Apples brukerstøttesider sier at fjerning av systemsøppel er nødvendig for å unngå å redusere hastigheten til enhetene dine. De innser også at frigjøring av lagring er nødvendig for å forbedre Mac-ens ytelse. Apple forklarer imidlertid ikke hva systemsøppel er og hvordan du blir kvitt det. Så da gjør heller vi det.
Fortsett å lese for å lære om de vanligste typene søppel og måter å fjerne dem på. Hvorfor? Fordi søppel ikke bare tar opp plass, men også gjør Mac-en tregere og forårsaker systemfeil og andre feil.
Hva er søppelfiler på Mac?
Systemsøppelfiler kan spise opp gigabyte med verdifull Mac-lagring. Saken er at generering av dem er en normal del av macOS-drift og bruk av apper. Over tid kan det imidlertid samle seg opp for mange av disse filene, og Mac-maskinens hastighet og ytelse kan bli dårligere. Så det er bedre å vite hva som roter til datamaskinen din.
De vanligste typene søppelfiler er følgende:
- Systembuffer: dette er midlertidige filer som macOS trenger for å kjøre og opprettholde riktig ytelse.
- Brukerbuffer: i likhet med systembuffer er dette midlertidige filer som appene du bruker oppretter. De er ment å gjøre oppstarten av programmer raskere og opplevelsen av å kjøre dem morsommere.
- Nettleserbuffer: filer generert av nettlesere for å fremskynde prosessen med å laste inn sider.
- Systemloggfiler: filer som lagrer aktiviteten til macOS og systemprogrammer som hovedsakelig er nødvendig for feilsøkingsformål.
- Lokaliseringsfiler: også kjent som språkfiler, de er nødvendige for å endre språket til macOS og app-grensesnittet.
- Apprester: rester av apper som er feilaktig avinstallert.
- Ubrukte diskbilder (.DMGs): appinstallasjonsprogrammer du kan ha igjen på Mac-en din etter å ha lastet ned programvare.
- Xcode-søppel: prosjektindekser og byggeinformasjon etterlatt av Xcode.
Hvordan fjerne unødvendige søppelfiler på Mac?
Nå som du vet hva systemsøppel er, viser vi deg to måter du kan kvitte deg med unødvendige filer på — automatisk ved å bruke en egen tredjepartsapp og manuelt.
Slik fjerner du søppelfiler med ett klikk
Før du fortsetter med manuell fjerning av søppel, la oss vise deg den enkle måten å fjerne det på for alltid — CleanMyMac. Denne universelle rengjøringsløsningen for Mac-en din kommer med mange moduler som kan hjelpe Mac-en til å fungere så god som ny. Den har verktøy for Mac-optimalisering, fjerning av skadelig programvare og avinstallering av apper. Men viktigst av alt, den kommer med et rengjøringsverktøy som trygt sletter alle unødvendige søppelfiler fra vanskelig tilgjengelige steder i systemet med bare noen få klikk.
Hvordan fjerner du søppelfiler på Mac med CleanMyMacs oppryddingsmodul?
- Skaff deg en gratis prøveperiode på CleanMyMac (bruk den gratis i 7 dager).
- Velg Opprydding fra sidefeltet og klikk på Skann.
- Klikk på Gjennomgå for å se gjennom filene før de slettes.
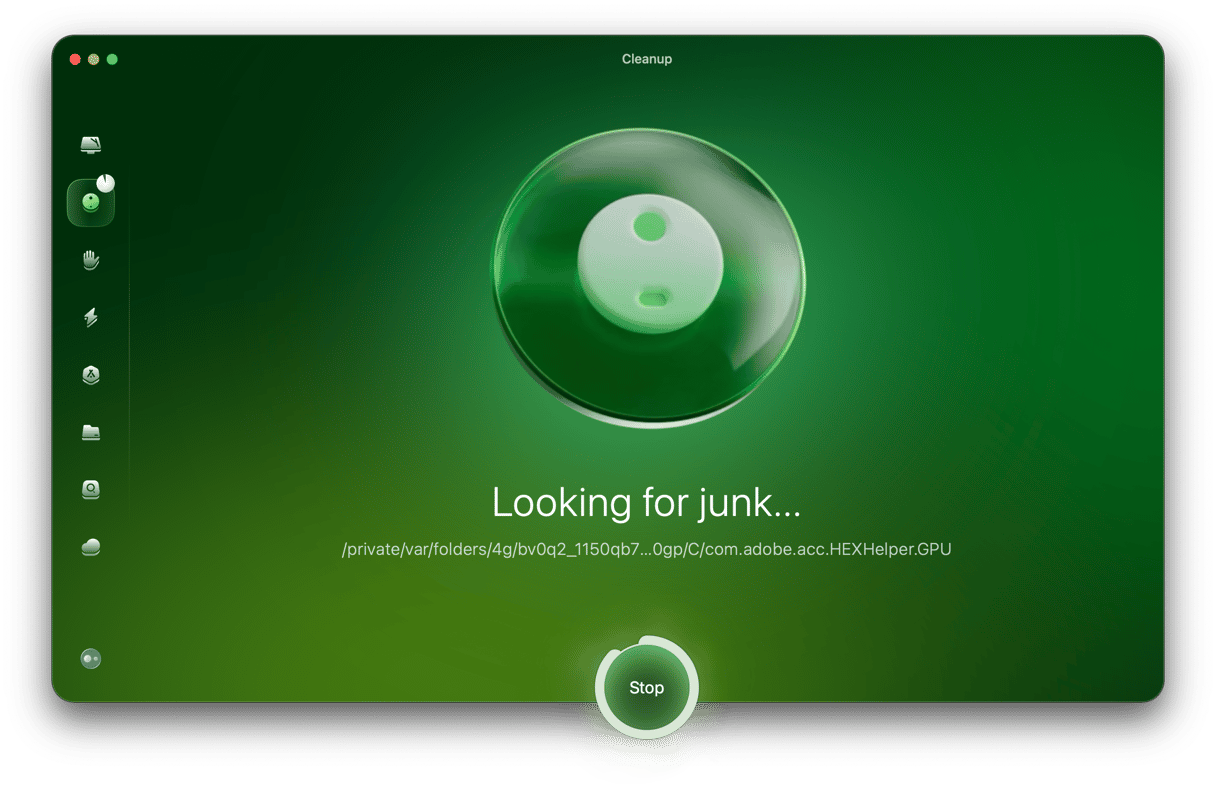
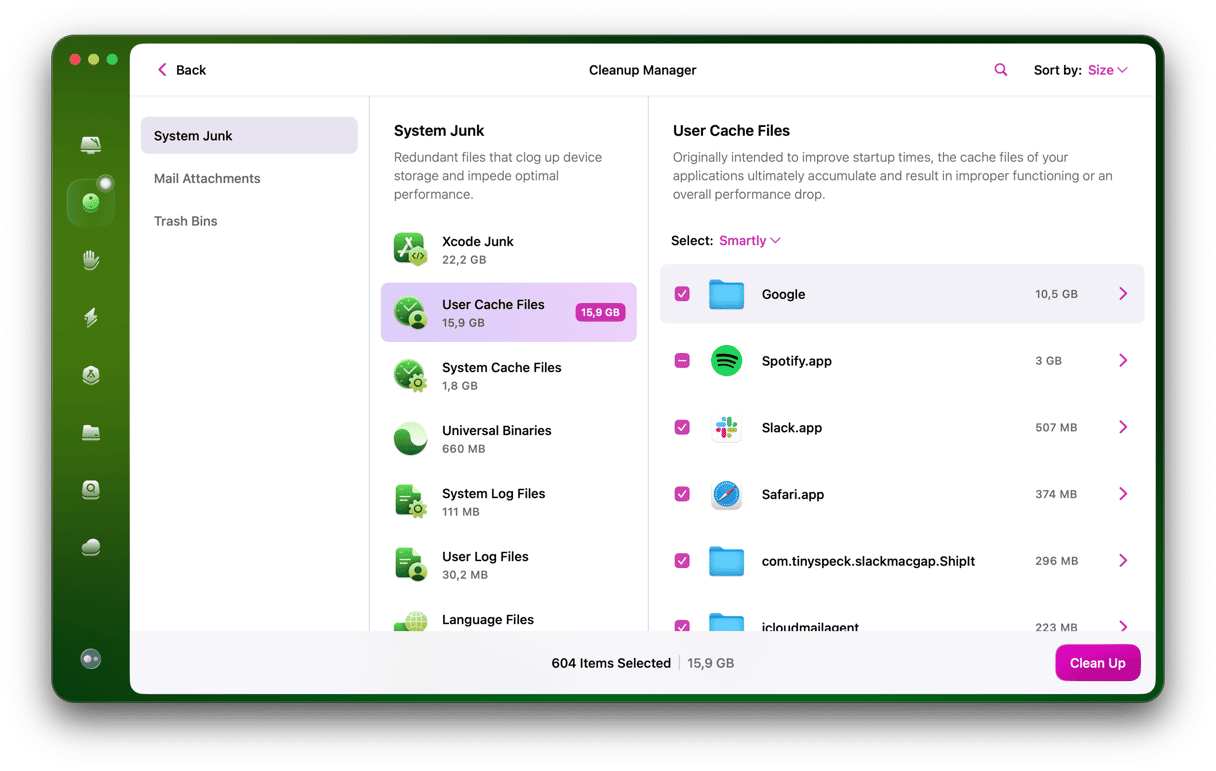
Nå er Mac-en tilbake i ny tilstand! CleanMyMac sletter søppelfiler, inkludert brukerbuffer, systemlogger, nedlastinger og til og med Xcode-søppelfiler – alt på én gang for å øke hastigheten på Mac-en og frigjøre den fra rot.
Slik sletter du søppelfiler manuelt
Hvis du vil prøve å finne alle søppelfilene manuelt, har vi laget noen enkle trinn for deg, så fortsett å lese.
1. Tøm bufferfiler
Her viser vi deg hvordan du kvitter deg med tre typer hurtigbufferfiler — systembuffer, brukerbuffer og nettleserbuffer.
Slik fjerner du systemhurtigbufrer på Mac
Disse filene generert av macOS tar vanligvis ikke opp mye plass. Det er imidlertid fortsatt lurt å rengjøre dem fordi de kan gjøre systemet tregt og at det ikke reagerer. Merk at du bør være ekstremt forsiktig når du fjerner systembufferen for å unngå å slette viktige filer.
Slik tømmer du systembufferfiler på Mac:
- Åpne Finder.
- Trykk på Command+Shift+G.
- Skriv inn følgende kommando i feltet:
/Library/Cachesog trykk på Enter.
- I vinduet som vises vil du se alle de bufrede filene dine.
- Gå gjennom alle mappene du ser og fjern kun innholdet.
Slik tømmer du brukerbufferfiler
Også kjent som app-hurtigbuffer, kan disse filene spise opp mye plass, så det er bedre å fjerne dem. Tross alt vil appene generere nye filer hvis de trenger flere. For å bli kvitt brukerbufferen:
- Åpne Finder igjen.
- Skriv inn følgende kommando:
~/Library/Caches(merk ~) og trykk på Enter etter å ha trykket Command-Shift-G. - Som med systembufferen, gå gjennom mapper og slett det som er inni.
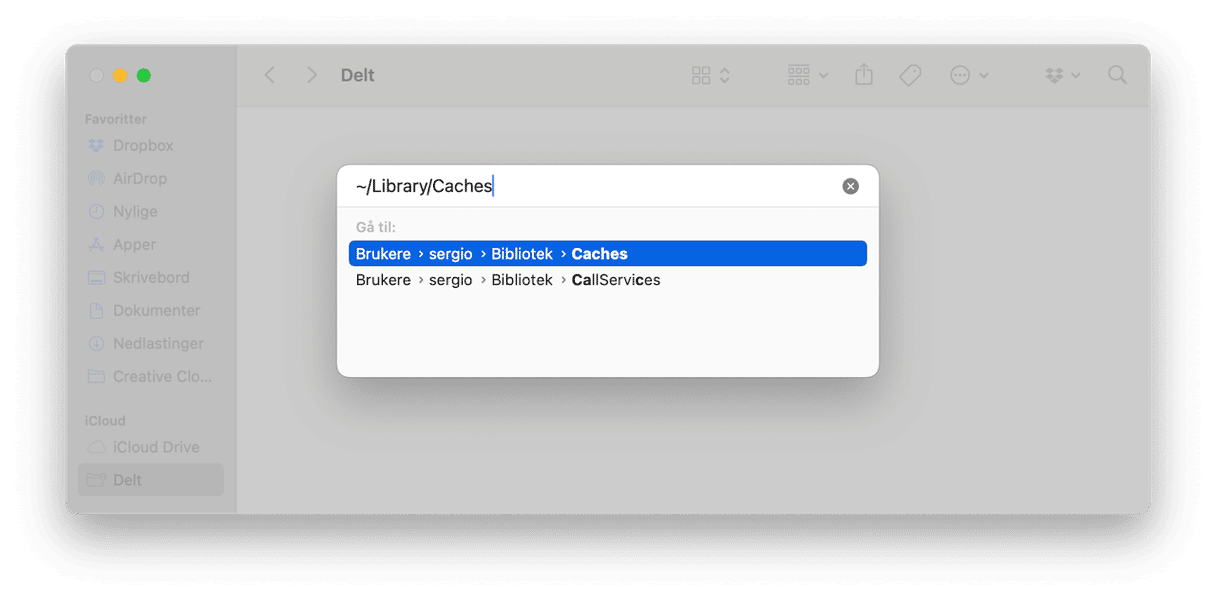
Slik sletter du nettleserbufferen
Å slette det som også er kjent som internettbuffere hjelper til med å tjene to store formål: håndtere potensielle personvernproblemer ved å fjerne det digitale sporet og frigjøre plass på Mac-en. Prosessen varierer for ulike nettlesere, så vi viser deg hvordan du gjør det for de tre mest populære.
Safari:
- Gå til Safari > Innstillinger > Avansert.
- Sørg for at Vis utviklermenyen i menylinjen er merket av.
- Gå nå til Utvikle > Tøm cacher.

Google Chrome:
- Skriv inn
chrome://settingsi adressefeltet - Gå til Personvern og sikkerhet.
- Velg Slett nettleserdata og sørg for at bufrede bilder og filer er valgt.
- Klikk på Slett data.
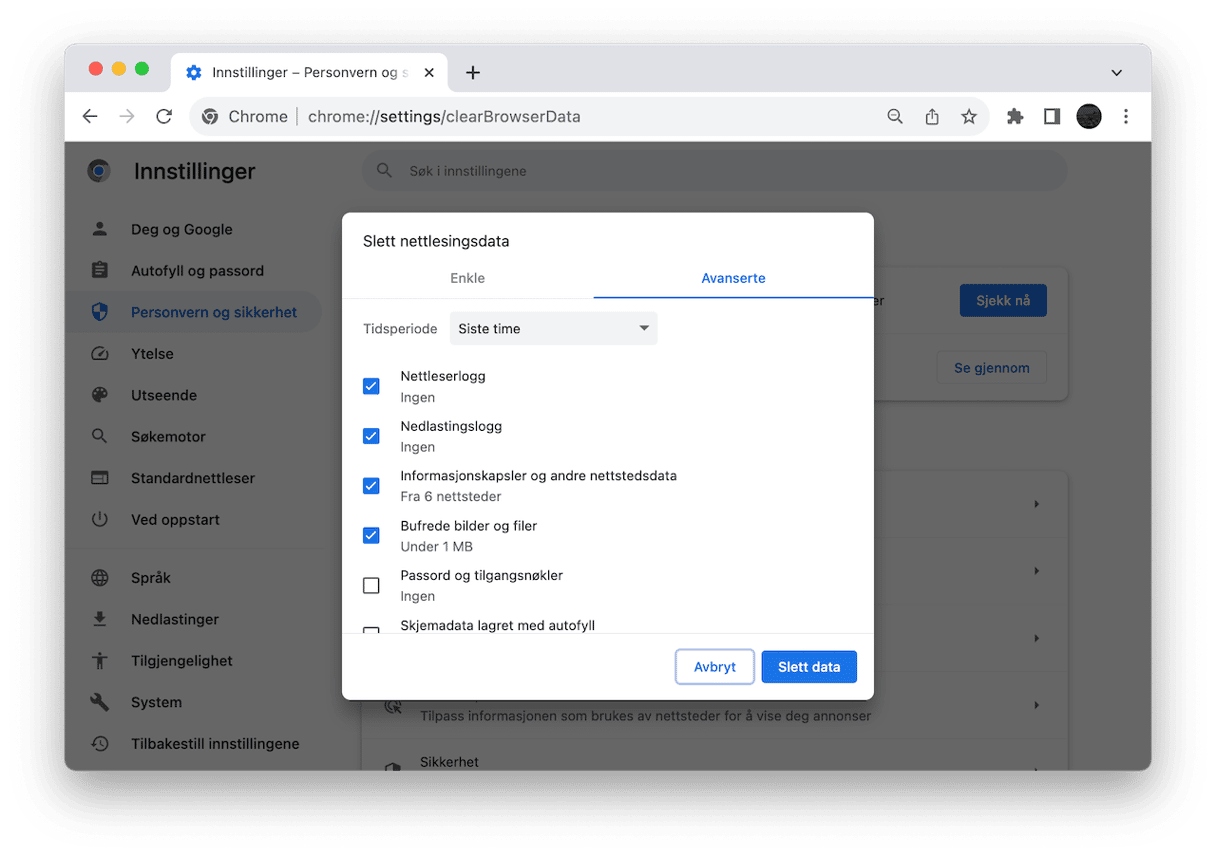
Alternativt kan du klikke på ikonet med tre prikker > Slett nettleserdata og følge trinn 3 og 4 ovenfor.
Firefox:
- Åpne Firefox > Innstillinger.
- Klikk på Personvern og sikkerhet.
- Bla ned til Informasjonskapsler og nettsteddata > Slett data ...
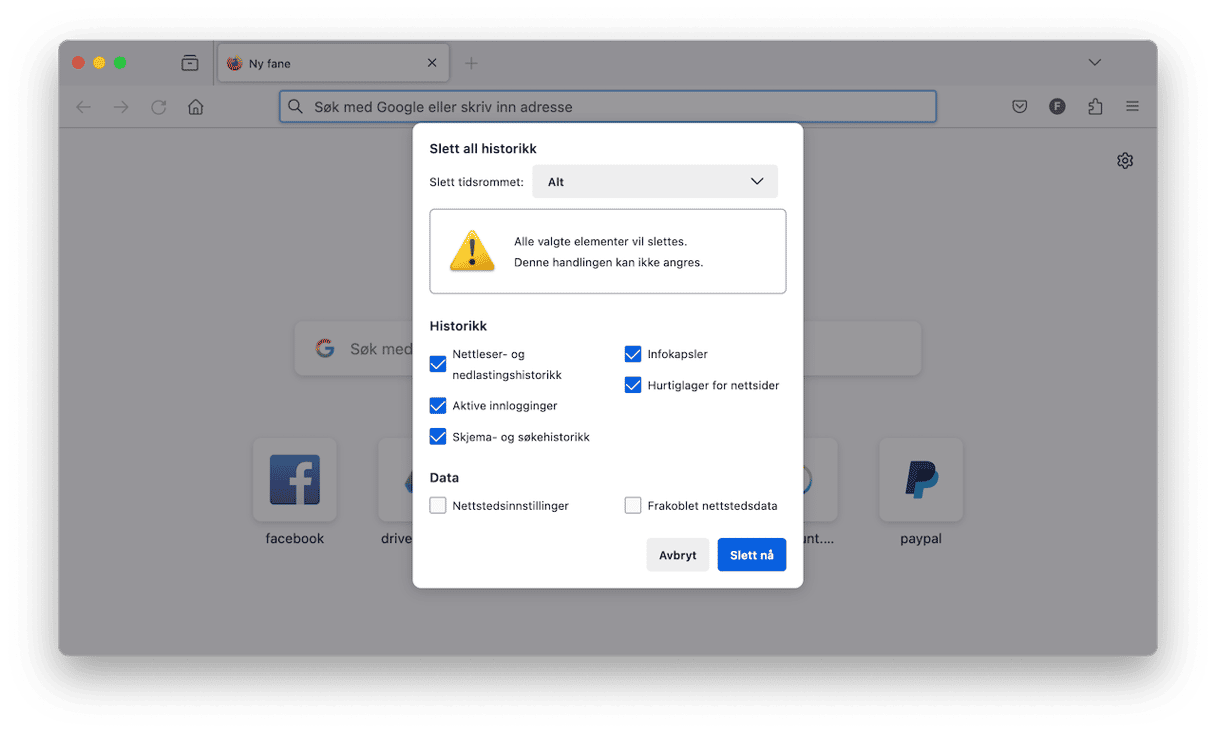
2. Rydd opp i duplikater ved hjelp av Finder
La oss fortsette til duplikater. Sletting av dupliserte filer kan enkelt gi deg flere GB med plass. Vi starter med Finder, og bruker deretter mer avanserte verktøy.
Åpne Finder og trykk på Command + F
Klikk på Fil > Ny smartmappe
Klikk på «+»-knappen til høyre, ved siden av Lagre.
Her kan du søke etter filer basert på Art og Type, som dokumenter eller arkiver. Hvis du nå sorterer resultatene etter navn (ved hjelp av grupperingsikonet) vil du se potensielle duplikater med samme navn.
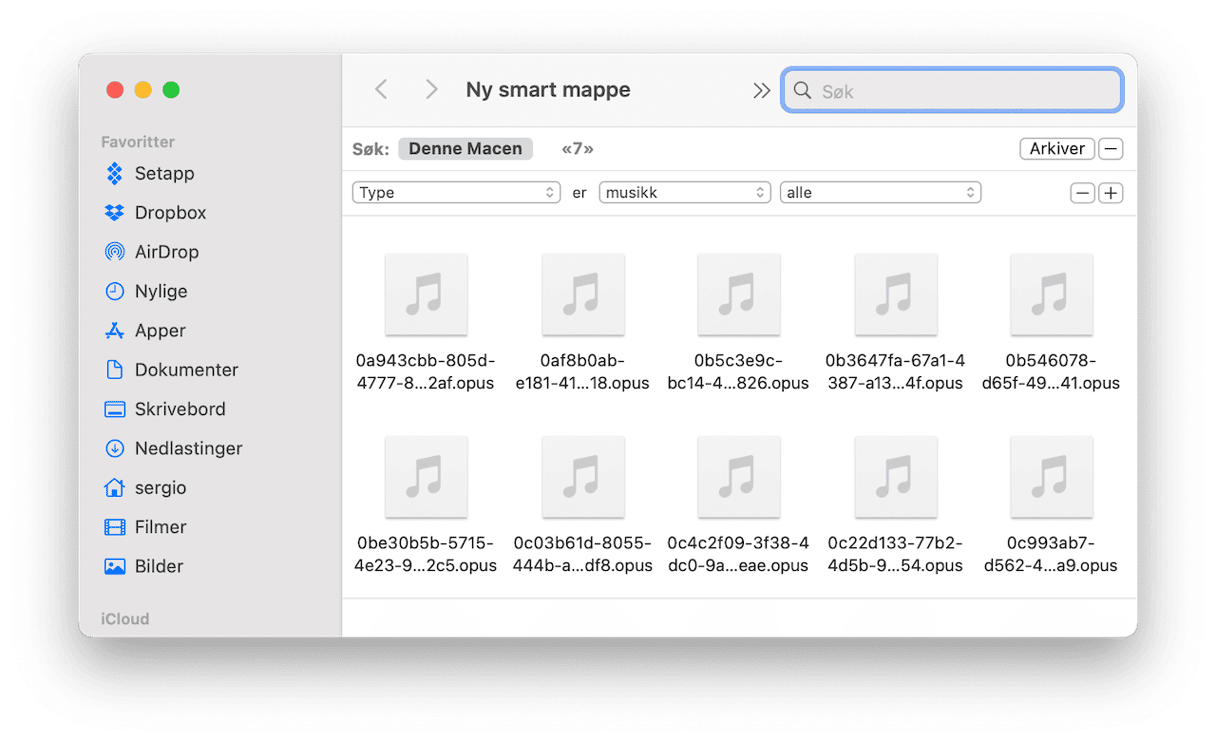
Jeg fant kjapt for eksempel fire ekstra kopier av samme sang ved å bruke denne metoden.
3. Fjern brukerloggfiler
Når appen krasjer, blir du vanligvis bedt om å sende inn en feilrapport. Systemet samler brukerloggene dine og inkluderer dem i en rapport. Brukerloggfilene inneholder ikke informasjon om brukeraktivitet slik det kan virke. De omhandler kun funksjonalitet på appnivå.
Hvis Mac-en din er gammel, har du sannsynligvis mange brukerlogger. Så det er på tide å rense maskinen for dem.
Følg instruksjonene for å slette brukerloggfiler på Mac-en:
- Åpne Finder.
- Trykk på Command+Shift+G.
- Skriv inn følgende kommando i feltet:
~/Library/Logsog trykk på Enter. - Du vil se alle systemloggfilene. Du kan manuelt flytte filene fra mapper til papirkurven.

Hvis du vil rydde fullstendig opp på Mac-en, velger du alle brukerloggfiler og sletter dem.
4. Slett systemloggfiler
Disse loggene er rene tekstfiler, så de tar vanligvis ikke opp mye lagringsplass. Men når du går tom for ledig plass, kan det å slette selv små filer hjelpe deg med å rydde opp på Mac-en.
Det er imidlertid viktig å merke seg at ved å rense systemloggfiler manuelt, kan du ved et uhell slette viktige data. Så sørg for å sikkerhetskopiere dataene dine for å unngå panikk når du sletter noe viktig. Bruk av trygge rengjøringsverktøy som er godkjent av Apple, som CleanMyMac, kan hjelpe deg med å forhindre risikoen ved å fjerne verdifulle data.
Gjør følgende for å rengjøre systemloggfiler på Mac-en:
- Åpne Finder.
- Fra Gå-menyen velger du Gå til mappe.
- Skriv inn
/var/logi feltet og trykk på Enter. - Du vil se alle systemloggfilene. Velg filene du vil fjerne og dra dem til papirkurven.
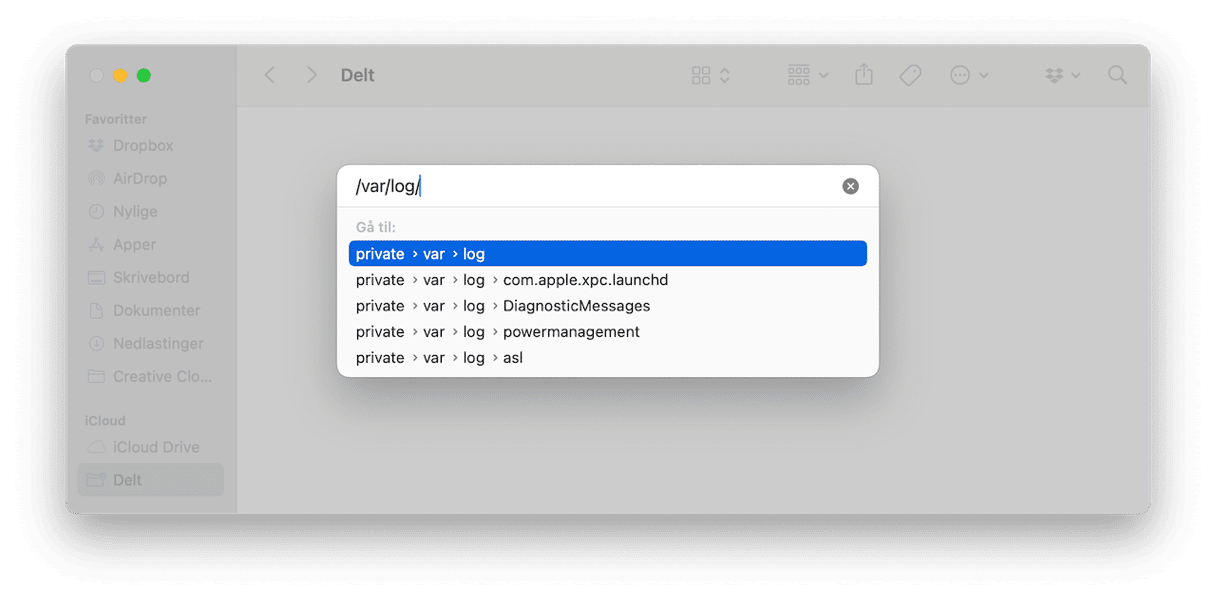
Du finner også systemloggfiler i /Library/Logs. Denne mappen inneholder systemapplikasjonslogger som det ikke er nødvendig å lagre.
Hvis du går til /Library/Logs/DiagnosticReports, finner du systemrapporter. Slett filene på en trygg måte for å holde Mac-en ren og fri for rot.
5. Fjern lokaliseringsfiler
Takket være lokalisering og språkfiler kan du stille inn appene dine til ønsket språk. Når du har valgt språket til appen, kan du slette andre språkfiler:
- Åpne Finder og gå til Programmer-mappen.
- Høyreklikk på et programikon og velg Vis pakkeinnhold.
- Finn Ressurser-mappen og åpne den.
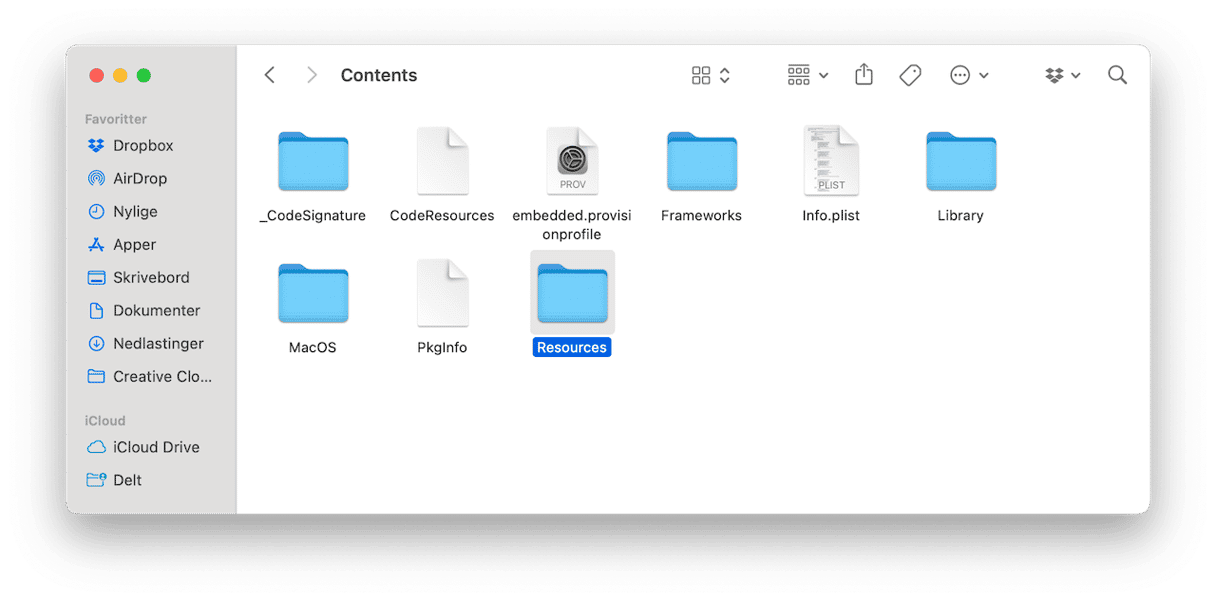
- Alle undermapper som slutter med "lproj" er språkfiler. Alle mappene inneholder lokaliseringsinformasjon på et bestemt språk. For eksempel inneholder mappen som heter en.lproj engelskspråklige filer.
- Velg språkmappene og flytt dem til papirkurven.
Ikke glem å tømme papirkurven når du er ferdig med å fjerne søppelfiler fra Mac-en.
6. Slett apprester
Vi vet at mange Mac-brukere sletter apper ved å sende dem til papirkurven. Men selv om du tømmer papirkurven etterpå, fjerner det ikke alle spor av det avinstallerte programmet. Faktisk roterer fortsatt mange filer til systemet ditt, så det kreves ekstra innsats for å bli kvitt dem. For å gjøre det åpner du Finder, og fra Gå > Gå til mappe limer du inn følgende en etter en:
- ~/Library/Application Support
- /Library/Caches/
- ~/Library/Caches
- ~/Library/Internet Plug-Ins/
- ~/Library/
- ~/Library/Preferences/
- ~/Library/Application Support/CrashReporter/
- ~/Library/Saved Application State/
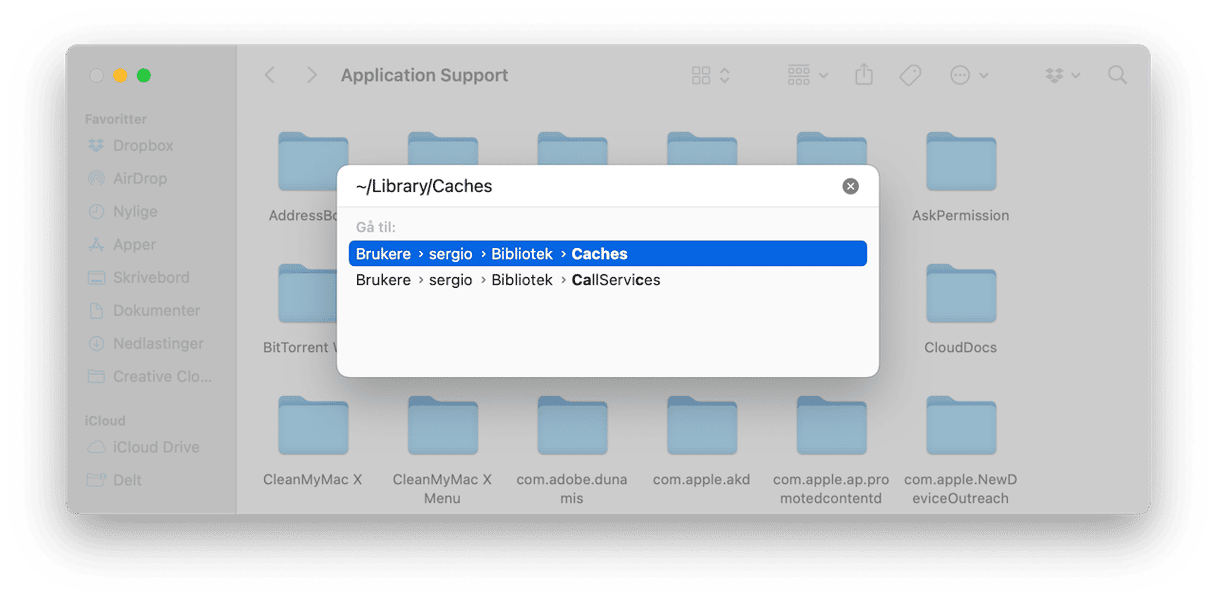
Sjekk mappene og filene som inneholder navnene på appene du avinstallerte for lenge siden, og send dem til papirkurven. Alternativt kan du bruke Programmer-verktøyet som følger med CleanMyMac og Leftovers-verktøyet.
7. Slett ubrukte .DMG-er
Å sjekke .DMG-er – eller app-installatører – er en annen måte å fjerne søppel fra Mac-en. Disse diskbildene er ekte plass-etere, men de kan fjernes trygt og raskt.
- Gå til skrivebordet og trykk Command + F.
- Velg "Denne Mac-en."
- I rullegardinmenyen velger du Filtype fra listen.
- Skriv nå inn dmg og se gjennom resultatene, slett bildet av apper du allerede har installert.
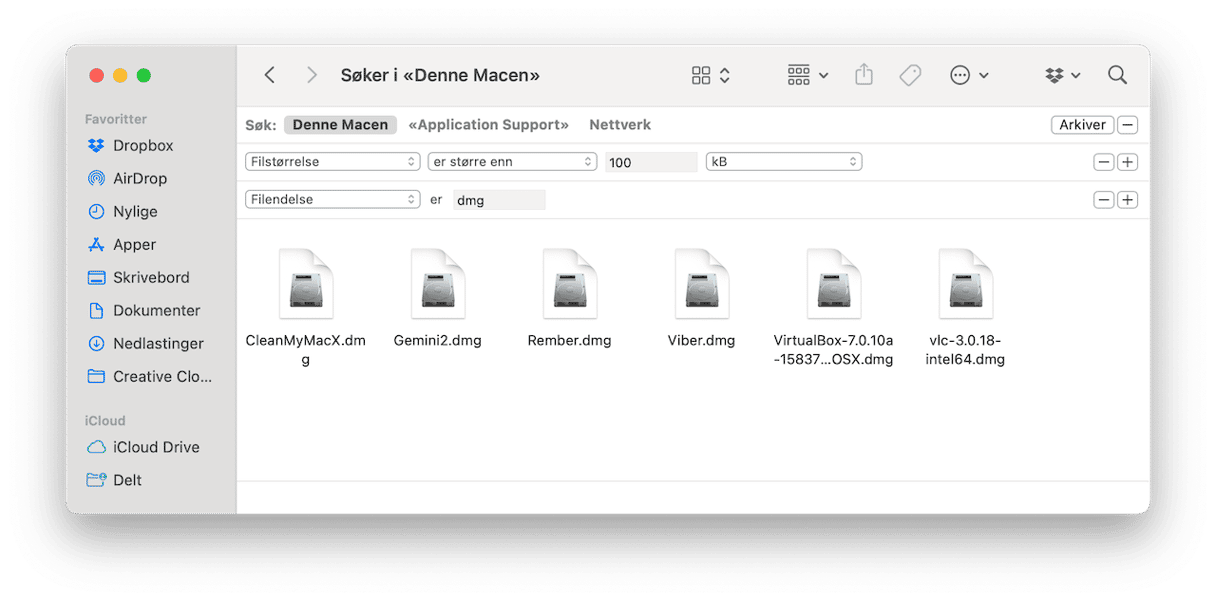
8. Slett store og gamle filer
I tillegg til alle trinnene som er skissert ovenfor, er det også en god idé å kvitte seg med de største filene og de du ikke har åpnet på en stund. Du kan starte med mappen Dokumenter eller Nedlastinger. I en av dem velger du Vis > Sorter etter størrelse eller Sorter etter dato sist åpnet. Nå kan du bla gjennom filene dine og sende de du ikke trenger lenger til papirkurven.
Hvis det virker som mye jobb, har vi et annet tips til deg — CleanMyMac og verktøyet Store og gamle filer. Den finner de største filene og sorterer dem etter størrelse, type og dato for tilgang. Det beste med å bruke den er at du ikke trenger å bla gjennom alle mappene manuelt — verktøyet gjør det for deg i løpet av få minutter. For å kjøre det:
- Åpne CleanMyMac fra Programmer-mappen.
- Gå til Rotet mitt fra sidefeltet.
- Velg plasseringen du vil skanne — harddisk, ekstern harddisk eller en bestemt mappe — og klikk på Skann.
- Klikk på Se gjennom alle filer og sjekk sammendraget av store og gamle filer som er funnet etter at skanningen er fullført.
- Velg filer for sletting og klikk på Fjern.
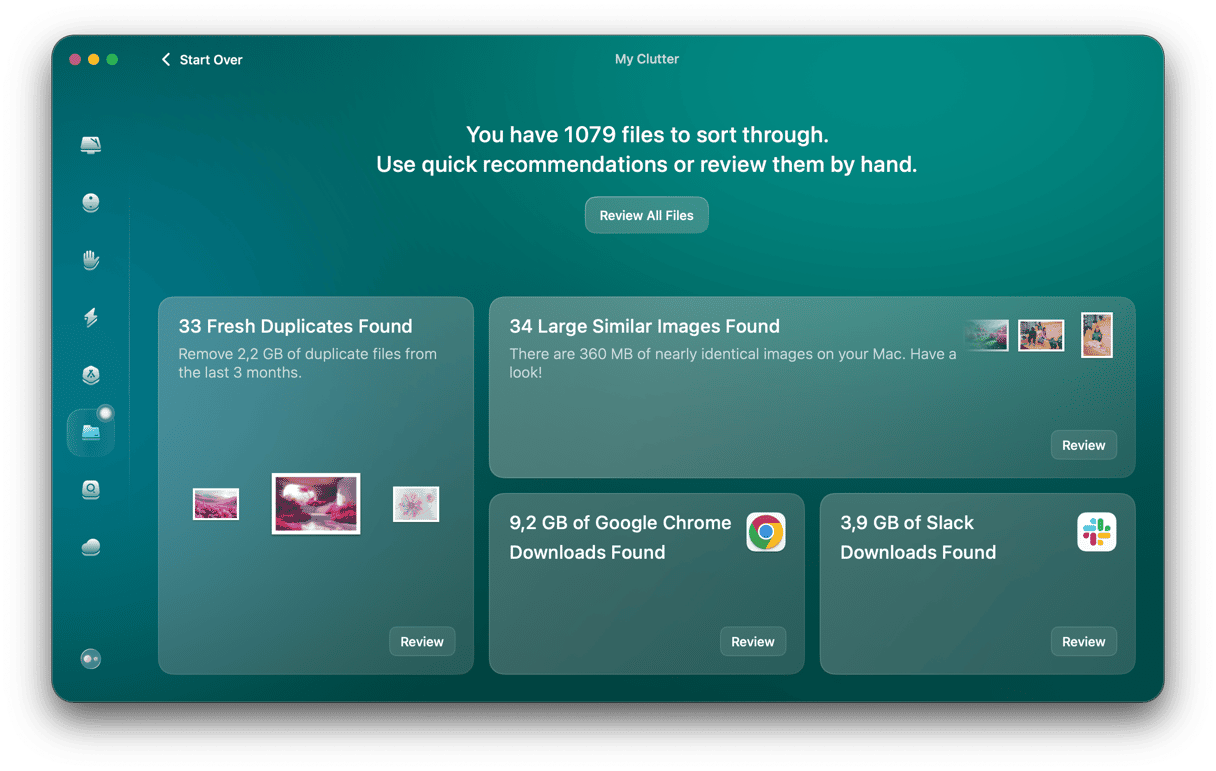
9. Finn dupliserte og ubrukte apper
Kan en app være en søppelfil? Teknisk sett, ja. Spesielt hvis du ikke har brukt den på noen måneder. Det kan være for enkelt å åpne Programmer, og begynne å fjerne titler du ikke husker. Men ikke gjør det.
Gå til Systeminnstillinger > Generelt > Lagring for en mer nøyaktig tilnærming. Velg Programmer fra panelet.
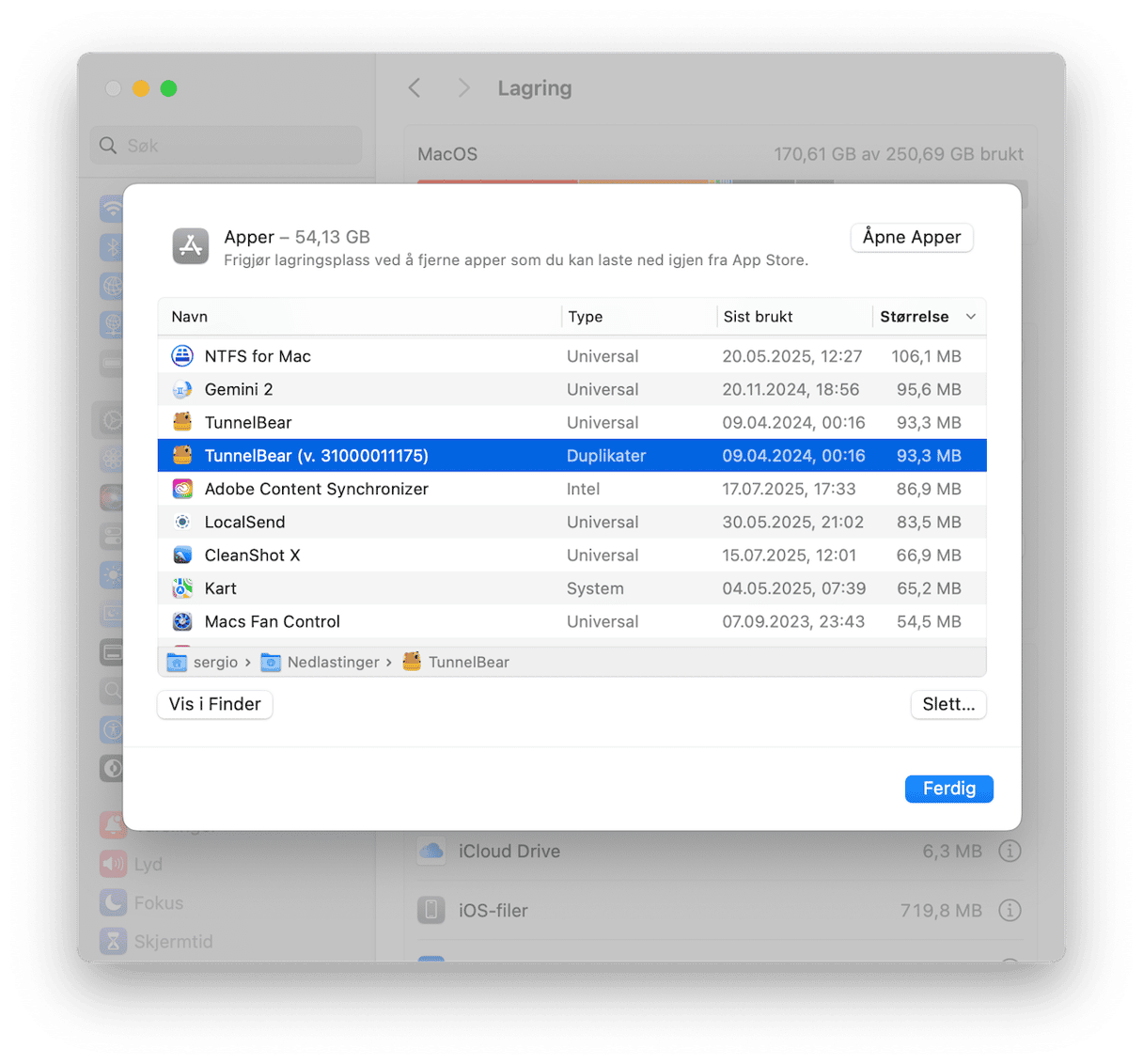
Her finner du apper merket som «Duplikater». Du vil også finne eldgamle apper som er klare for sletting.
10. Hvordan fjerne Xcode-søppel?
Hvis du bruker Xcode, blir tonnevis av diskplass overfylt med gammel hurtigbuffer og søppel som Xcode genererer. Det kan hende du ikke en gang legger merke til det før det påvirker Mac-ens ytelse. Hvis du ønsker å gå gjennom alle bibliotekene for å fjerne Xcode-søppel manuelt, har du en liste over veier du trenger her:
- ~/Library/Developer/Xcode/DerivedData
- ~/Library/Developer/Xcode/Archives
- ~/Library/Developer/Xcode/iOS DeviceSupport
- ~/Library/Developer/CoreSimulator
- ~/Library/Caches/com.apple.dt.Xcode
- ~/Library/Application Support/MobileSync/Backup

Viktig merknad: vi påtar oss ikke ansvar for mulig skade eller tap av data som kan oppstå når du manuelt rengjør Xcode-biblioteker. Dette gjør du på egen risiko. Eller bruk CleanMyMac – du kan bruke det gratis i 7 dager og fjerne Xcode-buffer, spor og rester. Det gjør en ordentlig jobb, og sørger for at viktige filer beholdes.
Selv om det ikke ser ut som hver enkelt systemfil eller brukerlogg tar opp mye av lagringsplassen til Mac-en, kan de til sammen gjøre det vanskelig for Mac-en din å fungere godt. Derfor er det bedre å skanne datamaskinen for søppelfiler og bli kvitt dem en gang i blant.






