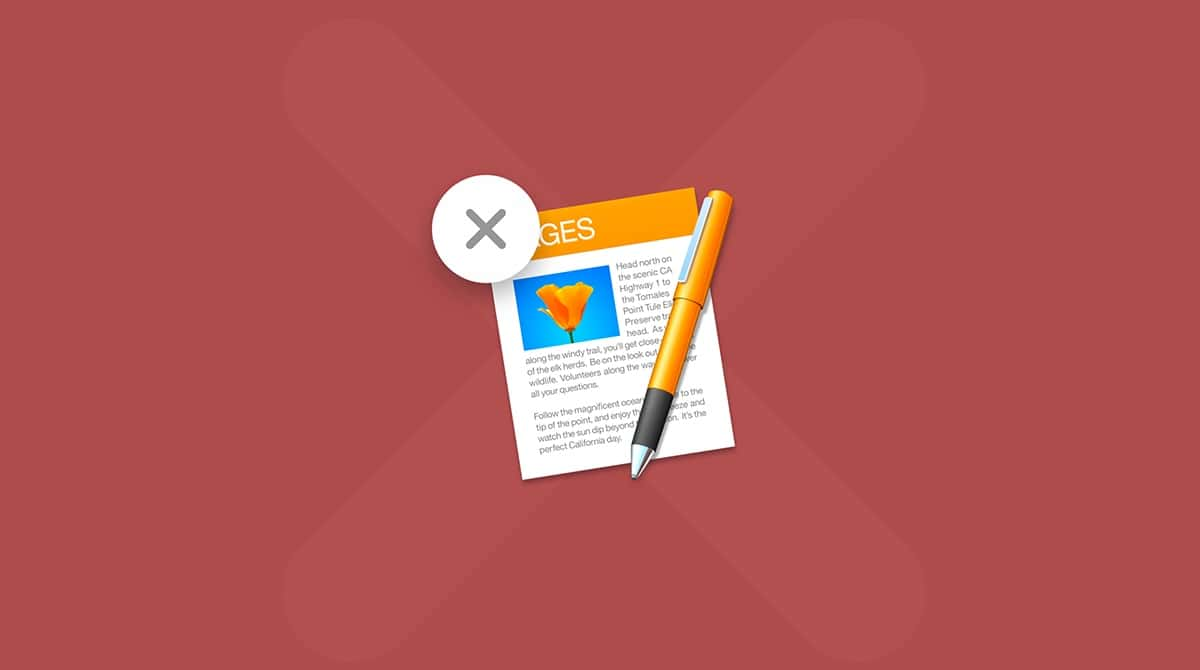É bom manter ao menos 10% do espaço total do Mac livre para garantir um desempenho adequado. Mas o que fazer quando parece que não tem nada que você possa apagar? A resposta é simples: eliminar os arquivos de lixo. Neste artigo, explicaremos o que são esses arquivos e como encontrá‑los e removê‑los. Com esse processo, além de liberar parte do armazenamento, você também terá um Mac mais rápido. Vamos lá!
O que são os arquivos de lixo no Mac?
Os arquivos de lixo do sistema podem ocupar gigabytes de espaço precioso no armazenamento do Mac. A verdade é que a geração desses itens faz parte da operação e uso normais do macOS e de apps. Mas com o tempo, esses arquivos se acumulam e o desempenho do Mac diminui. Por isso, é melhor saber o que está travando o computador.
Os tipos mais comuns de detritos são:
- Cache do sistema: arquivos temporários que o macOS precisa para funcionar e manter o desempenho esperado.
- Cache do usuário: similar ao cache do sistema, estes também são arquivos temporários, só que criados pelos apps que você usa. Eles intencionam acelerar a abertura de apps e aprimorar a experiência de uso.
- Cache do navegador: arquivos gerados por navegadores para acelerar o carregamento de páginas web.
- Arquivos de registro do sistema: arquivos que armazenam a atividade do macOS e dos apps do sistema, usados primariamente para propósitos de depuração.
- Arquivos de tradução: também chamados de arquivos de idioma, são usados para mudar o idioma do macOS e dos apps.
- Sobras de apps: remanescentes de apps desinstalados incorretamente.
- Imagens de disco não usadas (.DMGs): instaladores de apps que podem ficar no Mac depois de baixar um software.
- Detritos do Xcode: informações de índice e compilação de projetos deixadas pelo Xcode.
Como remover esse lixo desnecessário do Mac?
Agora que você já sabe o que são os detritos do sistema, mostraremos como apagar arquivos desnecessários do Mac de duas maneiras: automaticamente (com um app dedicado) e manualmente.
Como remover o lixo do sistema com um clique
Antes de tentar a remoção manual dos detritos, mostraremos uma forma fácil de removê‑lo para sempre: com o CleanMyMac. Essa solução universal de limpeza para Mac oferece vários módulos que podem ajudar o Mac a funcionar como se fosse novo. Ele tem ferramentas de otimização, remoção de malware e desinstalação de apps. Ainda mais importante, ele oferece uma ferramenta de limpeza que apaga com segurança todos os detritos espalhados em locais de difícil acesso no sistema com apenas alguns cliques.
Veja como limpar detritos no Mac com o módulo Limpeza do CleanMyMac:
- Obtenha uma avaliação gratuita do CleanMyMac (use sem pagar nada por 7 dias).
- Na barra lateral, escolha Limpeza e clique em Analisar.
- Clique em Revisar para ver os arquivos antes de apagá‑los.
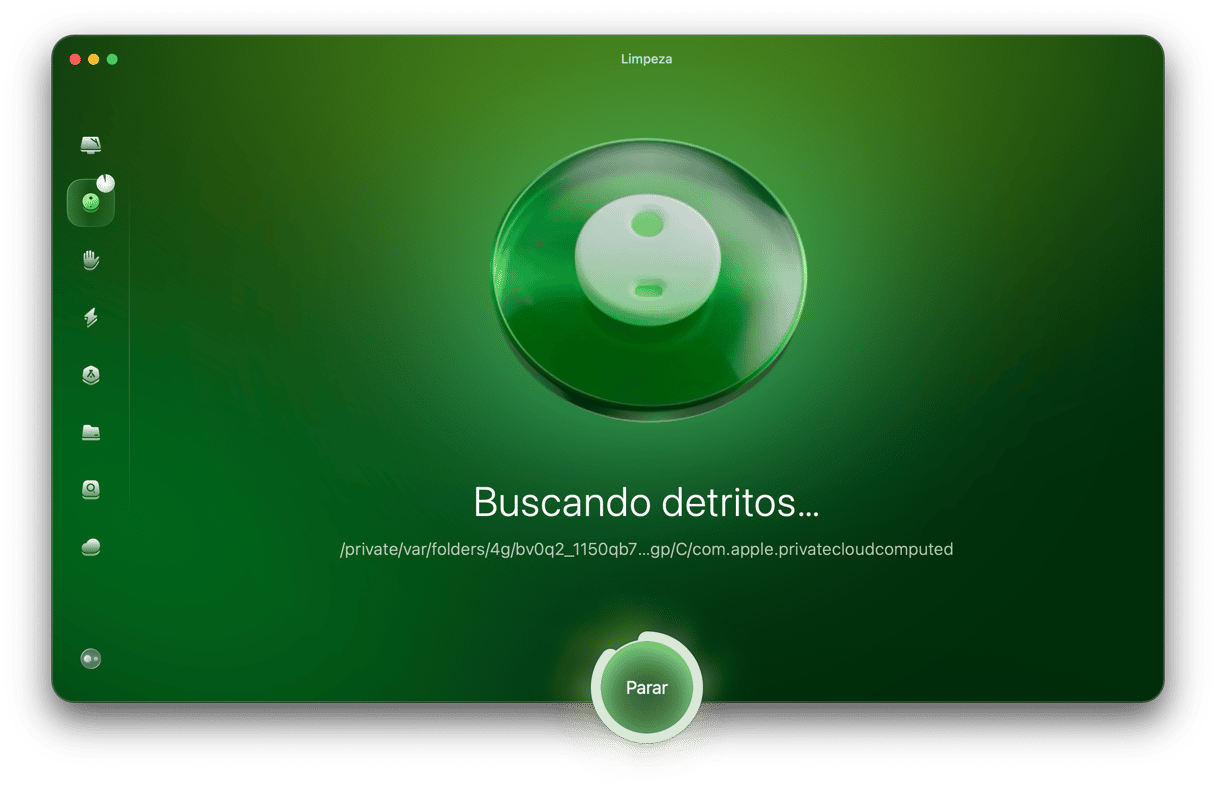
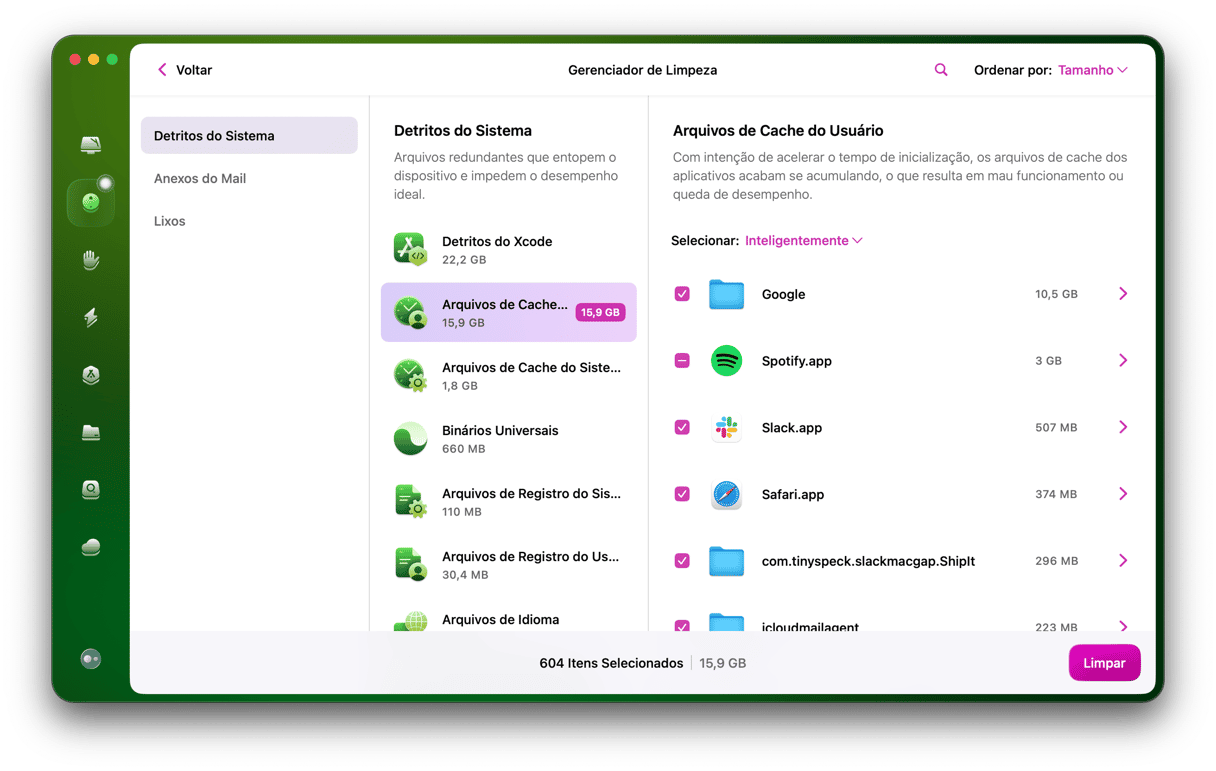
Agora o seu Mac está como se tivesse saído da caixa! O CleanMyMac apaga arquivos inúteis, incluindo o cache do usuário, registros do sistema, downloads e até detritos do Xcode de uma só vez para deixar o Mac mais rápido e sem acúmulos desnecessários.
Como apagar os arquivos de lixo manualmente
Preparamos alguns passos fáceis de seguir, caso você prefira buscar todo o lixo manualmente.
1. Limpe os arquivos de cache
Veja como eliminar três tipos de arquivos de cache: cache do sistema, cache do usuário e cache do navegador.
Como remover o cache do sistema no Mac
Normalmente, esses arquivos gerados pelo macOS não ocupam muito espaço. Mesmo assim, é melhor limpá‑los, já que eles podem deixar o sistema lento e irresponsivo. Tenha muito cuidado ao remover o cache do sistema para não apagar nenhum arquivo vital.
Veja como limpar os arquivos do cache do sistema no Mac:
- Abra o Finder.
- Pressione Command + Shift + G.
- Digite
/Biblioteca/Cachese pressione Enter.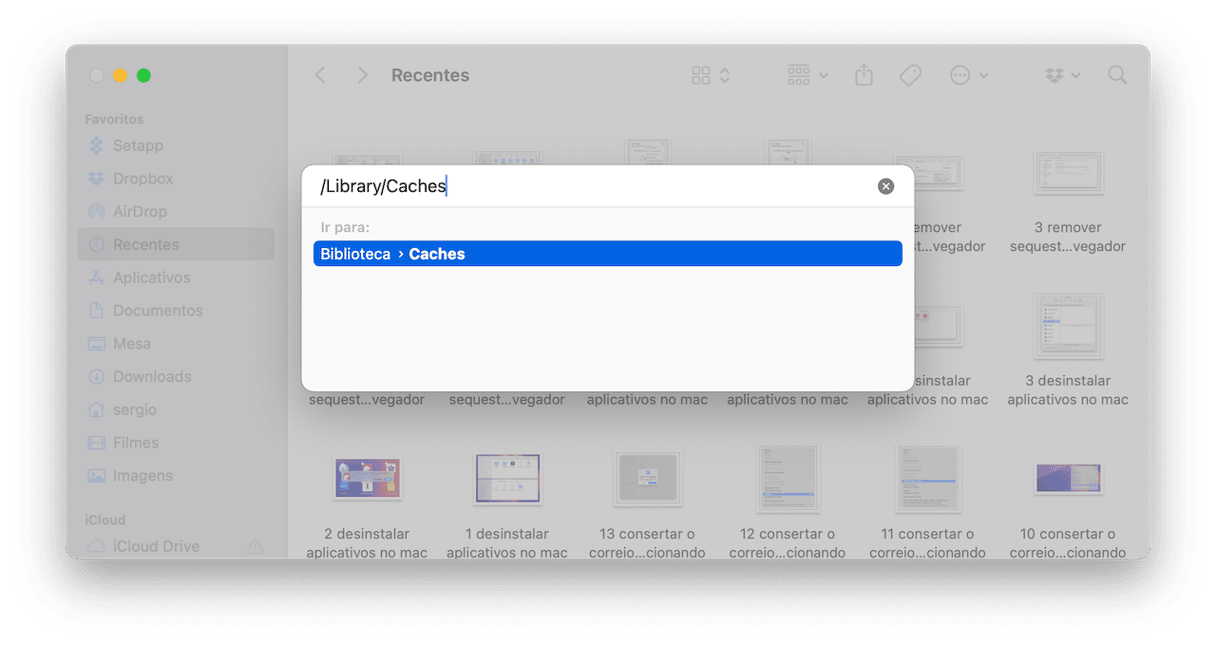
- Na janela exibida, você vê todos os arquivos de cache.
- Abra todas as pastas mostradas e remova apenas seus conteúdos.
Como limpar os arquivos de cache do usuário
Também chamado de cache de apps, os arquivos dessa categoria podem ocupar bastante espaço. É melhor removê‑los. Afinal, os apps geram novos arquivos quando necessário. Para eliminar o cache do usuário:
- Abra o Finder novamente.
- Pressione Command + Shift + G, digite
~/Biblioteca/Caches(repare no til) e pressione Enter. - Assim como no cache do sistema , abra as pastas e apague os respectivos conteúdos.
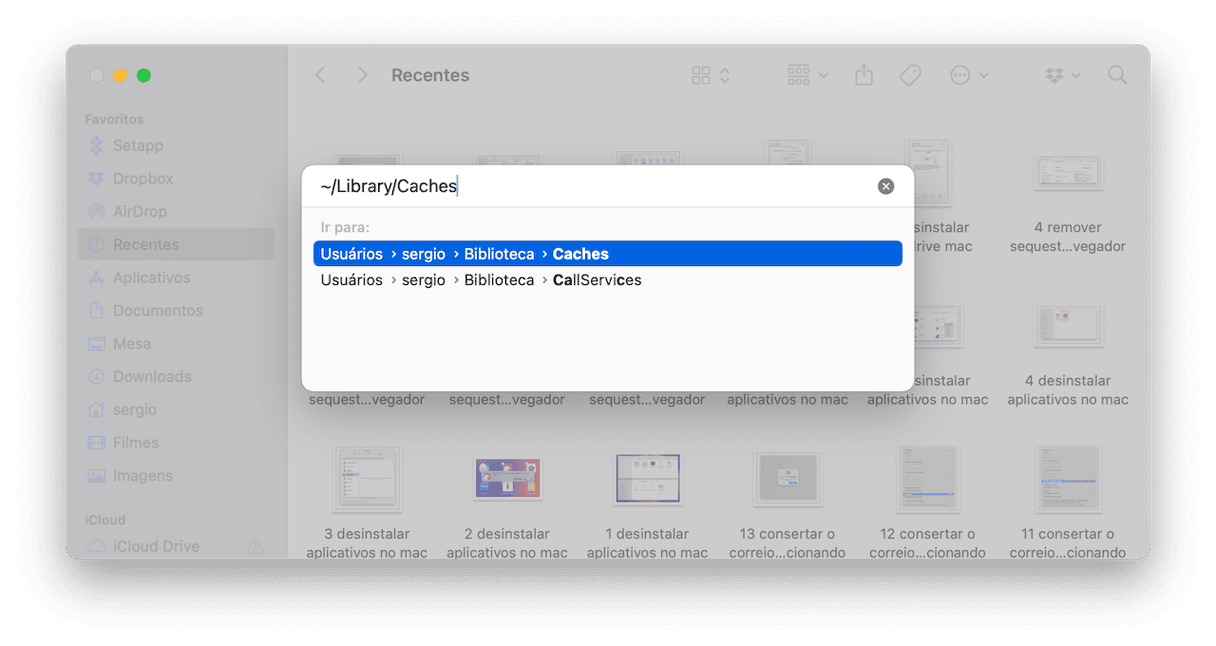
Como remover o cache do navegador
O apagamento do cache da internet ajuda bastante em duas coisas: evitar problemas de privacidade (pois remove seus rastros digitais) e liberar espaço no Mac. Como o processo é diferente em cada navegador, mostraremos como fazer isso nos três mais populares.
Safari:
- Acesse Safari > Ajustes > Avançado.
- Certifique‑se de que a opção “Mostrar menu Desenvolvedor na barra de menus” esteja selecionada. No macOS Sonoma, essa opção se chama Mostre recursos para desenvolvedores da web.
- Na barra de menus, acesse Desenvolvedor > Esvaziar Caches.
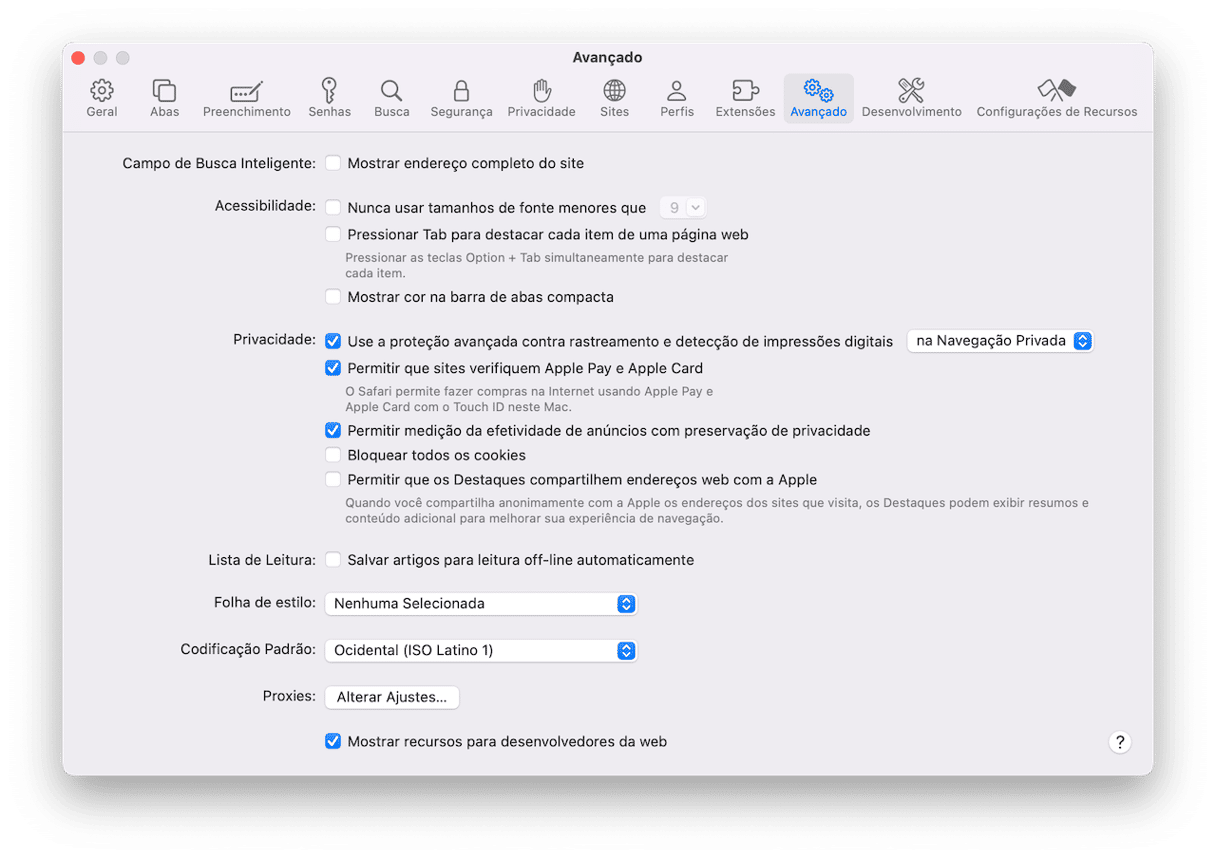
Google Chrome:
- Na barra de endereço, digite
chrome://settings. - Clique em “Privacidade e segurança”.
- Selecione Limpar dados de navegação e certifique‑se de que “Imagens e arquivos em cache” esteja selecionado.
- Clique em “Excluir dados”.
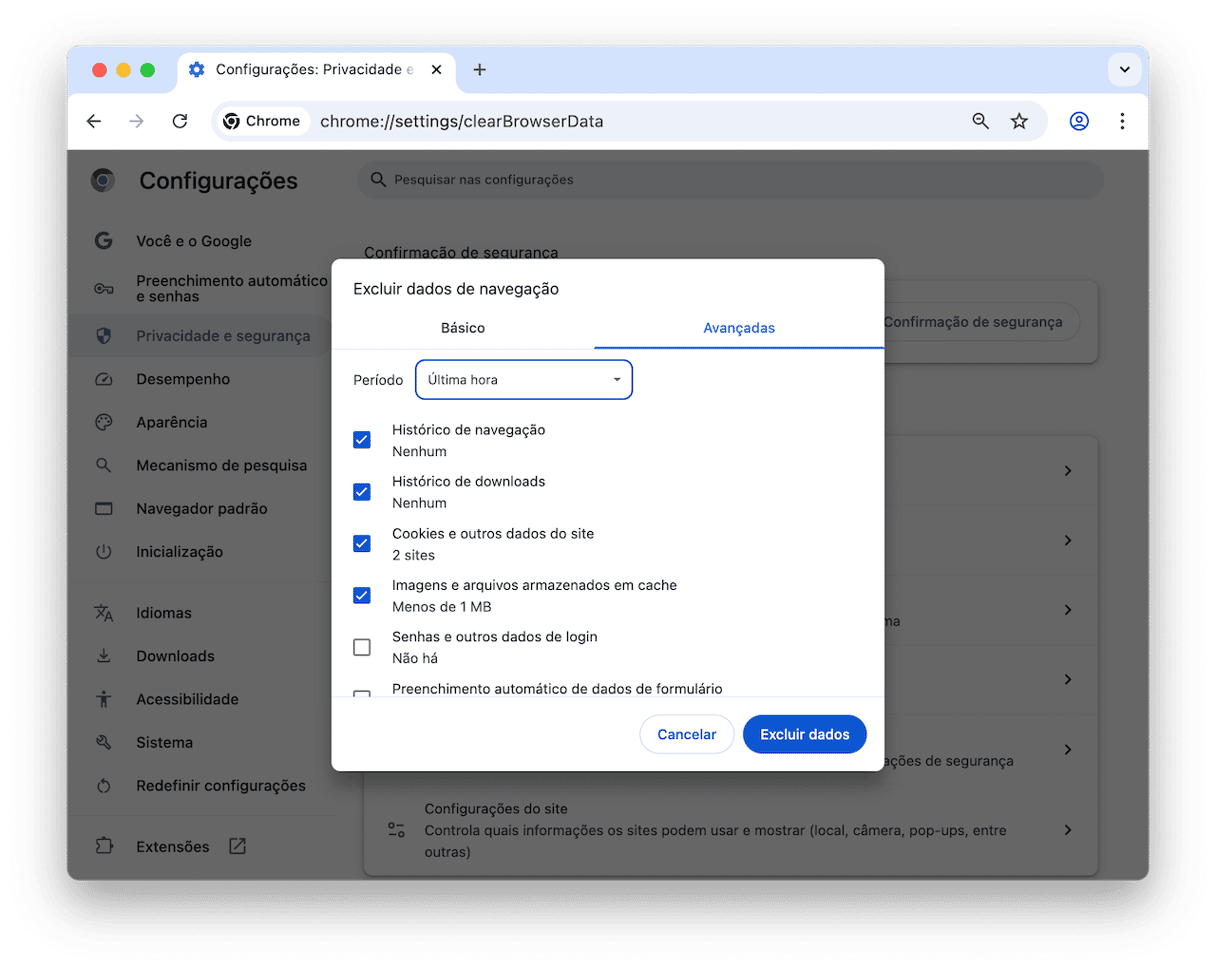
Você também pode clicar no ícone com três pontos, escolher “Excluir dados de navegação” e seguir os passos 3 e 4 acima.
Firefox:
- Clique em Firefox > Ajustes.
- Clique em Privacidade e Segurança.
- Role para baixo até “Cookies e dados de sites” e clique em “Limpar dados”.
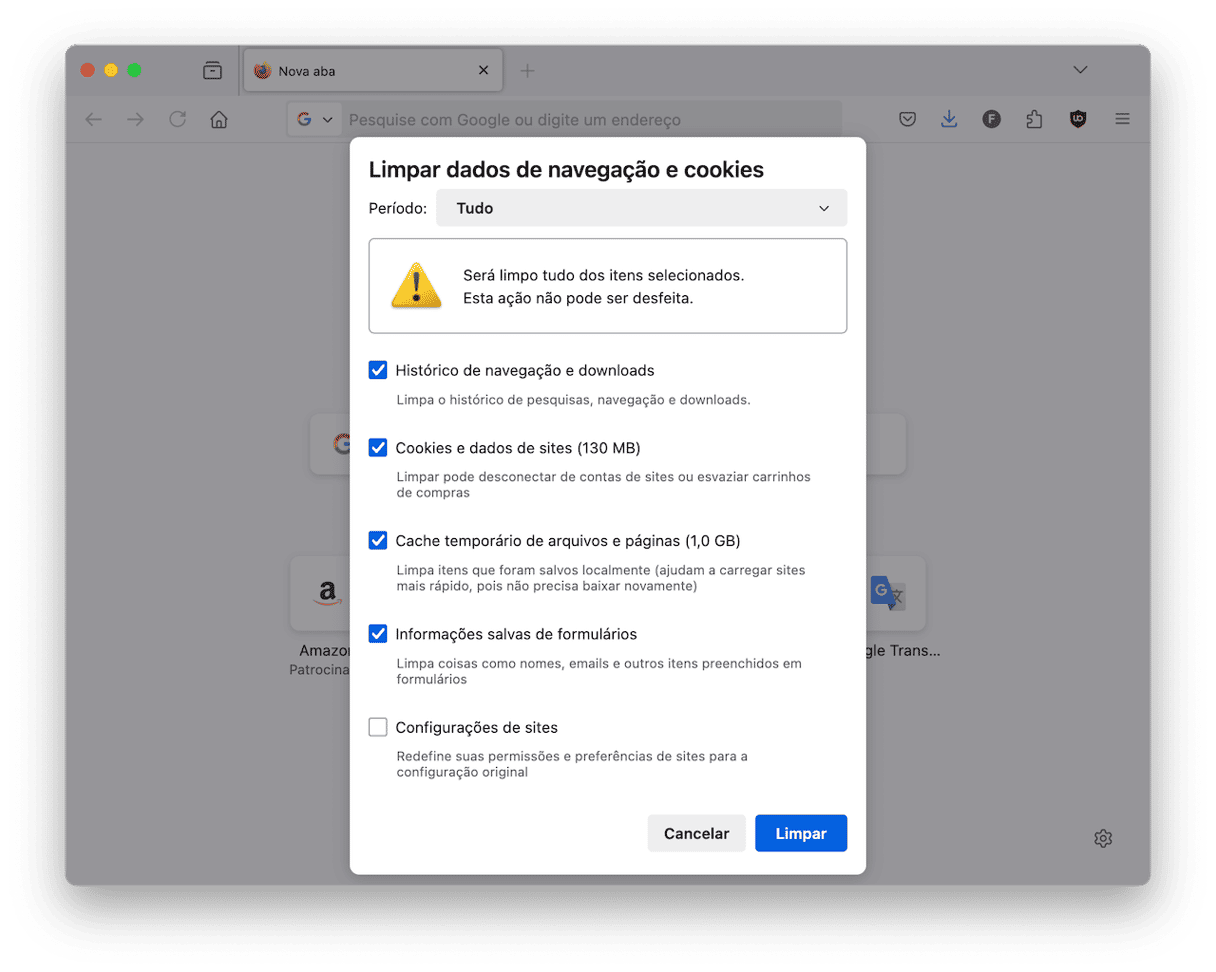
2. Limpeza de duplicatas pelo Finder
Agora é hora de cuidar das duplicatas. Você pode recuperar facilmente alguns GBs depois de eliminá‑las. Começaremos pelo método via Finder para depois abordar ferramentas mais avançadas.
No Finder, pressione Command + F.
Clique em Arquivo > Nova Pasta Inteligente.
Clique no sinal de adição à direita, ao lado de Salvar.
Nos menus pop‑up, é possível buscar arquivos com base no Tipo e Tamanho, como documentos e arquivos comprimidos. Ordene os resultados por nome (clique na respectiva coluna) para ver as potenciais duplicatas com nomes idênticos.
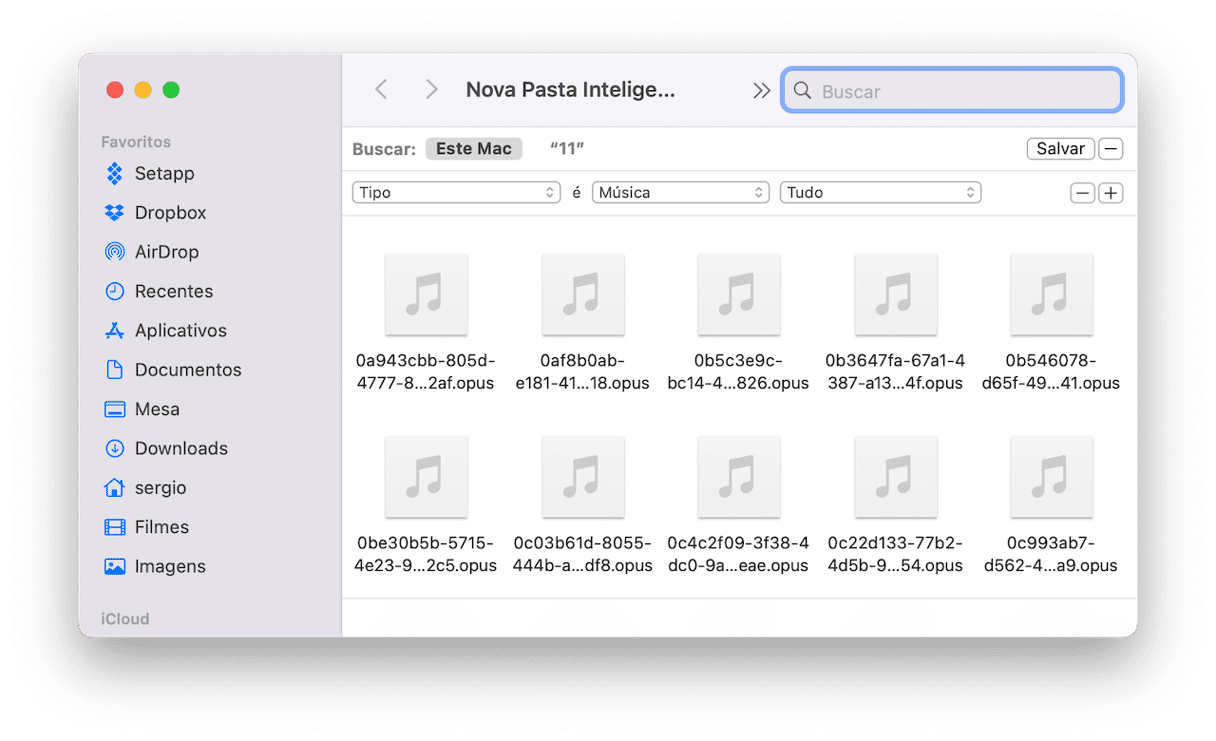
Eu, por exemplo, encontrei quatro cópias da mesma música com esse método.
3. Remova os arquivos de registro do usuário
Quando um app falha, ele solicita o envio de um relatório de erro. O sistema reúne os registros de usuário e os inclui no relatório. Os arquivos de registro do usuário não contêm informações sobre as atividades do usuário, como pode-se supor. Eles lidam apenas com a funcionalidade no nível dos apps.
Se o seu Mac for antigo, é provável que você tenha um monte de registros de usuário. E não há hora melhor de limpá-los da máquina do que agora.
Siga estas instruções para apagar os arquivos de registro do usuário do Mac:
- Abra o Finder.
- Pressione Command + Shift + G.
- Digite
~/Biblioteca/Logse pressione Enter. - Você verá todos os arquivos de registro do sistema. Você pode mover manualmente os arquivos das pastas para o Lixo.
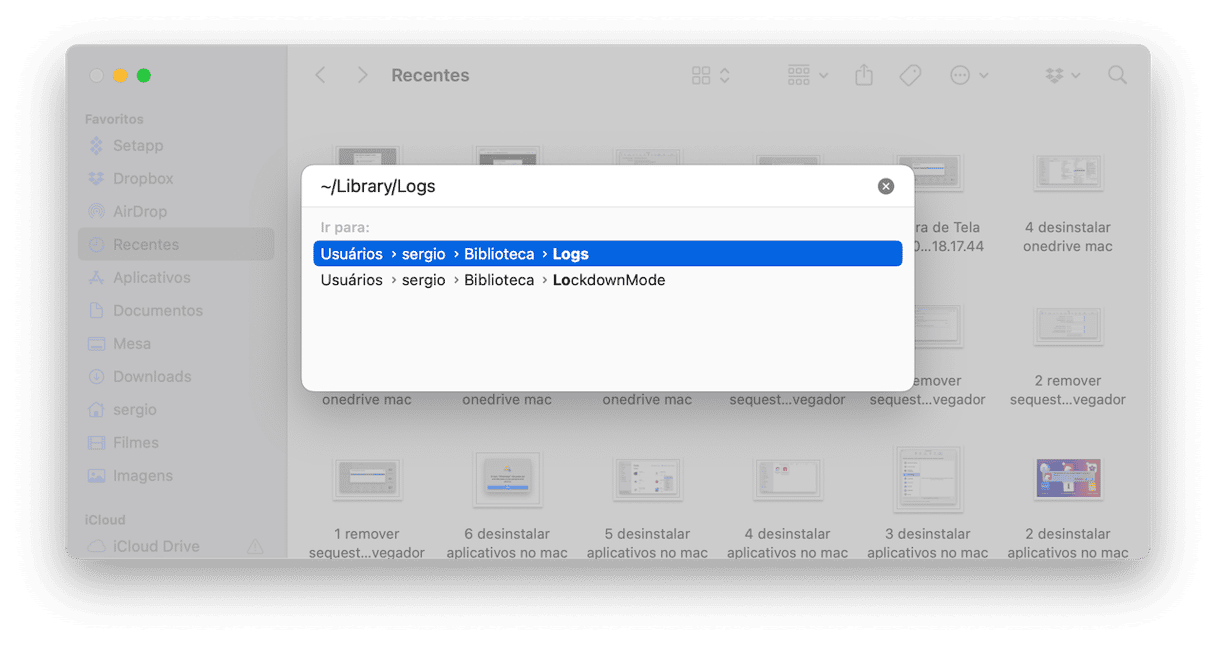
Se desejar remover o acúmulo do Mac por completo, selecione todos os arquivos de registro do usuário e apague-os.
4. Apague os arquivos de registro do sistema
Esses registros são arquivos de texto simples e, normalmente, não ocupam muito espaço. Mas quando você tem pouco espaço livre, o apagamento até mesmo desses pequenos arquivos pode ajudar a reduzir o acúmulo no Mac.
É importante notar, porém, que a limpeza manual dos arquivos de registro do sistema pode apagar acidentalmente alguns dados essenciais. Lembre-se de fazer um backup dos dados para evitar arrependimentos ao apagar algo importante. O uso de ferramentas de limpeza seguras e autenticadas pela Apple, como o CleanMyMac, ajuda a mitigar os riscos de remover dados importantes.
Para limpar os arquivos de registro do sistema no Mac, faça o seguinte:
- Abra o Finder.
- No menu Ir, selecione “Ir para Pasta”.
- Digite
/var/logno campo e pressione Enter. - Você verá todos os arquivos de registro do sistema. Selecione os arquivos que deseja remover e arraste-os para o Lixo.
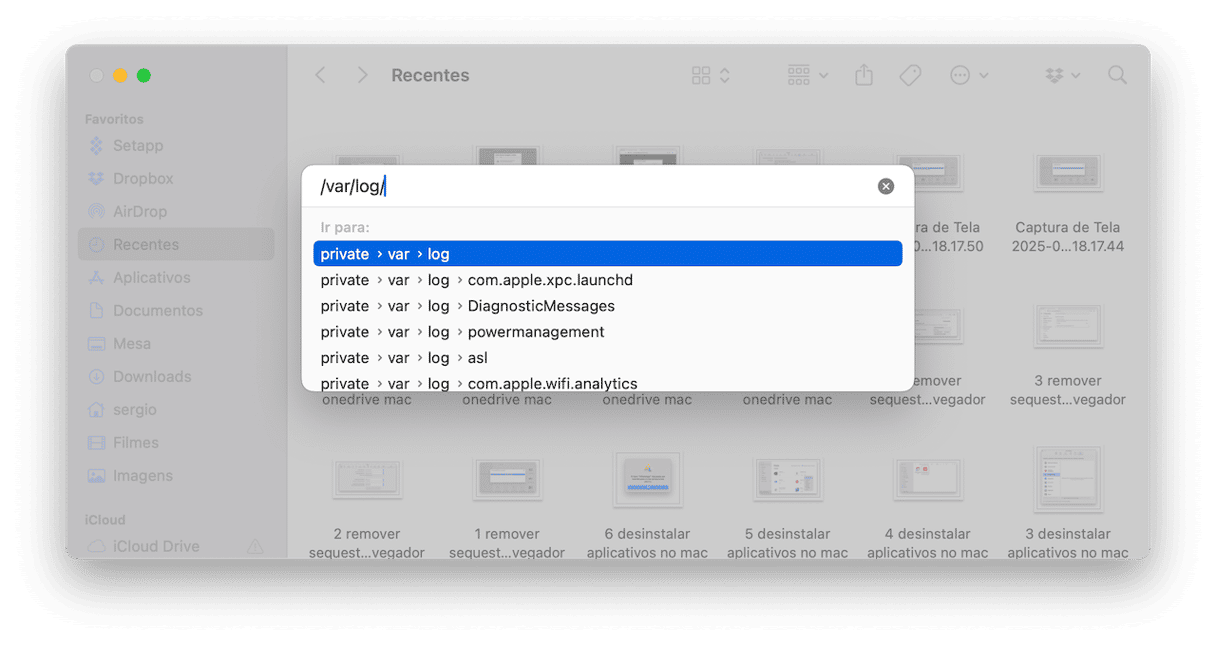
Arquivos de registro do sistema também podem ser encontrados em /Biblioteca/Logs. Essa pasta contém os registros de apps do sistema que não precisam ser armazenados.
No caminho /Biblioteca/Logs/DiagnosticReports, você encontra os relatórios do sistema. Apague esses arquivos com segurança para manter o Mac limpo e sem acúmulos.
5. Remova arquivos de tradução
Graças a traduções e arquivos de idioma, você pode usar apps no idioma que preferir. Mas depois de determinar o idioma de um app, você pode apagar os outros arquivos de idioma:
- Abra o Finder e acesse a pasta Aplicativos.
- Clique com o botão direito sobre um app e selecione “Mostrar Conteúdo do Pacote”.
- Encontre a pasta “Resources” e abra-a.
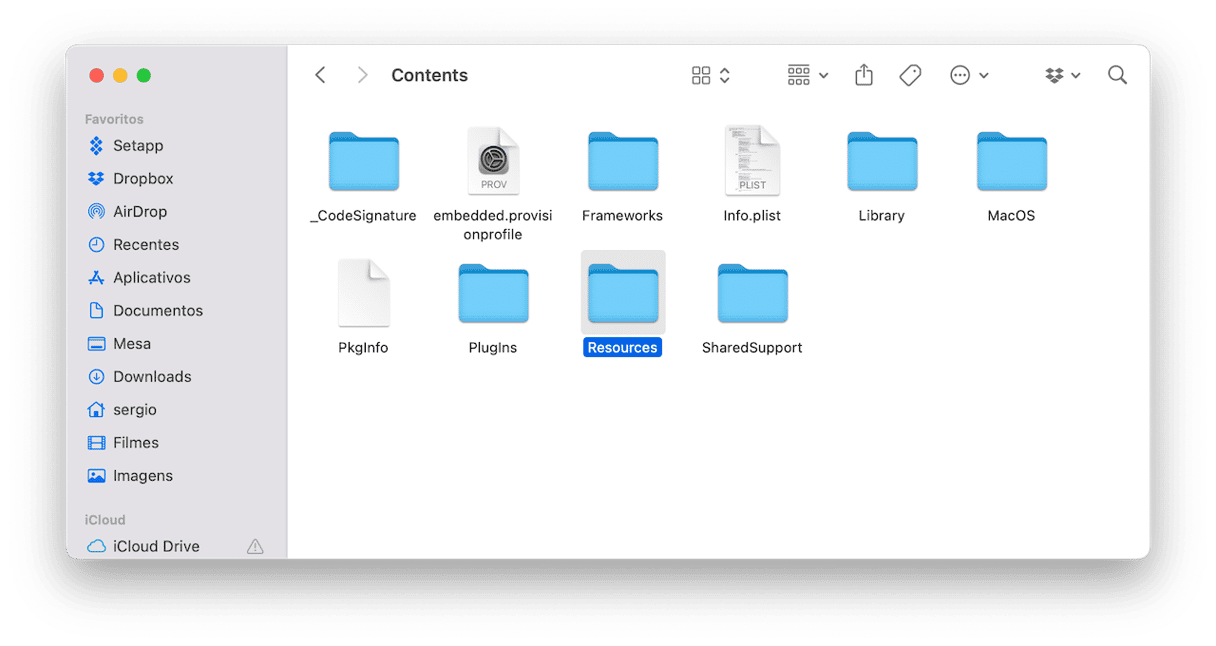
- Todas as subpastas com a extensão “lproj” são arquivos de idioma. Cada pasta contém informações de tradução de um idioma específico. Por exemplo, a pasta en.lproj contém os arquivos do idioma inglês.
- Selecione as pastas de idiomas e mova-as para o Lixo.
Não se esqueça de esvaziar o Lixo quando terminar de remover arquivos inúteis do Mac.
6. Apague sobras de apps
Sabemos que para apagar um app, muitos usuários de Mac simplesmente o enviam para o Lixo. No entanto, mesmo que você esvazie o Lixo depois, isso não remove todos os vestígios do aplicativo desinstalado. Na verdade, muitos arquivos permanecem no sistema, o que exige um esforço extra para eliminá‑los. Para fazer isso, abra o Finder e, no menu Ir > Ir para Pasta, copie e cole os seguintes caminhos:
- ~/Biblioteca/Application Support
- /Biblioteca/Caches/
- ~/Biblioteca/Caches
- ~/Biblioteca/Internet Plug-Ins/
- ~/Biblioteca/
- ~/Biblioteca/Preferences/
- ~/Biblioteca/Application Support/CrashReporter/
- ~/Biblioteca/Saved Application State/
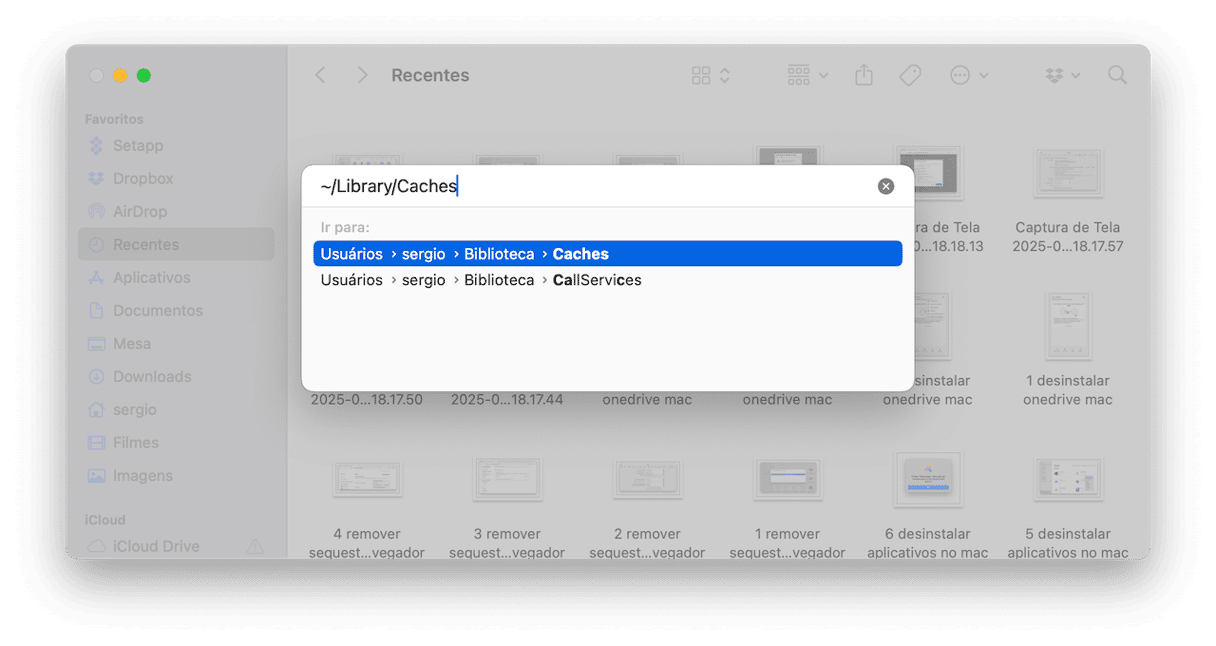
Verifique se existem pastas e arquivos com os nomes dos apps que você já desinstalou e envie‑os para o Lixo.
Trabalhoso, não? Felizmente, há uma forma mais fácil de limpar detritos deixados por apps há muito removidos: com o recurso Sobras da ferramenta Aplicativos, fornecida com o CleanMyMac. Com ela, você vê todos os arquivos que ficaram espalhados no sistema depois de remover um app manualmente. Assim, você tem uma desinstalação correta, mesmo quando o app original já não está no sistema. Veja como funciona:
- Abra o CleanMyMac.
- Clique em Aplicativos e faça uma análise.
- Se houver algum arquivo remanescente de uma desinstalação incompleta, você verá uma mensagem e o botão Remover aparecerá na seção Sobras de Apps.
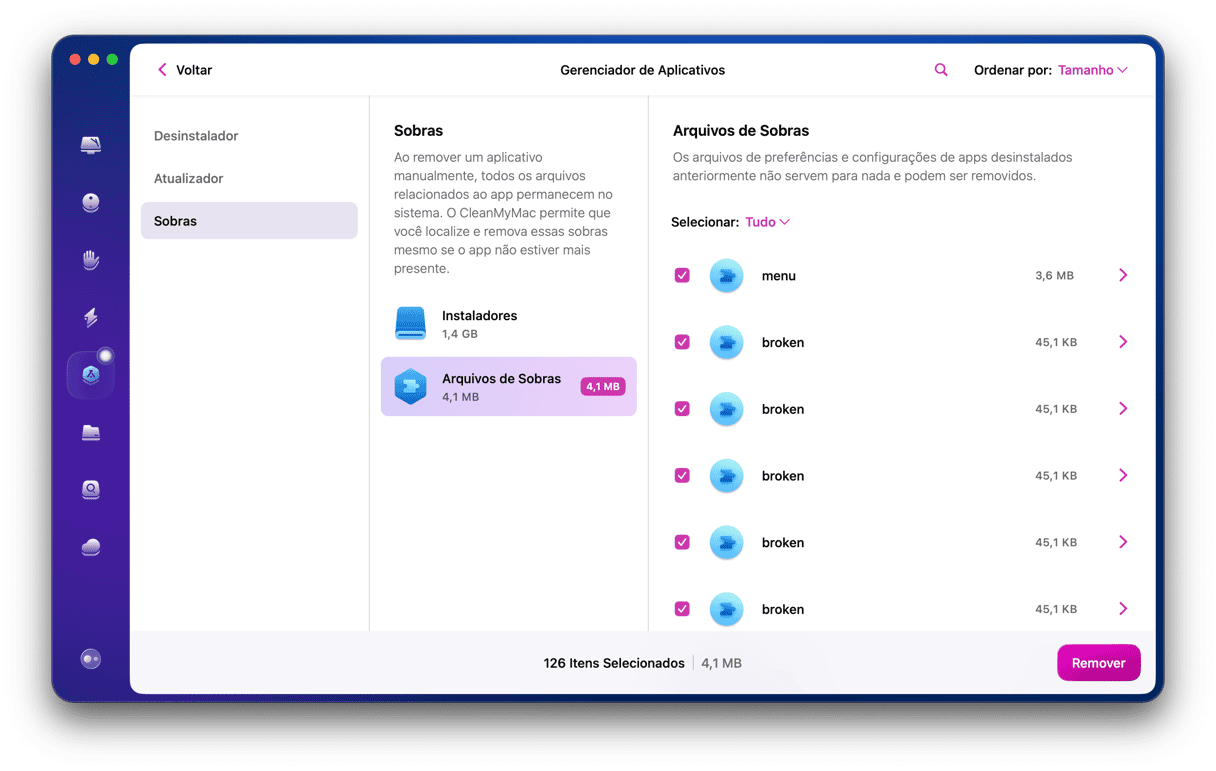
7. Encontre apps duplicados e não usados
Dá para chamar um app de detrito? Claro. Especialmente se você não o usa há meses. É fácil abrir a pasta Aplicativos e remover os apps que você não usa mais. Mas evite fazer isso.
Para ter mais precisão, acesse Ajustes do Sistema > Geral > Armazenamento. Selecione Aplicativos.
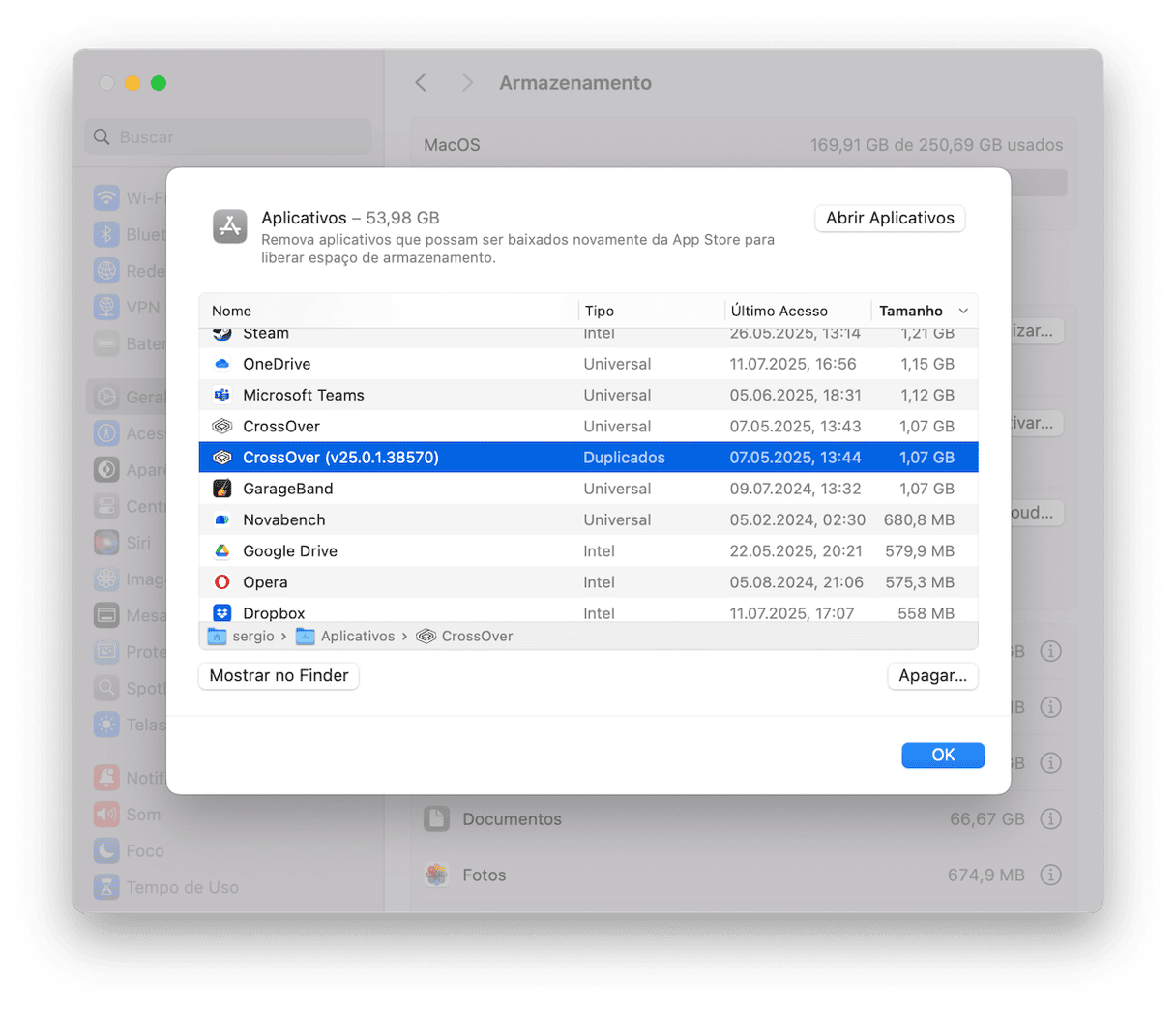
Veja se há algum app marcado como duplicado. Você também verá apps antigos, prontos para remoção.
8. Apague DMGs não usadas
Outra forma de remover lixo do Mac é procurando instaladores de apps (ou .DMGs). Essas imagens de disco desperdiçam bastante espaço e podem ser removidas de forma segura e rápida.
- Na mesa do Mac, pressione Command + F.
- Escolha Este Mac.
- No menu local, escolha “Extensão de arquivo” na lista.
- Digite “dmg” e revise os resultados. Apague os DMGs de qualquer app que você já tenha instalado.
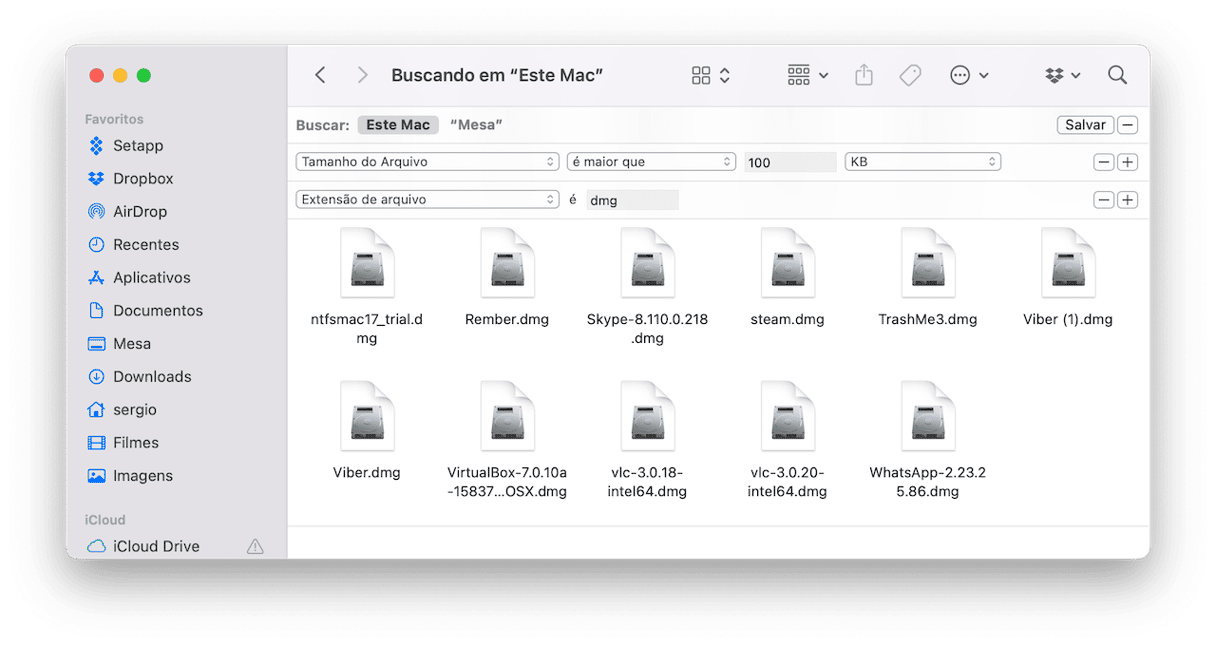
9. Remova arquivos grandes e antigos
Com exceção dos passos descritos acima, também é uma boa ideia eliminar arquivos grandes que você não abre há tempos. Comece pela pasta Documentos ou pela pasta Downloads. Escolha Visualizar > Ordenar por Tamanho ou Data da Última Abertura. Analise os arquivos e envie para o Lixo qualquer coisa que você não precise mais.
Se isso for trabalhoso demais, confira a ferramenta Fundo do Baú do CleanMyMac. Ele localiza os maiores arquivos e os ordena por tamanho, tipo e data de acesso. A melhor parte de usá‑lo é que você não precisa analisar todas as pastas manualmente, já que essa ferramenta faz isso para você em apenas alguns minutos. Para usá‑la:
- Abra o CleanMyMac a partir da pasta Aplicativos.
- Na barra lateral, clique em Acúmulos.
- Escolha o local que você quer analisar (o HD interno, um HD externo ou uma pasta específica) e clique em Analisar.
- Quando a análise terminar, clique em Revisar Todos os Arquivos para ver um resumo dos arquivos grandes e antigos encontrados.
- Selecione os arquivos para remoção e clique em Remover.
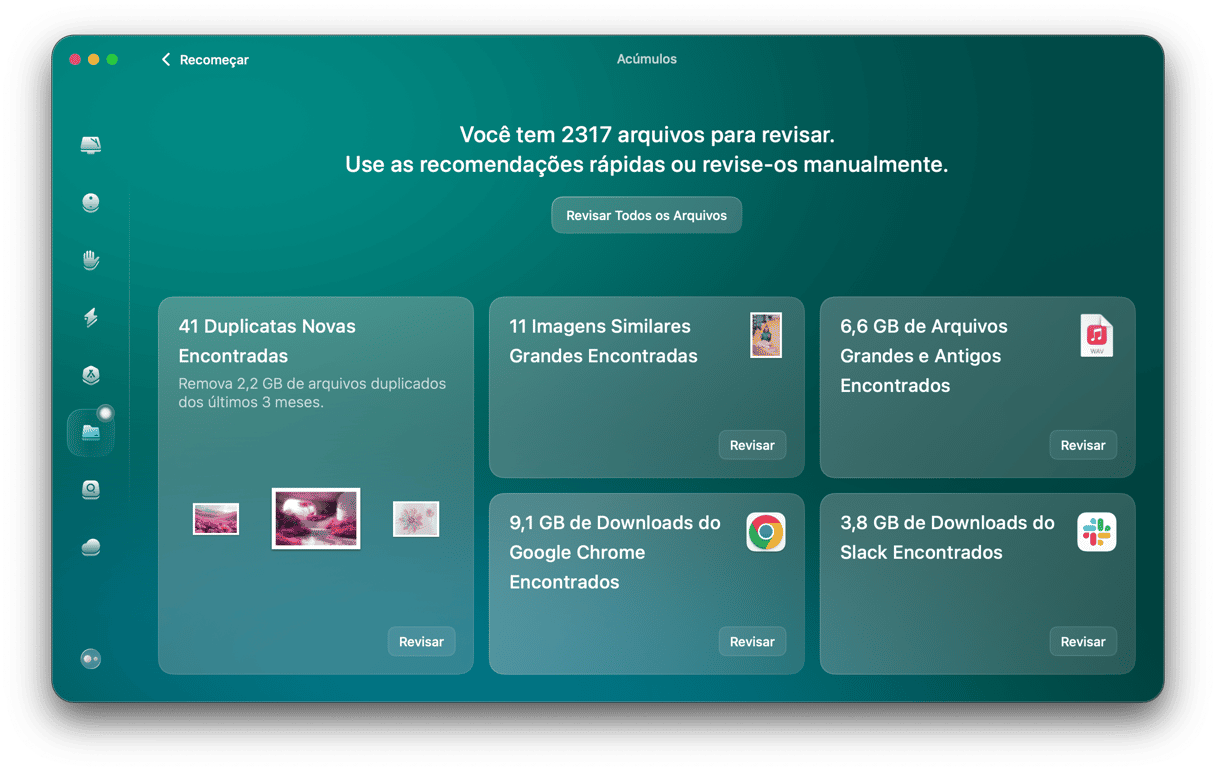
10. Como remover os detritos do Xcode
Se você usa o Xcode, um tanto de espaço em disco é ocupado com caches antigos e lixo que o Xcode produz. Talvez você nem perceba isso até o desempenho do Mac ser impactado. Caso queira passar por todas as bibliotecas para remover o lixo do Xcode manualmente, use esta lista com os caminhos necessários:
- ~/Biblioteca/Developer/Xcode/DerivedData
- ~/Biblioteca/Developer/Xcode/Archives
- ~/Biblioteca/Developer/Xcode/iOS DeviceSupport
- ~/Biblioteca/Developer/CoreSimulator
- ~/Biblioteca/Caches/com.apple.dt.Xcode
- ~/Biblioteca/Application Support/MobileSync/Backup
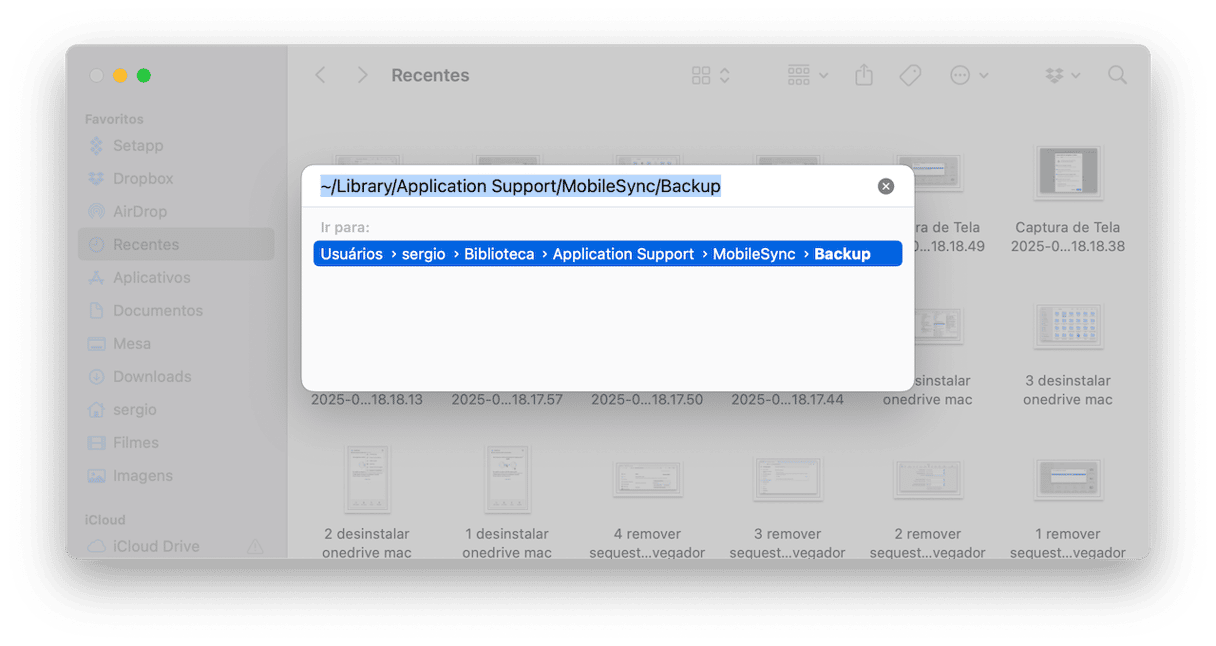
Aviso importante: não nos responsabilizamos por possíveis danos ou perdas de dados decorrentes da limpeza manual das bibliotecas do Xcode. Você deve assumir os riscos ao optar por esse caminho. Ou use o CleanMyMac (grátis por 7 dias) e limpe o cache, os vestígios e as sobras do Xcode. Ele faz isso com capricho, deixando todos os arquivos importantes intactos.
Embora não pareça que arquivos de registro do sistema ou do usuário ocupem muito espaço de armazenamento no Mac, quando combinados, eles podem dificultar que o Mac tenha um desempenho satisfatório. É por esse motivo que é melhor analisar o computador em busca de arquivos inúteis e eliminá-los de vez em quando.