Es ist immer spannend, wenn eine neue macOS-Version auf den Markt kommt. Die meisten von uns können es kaum erwarten, all die neuen Features und Verbesserungen auszuprobieren. Umso enttäuschender ist es dann, wenn etwas schiefgeht. Und leider kommt es hin und wieder vor, dass etwas schiefgeht. Die folgenden macOS Sequoia-Probleme können auftreten: Das Installationsprogramm wird nicht vollständig heruntergeladen oder nicht ordnungsgemäß installiert, Ihr Mac wird nach dem Update langsam, WLAN/ Bluetooth funktioniert nicht oder Programme stürzen ab. In diesem Artikel zeigen wir Ihnen, wie Sie diese Probleme schnell beheben können.
macOS Sequoia: Probleme beheben
Im Folgenden beschreiben wir bekannte Probleme mit macOS Sequoia und zeigen Ihnen Schritt für Schritt, wie Sie diese Probleme beheben können.
1. macOS Sequoia wird nicht installiert
Dies ist eines der häufigsten Probleme bei jeder neuen macOS-Version. Überprüfen Sie Folgendes:
- Ihr WLAN funktioniert und Ihr Mac ist damit verbunden
- Ihre Internetverbindung funktioniert ordnungsgemäß und ist stabil
- Die Apple-Server funktionieren (Sie können dies auf der Statusseite von Apple überprüfen – achten Sie auf einen grünen Punkt neben macOS Softwareupdate)

- Ihr Mac ist mit Sequoia kompatibel. Hier ist die Liste der kompatiblen Macs:
iMac 2019 und später
iMac Pro 2017 und später
Mac Studio 2022
MacBook Air 2020 und später
Mac mini 2018 und später
MacBook Pro 2018 und später
Mac Pro 2019 und später
Wenn Ihr Mac nicht in dieser Liste aufgeführt ist, können Sie macOS Sequoia nicht installieren.
2. Mac ist nach dem Update auf macOS Sequoia langsam
Es kommt recht häufig vor, dass der Mac nach einem macOS-Update etwas langsamer ist, insbesondere wenn er zu den älteren kompatiblen Geräten gehört. Bei den meisten Routineaufgaben sollte er jedoch nicht merklich langsamer sein. Wenn dies der Fall ist, sollten Sie entsprechende Maßnahmen ergreifen.
Mit einer Wartung können Sie einen langsamen Mac am besten wieder in Schwung bringen. Tatsächlich ist es empfehlenswert, den Mac regelmäßig zu warten. Sie können u.a. macOS-Wartungsskripte ausführen, Arbeitsspeicher freigeben, Spotlight neuindizieren und den DNS-Cache leeren.
Die manuelle Ausführung dieser Aufgaben ist zeitaufwändig und nicht einfach. Zum Glück müssen Sie das nicht selbst machen — CleanMyMac kann das für Sie erledigen. Diese praktische App kann all diese Aufgaben ausführen und darüber hinaus Time Machine-Schnappschüsse ausdünnen, Zugriffsrechte reparieren, löschbaren Speicherplatz freigeben und Mail beschleunigen – und das alles mit nur wenigen Klicks. Danach sollte Ihr Mac spürbar schneller laufen.
Laden Sie CleanMyMac hier kostenlos herunter. Folgen Sie nach der Installation diesen Schritten:
- Öffnen Sie CleanMyMac.
- Klicken Sie in der linken Seitenleiste auf „Wartung“.
- Wählen Sie die Aufgaben aus, die Sie ausführen möchten.
- Klicken Sie auf „Ausführen“.

3. WLAN oder Bluetooth funktioniert nicht
Es kommt selten vor, dass WLAN oder Bluetooth nach der Installation einer neuen macOS-Version nicht mehr funktionieren. Wenn dies jedoch der Fall ist, können Sie Folgendes versuchen:
- Schalten Sie WLAN oder Bluetooth an Ihrem Mac aus und dann wieder ein. Sie können dies in der Menüleiste tun, wenn die Symbole dort angezeigt werden, oder im Kontrollzentrum.
- Versuchen Sie es mit einem anderen WLAN-Netzwerk, wenn möglich. Wenn dies funktioniert, gehen Sie zu „Systemeinstellungen“ > „WLAN“ und klicken Sie auf die drei Punkte neben dem Namen Ihres Netzwerks. Wählen Sie „Dieses Netzwerk ignorieren“. Stellen Sie dann erneut eine Verbindung her.

- Wenn Bluetooth das Problem ist, können Sie dasselbe in den Bluetooth-Einstellungen tun. Gehen Sie zu „Systemeinstellungen“ > „Bluetooth“ und suchen Sie das Gerät, mit dem Sie Verbindungsprobleme haben. Klicken Sie daneben auf „Verbinden“. Wenn die Verbindung immer noch nicht hergestellt werden kann, klicken Sie auf das „i“ und wählen Sie „Dieses Gerät ignorieren“. Koppeln Sie das Gerät dann von Grund auf neu.
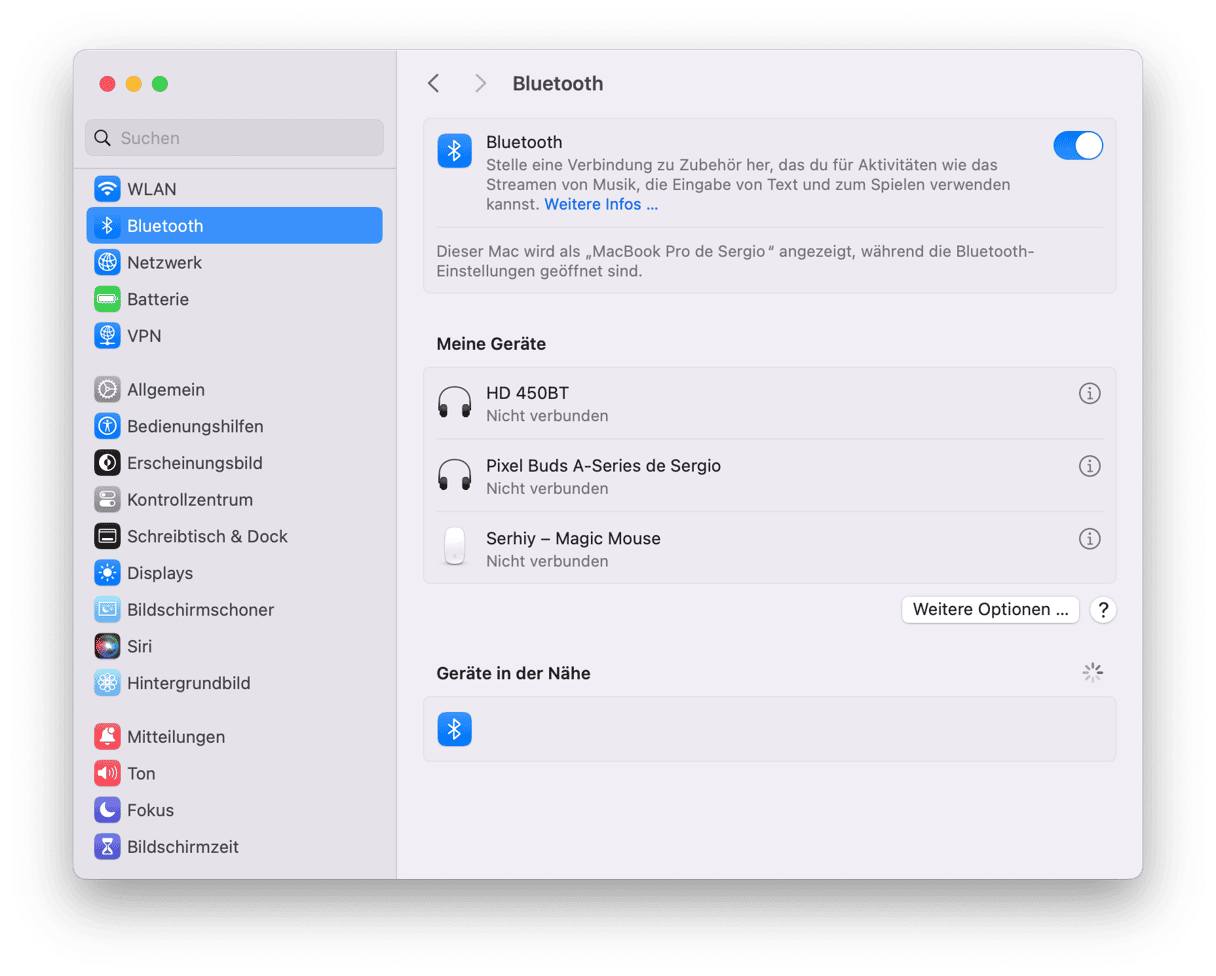
4. Programmabstürze unter macOS Sequoia
Wenn nach der Installation von macOS Sequoia Programme abstürzen, sollten Sie zunächst nach einem Update für das Programm suchen. Die meisten Entwickler nutzen den Sommer nach der WWDC, um ihre Programme zu aktualisieren und sicherzustellen, dass sie mit der neuen macOS-Version kompatibel sind und die neuen Features unterstützen.
Wurde das Programm aus dem Mac App Store heruntergeladen, öffnen Sie die App Store-App und gehen Sie zum Abschnitt „Updates“. Installieren Sie das Update, falls es verfügbar ist.
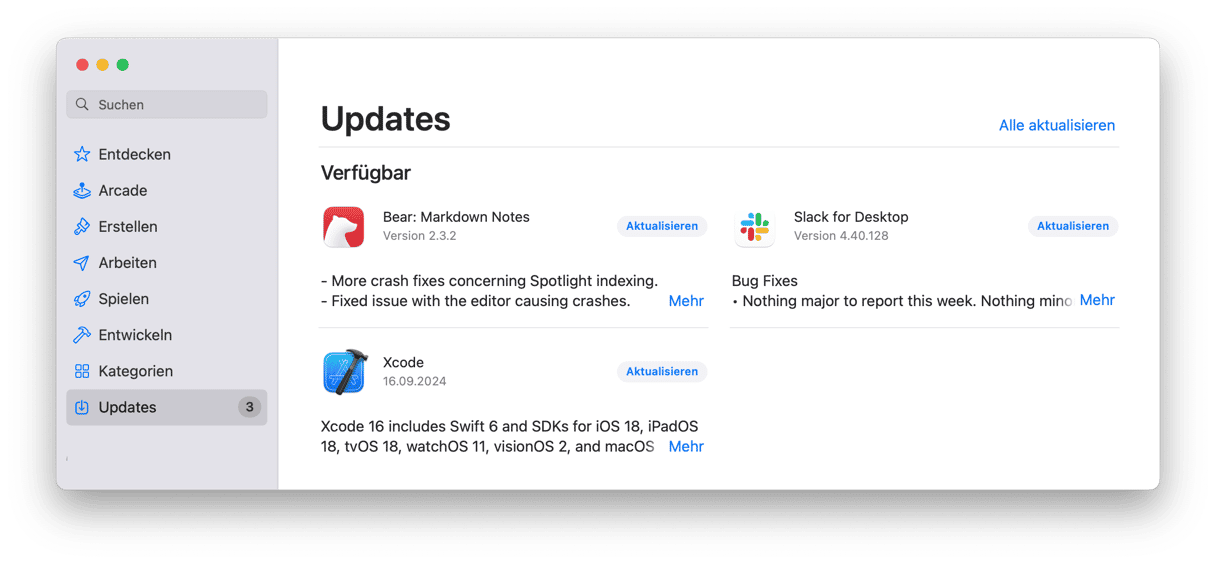
Wurde das Programm von der Website des Entwicklers heruntergeladen, öffnen Sie das Programm, klicken Sie im Menü auf den Programmnamen und wählen Sie „Nach Updates suchen”.

Wenn es sich bei dem Absturz um die neueste verfügbare Version handelt, können Sie versuchen, das Programm zurückzusetzen. Beim Zurücksetzen werden die Dateien mit den Einstellungen gelöscht und das Programm wird gezwungen, beim nächsten Start neue zu erstellen. Am einfachsten können Sie Programme mit dem Deinstallationsmodul von CleanMyMac zurücksetzen:
- Öffnen Sie CleanMyMac und wählen Sie „Deinstallation“.
- Wählen Sie das Programm aus der Liste aus.
- Klicken Sie auf das Dropdown-Menü neben dem Namen und ändern Sie „Deinstallieren“ in „Zurücksetzen“.
- Klicken Sie auf den Button „Reset“.
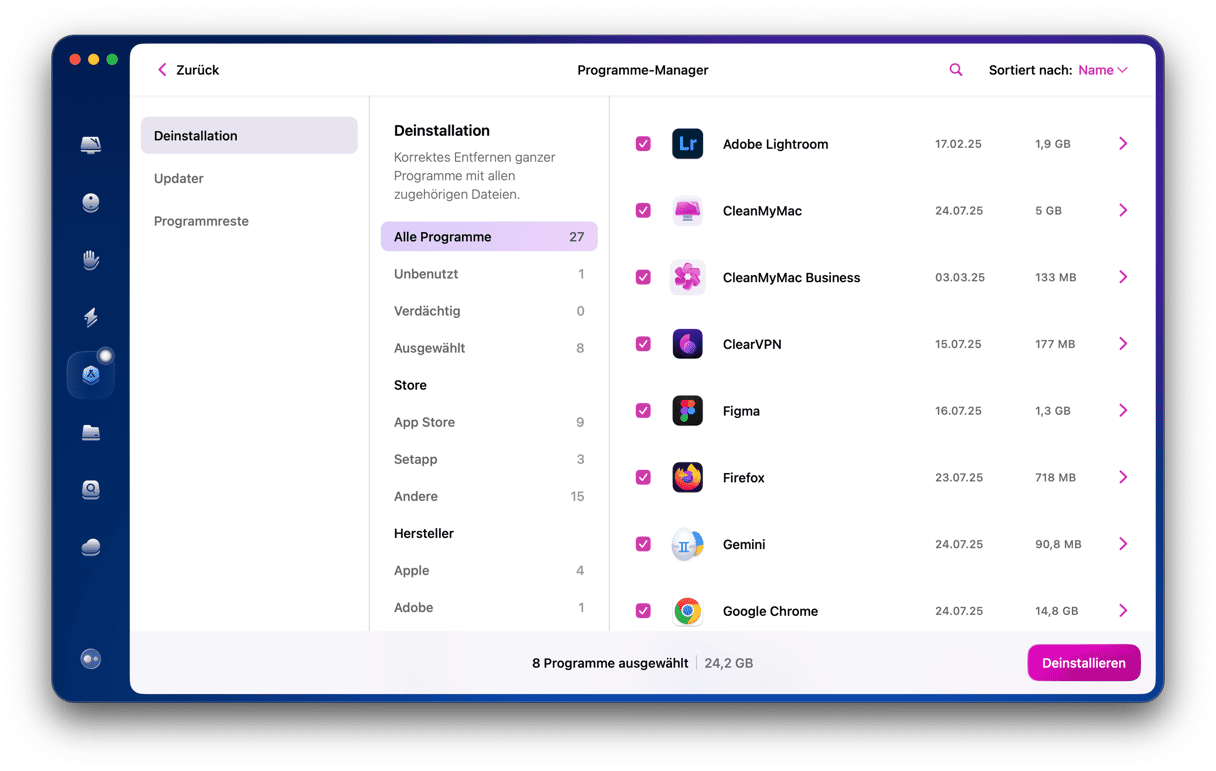
5. macOS Sequoia: der Akku entlädt sich schneller
Da macOS Sequoia höhere Anforderungen an die CPU und GPU Ihres Mac stellt, ist auch der Energieverbrauch höher. Wenn Sie ein MacBook besitzen, bedeutet dies, dass sich die Batterie schneller entleert. Es gibt jedoch einige Möglichkeiten, um den Energieverbrauch zu senken:
- Schließen Sie Browser-Tabs, die Sie nicht verwenden.
- Gehen Sie zu „Systemeinstellungen“ > „Allgemein“ > „Anmeldeobjekte“ und prüfen Sie die Anmeldeobjekte und Hintergrunderweiterungen. Deaktivieren Sie nicht benötigte Objekte und starten Sie Ihren Mac neu.

- Prüfen Sie Ihre Browser-Erweiterungen und deaktivieren Sie alle, die Sie nicht verwenden.
- Deaktivieren Sie die Animationseffekte unter „Systemeinstellungen“ > „Schreibtisch und Dock“.
- Aktivieren Sie den Energiesparmodus, wenn Sie mit Batterie arbeiten, unter „Systemeinstellungen“ > „Batterie“.
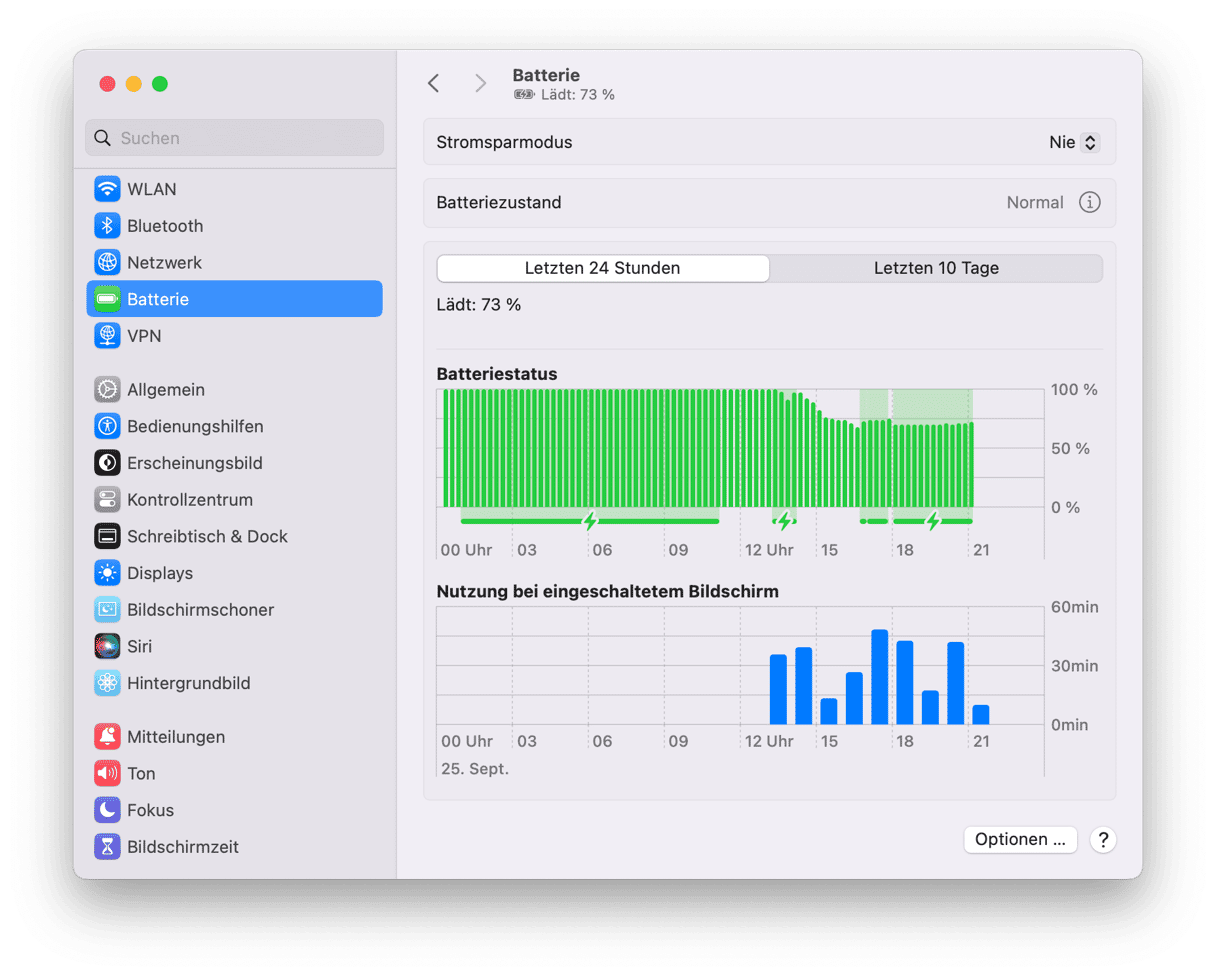
6. Sequoia startet nicht
Wenn Ihr Mac nach dem Upgrade auf macOS Sequoia nicht mehr startet, gehen Sie wie folgt vor:
- Überprüfen Sie, ob das Netzkabel angeschlossen ist (wenn Sie einen Desktop-Mac haben). Bei einem MacBook schließen Sie es über das Netzteil an das Stromnetz an.
- Überprüfen Sie bei einem Desktop-Mac, ob der Bildschirm funktioniert. Es kann sein, dass Ihr Mac hochfährt, Sie es aber nicht bemerken, weil auf dem Bildschirm nichts angezeigt wird.
- Trennen Sie alle Peripheriegeräte und versuchen Sie es erneut.
- Starten Sie Ihren Mac im sicheren Modus. Wenn das funktioniert, versuchen Sie anschließend einen normalen Neustart.
7. Fehler bei der Einrichtung von Sequoia
Wenn Sie Sequoia zwar installieren können, aber die Einrichtung fehlschlägt, dann sollten Sie Ihren Mac neu starten. Wenn Sie betroffen sind, befolgen Sie die oben genannten Hinweise, um Probleme mit macOS Sequoia schnell zu beheben. Wenn dies nicht funktioniert, müssen Sie alle Inhalte und Einstellungen löschen (Systemeinstellungen > Allgemein > Übertragung oder Zurücksetzen). Wenn Sie nicht auf die Systemeinstellungen zugreifen können, starten Sie den Computer im Wiederherstellungsmodus neu und installieren Sie macOS Sequoia von dort aus neu.
Für die meisten Mac-User wird das Upgrade auf macOS Sequoia keine Probleme verursachen und der Mac wird genauso funktionieren wie zuvor. Bei einigen Usern können jedoch Probleme auftreten. Wenn Sie betroffen sind, befolgen Sie die oben genannten Ratschläge, um Probleme mit macOS Sequoia schnell zu beheben.






