Time Machine es una herramienta integrada en tu Mac. Es una de las más importantes, ya que realiza respaldos automáticos de todos tus archivos en una unidad externa (y los restaura si son eliminados).
Pero puede darse el caso de que Time Machine no quiere realizar una copia de seguridad y te encontrarás con uno o varios de los siguientes problemas:
- Error al realizar la copia de seguridad (por ejemplo, "No se ha podido completar la operación").
- La etapa de “Preparación de copia de seguridad” nunca termina.
- Time Machine no puede detectar una unidad externa.
Por suerte, tenemos las soluciones a todos estos problemas. ¡Vamos allá!
Qué hacer si la copia de seguridad de Time Machine falla?
Desafortunadamente, muchos usuarios de Mac han reportado que tienen problemas a la hora de realizar copias de seguridad con Time Machine después de actualizar sus ordenadores a la última versión de macOS. Si eres uno de ellos, consulta nuestros consejos para solucionar problemas si Time Machine no quiere hacer una copia de seguridad de tus archivos.
1. Espera un rato
Si hablamos de las copias de seguridad, la paciencia lo es todo. Si la copia de seguridad de Time Machine está tardando demasiado en crearse, es normal, especialmente si tienes muchos gigas de archivos para hacer el respaldo. Es mejor realizar las copias de seguridad por la noche.
Sin embargo, si la creación de la copia de seguridad sigue sin avanzar o la etapa de preparación no ha finalizado, revisa los siguientes consejos que hemos preparado para que puedas resolver el problema.
2. Para la copia de seguridad actual
Si la espera no ha ayudado y te has topado con uno de los problemas descritos arriba, es hora de detener la creación de la copia de seguridad actual. Te explicamos cómo:
- Desde el menú Apple, ve a Ajustes del Sistema > General.
- Haz clic en Time Machine.
- Verás la barra de progreso — haga clic en la X para detener el proceso del respaldo.
- Como alternativa, haz clic en el icono de Time Machine desde la barra de menús y haz clic en Detener esta copia de seguridad.
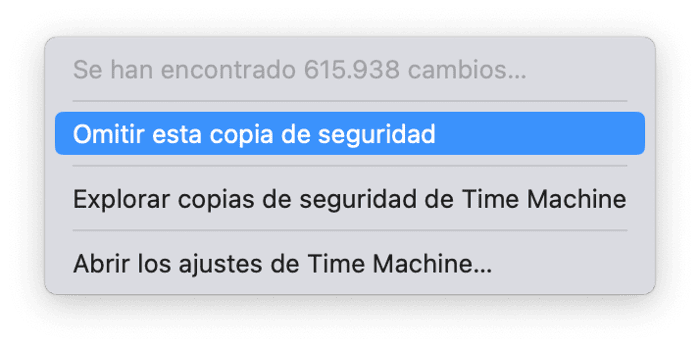
- Ahora, en la misma barra de menús, haz clic en Realizar copia de seguridad ahora para iniciar un nuevo respaldo.
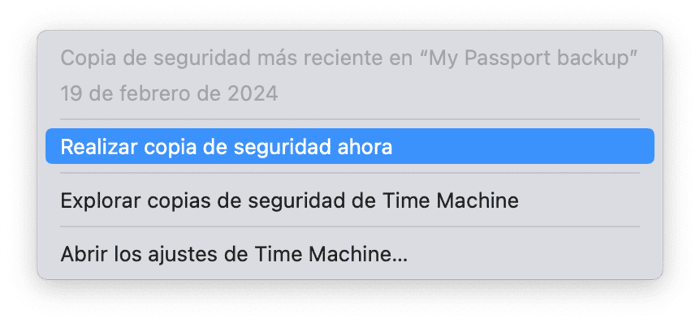

Si no puedes encontrar el icono de Time Machine en la barra de menús, ve a Ajustes del Sistema > Centro de control y selecciona Mostrar en la barra de menús junto a Time Machine.
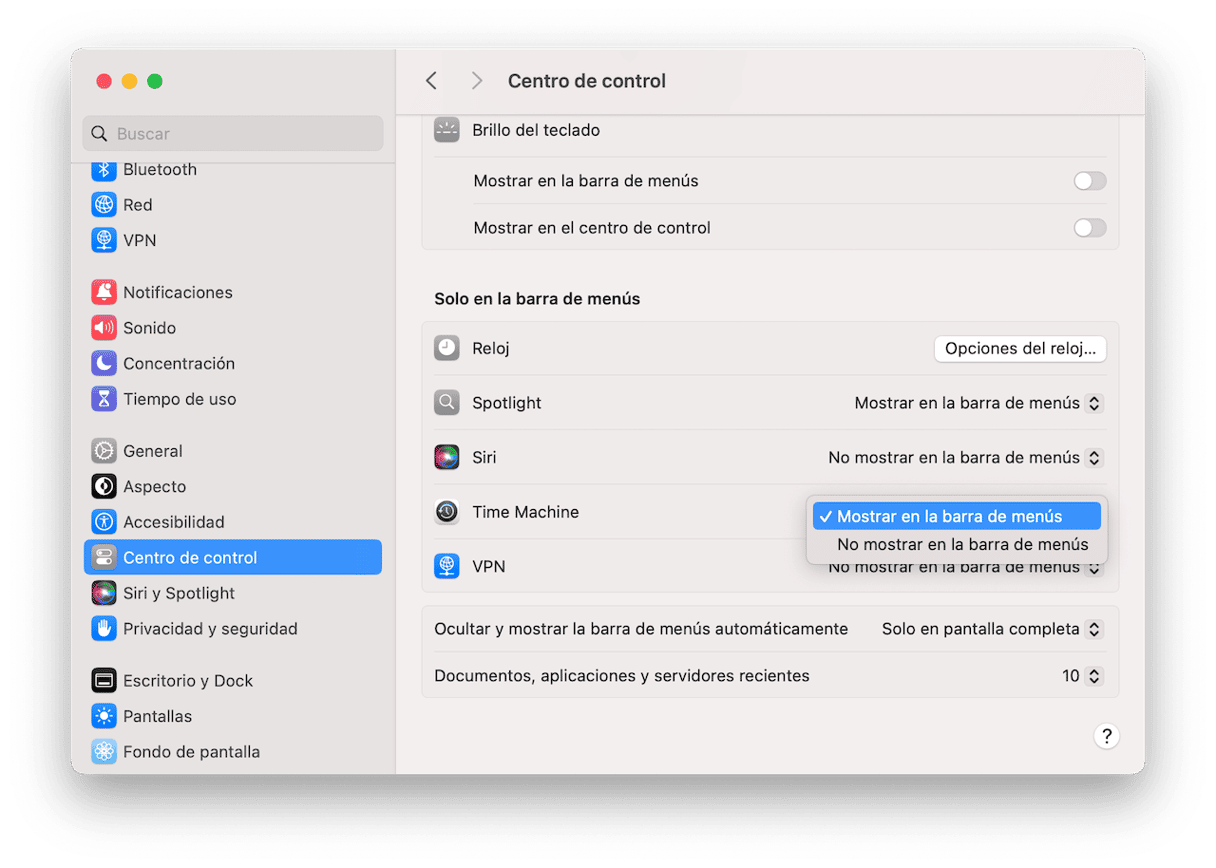
3. Asegúrate de que tu unidad externa sea compatible con Time Machine
Una posible causa de que Time Machine no cree copias de seguridad es que el disco duro o SSD externo está formateado de manera incorrecta, lo que lo hace incompatible con Time Machine.
Si bien FAT y NTFS de Windows son utilizados como sistema de archivos predeterminado para muchas unidades externas, Time Machine no puede trabajar con ellos — requiere el formato nativo de macOS.
Para determinar el formato de tu disco duro o SSD externo:
- Conecta el dispositivo externo a tu Mac.
- En el Finder, haz clic derecho sobre la unidad en la barra lateral izquierda y haz clic en Obtener información. También puedes utilizar el atajo de teclado Comando-I.
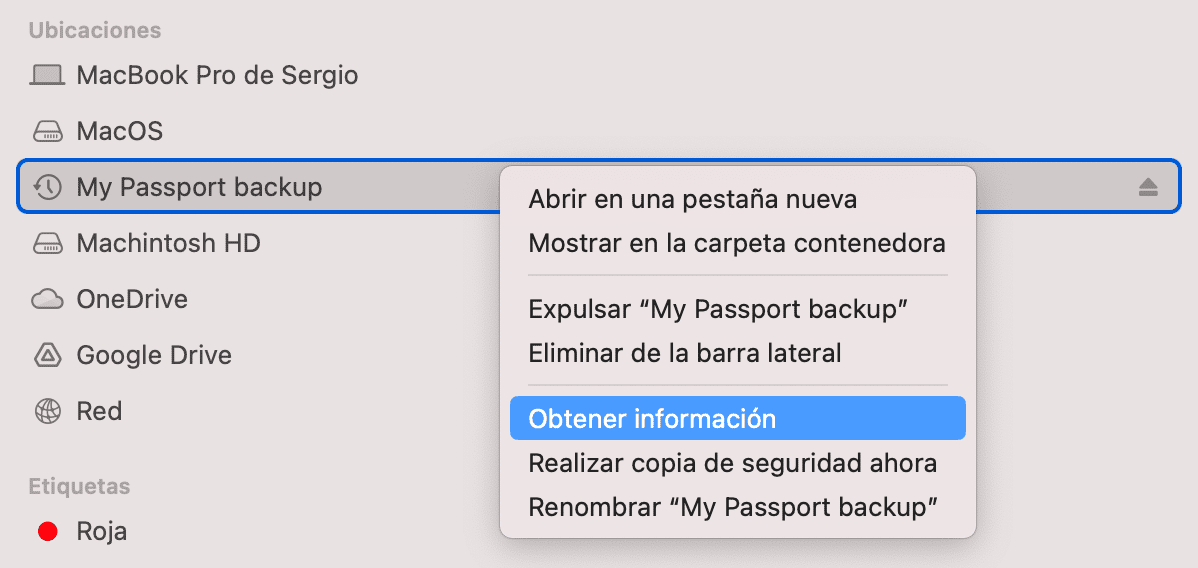
- El formato de tu unidad aparecerá en la lista de información general junto a Formato:
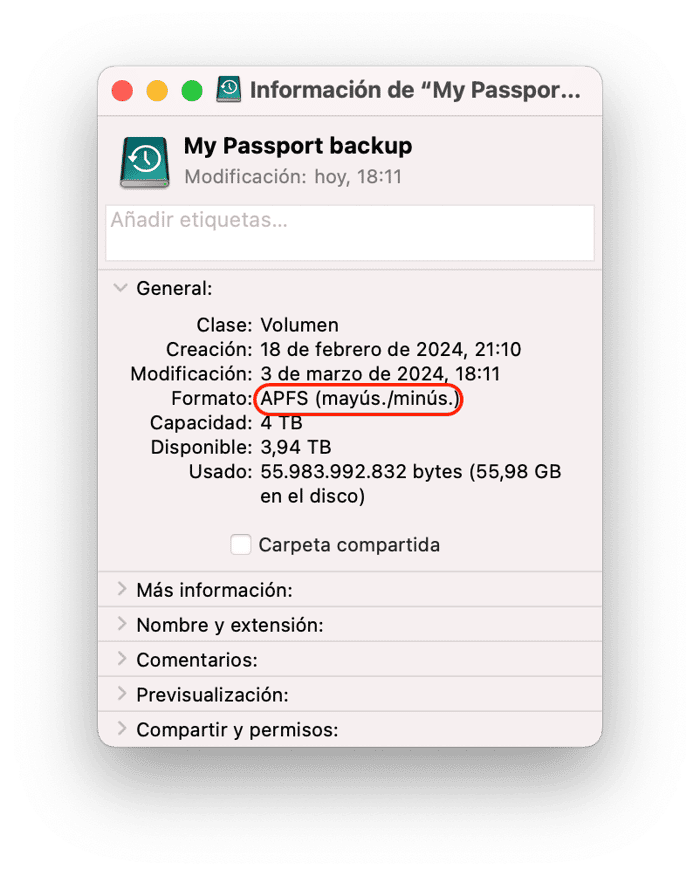
Si tu disco externo tiene uno de los formatos no compatibles, tendrás que volver a formatearlo correctamente antes de poder utilizarlo para la creación de una copia de seguridad de tu Mac. Para ser compatible con Time Machine, tu disco externo debe formatearse como Mac OS Plus (con registro) con una tabla de particiones GUID (GPT).
Así es como puedes formatear tu unidad externa con la Utilidad de Discos:
- Conecta el dispositivo externo a tu Mac.
- En el Finder, ve a Aplicaciones > Utilidades > Utilidad de Discos.
- En la Utilidad de Discos, selecciona tu unidad externa de la lista de la izquierda.
- Selecciona Borrar en la parte superior de la ventana.
- En la ventana emergente que aparezca, tienes la opción de cambiar el nombre de la unidad y su formato. Cambia el formato a Mac OS PLus (con registro) y haz clic en Borrar.
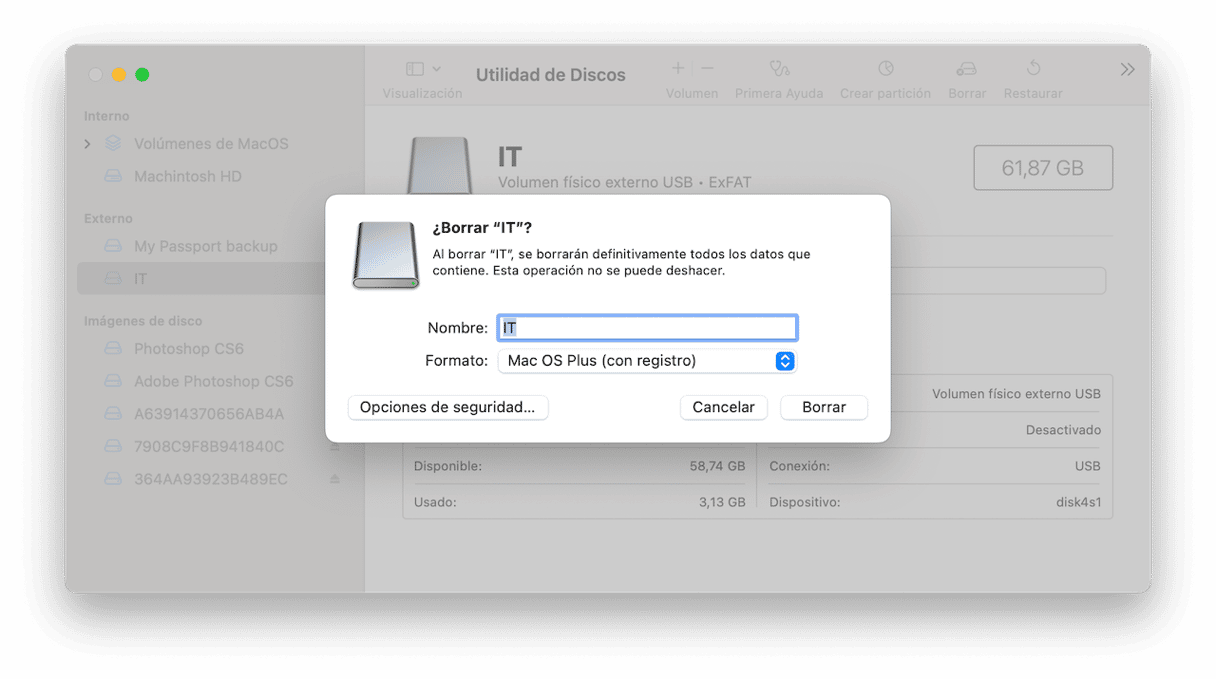
Ahora que tu disco externo tiene un formato compatible, deberías poder hacer una copia de seguridad en él con Time Machine.
4. Excluir archivos grandes de la copia de seguridad
A veces la copia de seguridad de Time Machine puede fallar debido a los archivos grandes que intentas respaldar. Para saber si es el caso, recomendamos excluirlos de la copia de seguridad:
- Abre los Ajustes del Sistema y ve a General > Time Machine.
- Haz clic en Opciones y luego en "+" para especificar lo que quieres excluir de la copia de seguridad. Puedes seleccionar una carpeta o archivos individuales. Puedes eliminar estos archivos de la lista más tarde haciendo clic en el botón "—" y realizar una copia de seguridad de nuevo.
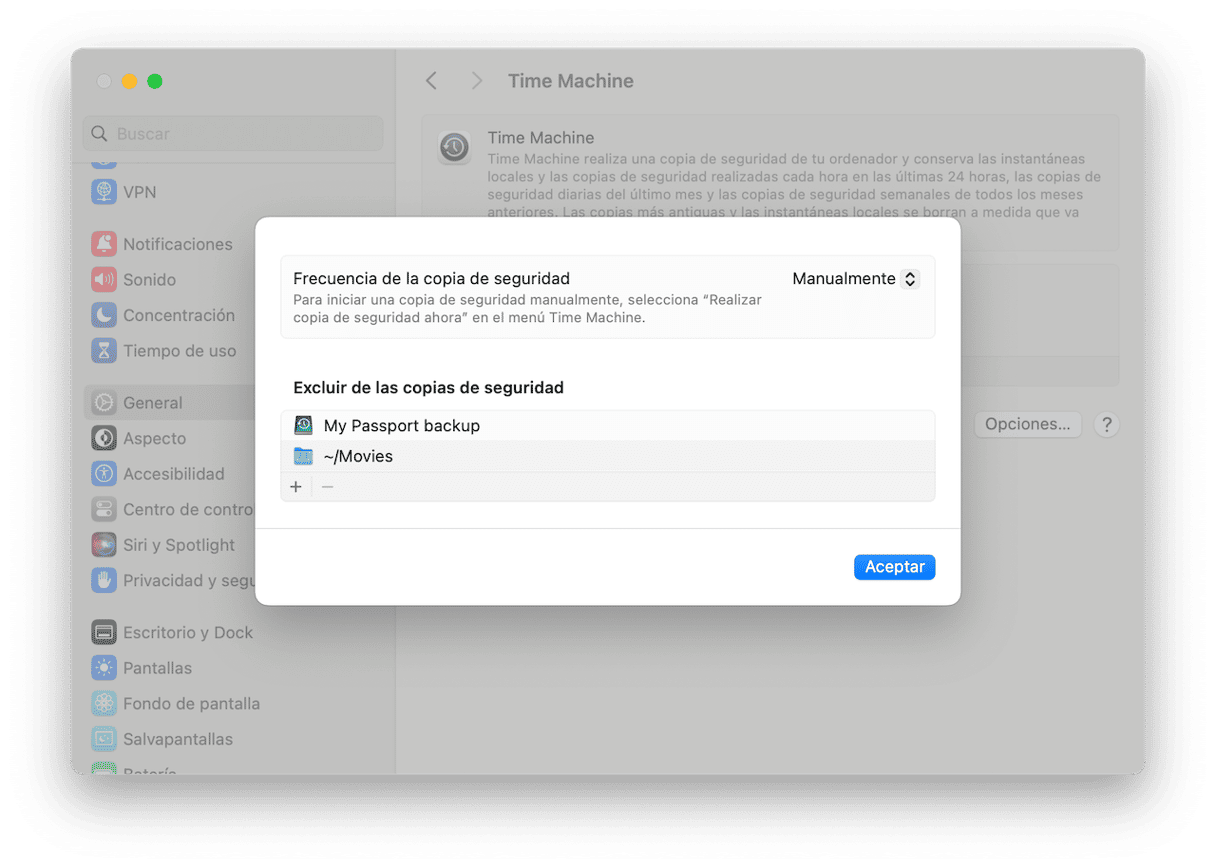
Excluir archivos grandes de la copia de seguridad ayuda a ahorrar espacio en tu unidad externa, además de potencialmente resolver problemas con Time Machine. Pero, ¿alguna vez te has preguntado qué son estos archivos grandes? ¿De verdad los necesitas? Recomendamos comprobarlo y eliminar cualquier cosa que ya no necesites en tu Mac.
Por supuesto, puedes usar el Finder para encontrar estos archivos, pero será mucho más rápido si usas CleanMyMac. Puede escanear tu Mac en busca de todo tipo de archivos, incluidos los archivos grandes y archivos que no has tocado durante mucho tiempo. ¿Qué sentido tiene dejar que malgasten el almacenamiento de tu ordenador si no los abres?
Así es como puedes usar CleanMyMac:
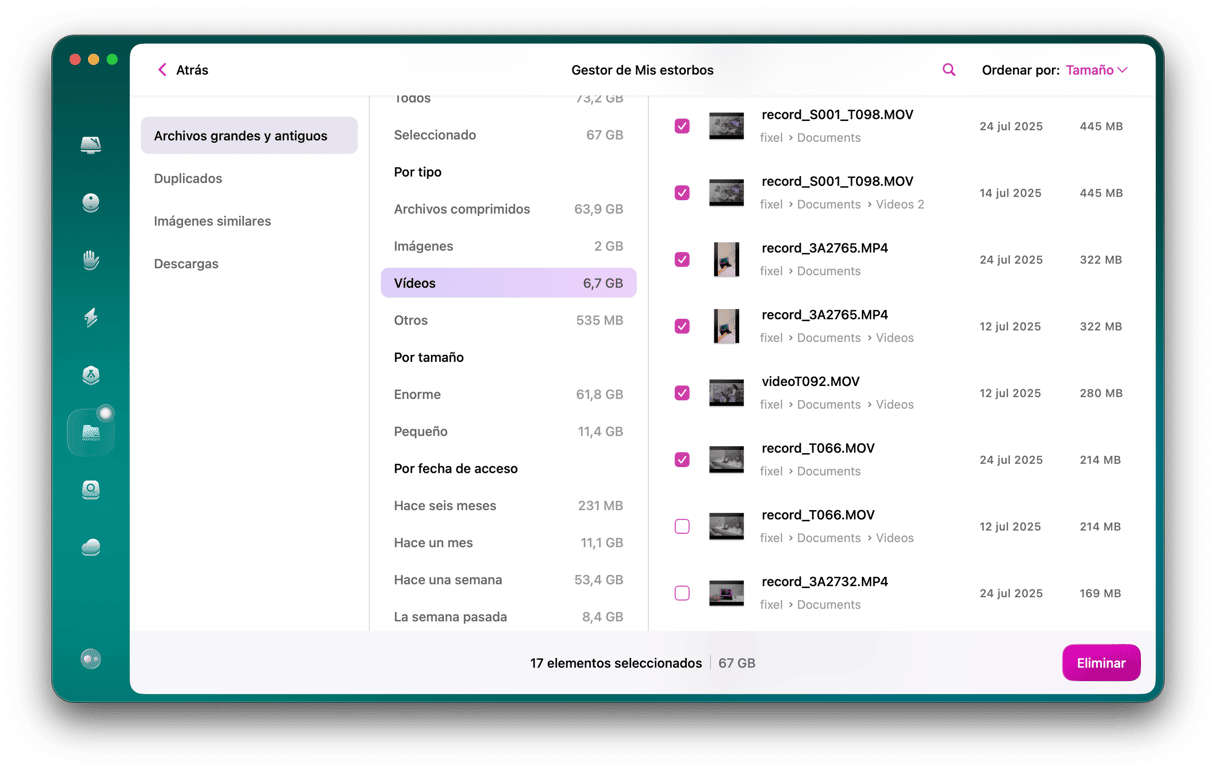
- Consigue tu prueba gratuita de CleanMyMac.
- Abre la app y haz clic en Mis estorbos.
- Haz clic en Analizar y espera a que termine.
- Ahora, haz clic en Revisar todos los archivos y elimina los archivos grandes que no te hacen falta.
De esta manera podrás recuperar espacio de almacenamiento rápidamente en tu Mac y asegurarte de que no has creado copias de seguridad de archivos innecesarios.
5. Hacer que Spotlight no indexe la copia de seguridad de Time Machine
A veces, los problemas con las copias de seguridad de Time Machine pueden ser debidos a que Spotlight indexa los datos encontrados en el disco. Si ese tu caso, puedes probar a hacer que Spotlight no indexe la copia de seguridad de Time Machine. Así es cómo puedes hacerlo:
- Ve a Ajustes del Sistema > Siri y Spotlight.
- Haz clic en Privacidad de Spotlight.
- Haz clic en el signo + y encuentra la carpeta de la copia de seguridad.
- Haz clic en Seleccionar para excluirla.
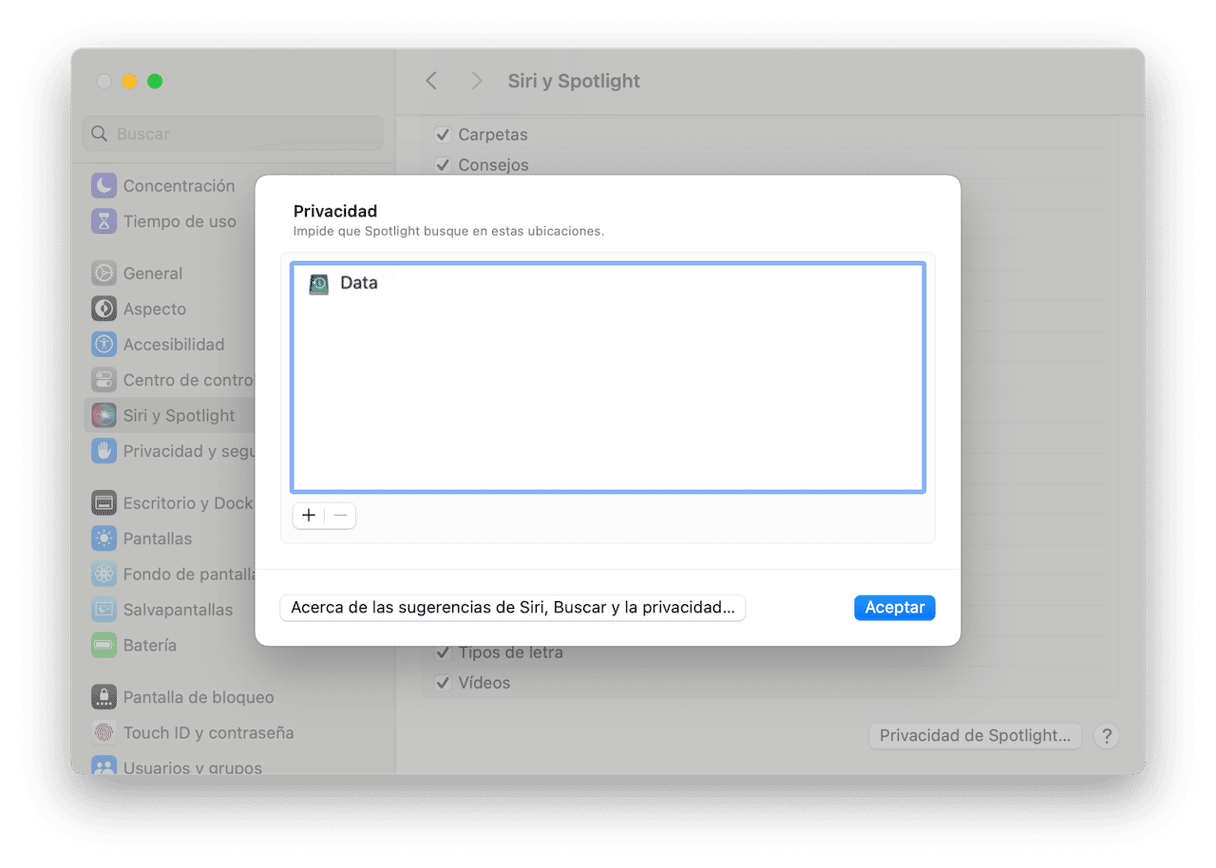
6. Elimina las instantáneas locales
Otra posible razón por la que Time Machine no realiza copias de seguridad es un conflicto con instantáneas locales corruptas. Para solucionar esto, elimina las instantáneas locales y prueba a realizar una copia de seguridad de nuevo:
- Abre la Terminal.
- Escribe:
tmutil listlocalsnapshots /(ten en cuenta el espacio antes de /) y presiona Intro. - Pega
tmutil deletelocalsnapshotsfseguido del nombre de la instantánea que quieres eliminar y presiona Intro — sería algo comotmutil deletelocalsnapshots 2022-12-16-001600((el nombre de la instantánea será un poco diferente en tu Mac). - Repite estos con todas las instantáneas que quieras borrar.

7. Limpia Time Machine y crea la copia de seguridad de nuevo
Time Machine tiene varios archivos de soporte que le ayudan a funcionar. A veces, cuando Time Machine falla, deja estos archivos esparcidos por el sistema. Eliminar estos archivos de forma segura y "limpiar" Time Machine puede solucionar los problemas que tengas con la creación de las copias de seguridad.
Para hacer esto, primero tienes que cerrar Time Machine:
- Abre los Ajustes del Sistema y ve a General > Time Machine.
- Haz clic en Opciones y selecciona Manualmente en Frecuencia de la copia de seguridad.
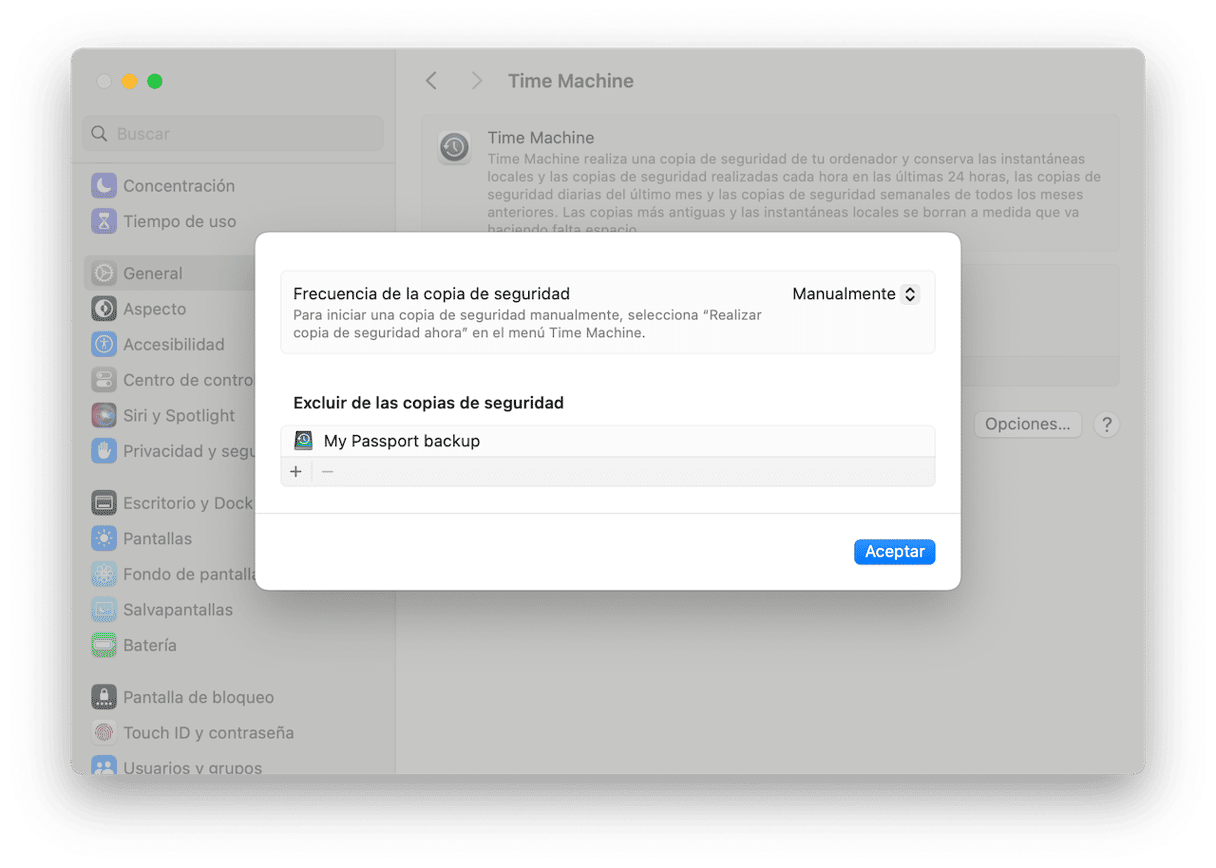
A continuación, elimina los archivos de soporte de Time Machine:
- Abre el Finder.
- Ve a tu disco duro externo.
- Abre la carpeta "Backups.backupdb" y mueve el archivo que termina en ".inProgress" a la Papelera.

- Vacía la Papelera.
- Reinicia tu Mac.
Después de esto, abre Time Machine de nuevo y crea un nuevo respaldo.
Como puedes ver, las copias de seguridad de Time Machine pueden fallar por varias razones. Por suerte, por muy molesto que sea, este problema casi siempre se resuelve muy fácilmente. Espero que uno de los consejos de este artículo te haya ayudado a solucionarlo y hayas realizado una copia de seguridad de todos tus archivos importantes. Gracias por leer este artículo y no te pierdas futuros artículos sobre Mac.






