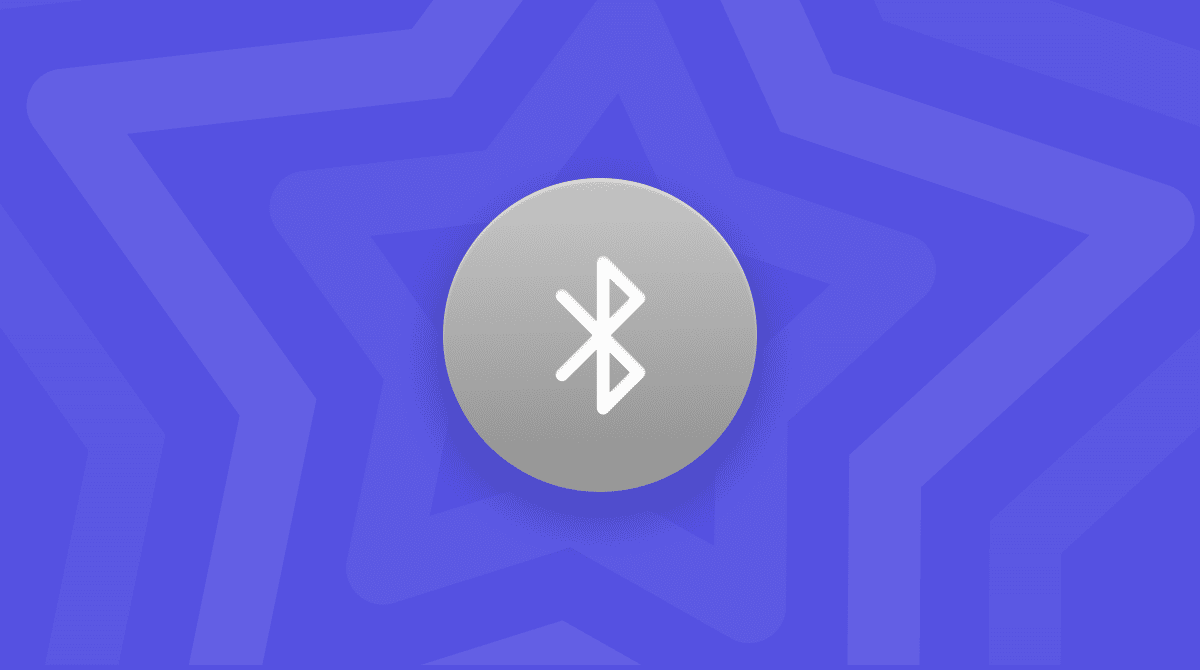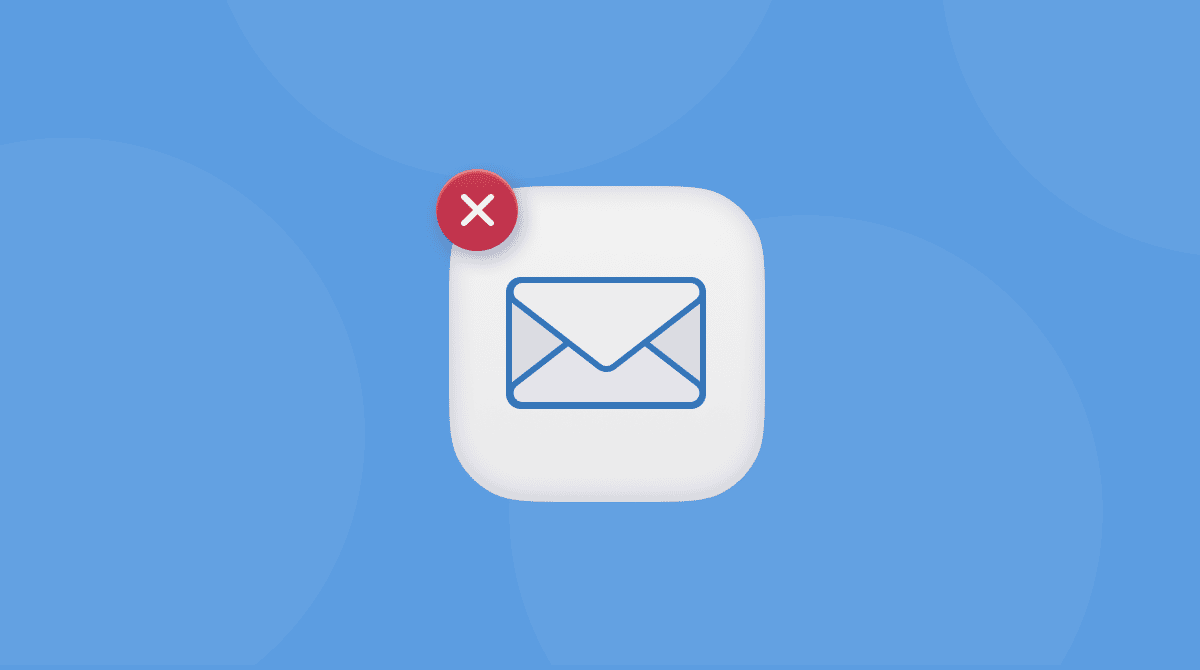macOS 12 Monterey ist das neue Betriebssystem von Apple nach Big Sur. Um alle Vorzüge von Monterey zu genießen, müssen Sie eine „saubere Installation“ durchführen oder, einfach ausgedrückt, es auf einem gelöschten Laufwerk installieren. Auf diese Weise fangen Sie mit einer weißen Weste an und lassen Ihre alten Dateien zurück.
Wir führen die Schritte für macOS Monterey aus, da die öffentliche Version zum Zeitpunkt dieses Artikels noch nicht veröffentlicht wurde. Aber die Schritte sind immer gleich und gelten somit auch für die öffentliche Version.
Eine saubere Installation ist wie der Beginn eines neuen Lebens
Sollten Sie wirklich so weit gehen und eine saubere Installation von Monterey durchführen? Wenn Ihr Mac langsam läuft, mit Programmen überladen ist usw., empfiehlt sich diese Option. Ihr Computer wird ein wenig schneller laufen, und einige hartnäckige Probleme werden verschwinden. Also ja, eine saubere Installation ist ein ganz normaler Weg, um Ihr System aufzurüsten. Der einzige Nachteil der sauberen Installation ist der mögliche Dateiverlust, wenn Sie vorher kein Backup durchführen. Aber wir werden dafür sorgen, dass dies nicht passiert.
Zwei Definitionen, die Sie sich merken sollten:
Saubere Installation: Installieren des Systems auf einem gelöschten Laufwerk.
Reguläre Installation: Installation von Monterey als Update Ihres aktuellen Betriebssystem.

Saubere Installation macOS Monterey
Das brauchen Sie:
- 2 USB-Laufwerke: Eines für die Sicherung, das andere für das Installationsprogramm
- Das macOS Monterey Installationsprogramm
- einen Mac mit einer stabilen Internetverbindung
- 1-2 Stunden Zeit
Die grundlegenden Schritte:
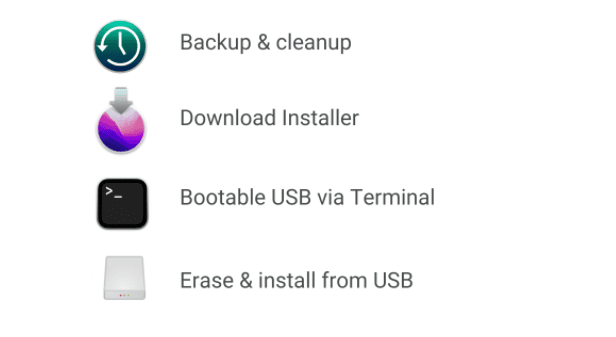
Bereinigung und Sicherung des Systems → Download des Installationsprogramms → Kopieren des Installationsprogramm auf das USB-Laufwerk→ Löschen des derzeitigen macOS → Installation des macOS vom USB
Die erste Systemprüfung
Wenn Ihr Mac nicht mit Monterey kompatibel ist, wird dies sofort angezeigt. Der Einfachheit halber sollte Ihr MacBook aber mindestens von 2015 oder neuer sein.
1. Bereinigung und Sicherung des Systems
In dieser Vorbereitungsphase bereinigen wir Ihr System und entfernen Datenmüll, damit Sie ein ordentliches Backup erstellen können. Wenn macOS Monterey bei der Installation einfriert oder sich herausstellt, dass das OS Bugs enthält, können Sie auf Ihr ursprüngliches macOS-Backup zurückgreifen.
System bereinigen
Sie werden Ihr macOS an einen Sicherungsort verschieben. Und bevor Sie Ihr ganzes „Zuhause“ umziehen, sollten Sie besser aufräumen.
Hier ist ein Programm, das Ihnen dabei hilft, Ihr Laufwerk zu bereinigen – CleanMyMac von MacPaw. Dieses Programm ist von Apple notariell beglaubigt. CleanMyMac:
- Findet Datenmüll und Inkonsistenzen auf dem Laufwerk.
- Gibt Speicherplatz frei, um das Backup leichter zu machen – so sparen Sie Zeit.
Sie können hier die kostenlose Version von CleanMyMac herunterladen.

Sie können davon ausgehen, dass das Programm mindestens 10 GB Datenmüll findet: alte unnötige Dateien, defekte Elemente, Caches usw.
Jetzt sind Sie bereit und können Ihr frisch bereinigtes macOS sichern.
Backup erstellen
Nehmen Sie ein sauberes USB-Laufwerk mit ausreichend freiem Speicherplatz.
Wenn Sie auf das Apple-Menü > Über diesen Mac > Festplatten klicken, sehen Sie, wie viel Speicherplatz Ihr Mac beansprucht.
_1641924738.png)
- Öffnen Sie jetzt die Systemeinstellungen und wählen Sie „Time Machine“.
- Wählen Sie das Laufwerk, auf dem die Kopie Ihres Systems gespeichert werden soll.
- Klicken Sie auf „Volume verwenden“.
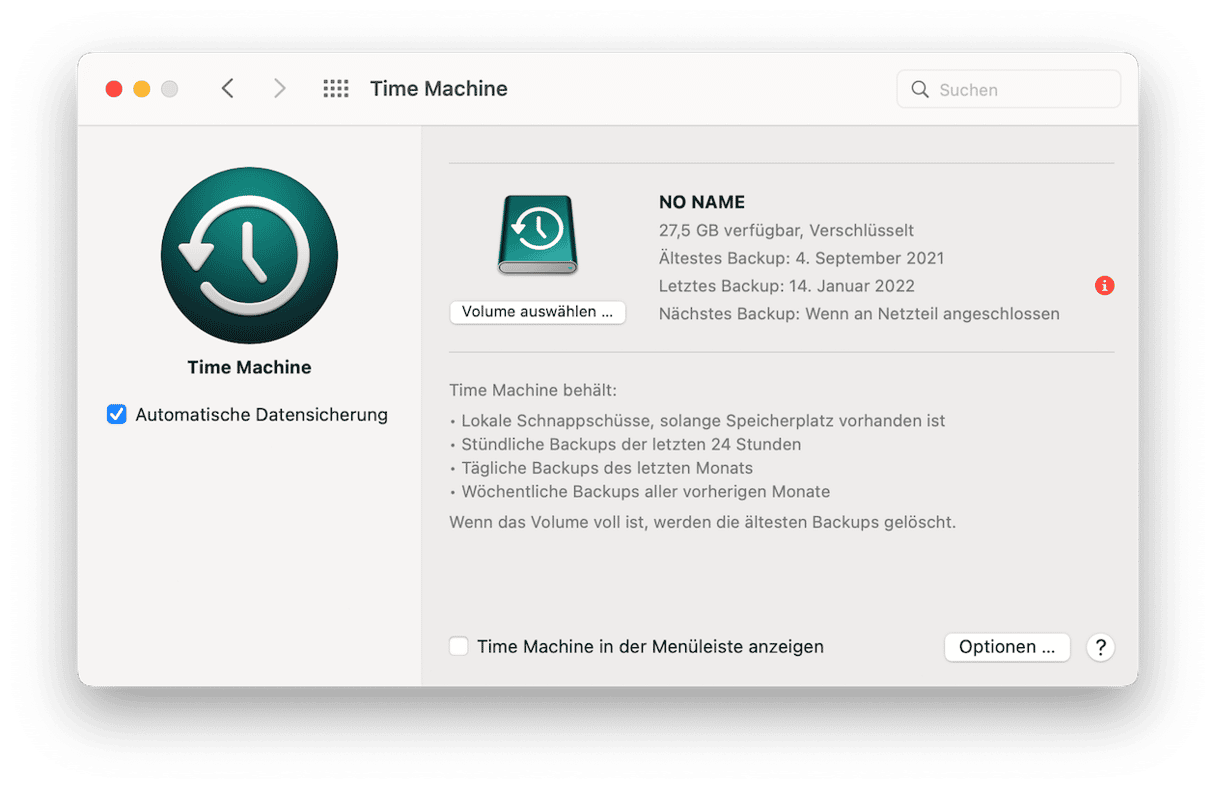
Haben Sie auf „Volume verwenden“ geklickt? Schnappen Sie sich einen Drink oder machen Sie ein bisschen Yoga, denn jetzt ist warten angesagt – das Backup läuft!
Alternativ können Sie Ihre Dokumente auch Ordner für Ordner sichern. Kopieren Sie in diesem Fall alle Ihre wichtigen Informationen in einen Ordner und speichern Sie ihn auf einem externen Laufwerk. Später können Sie ihn auf Ihr neues macOS übertragen. Ob Sie Time Machine verwenden oder die Dateien selbst kopieren, bleibt Ihnen überlassen.
2. MacOS Installationsprogramm herunterladen
Verwenden Sie diesen Link, um das Profil zur sauberen Installation von macOS Monterey herunterzuladen.
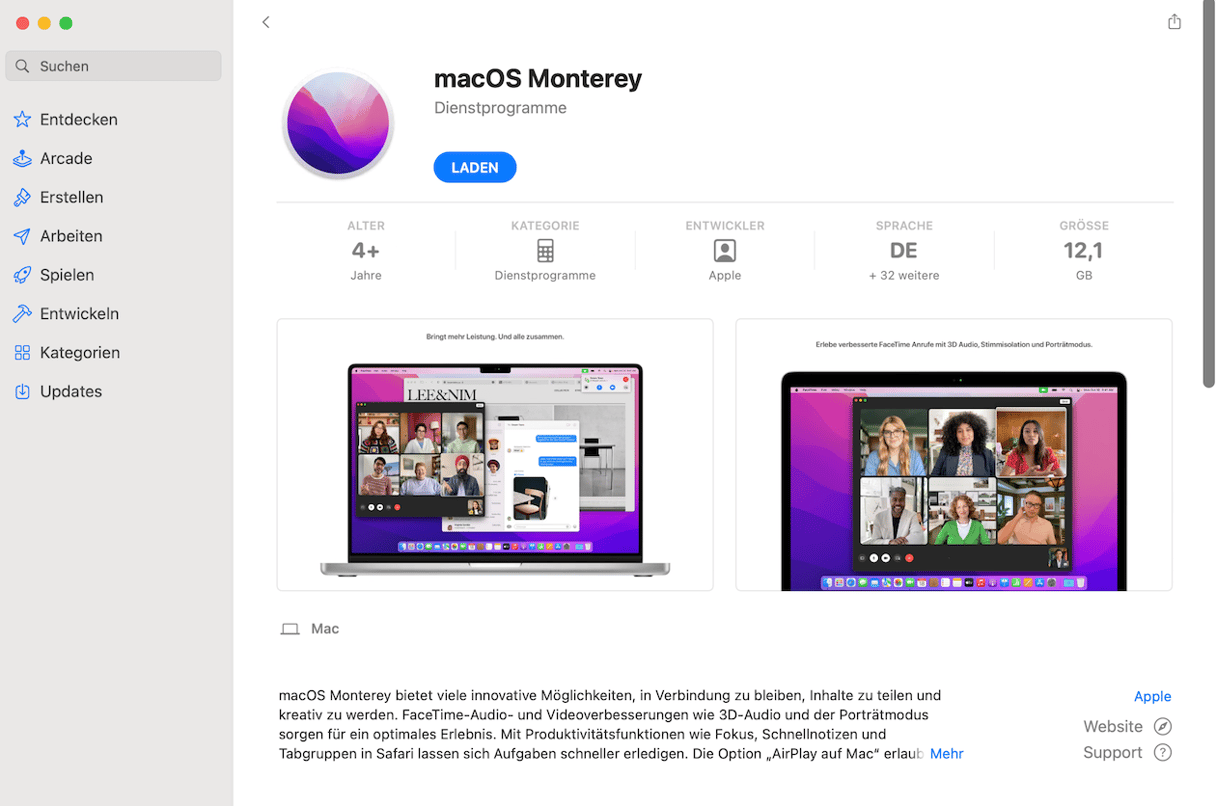
3. Kopieren Sie das Installationsprogramm auf ein anderes USB-Laufwerk
Wenn der Download des Installationsprogramms abgeschlossen ist, werden Sie aufgefordert, die Installation fortzusetzen. So wird macOS jedoch auf normale Weise installiert, als Update für das bestehende macOS. Da wir eine saubere Installation durchführen möchten, führen wir nur den ersten Schritt aus: Wir speichern das Installationsimage unter „Programme“ und überspringen den Rest der Installation vorerst.
Speichern Sie das Installationsprogramm unter Programme
Klicken Sie auf die dmg-Datei in Ihren Downloads.
Lassen Sie es entpacken und führen Sie die Schritte in diesem Menü aus.
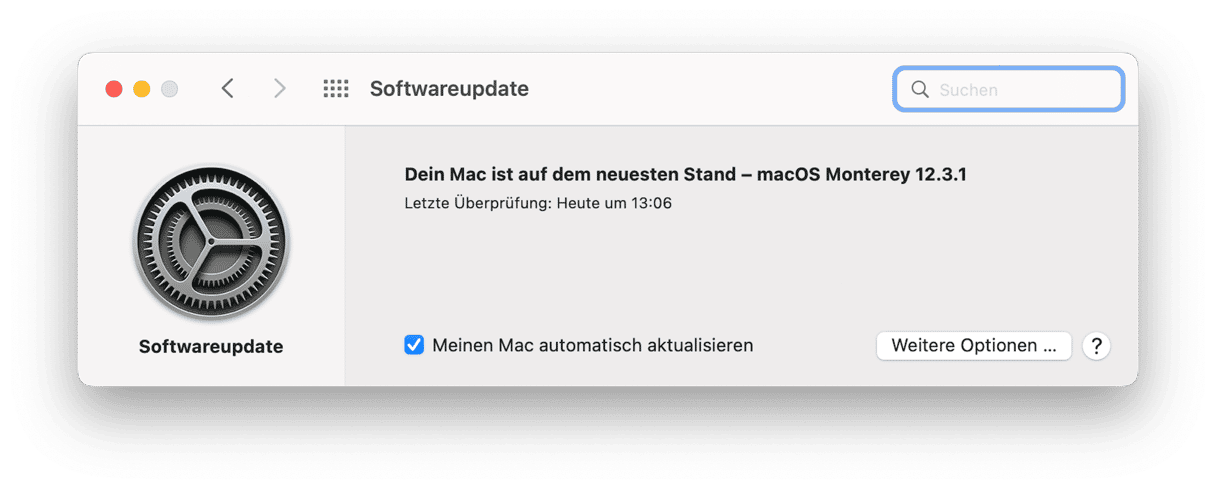
Sobald Sie den Intro-Bildschirm sehen, ist das Installationsprogramm bereit. Beenden Sie vorerst das Installationsprogramm über die Menüleiste.
Prüfen Sie Ihren Programme-Ordner.
Suchen Sie das macOS Monterey-Installationssymbol mit einem Pfeil:
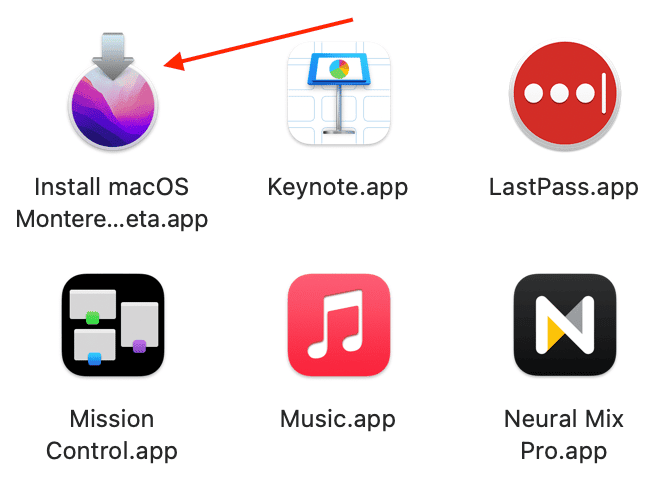
Der entscheidende Terminal-Befehl
Nehmen Sie jetzt ein anderes formatiertes externes USB-Laufwerk mit mindestens 16 GB Speicherplatz.
Schließen Sie die Festplatte an Ihren Mac an.
Mit dem Festplattendienstprogramm können Sie das Volume formatieren. Formattieren Sie es als macOS Extended (Journaled).
Jetzt werden wir Terminal, ein Kommandozeilen-Tool, verwenden, um Monterey von dem bootfähigen USB-Laufwerk zu installieren, auf dem sich Ihr Installationsprogramm befindet.
Im Grunde sagen wir Terminal: Nimm die Datei „macOS Monterey“ aus dem Ordner „Programme“, sichere sie auf dem Volume „Untitled“ und mach daraus ein startfähiges Volume.
- Öffnen Sie Launchpad und geben Sie im Suchfeld „Terminal“ ein.
- Kopieren Sie den folgenden Befehl und fügen Sie ihn ein:
sudo /Applications/Install\ macOS\ Monterey.app/Contents/Resources/createinstallmedia --volume /Volumes/Untitled
- Geben Sie Ihr Passwort ein und klicken Sie Enter.
- Gut gemacht! Den schwierigsten Teil haben Sie geschafft!
4. Löschen Sie Ihr aktuelles macOS
Ihre saubere Installation von macOS Monterey beginnt.
Aktualisieren Sie die Sicherheitseinstellungen für den Start
Wir möchten Ihren Mac von dem USB-Laufwerk booten. Aber wie geht das? Neuere Macs erfordern einen zusätzlichen Schritt, um vom USB-Laufwerk booten zu können. Wir müssen diese Einstellung zuerst auswählen.
- Fahren Sie Ihren Mac herunter.
- Drücken Sie die Einschalttaste und halten Sie Befehl + R.
- Warten Sie etwa 5 Sekunden lang.
- Dies ist der Wiederherstellungsmodus. Geben Sie Ihr Passwort ein.
Jetzt wird das Fenster „macOS-Dienstprogramme“ angezeigt.
Gehen Sie zur Menüleiste dieses Fensters. Klicken Sie auf „Dienstprogramme“ > „Startsicherheitsdienstprogramm“.
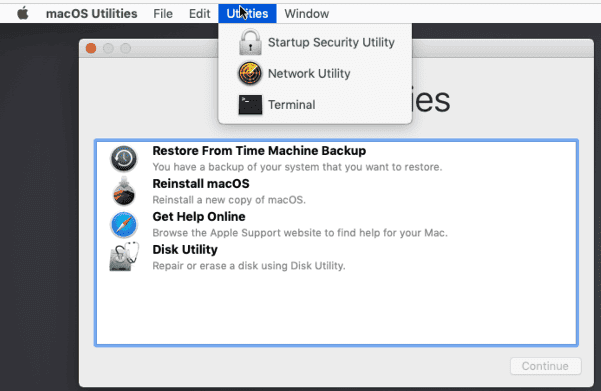
Wählen Sie „mittlere Sicherheit“ unter „Sicheres Starten“.
Wählen Sie unter „Erlaubte Boot-Medien“ die Option „Starten von externen Medien erlauben“.
Öffnen Sie das Apple-Menü und schalten Sie den Mac aus.
Aktuelles macOS löschen
- Schließen Sie Ihr zweites „Untitled“-USB-Laufwerk an (das mit dem bootfähigen Installationsprogramm).
- Starten Sie Ihren Mac neu und halten Sie dabei die Wahltaste gedrückt.
- Booten Sie vom macOS-Installationsprogramm.
Jetzt löschen wir Ihren Mac im Festplattendienstprogramm.
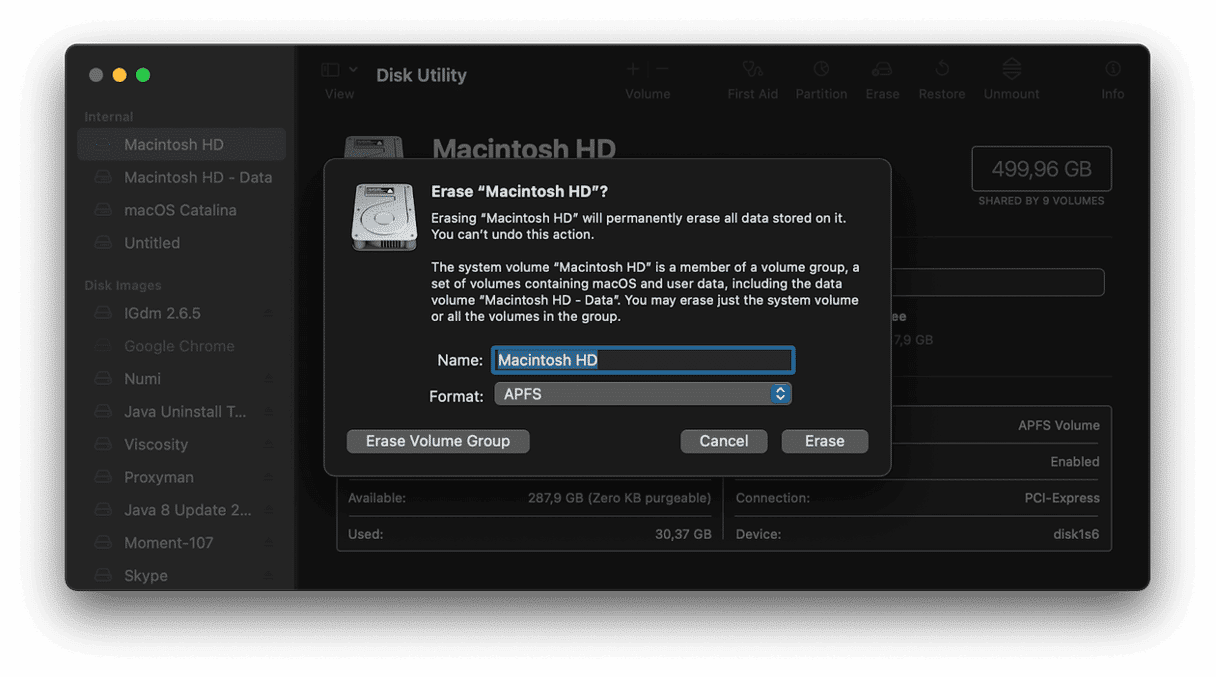
Behalten Sie das APFS-Format bei.
Die Festplatte ist nun leer. Schließen Sie das Festplattendienstprogramm und wechseln Sie zurück zum Menü „Wiederherstellung“. Während der USB-Stick angeschlossen ist:
Klicken Sie auf „macOS installieren“ > „Fortfahren“.
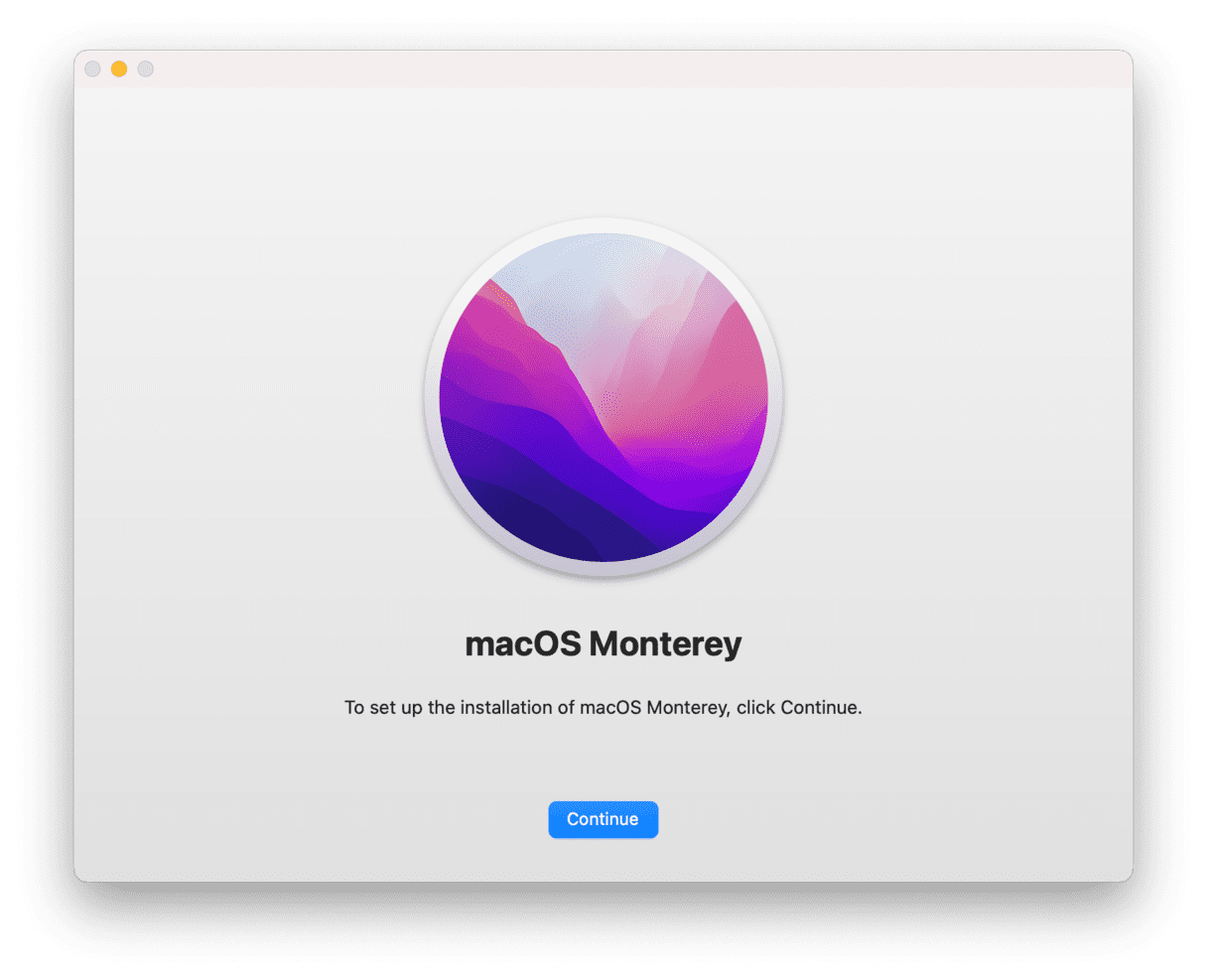
Der Vorgang beginnt und macOS Monterey erledigt den Rest selbstständig.
- Stellen Sie sicher, dass Ihr WLAN einwandfrei funktioniert.
- Ihr Mac wird einige Male automatisch neu gestartet.
- Haben Sie also Geduld – die Installation kann 30 Minuten und länger dauern.
So installieren Sie macOS Monterey auf einem gelöschten Laufwerk. Unten finden Sie zwei weitere Optionen.
Reguläre Installation von macOS Monterey
Um macOS auf reguläre Weise zu installieren, ohne vorher Ihre Daten zu löschen, gehen Sie einfach zurück zu Ihren Programmen.

Suchen Sie die Installationsdatei in Ihrem Programme-Ordner, klicken Sie darauf und führen Sie alle Schritte durch.
Klicken Sie auf Systemeinstellungen > Software-Update.
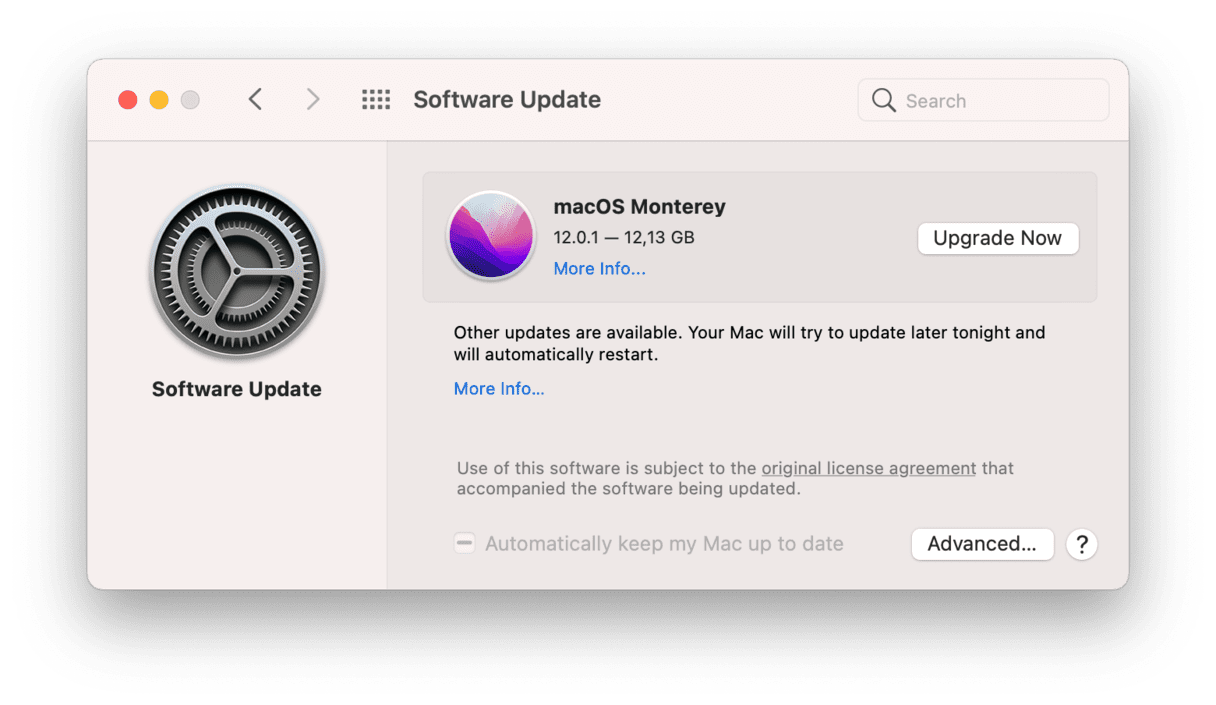
Wenn Ihr Mac mit dem Update kompatibel ist, wird es Ihnen dort angezeigt.
macOS Monterey neu installieren
Diese letzte Option ist für Situationen gedacht, in denen macOS Monterey unterdurchschnittlich arbeitet, abstürzt usw. Jeder Mac kann zu der zuletzt installierten Version von macOS zurückkehren.
- Starten Sie Ihren Mac neu und drücken Sie Befehl + R.
- Wählen Sie in diesem Menü „macOS neu installieren“.
Oder Sie können das Ersatz-USB-Laufwerk anschließen und Ihr altes System installieren, das wir mit Time Machine gesichert haben.
Wenn Ihr Mac langsam und fehlerhaft ist
Nach einer sauberen Installation von macOS Monterey sollte sich Ihr Mac neu anfühlen. Aber wie jeder Chrome-Benutzer weiß, wird Ihr Mac immer wieder neue Updates installieren, Dateien herunterladen und schließlich wieder unübersichtlich. Das ist nur eine Frage der Zeit.
Um einen besser organisierten Mac zu haben und den Datenmüll in Schach zu halten, können Sie ein Bereinigungsprogramm für Mac verwenden.
Wir haben CleanMyMac bereits erwähnt, und dieses Programm ist wirklich gut darin, versteckten Datenmüll überall auf Ihrer Festplatte zu finden. Regelmäßige Reinigungen sind also auf lange Sicht die beste Strategie.
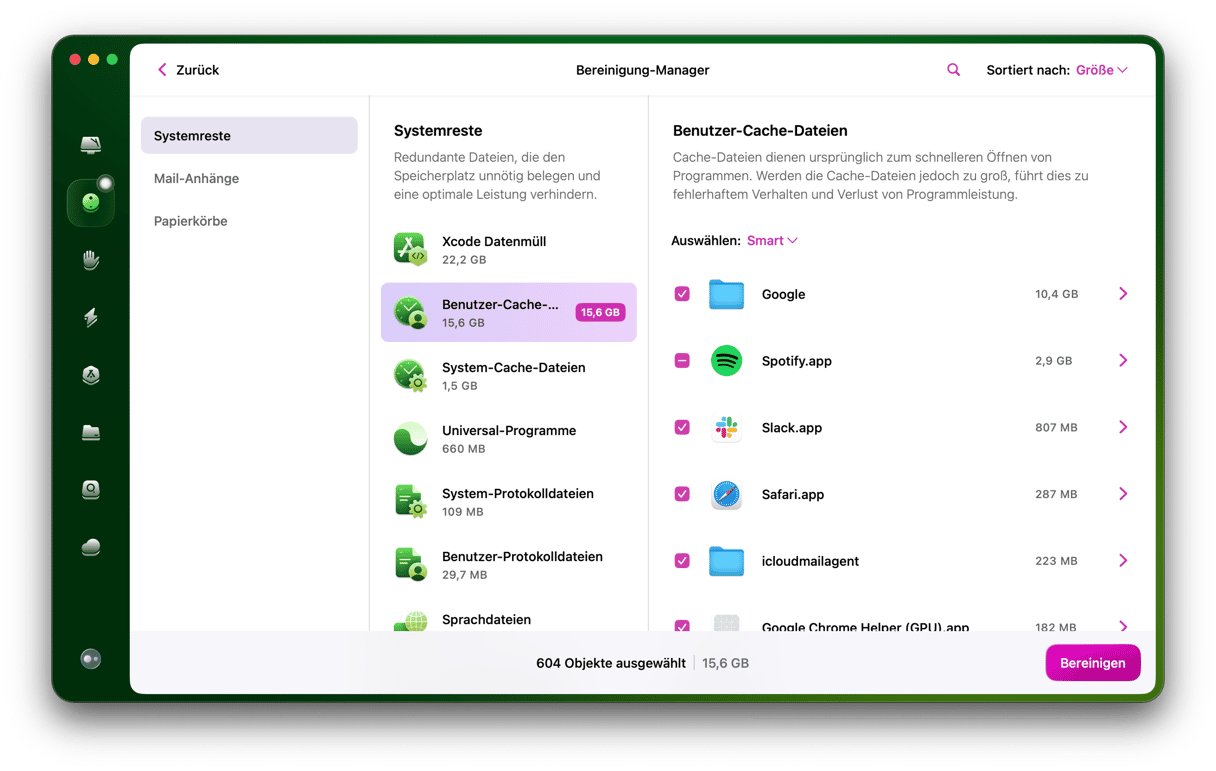
Probieren Sie dieses Programm aus – Sie können es direkt vom Entwickler herunterladen.
Das war unsere einfache Anleitung, wie Sie eine saubere Installation von macOS Monterey durchführen. Sorry für die vielen Schritte – so ist es nun einmal.