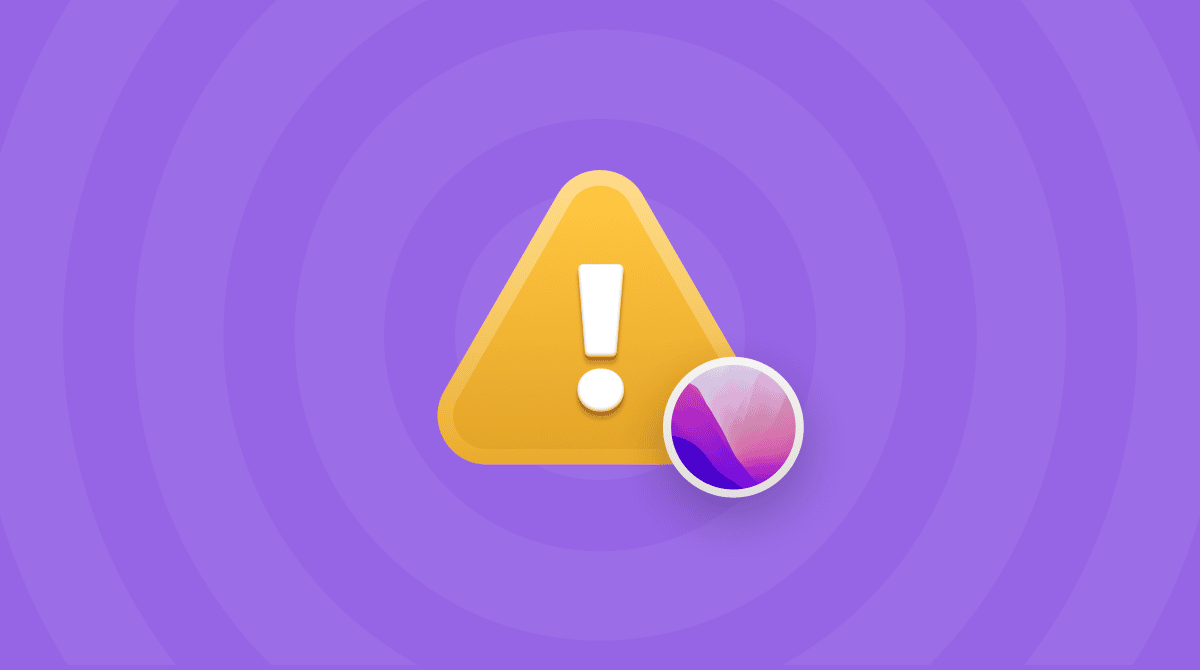macOS 12 Monterey is het nieuwe macOS van Apple en de opvolger van Big Sur. Voor de beste gebruikerservaring met Monterey moet je een 'schone installatie' uitvoeren, of simpel gezegd, het macOS installeren op een gewiste schijf. Op deze manier begin je met een schone lei en neem je een heleboel oude bestanden niet mee naar je nieuwe besturingssysteem.
In dit artikel volgen we de stappen voor macOS Monterey Beta omdat de publieke versie nog niet is gereleased op het moment van schrijven. De stappen zijn wel identiek, waardoor je normaal geen problemen mag ervaren.
Een schone installatie is net alsof je een nieuw leven begint
Is een schone installatie van Monterey wel nodig? Als je Mac traag werkt of als je heel veel apps hebt geïnstalleerd, dan kies je het best voor een schone installatie. Je computer zal dan iets sneller werken en sommige aanhoudende problemen zullen ook verdwenen zijn. Dus ja, deze upgrade van je systeem is zinvol. Het enige nadeel van een schone installatie is het mogelijke gegevensverlies als je geen reservekopie voorbereidt. Maar we zorgen er wel voor dat het niet zo ver komt.
Onthoud gewoon deze twee definities:
Schone installatie: het systeem wordt geïnstalleerd op een gewiste schijf.
Normale installatie: Monterey wordt geïnstalleerd bovenop het huidige besturingssysteem.

Een schone installatie van macOS Monterey uitvoeren
Dit hebben we nodig:
- 2 USB-schijven: één voor de reservekopie en één voor het installatieprogramma
- het installatieprogramma van macOS Monterey
- een Mac met een stabiele internetverbinding
- 1 à 2 uur tijd
De basisstappen:
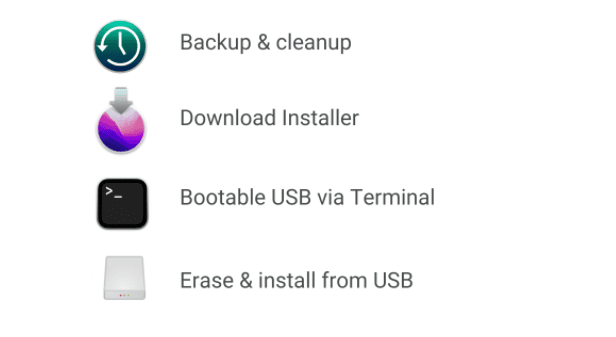
Ruim het systeem op en maak een reservekopie → Download het installatieprogramma → Schrijf het installatieprogramma naar de USB-schijf → Wis het hele macOS → Installeer het macOS vanaf de USB-schijf
De initiële systeemcontrole
Als je Mac niet compatibel is met Monterey, zie je meteen een bericht. Maar voor alle duidelijkheid: je hebt een MacBook van 2015 of nieuwer nodig.
1. Ruim het systeem op en maak een reservekopie
Tijdens deze voorbereidende stap ruimen we het systeem op en verwijderen we overbodige bestanden, zodat we een optimale reservekopie kunnen maken. Als macOS Monterey vastloopt tijdens de installatie of bugs bevat, kun je dan altijd terugkeren naar de originele macOS-reservekopie.
Ruim het systeem op
Je staat op het punt om het macOS naar een andere locatie te verplaatsen. En voordat je het hele 'huishouden' kunt verplaatsen, doe je er goed aan om alle rommel op te ruimen.
De CleanMyMac-app van MacPaw is een digitale 'stofzuiger' waarmee je de schijf kunt opruimen. Deze app is genotariseerd door Apple. Hiermee kun je:
- Overbodige bestanden en inconsistenties op de schijf vinden.
- Ruimte vrijmaken om de reservekopie kleiner te maken. Zo bespaar je tijd.
Hier kun je de gratis versie van CleanMyMac downloaden.

Wees niet verbaasd als de app zeker 10 GB rommel vindt: oude overbodige bestanden, beschadigde onderdelen, caches, etc.
Nu zijn we klaar om een reservekopie van het opgeruimde macOS te maken.
Maak een reservekopie
Neem een lege USB-schijf met voldoende vrije ruimte.
Als je klikt op het menu Apple > Over deze Mac > Opslag, zie je hoeveel ruimte je gebruikt op je Mac. In mijn geval heb ik ten minste 190 GB ruimte nodig voor al mijn bestanden. Daarom heb ik een externe USB-schijf van 1 TB gekozen voor mijn reservekopie.

- Ga nu naar Systeemvoorkeuren en kies 'Time Machine'.
- Selecteer de schijf waarop je een kopie van het systeem wilt maken.
- Klik op 'Gebruik schijf'.
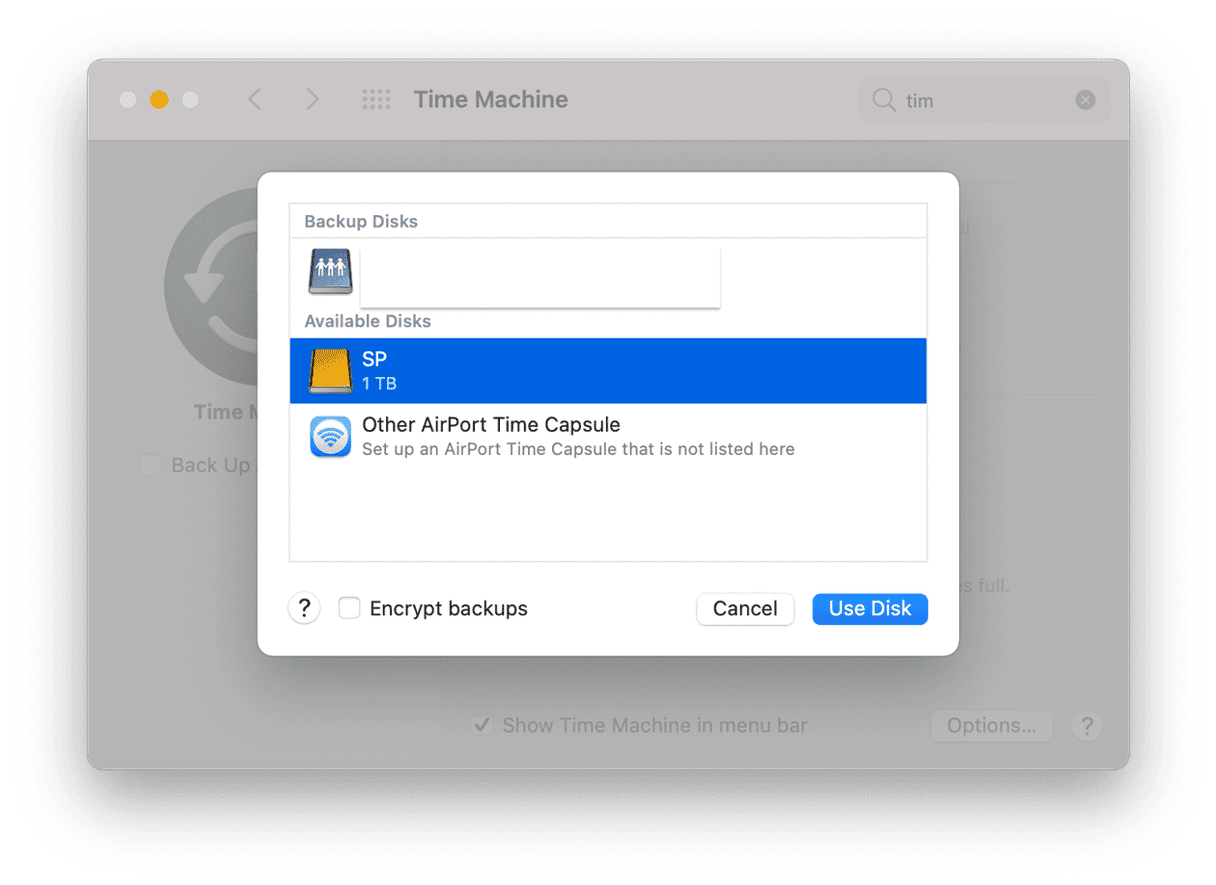
Heb je op 'Gebruik schijf' geklikt? Haal nu iets te drinken of doe wat yoga omdat dit proces even kan duren. De reservekopie wordt voorbereid!
Of je kunt ook een reservekopie van al je documenten maken door ze map per map te kopiëren. In dit geval kopieer je alle belangrijke informatie als een map en bewaar je deze op een externe schijf. Later kun je die dan overzetten naar het nieuwe macOS. Je bepaalt zelf of je Time Machine wilt gebruiken of de bestanden handmatig wilt kopiëren.
2. Download het macOS-installatieprogramma
macOS Monterey is momenteel nog een bètaversie en niet iedereen heeft toegang tot deze versie. Maar hier is de oplossing:
Gebruik deze link om het bètaprofiel te downloaden en om een schone installatie van macOS Monterey uit te voeren.
(De download begint automatisch. Mocht dat niet het geval zijn, ga dan naar betaprofiles.com en download daar het installatieprogramma.)
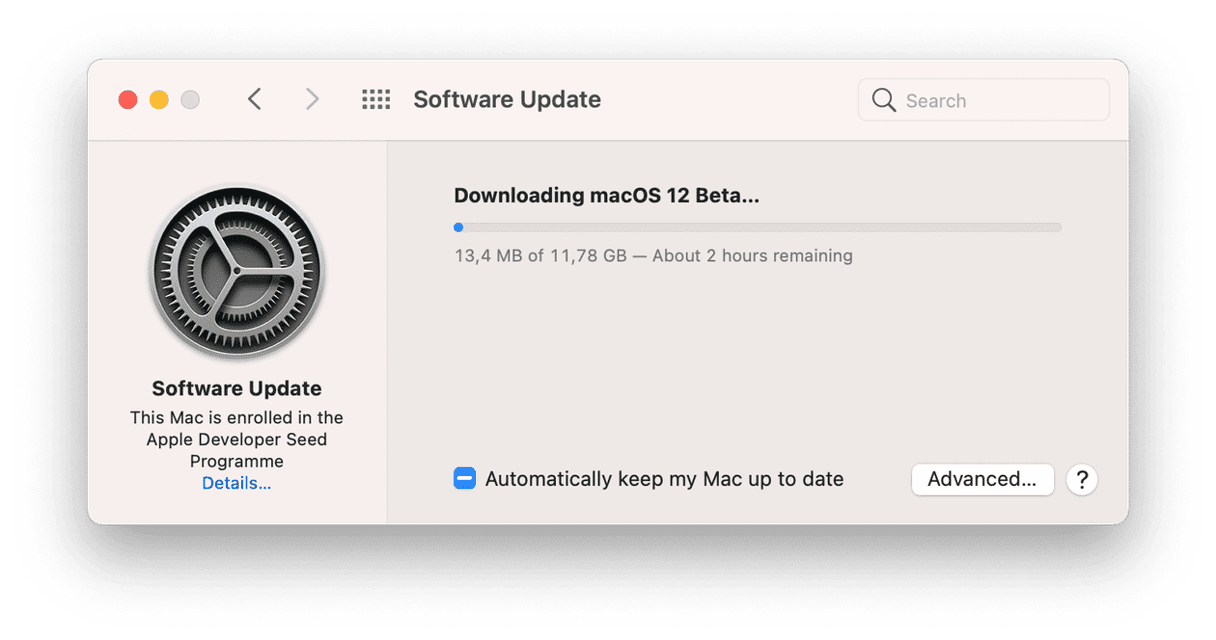
3. Schrijf het installatieprogramma op een andere USB-schijf
Wanneer het installatieprogramma de download heeft voltooid, zie je een bericht om door te gaan met de installatie. Maar zo installeer je het nieuwe macOS normaal, en dus bovenop het huidige macOS. En omdat we graag een schone installatie van macOS Monterey willen, doen we alleen het eerste deel: we bewaren de schijfkopie van het installatieprogramma in Apps. De rest van de installatie slaan we voorlopig over.
Bewaar het installatieprogramma in Apps
Klik op het dmg-bestand in Downloads.
Laat het uitpakken en voltooi de stappen in dit menu.
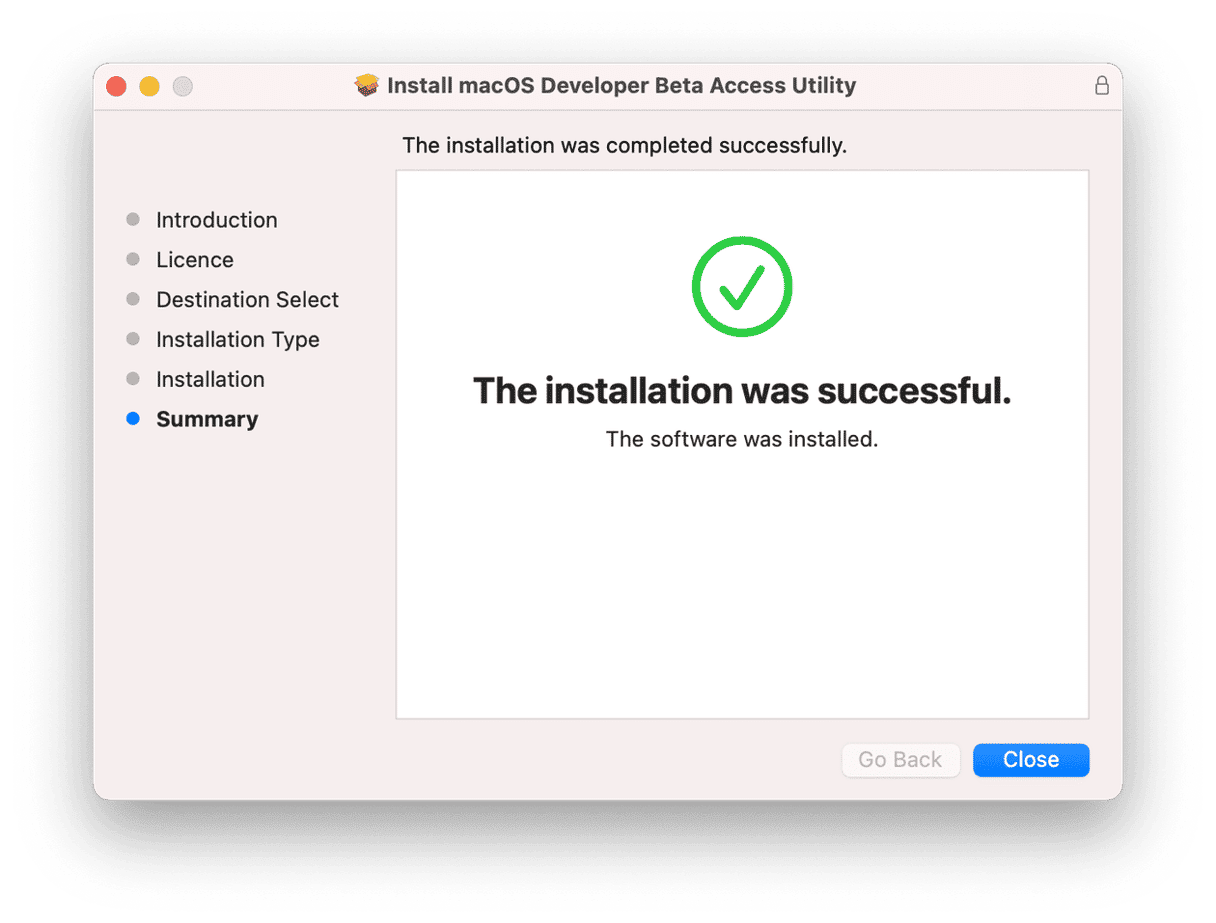
Zodra je de introductie ziet, is het installatieprogramma klaar. Stop voor nu het installatieprogramma via de menubalk.
Check je apps.
Zoek het symbool van het macOS Monterey-installatieprogramma met een pijl:
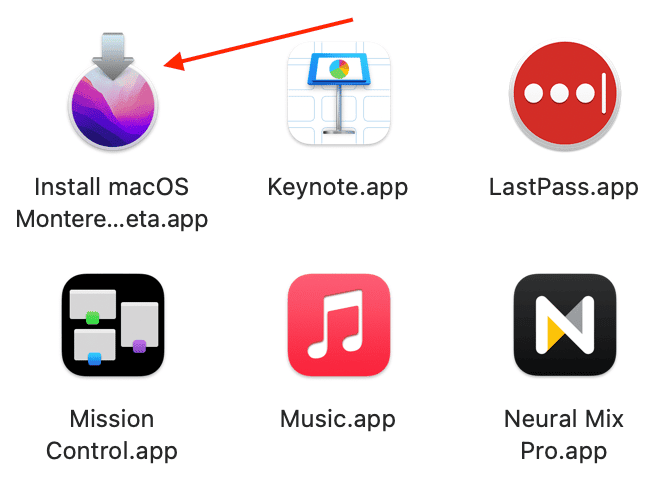
Voer dat cruciale Terminal-commando uit
Neem nu een andere externe USB-schijf die je hebt geformatteerd en die ten minste 16 GB ruimte heeft.
Sluit de schijf aan op je Mac.
Je kunt Schijfhulpprogramma gebruiken om de gekozen schijf te formatteren. Formatteer de schijf in de structuur macOS Uitgebreid (journaled).
Nu gaan we Terminal gebruiken, een tool die met commandoregels werkt, om Monterey te installeren vanaf een opstartbare USB-schijf met het installatieprogramma.
Eigenlijk zeggen we Terminal: neem het bestand 'macOS Monterey' uit Apps, zet het op de schijf 'Naamloos' en maak er een opstartbare schijf van.
- Ga naar Launchpad en typ 'Terminal' in het zoekvak.
- Kopieer en plak het volgende commando:
sudo /Applications/Install\ macOS\ 12\ Beta.app/Contents/Resources/createinstallmedia --volume /Volumes/Untitled
- Voer je wachtwoord in en druk op Enter.
- Goed gedaan! Het moeilijkste deel is nu gedaan!
4. Wis het huidige macOS
Nu begint de schone installatie van macOS Monterey.
Werk de instellingen van de opstartbeveiliging bij
We willen de Mac opstarten vanaf de USB-schijf. Maar hoe doen we dat? Bij nieuwere Macs moeten we een extra stap uitvoeren om ze op te starten vanaf een USB-apparaat. Eerst moeten we die instelling selecteren.
- Zet de Mac uit.
- Druk op de aan/uit-knop en houd Command + R ingedrukt.
- Wacht ongeveer 5 seconden.
- De herstelmodus wordt nu geladen. Voer je wachtwoord in.
Nu zie je het venster macOS-hulpprogramma's.
Boven dat venster zie je een menubalk. Klik op Hulpprogramma's > Opstartbeveiligingshulpprogramma.
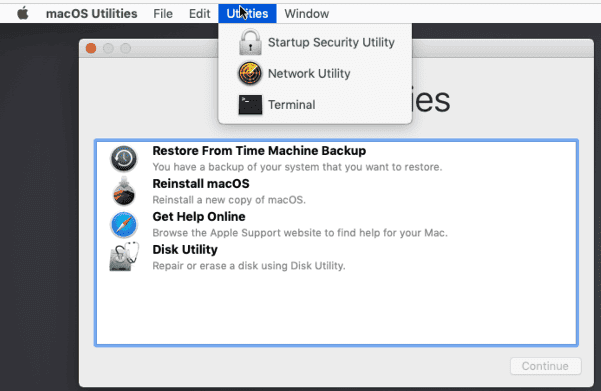
Kies onder 'Veilig opstarten' de optie 'Gemiddelde beveiliging'.
Selecteer onder 'Toegestane media voor opstarten' de optie 'Sta opstarten vanaf externe of verwijderbare media toe'.
Zet de Mac uit via het Apple-menu.
Wis het huidige macOS
- Sluit de tweede 'naamloze' USB-schijf aan (de schijf met het opstartbare installatieprogramma).
- Zet de Mac aan en houd de Option-toets ingedrukt.
- Start op vanaf het macOS-installatieprogramma.
Nu gaan we de Mac wissen met Schijfhulpprogramma.
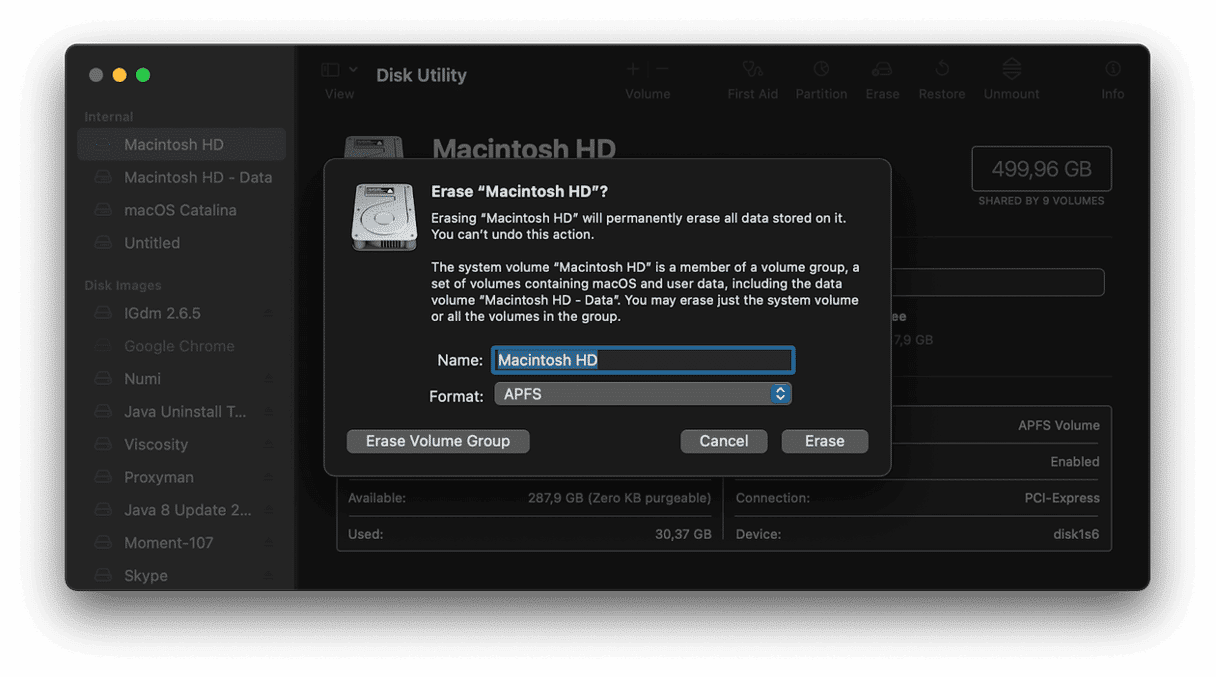
- Ga terug naar het vorige venster van Schijfhulpprogramma.
- Kies de primaire harde schijf (niet de USB-schijf!) en klik op 'Wis'. Behoud de APFS-structuur.
Je schijf is nu gewist. Sluit het venster om terug te gaan naar het herstelmenu. Houd de USB-schijf aangesloten:
Klik op Installeer macOS > Ga door.
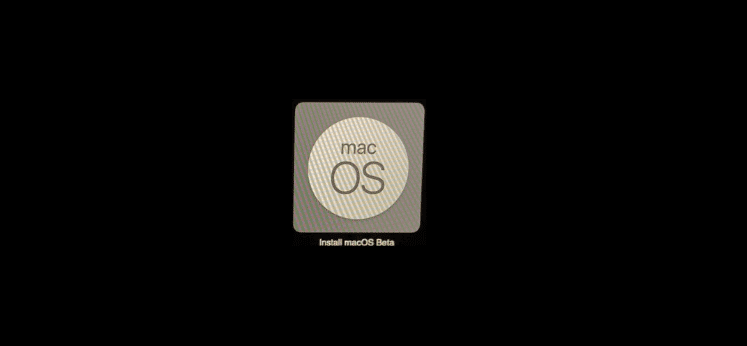
Het installatieproces begint en macOS Monterey doet de rest.
- Zorg dat je een goede wifiverbinding hebt.
- De Mac zal enkele keren herstarten.
- Wees geduldig: de installatie kan 30 minuten of langer duren.

Zo voer je een schone installatie van macOS Monterey uit op een gewiste schijf. Hieronder vind je nog twee opties.
macOS Monterey normaal installeren
Als je het macOS normaal wilt installeren zonder je gegevens eerst te wissen, ga je gewoon terug naar Apps.

Zoek het installatieprogramma in Apps, klik erop en volg alle stappen.
Tot dusver hebben we het gehad over macOS Monterey Beta, wat eigenlijk een onafgewerkte versie is. Doorgaans vertonen bètaversies problemen. Wanneer de officiële versie in de herfst van 2021 wordt gereleased, kun je die downloaden via de App Store. En zelfs zonder de App Store kun je 'm downloaden:
Klik op Systeemvoorkeuren > Software-updates.
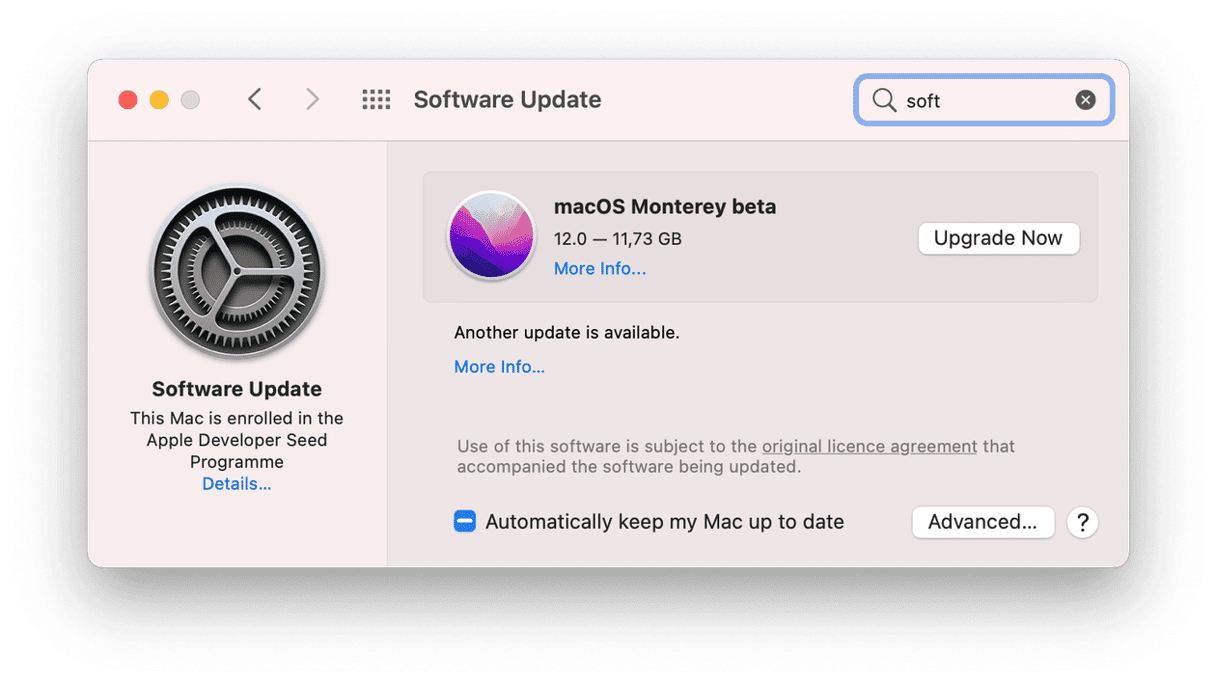
Als je Mac in aanmerking komt, zie je daar de update.
macOS Monterey opnieuw installeren
Deze laatste optie kun je gebruiken als macOS Monterey niet goed werkt, crasht, etc. Elke Mac kun je terugdraaien naar de laatst geïnstalleerde versie van macOS.
- Herstart de Mac en druk op Command + R.
- Kies in dit menu de optie 'Installeer macOS opnieuw'.
Of je kunt ook de reserve-USB-schijf aansluiten en het oude systeem installeren waarvan we eerder een reservekopie hebben gemaakt met Time Machine.
Als je Mac traag en rommelig is
Een schone installatie van macOS Monterey kan je het gevoel geven dat je een nieuwe Mac hebt. Maar zoals elke Chrome-gebruiker weet, blijft de Mac maar nieuwe updates installeren en bestanden downloaden, waardoor de overbodige bestanden zich snel opstapelen. Het is gewoon een kwestie van tijd.
Als je de Mac graag netjes en tiptop wilt houden, download je het best een speciale app hiervoor.
Eerder in dit artikel hebben we de naam CleanMyMac al eens laten vallen. Deze app is echt goed in het vinden van verborgen rommel op je schijf. Regelmatige opruimingen zijn daarom de beste strategie op lange termijn.
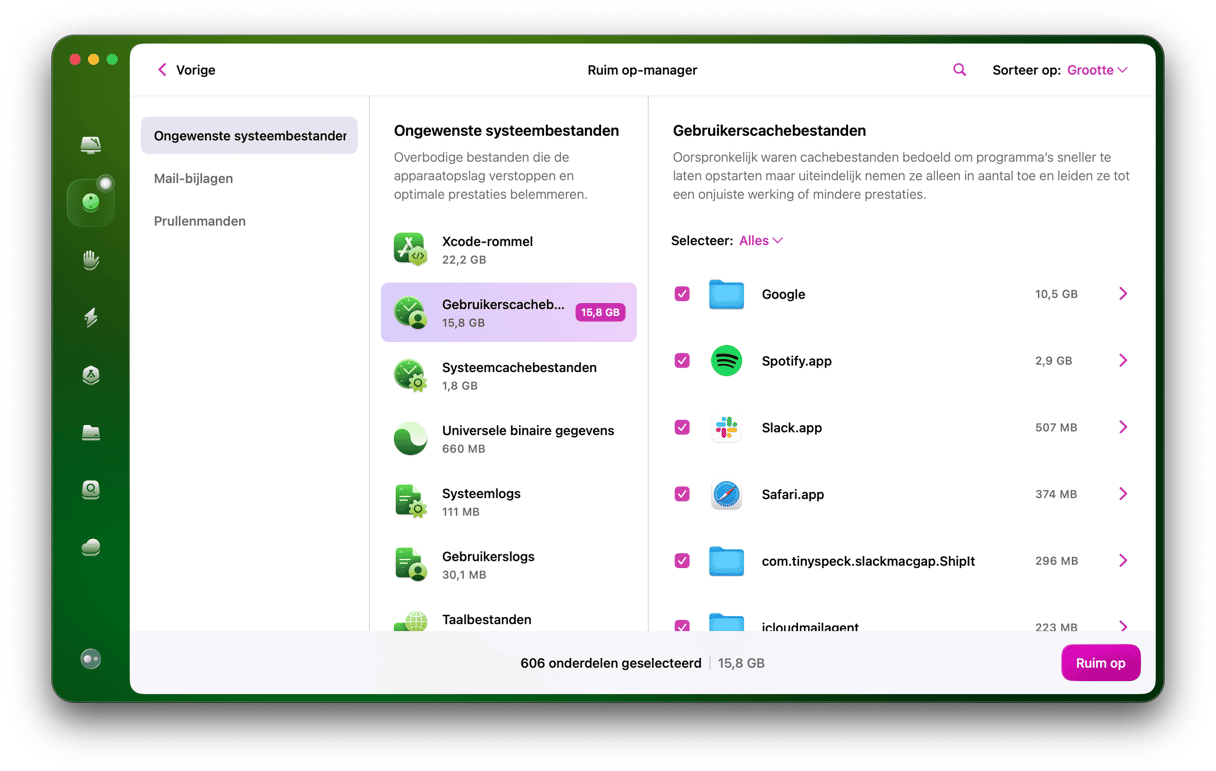
Probeer 'm zeker eens. Je kunt de app rechtstreeks op de site van de ontwikkelaar downloaden.
En dat waren onze eenvoudige instructies voor een schone installatie van macOS Monterey. Sorry voor de vele stappen, maar die zijn nu eenmaal nodig.