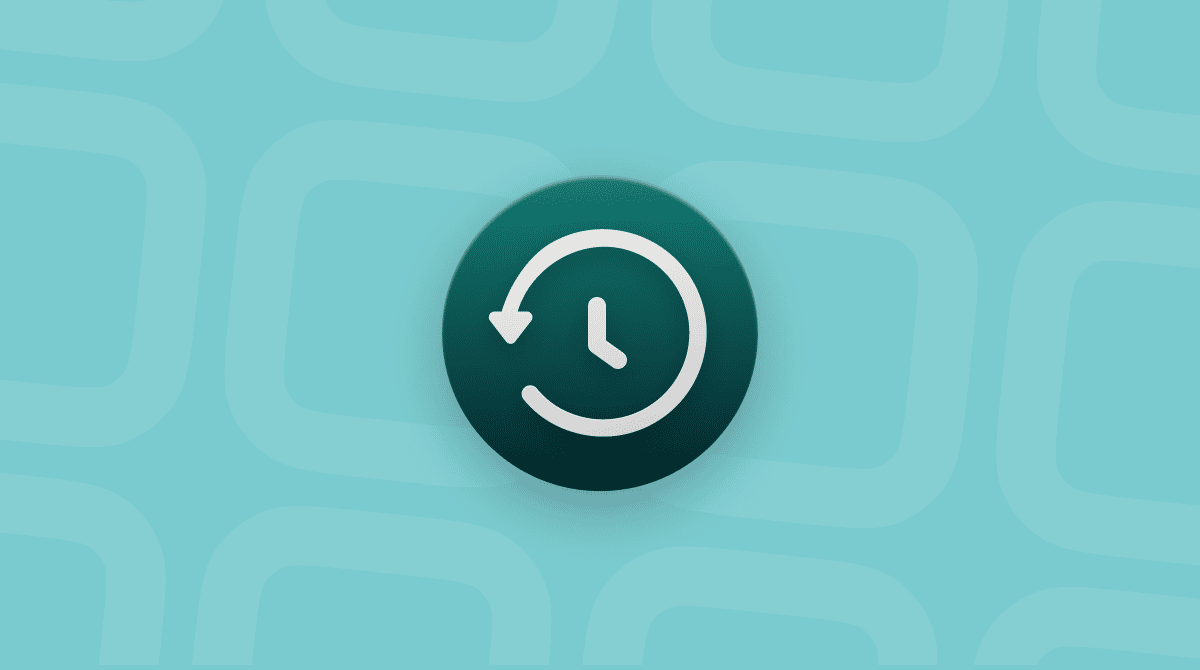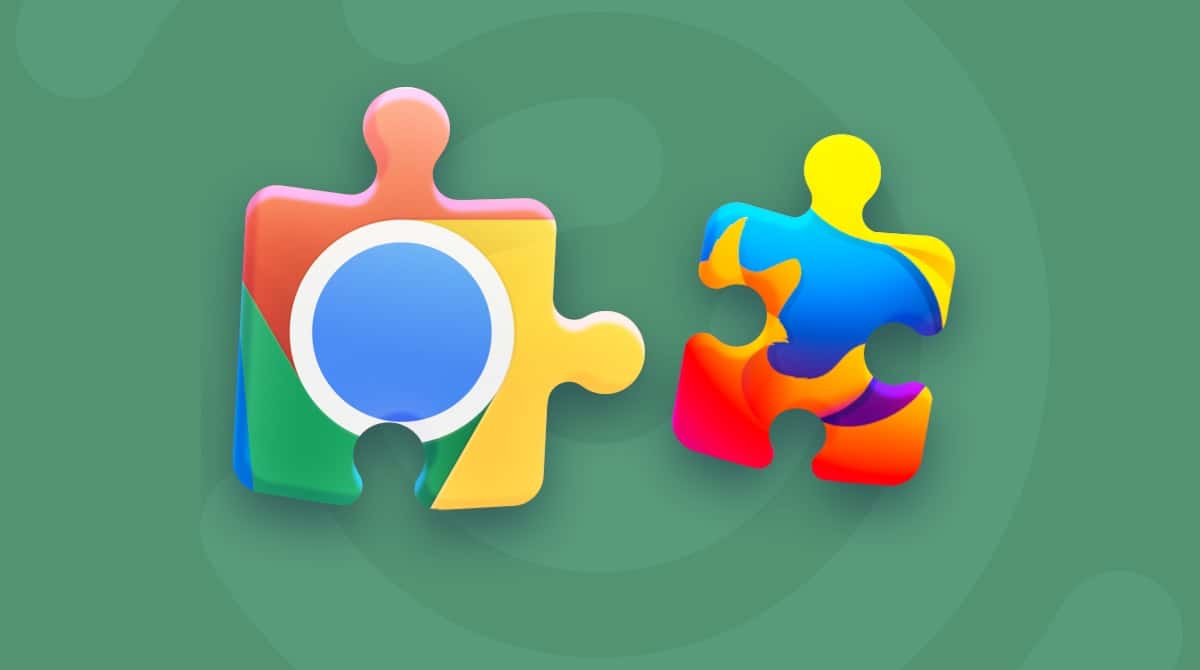macOS 12 Monterey è il prossimo macOS di Apple dopo Big Sur. Per assicurarti la miglior esperienza con Monterey, dovrai effettuare un'installazione pulita, vale a dire, installarlo su un disco formattato. In questo modo inizierai da capo gettandoti alle spalle tonnellate di vecchi file.
Seguiremo i passaggi per l'installazione di macOS Monterey Beta, poiché la versione pubblica non è ancora stata rilasciata. Ad ogni modo i passaggi sono gli stessi quindi non avrai nessun problema.
Un installazione pulita è come l'inizio di una nuova vita.
Serve davvero fare un'installazione pulita di Monterey? Se il tuo Mac è lento, pieno di app ecc. è preferibile. Il computer sarà un po' più veloce e alcuni problemi persistenti scompariranno. Quindi sì, è un modo assolutamente normale di aggiornare il sistema. L'unico risvolto negativo dell'installazione pulita è la potenziale perdita di file se non si prepara un backup. Ma ci assicureremo che non accada.
Giusto due definizioni da tenere a mente:
Installazione pulita: installare il sistema su un disco formattato.
Installazione normale: installare Monterey sul sistema operativo già presente.

Installazione pulita di macOS Monterey
Di cosa avremo bisogno:
- 2 unità USB: una per il backup, l'altra per l'installazione
- il file di installazione di macOS Monterey
- un Mac con una connessione internet stabile
- 1-2 ore di tempo
Passi fondamentali:
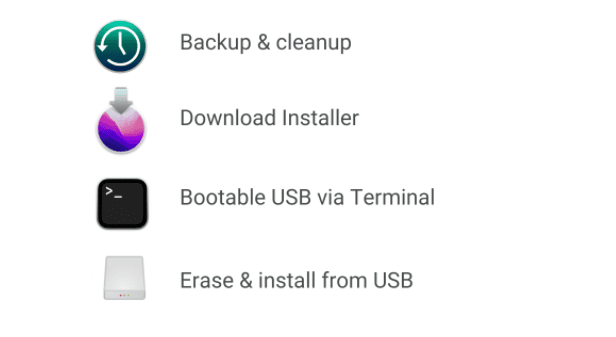
Pulizia e backup del sistema → Scarica il file di installazione → Mettilo sull'unità USB → Cancella l'attuale macOS → Installa il nuovo macOS dall'unità USB
Checkup iniziale del sistema
Se il tuo Mac non è compatibile con Monterey, lo scoprirai subito. Tuttavia, per semplicità, il tuo MacBook dovrebbe essere non più vecchio del 2015.
1. Backup e pulizia del sistema
In questa fase di preparazione, puliremo il sistema ed elimineremo alcuni residui in modo da eseguire un backup ordinato. Se macOS Monterey dovesse bloccarsi durante l'installazione o riscontrassi dei bug, potrai tornare al tuo backup iniziale di macOS.
Pulizia
Stai per trasferire il tuo macOS su un'unità di backup. Prima di trasferire tutta la "home", è meglio cancellare la spazzatura accumulata.
Ecco un'app che ti aiuterà a passare virtualmente "l'aspirapolvere" sul tuo disco, CleanMyMac, di MacPaw. Questa applicazione è autorizzata da Apple. Che cosa fa:
- Trova residui e incongruenze sul disco.
- Libera spazio per alleggerire il backup e farti risparmiare tempo.
Qui puoi scaricare la versione gratuita di CleanMyMac.

Puoi aspettarti che trovi almeno 10 GB di spazzatura: vecchi file non necessari, elementi rotti, cache, ecc.
Ora, è tutto pronto per eseguire il backup del tuo macOS fresco di pulito.
Back
Procurati un'unità USB formattata con abbastanza spazio.
Facendo clic cul menu Apple > Informazioni su questo Mac > Archiviazione, puoi vedere quanto spazio occupa il tuo Mac. Nel mio caso, per ospitare tutti i miei file avrò bisogno di almeno 190 GB di spazio. Ecco perché per il backup ho scelto un'unità USB da 1 TB.

- Ora vai nelle Preferenze di Sistema e seleziona Time Machine.
- Seleziona l'unità su cui salvare la copia del tuo sistema.
- Fai clic su Usa disco.
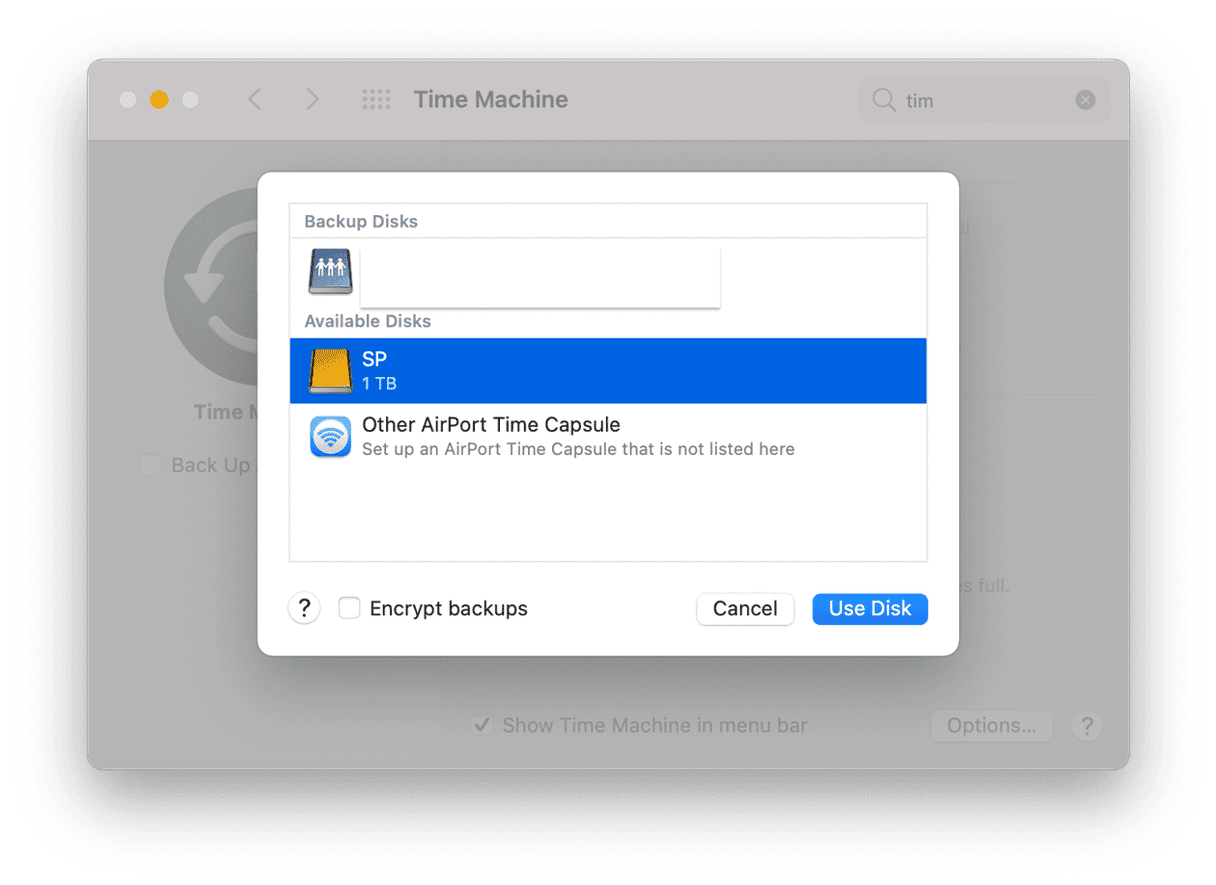
Hai fatto clic su Usa disco? Ora, preparati un caffè o fai un po' di yoga perché c'è un po' da aspettare, il backup è in corso!
Un'altra alternativa è eseguire il backup dei tuoi Documenti cartella per cartella. In tal caso, copia tutte le informazioni importanti in una cartella e salvale su un disco esterno. Dopo potrai trasferirle sul tuo nuovo macOS. Spetta a te decidere se utilizzare Time Machine o copiare i singoli file.
2. Download del file di installazione di macOS
macOS Monterey è ancora in Beta e non accessibile a tutti. Ma ecco la soluzione alternativa:
Usa questo link per scaricare il profilo Beta ed eseguire l'installazione pulita di macOS Monterey.
(Il download inizierà automaticamente, in caso contrario vai su, betaprofiles.com e scarica il file di installazione direttamente da lì).
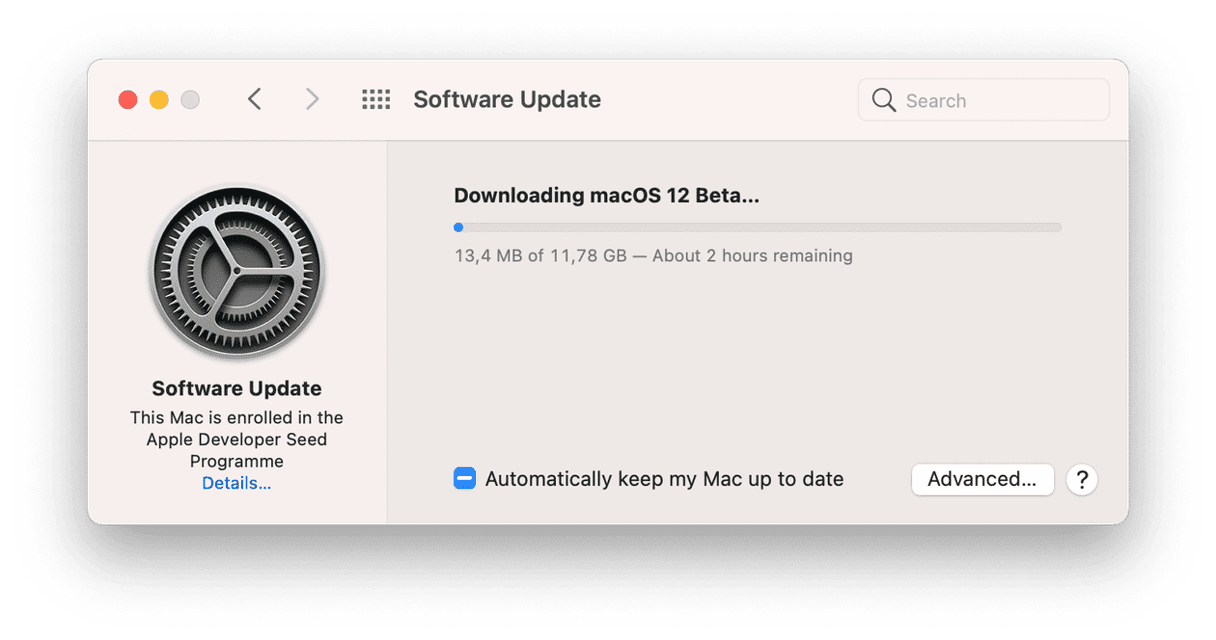
3. Copia il file di installazione su un'altra unità USB
Una volta scaricato il file di installazione, ti verrà chiesto di proseguire con l'installazione. Ma questo macOS verrà installato in modo normale, sopra il tuo attuale macOS. Siccome il nostro obiettivo è eseguire l'installazione pulita di macOS Monterey, ci limiteremo alla prima parte del processo: salvare l'immagine del programma di installazione in Applicazioni; per ora salteremo il resto dell'installazione.
Salva il file di installazione in Applicazioni
Fai clic sul file .dmg nella cartella Download.
Estrai il contenuto e completa i passi di questa guida.
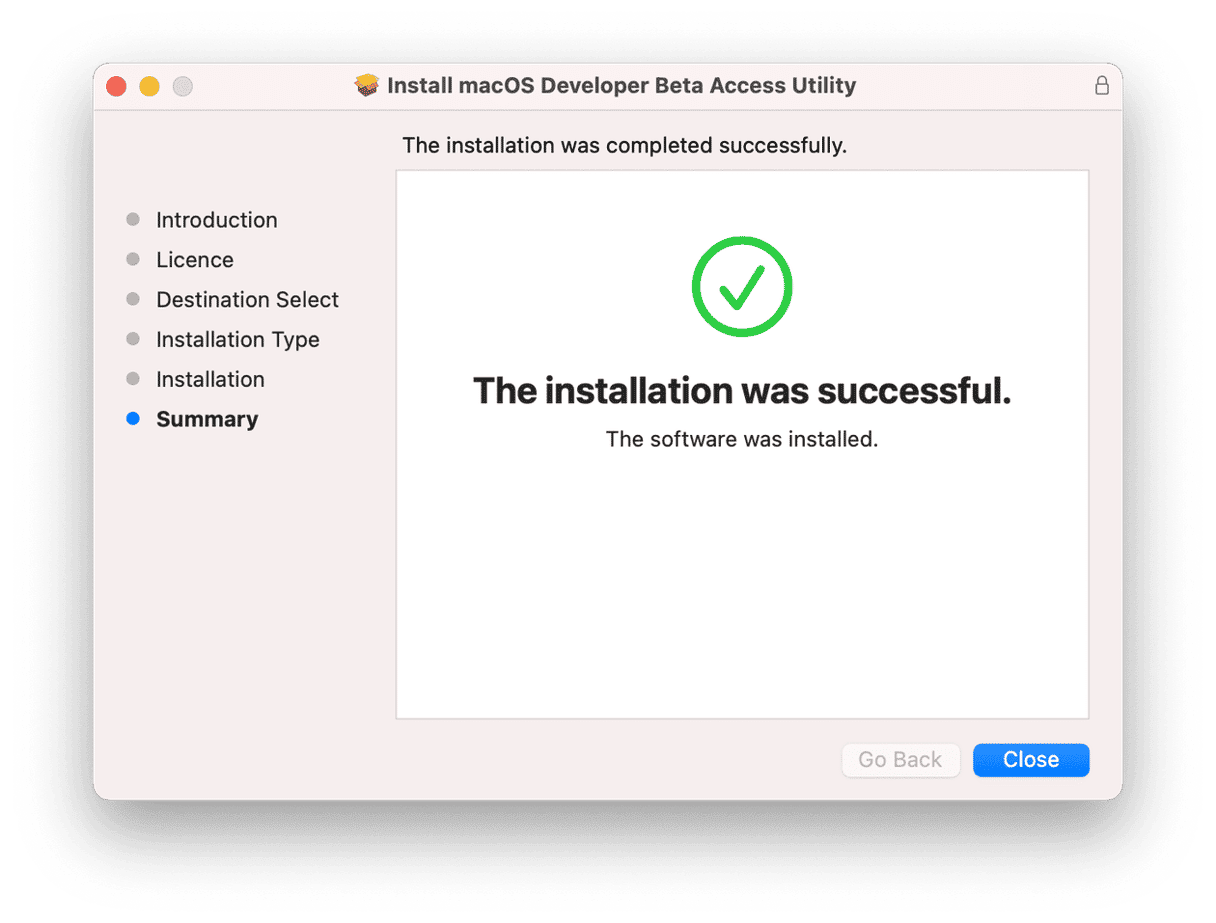
Quando vedi la schermata di avvio l'installazione è pronta. Per il momento, chiudi l'installazione dalla barra dei menu.
Controlla in Applicazioni.
Individua l'icona con la freccia del programma di installazione di macOS Monterey:
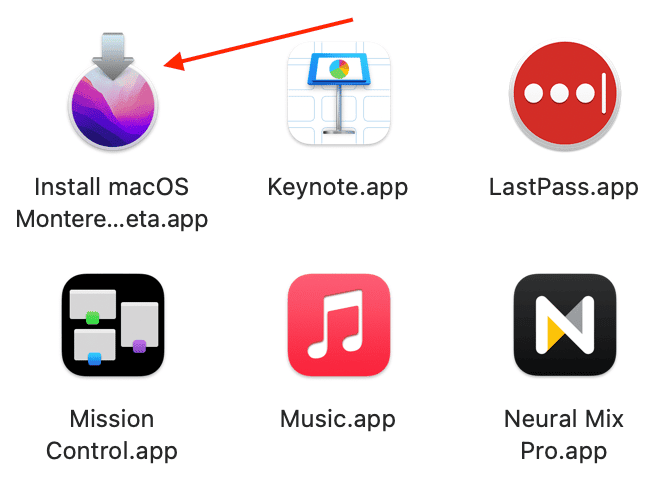
Un comando del terminale fondamentale
A questo punto, dovresti prendere un'altra unità USB esterna formattata con almeno 16 GB di spazio di archiviazione.
Collega il disco al Mac.
Puoi utilizzare Utility Disco per formattare l'unità che hai scelto. Scegli il formato macOS Esteso (journaled).
Ora utilizzeremo il Terminale, uno strumento a riga di comando, per installare Monterey da un'unità USB avviabile contenente il programma di installazione.
In pratica diremo al Terminale: prendi questo file "macOS Monterey" da Applicazioni, mettilo nell'unità denominata "Untitled" e rendilo un'unità avviabile.
- Passa al Launchpad e digita Terminale nella casella di ricerca.
- Copia e incolla il comando seguente:
sudo /Applications/Install\ macOS\ 12\ Beta.app/Contents/Resources/createinstallmedia --volume /Volumes/Untitled
- Inserisci la tua password e premi Invio.
- Ottimo lavoro! Il grosso è fatto!
4. Cancella l'attuale macOS
L'installazione pulita di macOS Monterey ha inizio.
Aggiorna le impostazioni di sicurezza di avvio
Vogliamo avviare il Mac dall'unità USB. E come si fa? I Mac più recenti richiedono un passaggio supplementare per potersi avviare da USB. Dobbiamo selezionare prima questa impostazione.
- Spegni il Mac.
- Premi il pulsante di accensione e tieni premuto Comando + R.
- Aspetta 5 secondi.
- Questo è macOS Recovery. Inserisci la password.
Ora vedrai la finestra Utility di macOS.
Nella parte superiore della finestra, c'è una barra dei menu. Fai clic su Utility > Utility Sicurezza Avvio.
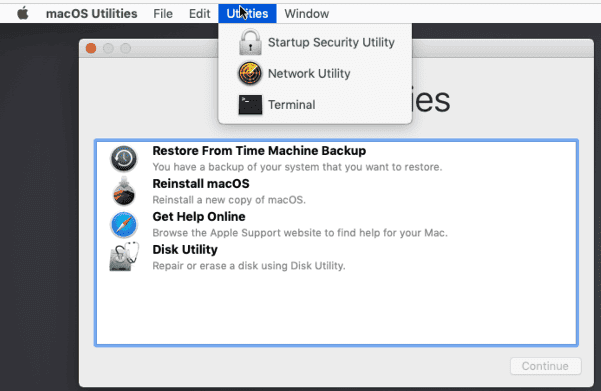
Sotto Avvio sicuro, scegli Sicurezza media.
Sotto Avvio esterno, seleziona Consenti avvio da supporti multimediali esterni.
Fai clic sul menu Apple per spegnere il Mac.
Cancella l'attuale macOS
- Collega la seconda unità USB "Untitled" (quella contenente l'installazione avviabile).
- Avvia il Mac mantenendo premuto il tasto Opzione.
- Avvia dal file di installazione di macOS.
Ora inizializzeremo il tuo Mac in Utility Disco.
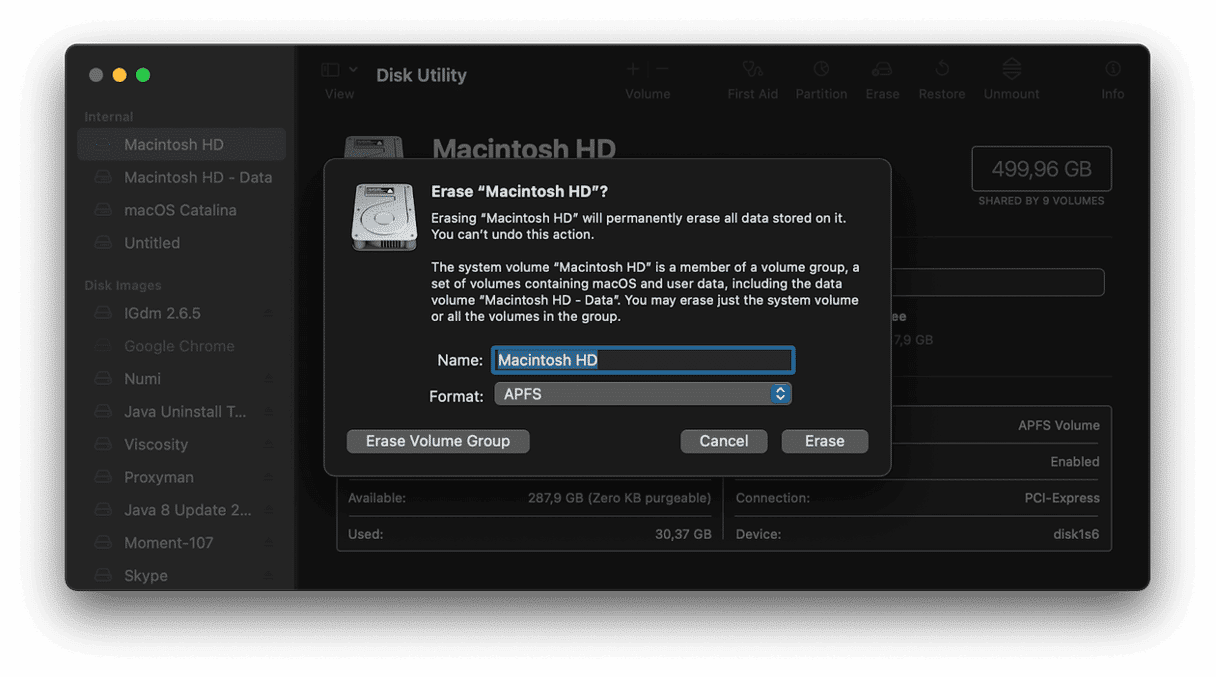
- Torna al pannello precedente Utility Disco.
- Scegli l'unità HD principale (non l'USB!) e fai clic su Inizializza. Mantieni il formato APFS.
Ora il tuo disco è stato formattato. Chiudi la finestra per tornare al menu Recovery. Con la chiavetta USB ancora collegata:
Fai clic su Installa macOS > Continua.
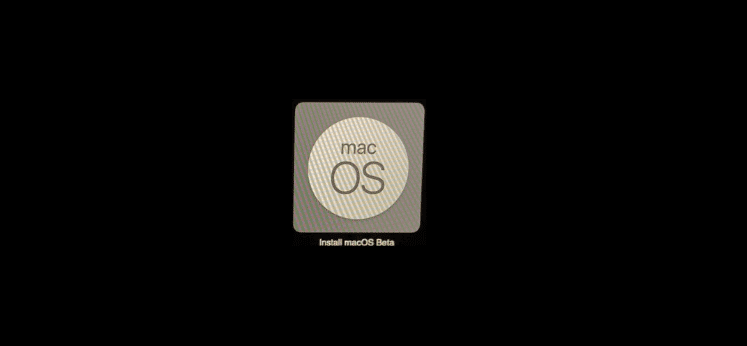
Il processo inizierà e macOS Monterey farà il resto da solo.
- Controlla di avere una buona connessione Wi-Fi.
- Il Mac si riavvierà da solo più di una volta.
- Sii paziente, l'installazione potrebbe richiedere 30 minuti o più.

Ecco come eseguire un'installazione pulita di macOS Monterey su un disco formattato. Qui sotto trovi altre opzioni.
Installare macOS Monterey normalmente
Per installare macOS in modo normale, senza prima cancellare i tuoi dati, non devi far altro che tornare in Applicazioni.

Cerca il programma di installazione, aprilo e segui tutti i passaggi.
Prima abbiamo parlato di macOS Monterey Beta, che non è necessariamente migliore. Le versioni beta hanno le loro pecche. Quindi, quando sarà rilasciata la versione ufficiale, all'incirca nell'autunno 2021, sarà disponibile nell'App Store. Anche senza App Store:
Fai clic su Preferenze di sistema > Aggiornamento Software.
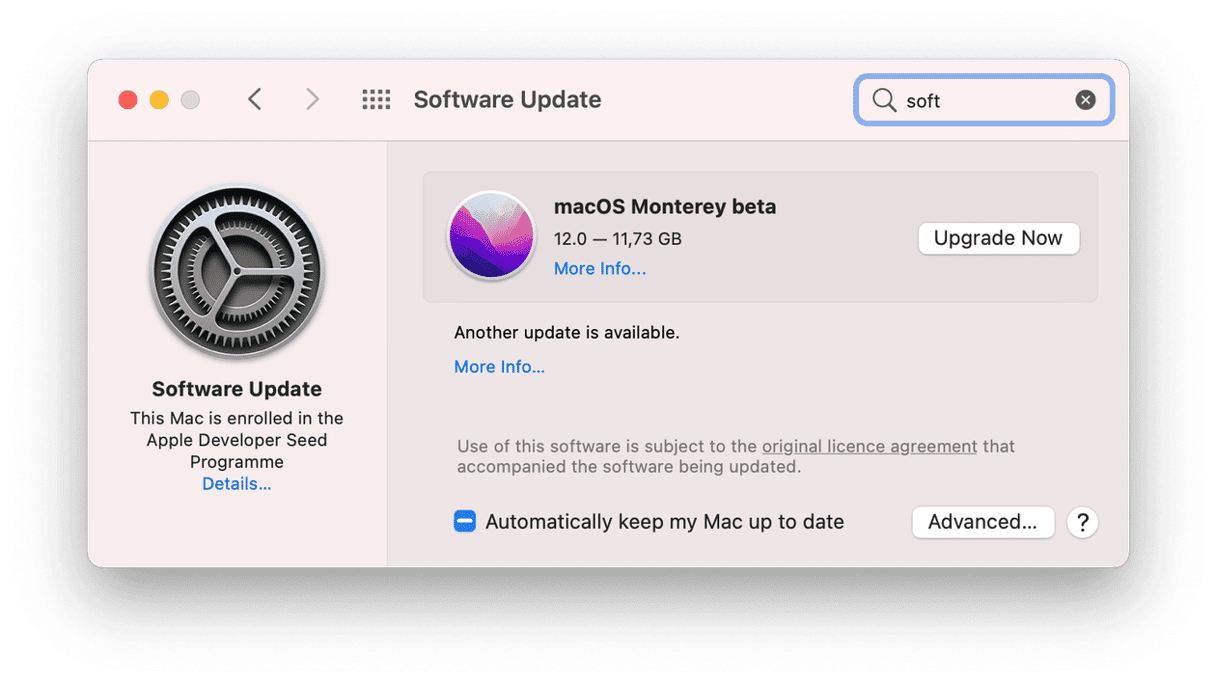
Se il tuo Mac è idoneo, vedrai l'aggiornamento pronto per essere installato.
Reinstallare macOS Monterey
L'ultima opzione è per i casi in cui macOS Monterey non funziona bene, si blocca ecc. Ogni Mac può essere riportato all'ultima versione di macOS installata.
- Riavvia il Mac tenendo premuti i tasti Comando + R.
- Dal menu, scegli Reinstalla macOS.
Oppure, puoi connettere l'unità USB di riserva e installare il vecchio sistema di cui avevi eseguito il backup utilizzando Time Machine.
Se Mac è lento e caotico
Un'installazione pulita di macOS Monterey dovrebbe darti la sensazione di avere un Mac nuovo. Ma come sanno tutti gli utenti di Chrome, il tuo Mac continuerà a installare nuovi aggiornamenti e a scaricare file, finché, presto o tardi, sarà di nuovo ingombro. È solo questione di tempo.
Per avere un Mac più organizzato e tenere a bada il disordine, ti serve un'app per eliminare la spazzatura.
Abbiamo già parlato di CleanMyMac, un'app davvero infallibile, capace di scovare i residui nascosti in tutto il disco. Fare le pulizie periodicamente è la miglior strategia sul lungo termine.
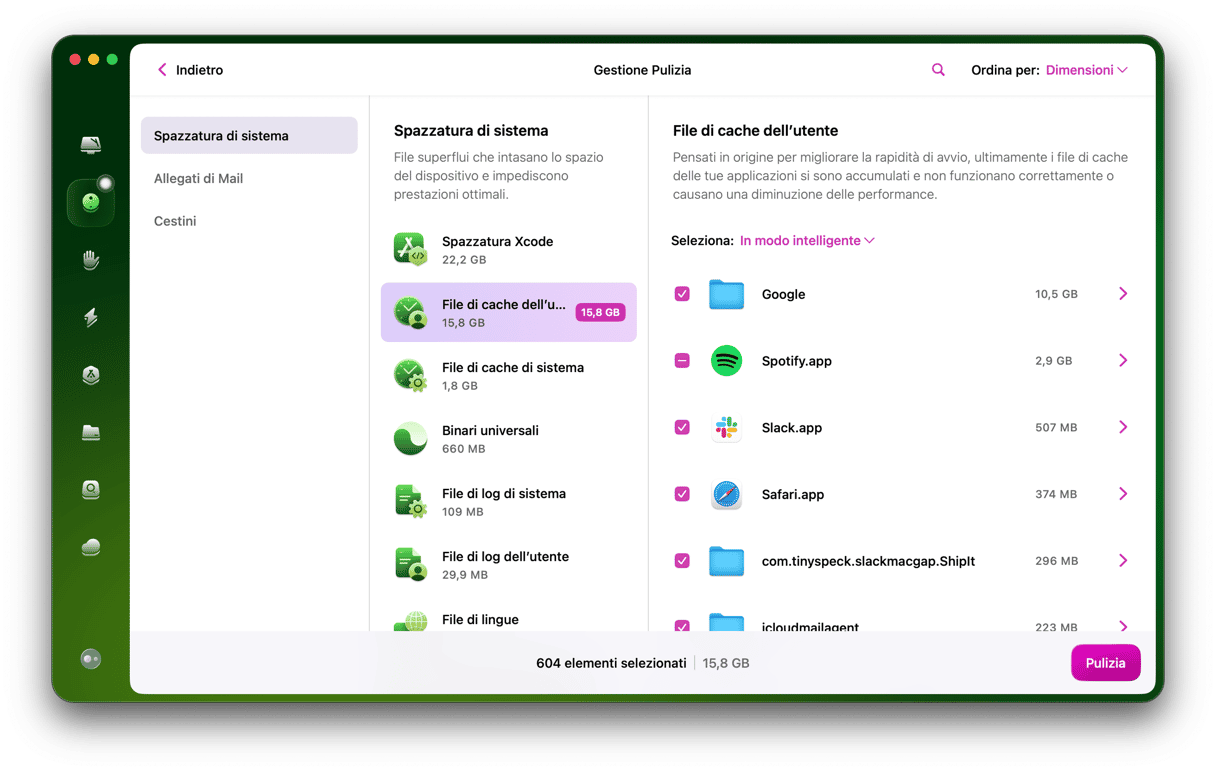
Dai un'occhiata a questa app, puoi scaricarla direttamente dal sito dello sviluppatore.
Queste erano le nostre semplicissime istruzioni per eseguire un'installazione pulita di macOS Monterey. Scusaci per i tanti passaggi, non si può fare altrimenti.