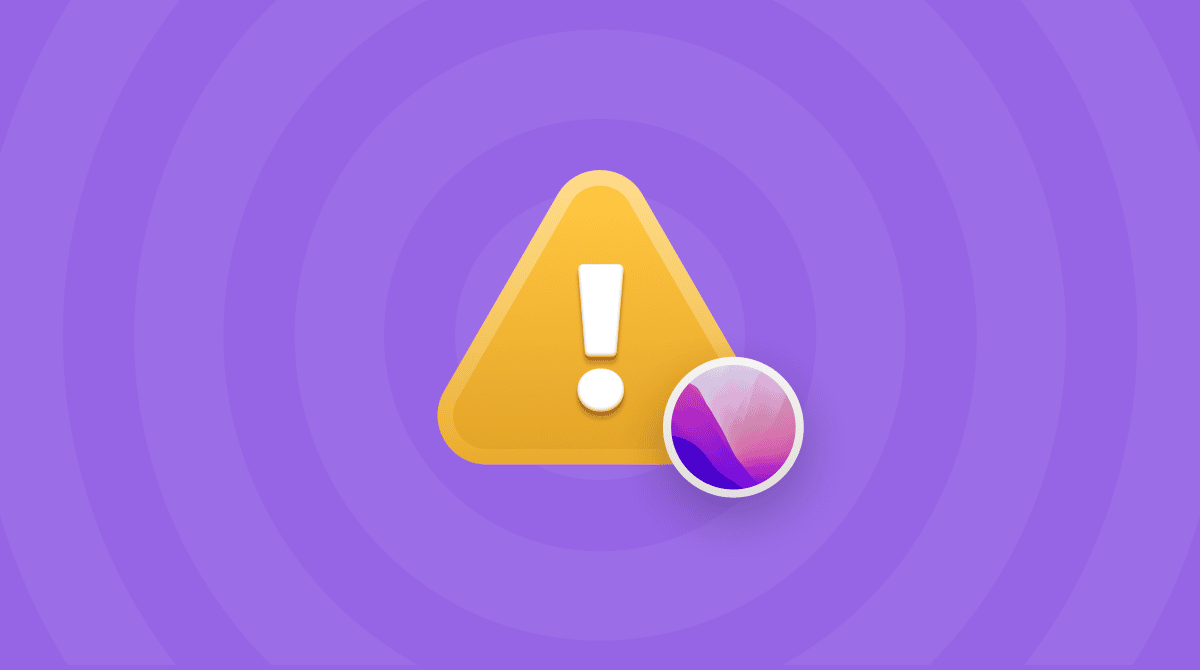O macOS 12 Monterey é o sistema posterior ao macOS Big Sur da Apple. Para ter a melhor experiência com o Monterey, você precisa fazer uma “instalação limpa” ou, em outras palavras, instalá-lo em um disco que tenha sido apagado. Dessa forma, você poderá começar do zero e deixar para trás toneladas de arquivos antigos.
Seguiremos os passos para o macOS Monterey Beta, já que a versão pública não foi lançada até escrevermos este artigo. Como os passos são os mesmos, você não terá nenhum problema.
Uma instalação limpa é como começar uma vida nova
Será que você realmente precisa ter todo o trabalho de fazer uma instalação limpa do Monterey? Se o seu Mac estiver lento, cheio de apps acumulados, etc., essa opção é preferível. Seu computador ficará mais rápido e alguns problemas persistentes desaparecerão. Então sim, essa é uma forma absolutamente normal de atualizar o sistema. O único lado negativo de uma instalação limpa é a potencial perda de dados, caso você não prepare um backup. Mas nos certificaremos de que isso não aconteça.
Duas definições para que você não se esqueça:
Instalação limpa: a instalação do sistema em um disco apagado.
Instalação normal: a instalação do Monterey por cima do sistema atual.

Instalação limpa do macOS Monterey
Você precisará do seguinte:
- 2 discos USB: um para o backup, outro para o instalador
- Instalador do macOS Monterey
- Um Mac com uma conexão estável à internet
- 1–2 horas
Passos básicos:
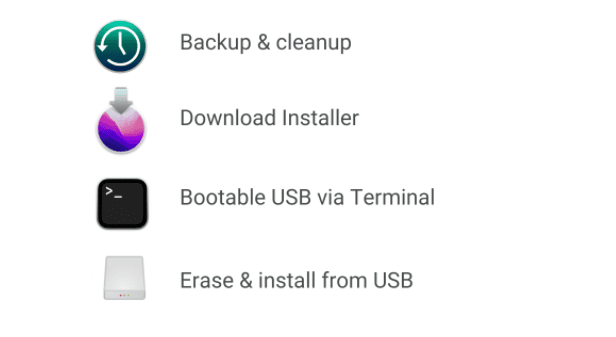
Backup e limpeza do sistema → Baixar o instalador → Gravar o instalador no disco USB → Apagar o macOS atual → Instalar o macOS a partir do disco USB
Verificação inicial do sistema
Se o seu Mac não for compatível com o Monterey, isso será anunciado de imediato. Mas para simplificar as coisas, seu Mac deve ser, no mínimo, de 2015 ou mais recente.
1º passo: limpeza e backup do sistema
Neste estágio preparatório, limparemos o sistema e eliminaremos um pouco de lixo para fazer um backup organizado. Se o macOS Monterey congelar durante a instalação ou apresentar erros, você poderá reverter ao backup original do macOS.
Limpeza do Mac
Você está prestes a mover o macOS para um local de backup. Antes de mover o que pode ser considerado como “a sua casa”, é melhor limpar o lixo acumulado.
Aqui está um app que ajuda a passar um aspirador digital no HD: o CleanMyMac, da MacPaw. Ele é um app autenticado pela Apple. Com ele, você pode:
- Encontrar lixo e inconsistências no disco.
- Liberar espaço para diminuir o tamanho do backup, o que economiza tempo.
Baixe a versão gratuita do CleanMyMac aqui.
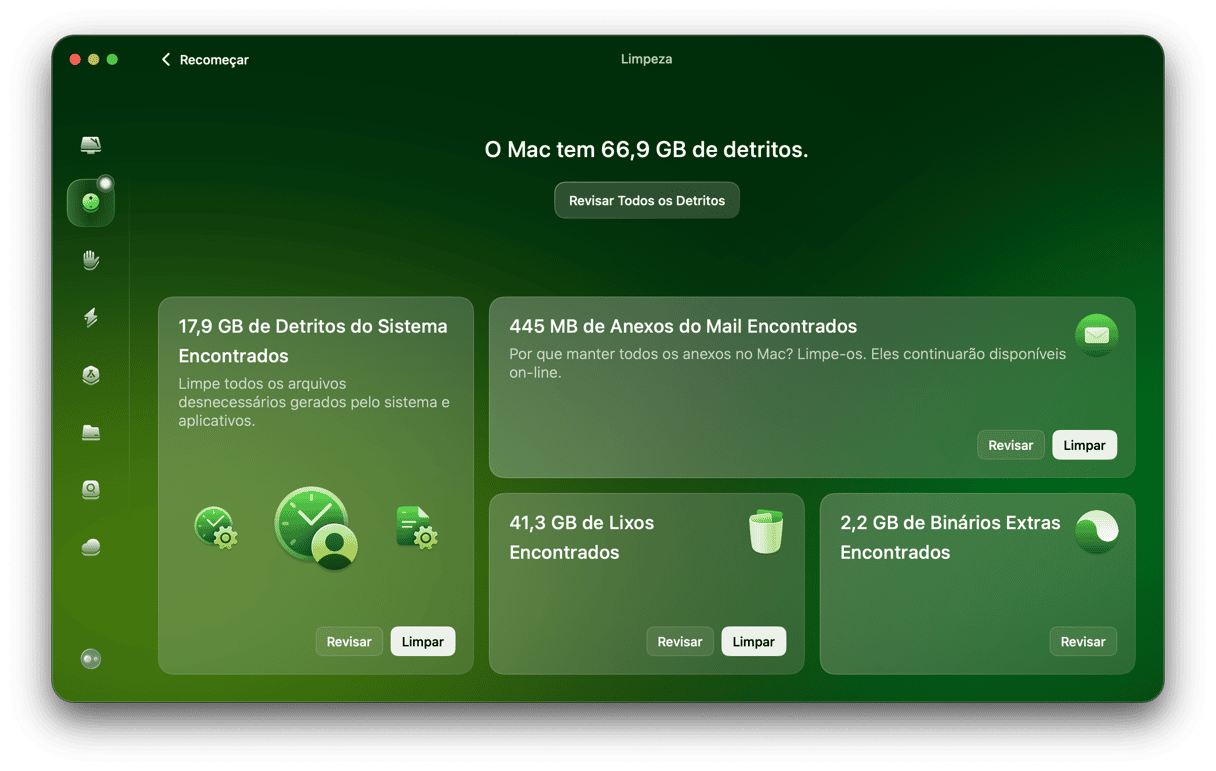
Baixe a versão gratuita do CleanMyMac aqui. Você pode esperar que ele encontre, no mínimo, 10 GB de lixo: arquivos antigos desnecessários, itens defeituosos, caches, etc.
Agora estamos prontos para fazer o backup do recém-limpo macOS.
Faça o backup
Use um disco USB vazio e grande o suficiente.
Se você clicar no menu Apple > Sobre Este Mac > Armazenamento, poderá ver o quanto de espaço está sendo usado no Mac. No meu caso, preciso de ao menos 190 GB para acomodar todos os arquivos. Por esse motivo, escolhi um disco USB externo de 1 TB para fazer o backup.

- Abra as Preferências do Sistema e clique em Time Machine.
- Selecione o disco onde salvar uma cópia do sistema.
- Clique em Usar Disco.
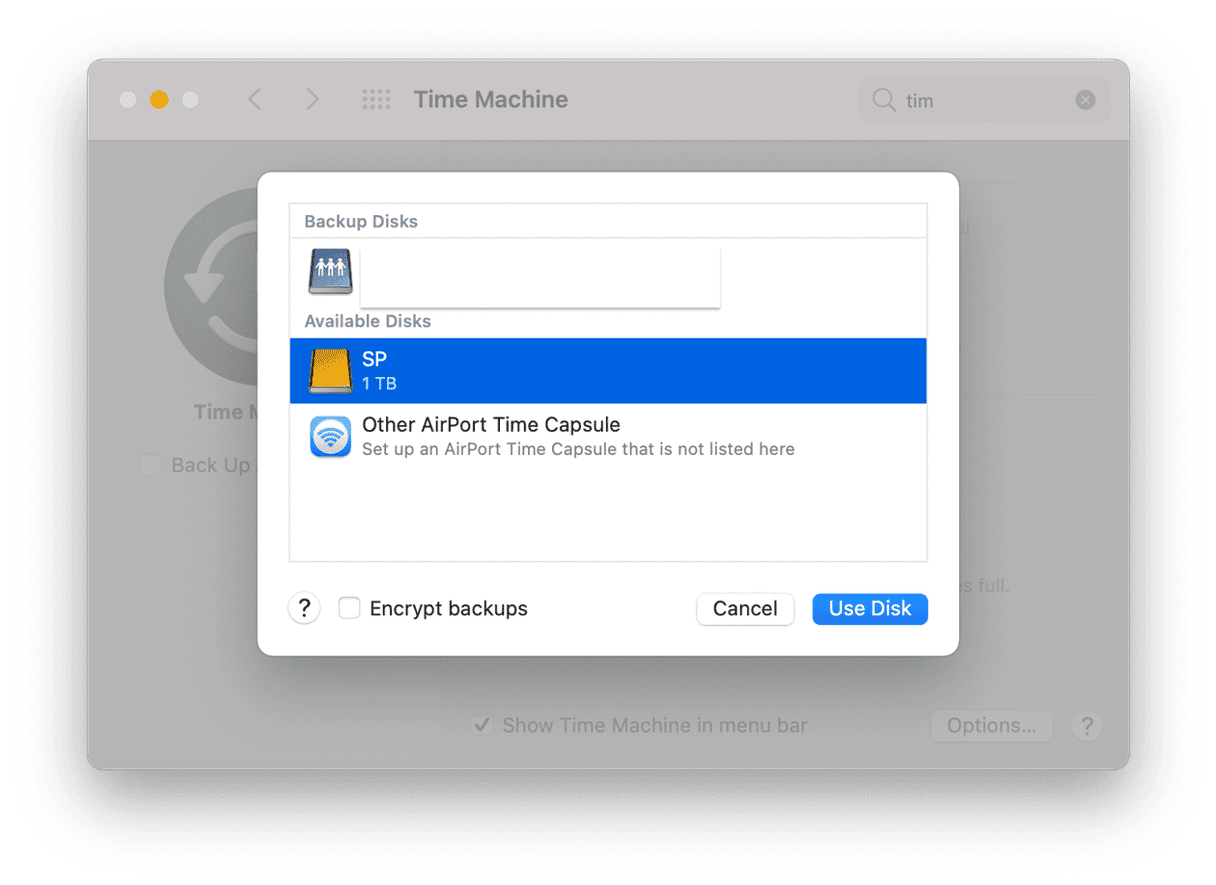
Você clicou em Usar Disco? Agora, pegue algo para beber ou pratique um pouco de ioga… o backup está sendo preparado e isso demora!
Outra alternativa é fazer um backup dos itens contidos na pasta Documentos. Nesse caso, copie todas as informações importantes para uma pasta em um disco externo. Mais tarde, você poderá transferir tudo para o macOS novo. Cabe a você decidir entre usar o Time Machine ou copiar os arquivos manualmente.
2º passo: baixe o instalador do macOS
O macOS Monterey ainda é um Beta e meros mortais ainda não têm acesso a ele. Mas existe uma alternativa:
Use o link a seguir para baixar o perfil do beta e fazer uma instalação limpa do macOS Monterey.
(O download começará automaticamente — caso contrário, acesse betaprofiles.com e obtenha o arquivo do instalador diretamente.)
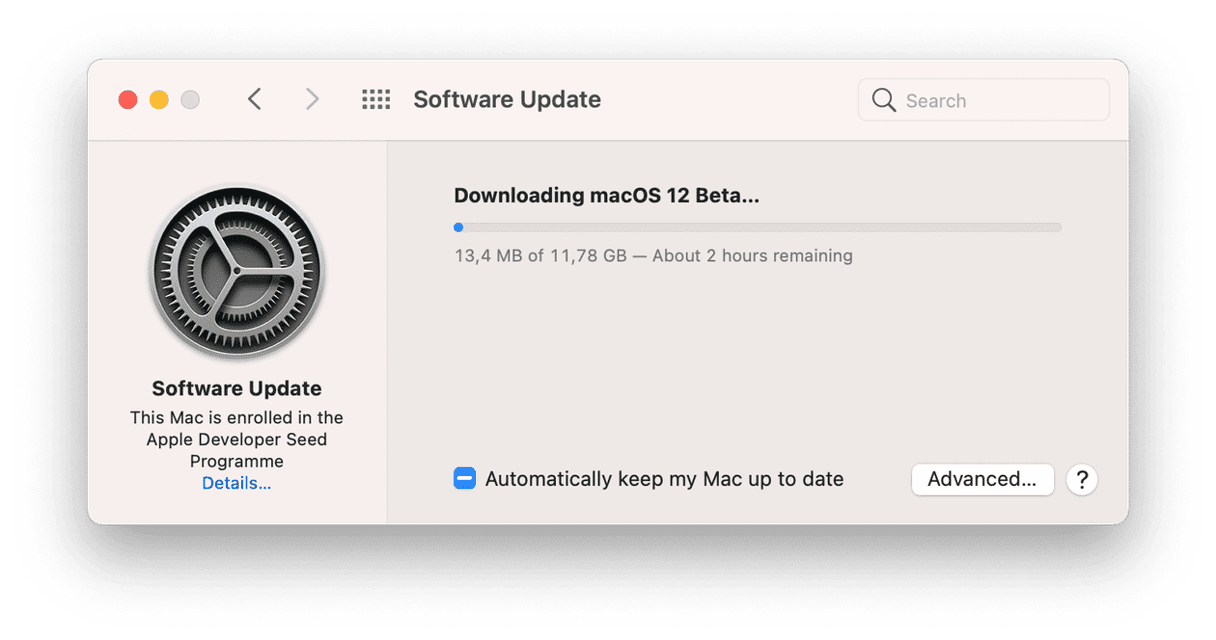
3º passo: grave o instalador em um outro disco USB
Quando o download do instalador terminar, ele solicitará que você continue a instalação. Mas isso instalaria o macOS normalmente, sobre o macOS atual. Como queremos fazer uma instalação limpa do macOS Monterey, passaremos apenas pela primeira parte (que consiste em salvar a imagem do instalador na pasta Aplicativos) e pularemos o restante da instalação por enquanto.
Salve o instalador na pasta Aplicativos
Clique no arquivo dmg na pasta Downloads.
Aguarde até que ele seja aberto e complete os passos neste menu.
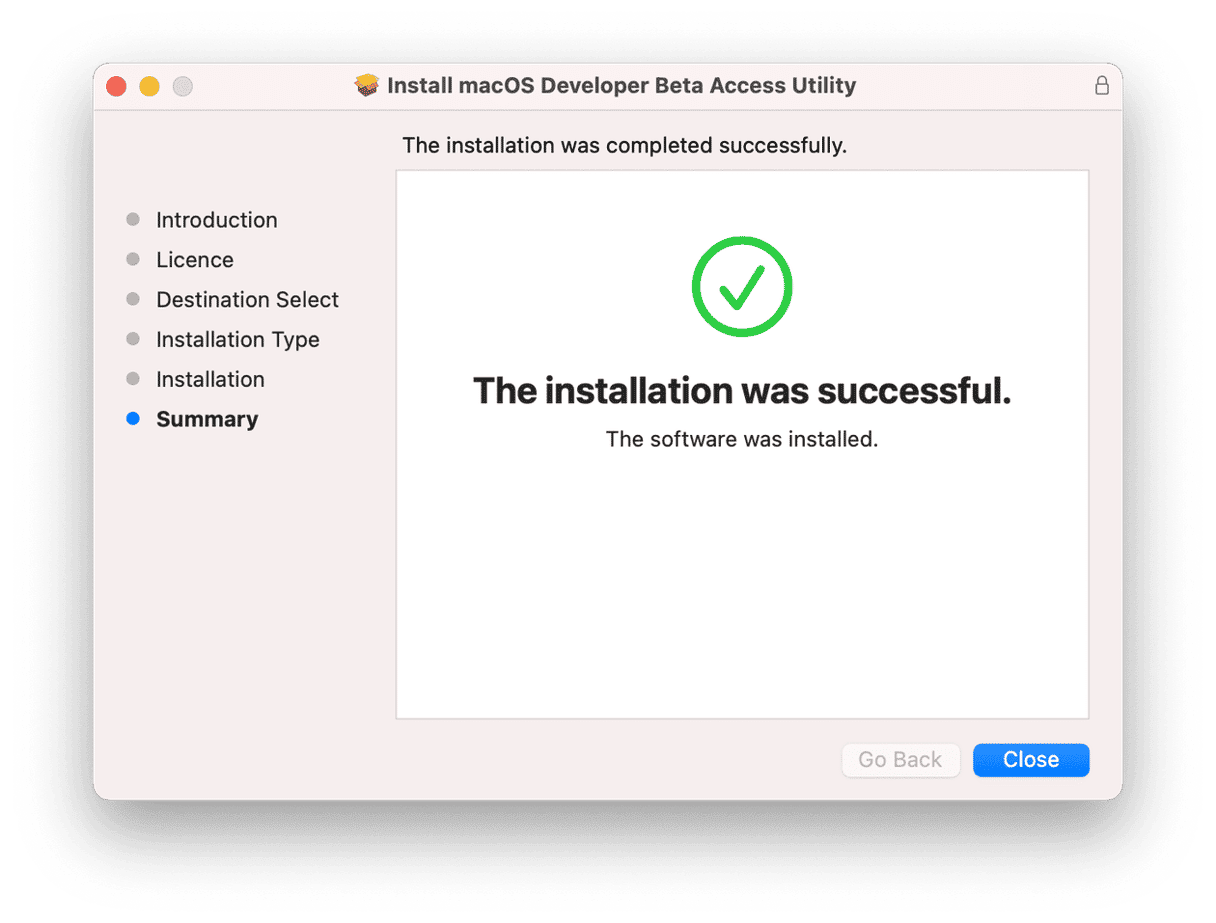
Quando a tela de apresentação for exibida, o instalador está pronto. Por enquanto, encerre o instalador a partir da barra de menus.
Abra a pasta Aplicativos.
Localize o instalador do macOS Monterey (indicado com uma seta):
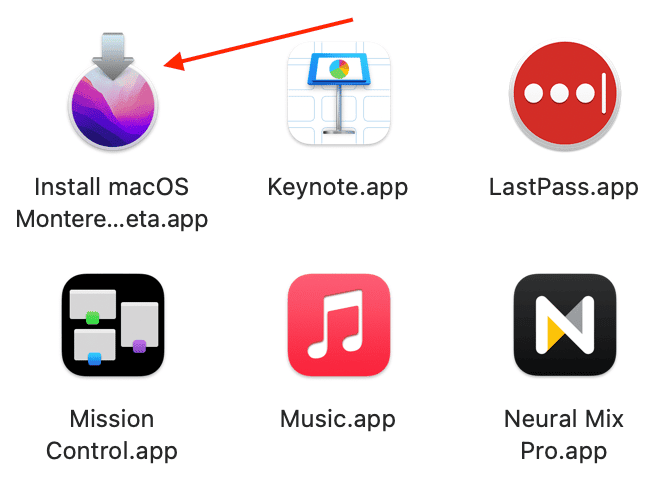
Um comando essencial no Terminal
Agora, usaremos o outro disco USB externo com ao menos 16 GB de armazenamento.
Conecte-o ao Mac.
Você pode usar o Utilitário de Disco para formatar esse disco. Formate-o como macOS Expandido (Journaling).
Agora, usaremos o Terminal, uma ferramenta de linha de comando, para instalar o Monterey a partir de um disco USB inicializável contendo o instalador.
Estamos basicamente dizendo ao Terminal: use este arquivo “macOS Monterey” da pasta Aplicativos, coloque-o no disco chamado “Untitled” e transforme-o em um disco inicializável.
- Abra o Launchpad e digite Terminal no campo de busca.
- Copie e cole o seguinte comando:
sudo /Applications/Install\ macOS\ 12\ Beta.app/Contents/Resources/createinstallmedia --volume /Volumes/Untitled
- Digite a sua senha e pressione Enter.
- Muito bem! A parte mais difícil está feita!
4º passo: apague o macOS atual
Aqui começa a instalação limpa do macOS Monterey.
Atualize os ajustes de segurança da inicialização
Precisamos inicializar o Mac a partir do disco USB. Mas como se faz isso? Macs mais recentes exigem um passo extra para inicializar a partir de um disco USB. Precisamos selecionar esse ajuste primeiro.
- Desligue o Mac.
- Pressione o botão de força e mantenha as teclas Command + R pressionadas.
- Aguarde cerca de 5 segundos.
- Este é o Modo de Recuperação. Digite a sua senha.
Agora você verá a janela de Utilitários do macOS.
Acima dela, há uma barra de menus. Clique em Utilitários > Utilitário de Segurança da Inicialização.
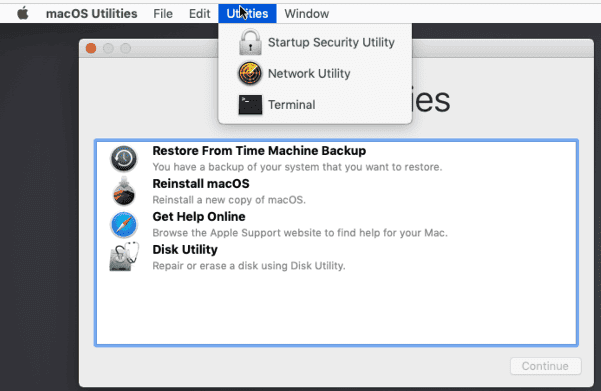
Na seção Inicialização Segura, escolha Segurança Média.
Na seção “Permitir Mídia de Inicialização”, selecione “Permitir inicialização a partir de mídia externa ou removível”.
Clique no menu Apple para desligar o Mac.
Apague o macOS atual
- Conecte o segundo disco USB (chamado “Untitled”, o disco com o instalador inicializável).
- Mantenha a tecla Option pressionada ao inicializar o Mac.
- Inicialize a partir do instalador do macOS.
Agora, apagaremos o Mac no Utilitário de Disco.
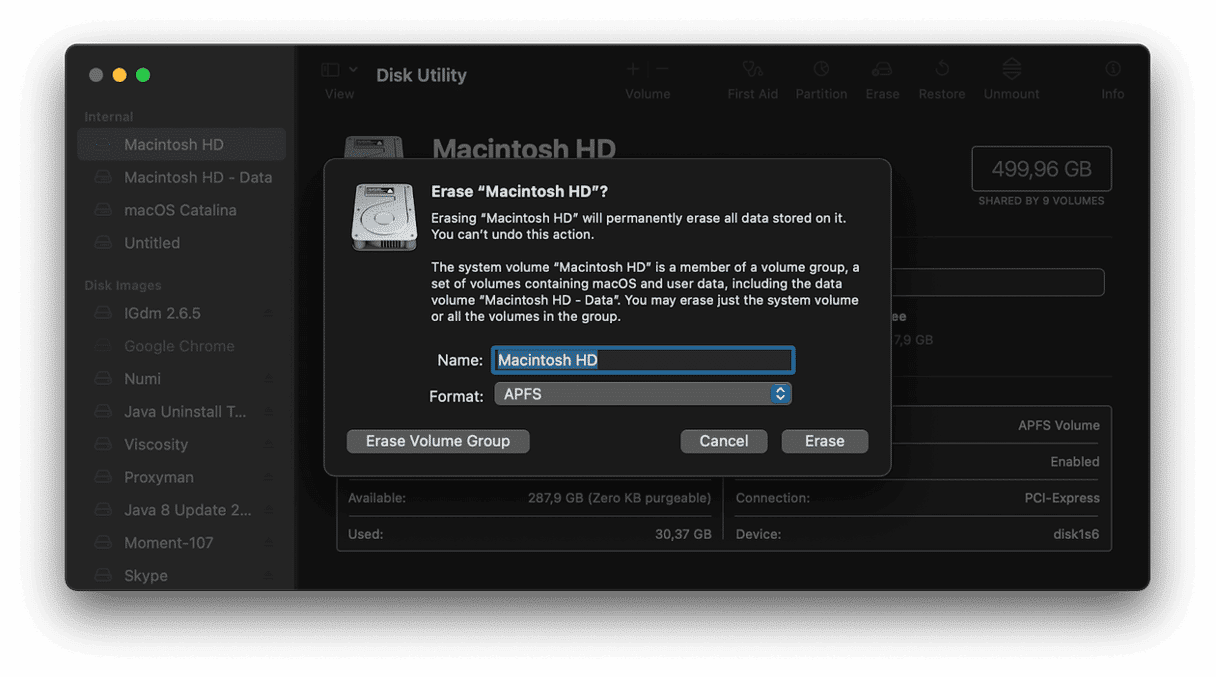
Você acaba de apagar o disco. Feche a janela e volte ao menu da Recuperação. Com o disco USB ainda conectado:
Clique em Instalar macOS > Continuar.
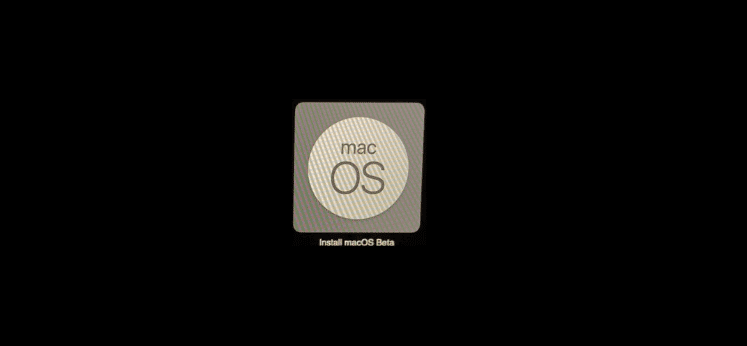
O processo será iniciado e o macOS Monterey fará o restante sozinho.
- Certifique-se de que a qualidade da rede Wi‑Fi seja boa.
- O Mac será reiniciado sozinho algumas vezes.
- Tenha paciência: a instalação pode levar 30 minutos ou mais.

É dessa forma que você instala o macOS Monterey em um disco apagado. Veja abaixo mais duas opções.
Como instalar o macOS Monterey normalmente
Para instalar o macOS normalmente, sem apagar dados primeiro, volte à pasta Aplicativos.

Encontre o arquivo do instalador, clique-o e prossiga com os passos apresentados.
Até agora, falamos do macOS Monterey Beta. Versões beta têm problemas. Quando a versão oficial for lançada, durante o outono de 2021 no hemisfério norte, você poderá obtê-la na App Store. E até sem usar a App Store:
Clique em Preferências do Sistema > Atualizações de Software.
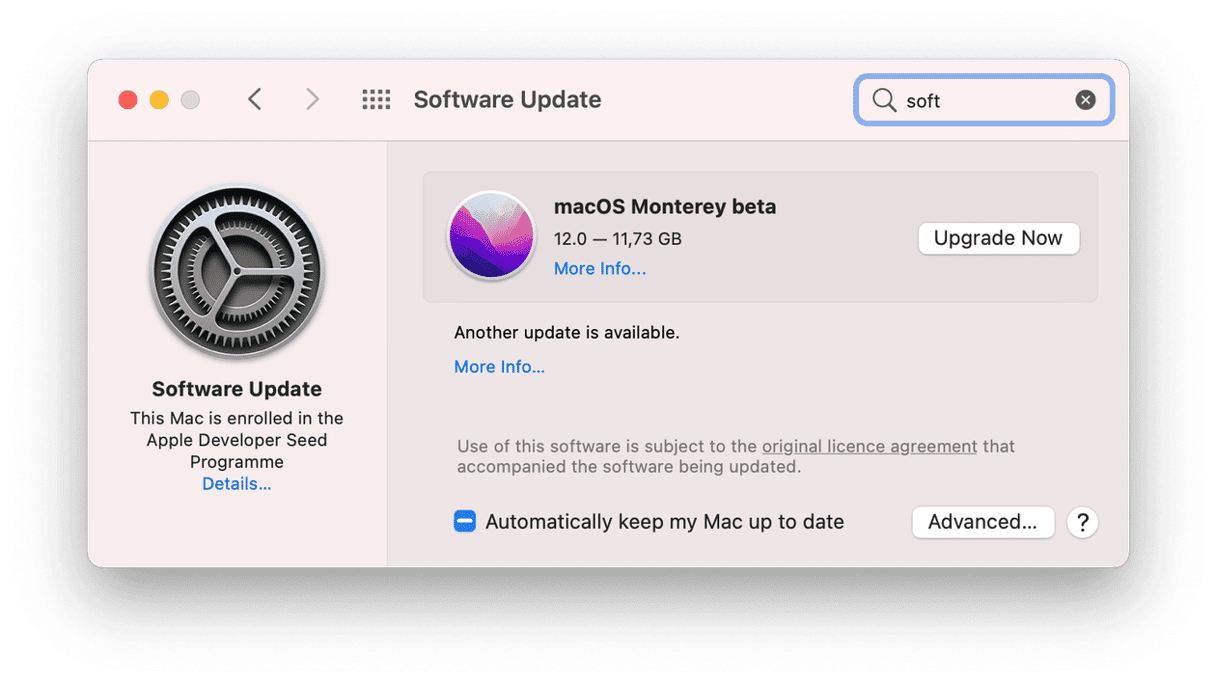
Se o seu Mac for elegível, você verá uma atualização disponível.
Reinstale o macOS Monterey
Esta última opção serve para situações onde o macOS Monterey apresente falhas, desempenho ruim, etc. Qualquer Mac pode voltar a usar a versão do macOS instalada anteriormente.
Reinicie o Mac e pressione Command + R.
No menu exibido, escolha “Reinstalar o macOS”.
Você também pode conectar o disco USB usado anteriormente e usar o backup que fizemos com o Time Machine para instalar o sistema antigo.
Se o Mac estiver lento e problemático
A instalação limpa do macOS Monterey deve dar aquela impressão de estar usando um Mac novo. Mas como qualquer usuário de Chrome sabe, o Mac continuará instalando novas atualizações, baixando arquivos e eventualmente, ficará cheio de acúmulos novamente. É apenas uma questão de tempo.
Para ter um Mac mais organizado e manter o lixo sob controle, obtenha um app que elimine os acúmulos do Mac.
Mencionamos o CleanMyMac anteriormente, e ele é realmente bom em encontrar o lixo oculto, espalhado por todo o HD. Lembre-se que, a longo prazo, limpezas regulares são a melhor estratégia.
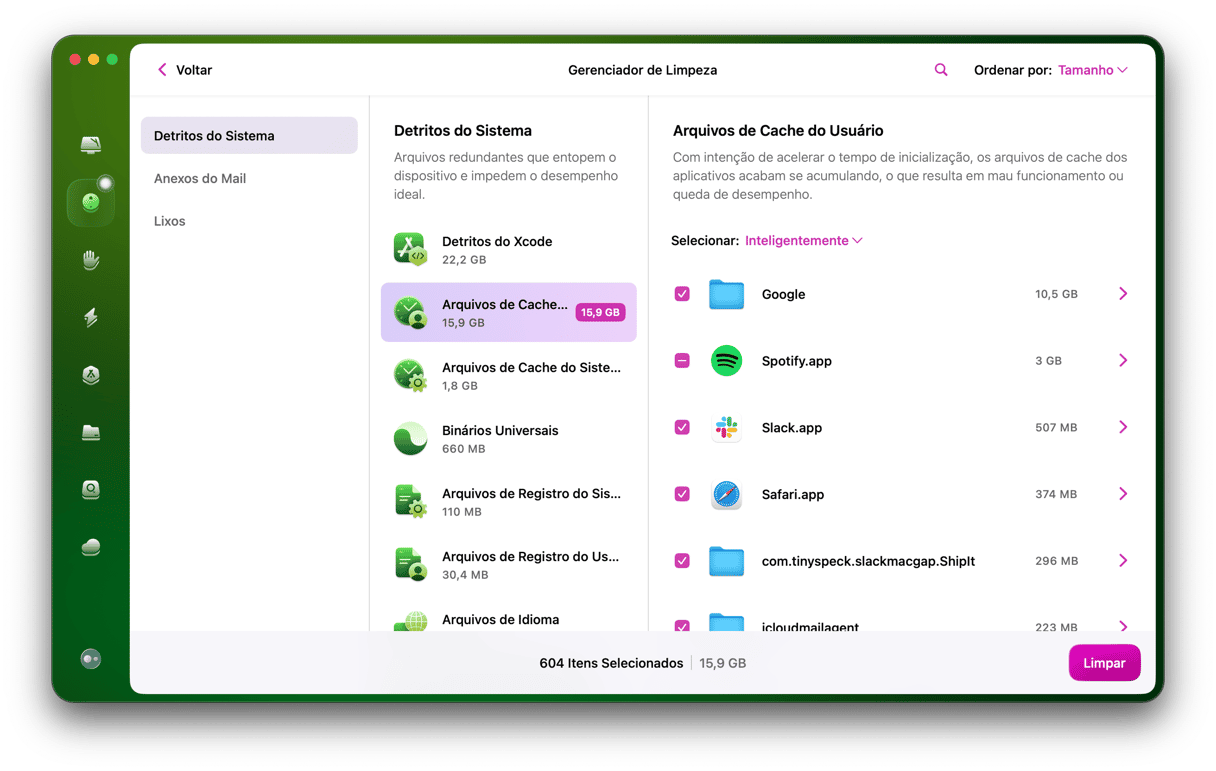
Confira esse app. Você pode baixá-lo diretamente do desenvolvedor.
Essas foram nossas instruções simples sobre como realizar uma instalação limpa do macOS Monterey. Desculpas por tantos passos, mas esse é o jeito que isso deve ser feito.