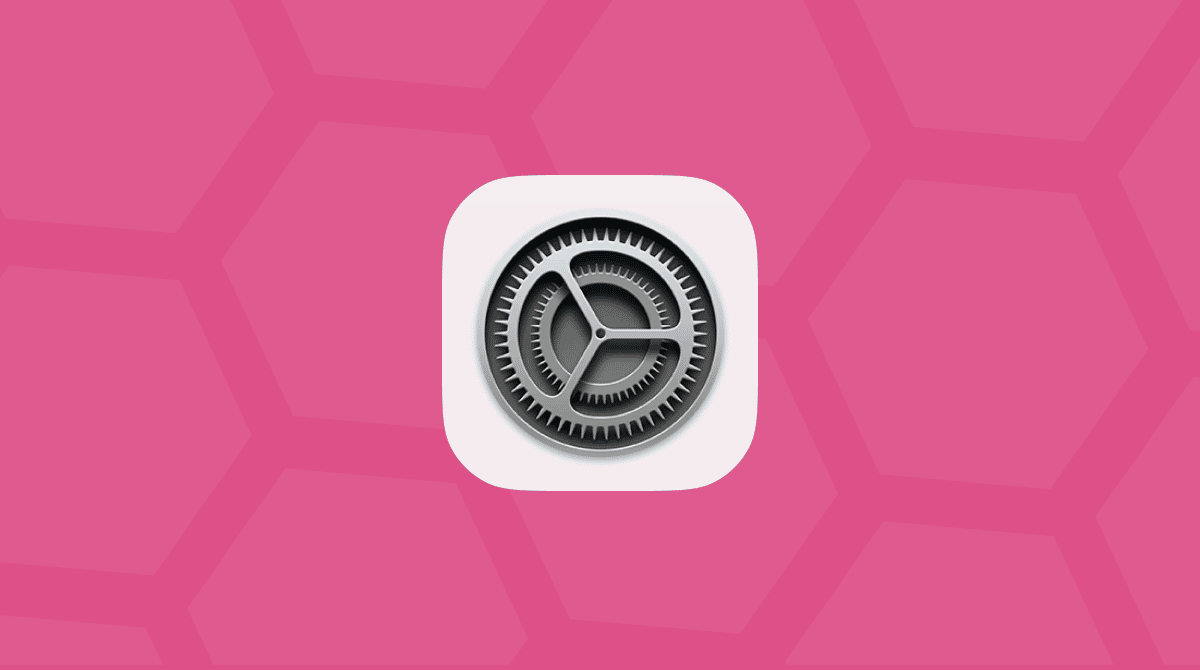macOS 12 Monterey er Apples neste macOS etter Big Sur. For å få den beste opplevelsen med Monterey, må du utføre en "ren installasjon" eller enkelt forklart, installere den på en rengjort stasjon. På denne måten vil du starte fra scratch og legge igjen mange gamle filer.
Vi gjør trinnene for macOS Monterey beta fordi den offentlige versjonen ikke har blitt utgitt i skrivende stund. Men trinnene er de samme, slik at du ikke får problemer.
Ren installasjon er som å starte et nytt liv
Skal du virkelig gå så langt som å kjøre en ren installasjon av Monterey? Hvis Mac-en din har vært treg, fylt med apper osv., er det å foretrekke. Datamaskinen din vil kjøre litt raskere, og noen vedvarende problemer vil være fjernet. Så ja, det er en helt normal måte å oppgradere systemet på. Den eneste ulempen med ren installasjon er det potensielle filtapet hvis du ikke forbereder sikkerhetskopien. Men vi skal sørge for at det ikke skjer.
To definisjoner å huske på:
Ren installasjon: Installere systemet på en slettet stasjon.
Vanlig installasjon: Installere Monterey over ditt nåværende operativsystem.

Ren installasjon av macOS Monterey
Ting vi trenger:
- To USB-stasjoner: den ene til sikkerhetskopiering, den andre til installasjonsprogrammet
- installasjon av macOS Monterey
- en Mac med stabil internettforbindelse
- En-to timer
De grunnleggende trinnene:
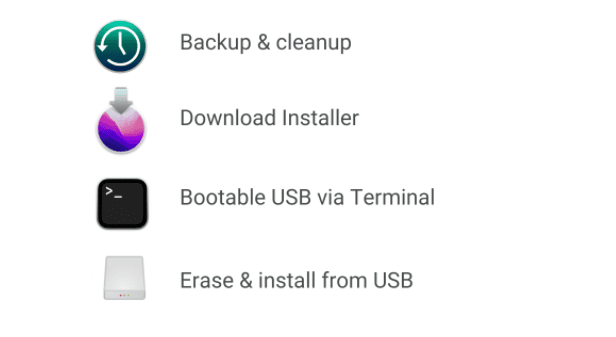
Sikkerhetskopiering av systemet og opprydding → Last ned installasjonsprogrammet → Skriv installasjonsprogrammet på USB → Slett nåværende macOS → Installer macOS fra USB
Den første systemkontrollen
Hvis Mac-en din ikke er kompatibel med Monterey, vil den si ifra med én gang. Men for enkelhets skyld bør MacBook være fra 2015 og nyere.
1. Systemopprydding og sikkerhetskopiering
På dette forberedende stadiet rengjør vi systemet og fjerner søppel, slik at vi kan lage en ryddig sikkerhetskopi. Hvis macOS Monterey fryser ved installasjon eller inneholder feil, kan du gå tilbake til den opprinnelige macOS-sikkerhetskopien.
Rydde opp
Du er i ferd med å flytte macOS til et reservested. Før du flytter hele "hjemmet", er det bedre å fjerne søpla som ligger rundt omkring.
Her er en app som hjelper deg med å digitalt "støvsuge" stasjonen din — CleanMyMac, fra MacPaw. Denne appen er godkjent av Apple. Den vil:
- Finne søppel og uoverensstemmelser på stasjonen.
- Frigjør plass for å gjøre sikkerhetskopieringen enklere — slik at du sparer tid.
Her kan du laste ned gratisversjonen av CleanMyMac.

Du kan forvente at den finner minst 10 GB søppel: gamle unødvendige filer, ødelagte elementer, hurtigbufrer osv.
Nå er vi klare til å ta sikkerhetskopi av den nylig rengjorte macOS-en.
Sikkerhetskopiering
Ta en ren USB-stasjon med nok ledig plass på den.
Hvis du klikker på Apple-menyen > Om denne Mac-en > Lagring, vil den vise hvor mye plass Mac-en din tar opp. I mitt tilfelle trenger jeg minst 190 GB plass for å få plass til alle filene mine. Derfor har jeg valgt en 1 TB ekstern USB-stasjon for sikkerhetskopiering.

- Gå nå til Systemvalg og velg Time Machine.
- Velg stasjon for å lagre duplikatkopien av systemet ditt.
- Klikk på Bruk stasjon.
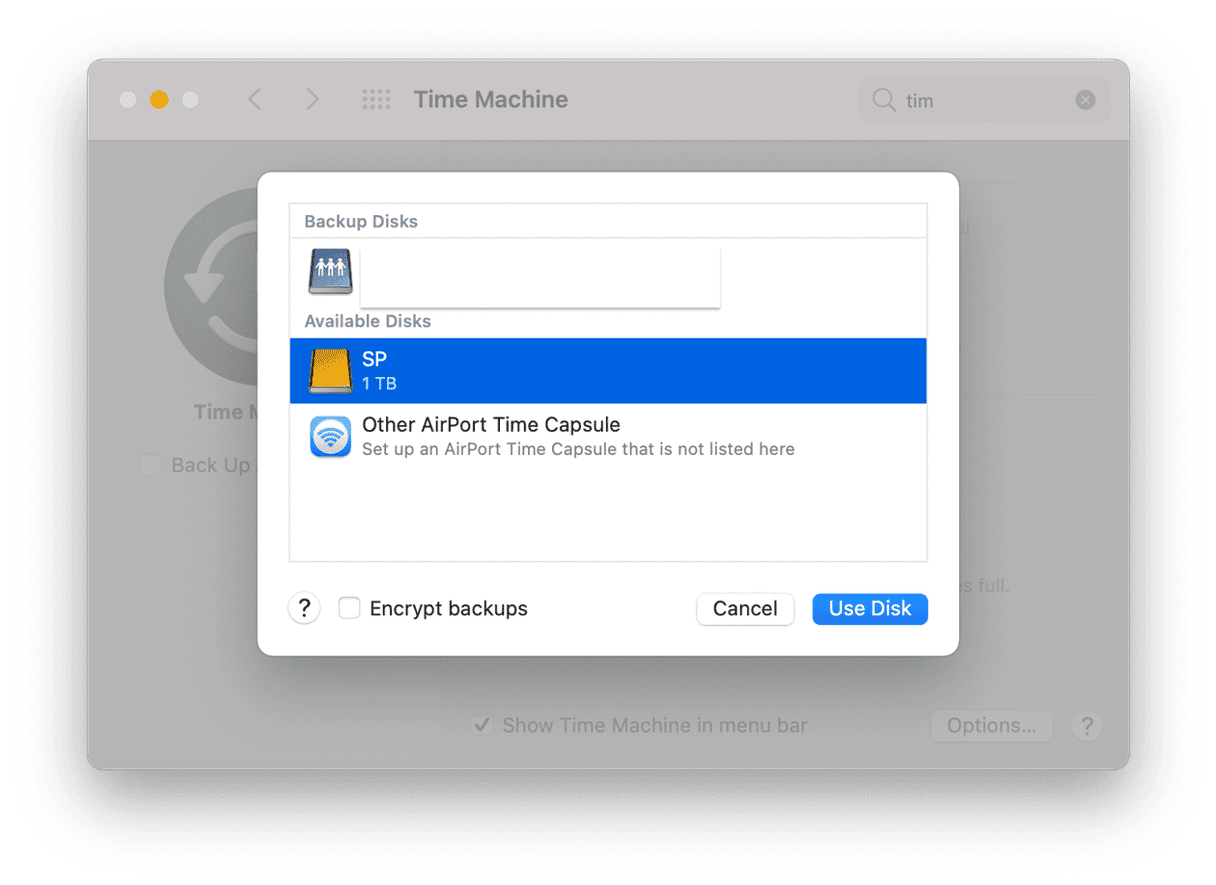
Har du klikket på Bruk stasjon? Ta deg noe å drikke eller gjør litt yoga fordi dette kommer til å ta litt tid — sikkerhetskopien er i ferd med å lages!
Et annet alternativ er å sikkerhetskopiere Dokumenter mappe for mappe. I dette tilfellet kopierer du all viktig informasjon som en mappe og lagrer den på en ekstern stasjon. Senere kan du overføre den til ditt nye macOS. Hvorvidt du skal bruke Time Machine eller kopiere filene selv, er opp til deg.
2. Her laster vi ned macOS-installasjonsprogrammet
macOS Monterey er fortsatt i beta, og vanlige folk har ikke tilgang til det. Men her er løsningen:
Bruk denne lenken for å laste ned beta-profilen for å gjøre en ren installasjon av macOS Monterey.
(Nedlastingen starter automatisk — hvis ikke, gå til betaprofiles.com og skaff deg installasjonsfilen direkte).
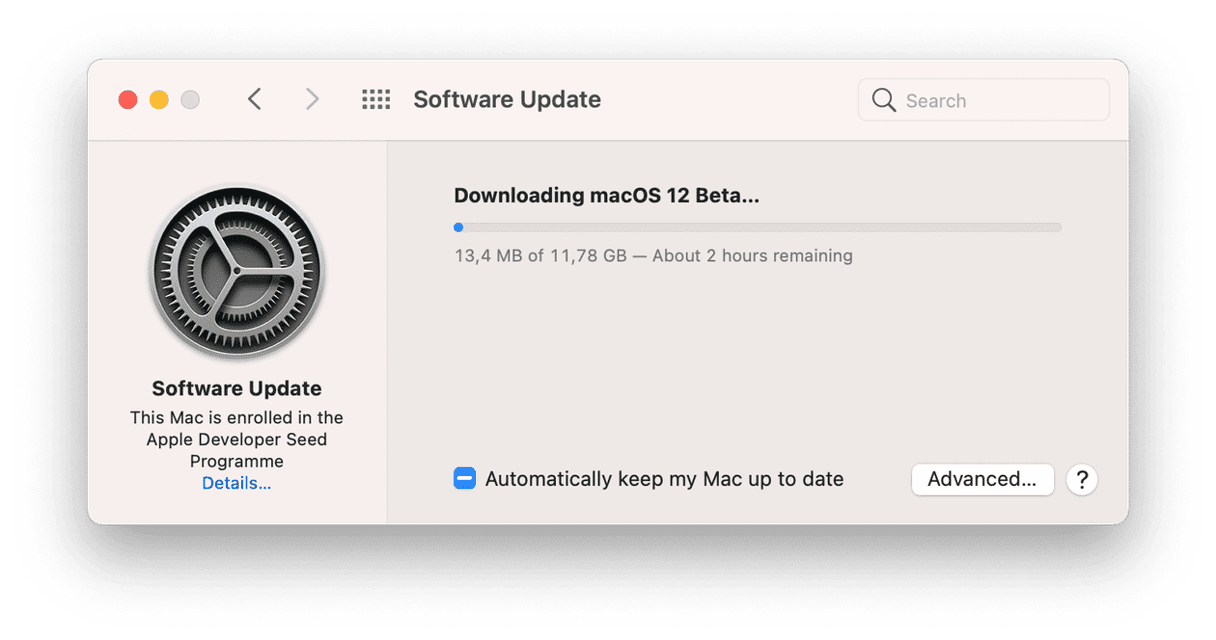
3. Skriv installasjonsprogrammet på en annen USB-stasjon
Når installasjonsprogrammet er ferdig nedlastet, vil det be deg om å fortsette installasjonen. Men det vil installere macOS på vanlig måte, over ditt nåværende macOS. Siden målet er å installere en ren versjon av macOS Monterey, vil vi bare gå gjennom den første delen: lagre bildet av installasjonsprogrammet i Applikasjoner og hopper over resten av installasjonen for nå.
Lagre installasjonsprogrammet i Applikasjoner
Klikk på dmg-filen i Nedlastinger.
La oss pakke ut og fullføre trinnene fra denne menyen.
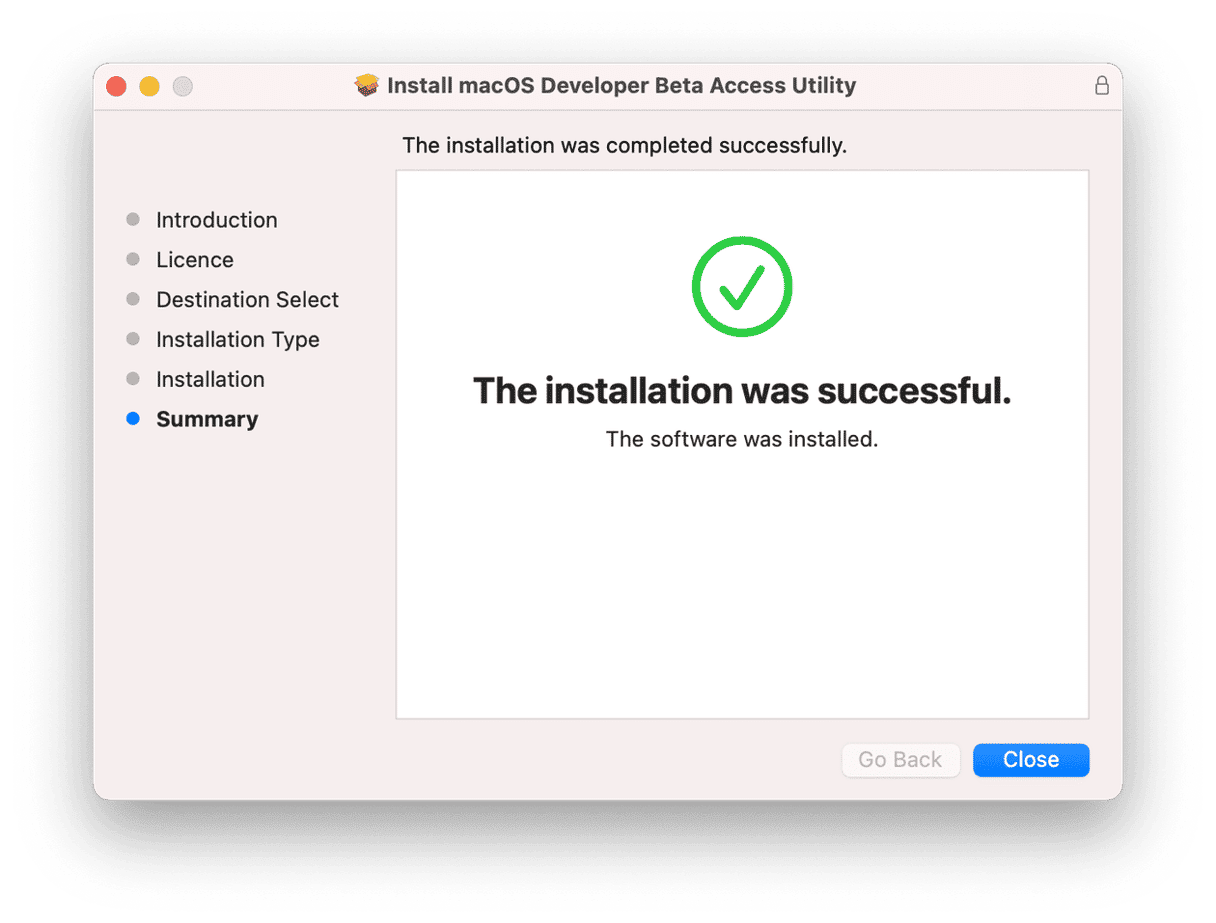
Når du ser introskjermen, er installasjonsprogrammet klart. Avslutt installasjonsprogrammet fra menylinjen.
Sjekk Applikasjoner.
Finn installasjonsikonet for macOS Monterey med en pil:
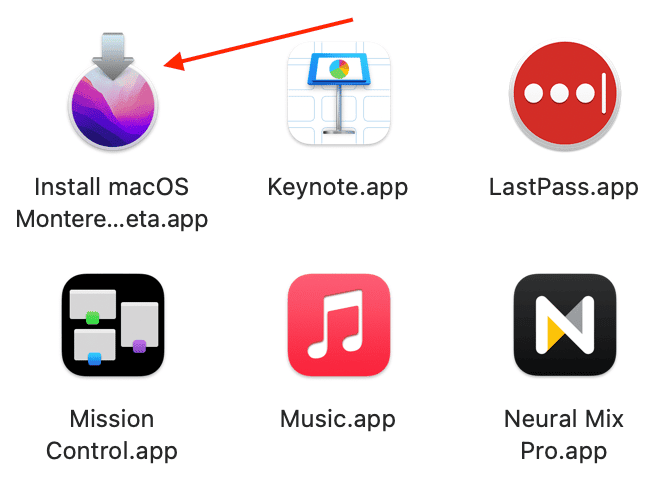
Den viktige Terminal-kommandoen
På dette tidspunktet bør du hente en annen formatert ekstern USB-stasjon med minst 16 GB lagringsplass.
Koble stasjonen til Mac-en.
Du kan bruke Diskverktøy til å formatere stasjonen du har for hånden. Formater den som macOS Extended (Journaled).
Nå bruker vi Terminal, et kommandolinjeverktøy, for å installere Monterey fra en oppstartbar USB-stasjon med installasjonsprogrammet på.
Vi forteller i utgangspunktet terminalen: ta filen "macOS Monterey" fra Applikasjoner og legg den på stasjonen som heter "Uten tittel" og gjør den til en oppstartbar stasjon.
- Gå til Launchpad og skriv inn Terminal i søkefeltet.
- Kopier og lim inn i følgende kommando:
sudo /Applications/Install\ macOS\ 12\ Beta.app/Contents/Resources/createinstallmedia --volume /Volumes/Untitled
- Skriv inn passordet ditt og klikk på Enter.
- Godt jobba! Den vanskeligste delen er over!
4. Slett nåværende macOS
Den rene installasjonen av macOS Monterey begynner.
Oppdater sikkerhetsinnstillingene for oppstart
Vi vil starte Mac-en fra USB. Men hvordan gjør jeg det? Nyere Mac-er krever et ekstra trinn for å kunne starte fra USB. Vi må velge den innstillingen først.
- Slå av Mac-en.
- Trykk på av / på-knappen og hold inne Command + R.
- Vent i ca. fem sekunder.
- Dette er gjenopprettingsmodus. Skriv inn passordet ditt.
Nå ser du vinduet macOS-verktøy.
På toppen av vinduet ser du en menylinje. Klikk på Verktøy > Sikkerhetsverktøy for oppstart.
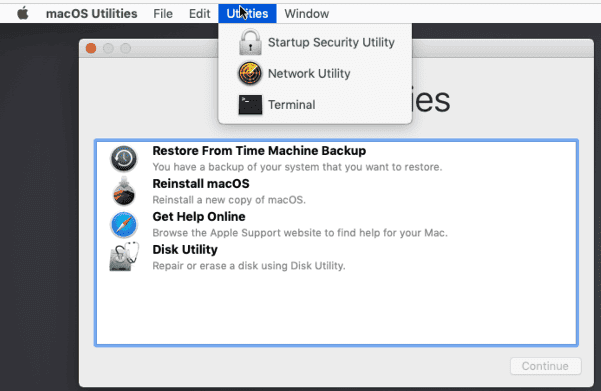
Velg Middels sikkerhet under Sikker oppstart.
Velg Tillat å starte fra flyttbare medier under Tillatt oppstartsmedium.
Klikk på Apple-menyen for å slå av Mac-en.
Slette nåværende macOS
- Koble til den andre "Uten tittel" -USB-stasjonen (den med et oppstartbart installasjonsprogram).
- Start Mac-en ved å holde nede Alternativ-tasten.
- Start fra macOS-installasjonsprogrammet.
Nå sletter vi Mac-en i Diskverktøy.

Disken er nå slettet. Lukk vinduet for å gå tilbake til gjenopprettingsmenyen. Med USB-pinnen fortsatt tilkoblet:
Klikk på Installer macOS > Fortsett.
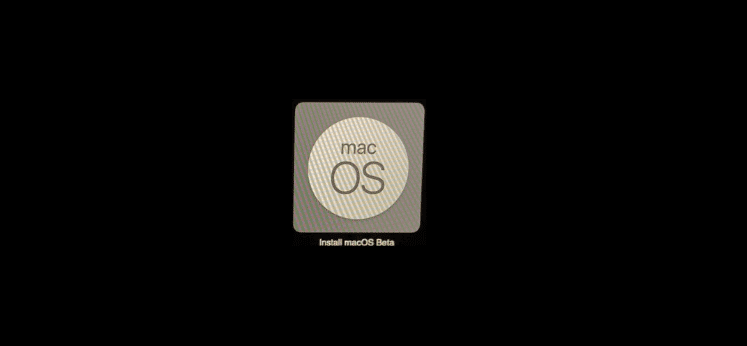
Prosessen begynner, og macOS Monterey vil gjøre resten på egen hånd.
- Forsikre deg om at Wi-Fi er av god kvalitet.
- Mac-en starter på nytt et par ganger.
- Vær tålmodig — installasjonen kan ta 30 minutter eller mer.

Slik installerer du en ren versjon av macOS Monterey på en rengjort stasjon. Nedenfor er to alternativer til.
Slik installerer du macOS Monterey på vanlig måte
For å installere macOS på vanlig måte, uten å rengjøre dataene dine først, er det bare å gå tilbake til Applikasjoner.

Finn installasjonsfilen i Applikasjoner, klikk på den og fortsett med alle trinnene.
Så langt har vi snakket om macOS Monterey beta, som ikke nødvendigvis er bedre. Betaversjoner har sine problemer. Så når den offisielle versjonen er ute, en gang høsten 2021, vil du kunne skaffe deg den på App Store. Og selv uten App Store:
Klikk Systemvalg > Programvareoppdateringer.
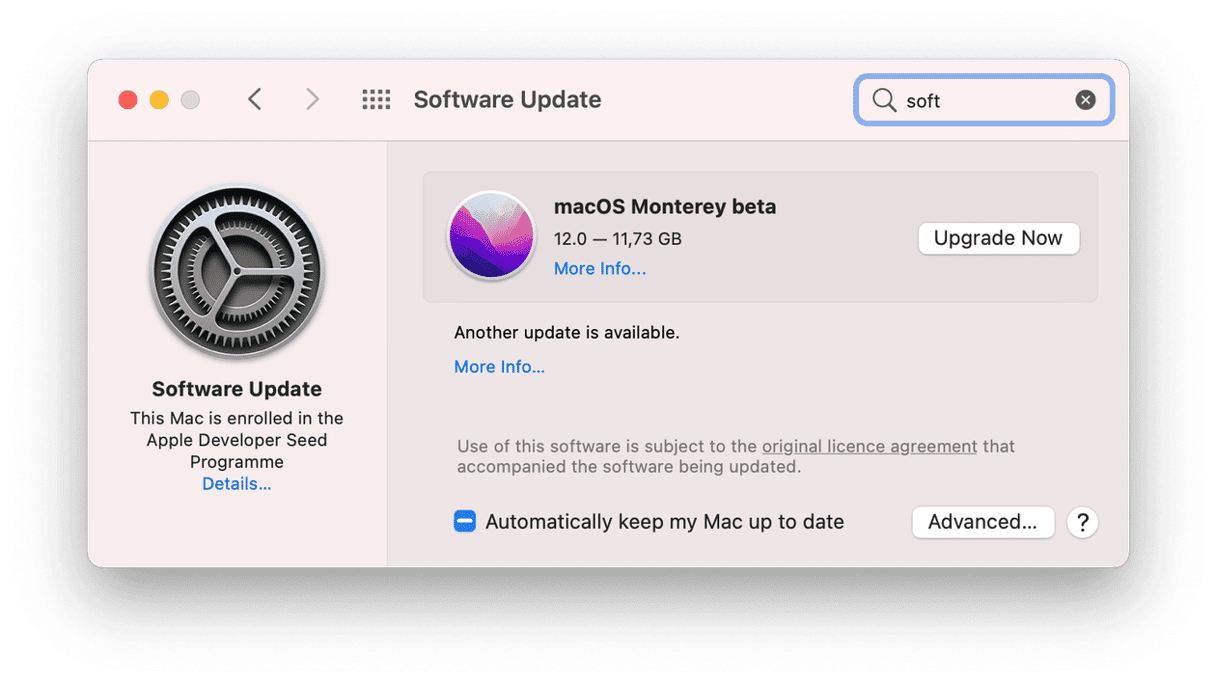
Hvis Mac-en din er kvalifisert, ser du oppdateringen som venter på deg der.
Installer macOS Monterey på nytt
Dette siste alternativet er for situasjoner der macOS Monterey underpresterer, krasjer osv. Alle Mac-er kan gå tilbake til den siste installerte versjonen av macOS.
- Start Macen på nytt og trykk på Command + R.
- I denne menyen velger du Installer macOS på nytt.
Eller du kan koble til reserve-USB-stasjonen og installere det gamle systemet som vi har sikkerhetskopiert med Time Machine.
Hvis Mac-en din er treg og rotete
Ren installasjon av macOS Monterey skal gi deg følelsen av en ny Mac. Men som alle Chrome-brukere vet, vil Mac-en din fortsette å installere nye oppdateringer, laste ned filer, og til slutt blir Mac-en rotete igjen. Det er bare et spørsmål om tid.
For å få en mer organisert Mac og holde søppel i sjakk, bør du skaffe deg en Mac opprydningsapp.
Vi har nevnt CleanMyMac tidligere, og denne appen er veldig god på å finne skjult søppel over hele stasjonen. Regelmessige oppryddinger er den beste strategien på lang sikt.
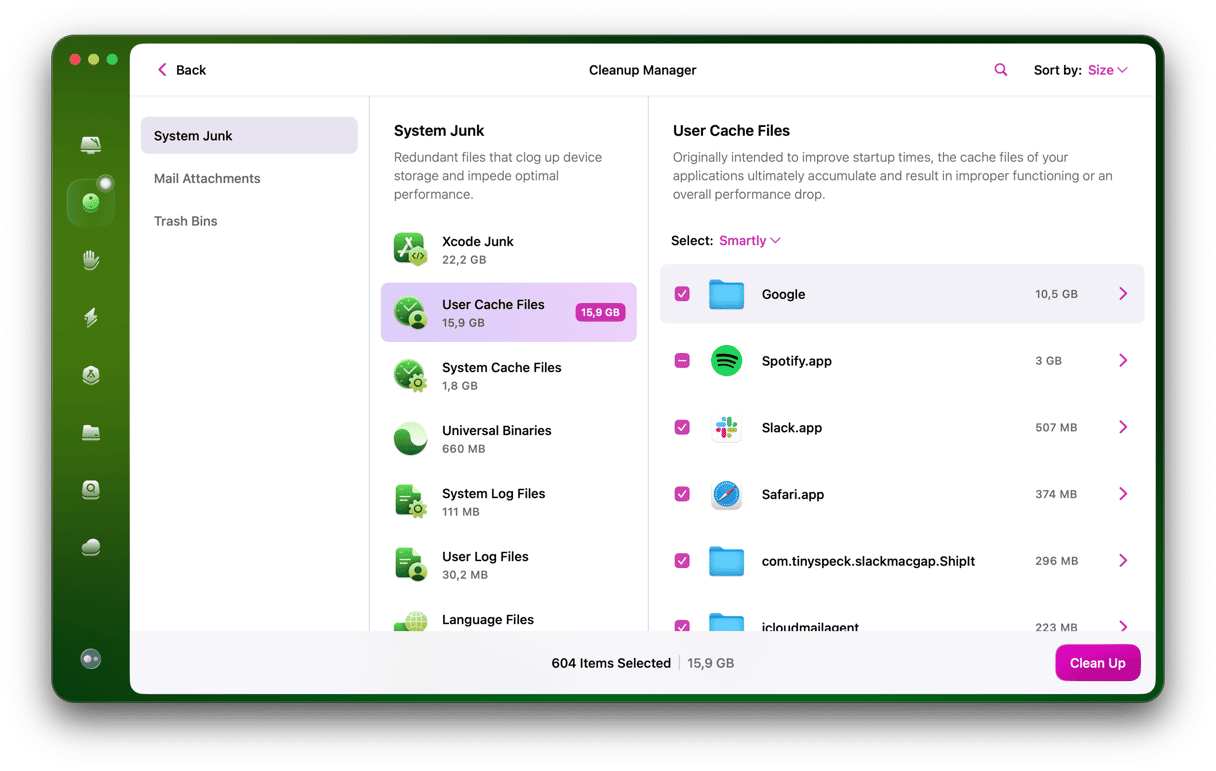
Sjekk denne appen — du kan laste den ned direkte fra utvikleren.
Det var vår enkle instruksjon om hvordan du utfører en ren installasjon av macOS Monterey. Beklager de mange trinnene — det er bare slik det gjøres.