macOS 12 Monterey to kolejny macOS firmy Apple po Big Sur. Aby dostać najlepsze doświadczenie z Monterey, należy wykonać „czystą instalację”, albo, mówiąc prościej, zainstalować system na wymazany dysk. W ten sposób zaczniesz od podstaw, a tysiące starych plików nie będą stanowić żadnego problemu.
Wykonujemy te kroki dla macOS Monterey Beta, ponieważ w chwili pisania artykułu wersja publiczna jeszcze nie była dostępna. Ale kroki są zasadniczo te same.
Czysta instalacja jest jak nowe życie
Czy naprawdę musimy się tak poświęcać i wykonywać czystą instalację Monterey? Jest to najlepszą opcją, jeśli przed tym Mac działał powolnie, był zaśmiecony apkami itp. Twój komputer będzie pracował nieco szybciej, a niektóre z trwałych problemów znikną. Więc tak, jest to całkiem normalny sposób uaktualnienia systemu. Jedyną wadą czystej instalacji jest ewentualna utrata danych, jeśli nie przygotujesz kopii zapasowej. Ale my upewnimy się w tym, że tego się nie stanie.
Zapamiętaj tylko dwie definicje:
Czysta instalacja: Instalowanie systemu na wymazany dysk.
Zwykła instalacja: Uaktualnienie bieżącego systemu do Monterey.

Czysta instalacja macOS Monterey
Czego potrzebujemy:
- 2 nośniki USB: Jeden do backupu, drugi do wgrania instalatora
- Instalator macOS Monterey
- Mac ze stabilnym połączeniem internetowym
- 1-2 godziny
Podstawowe kroki:
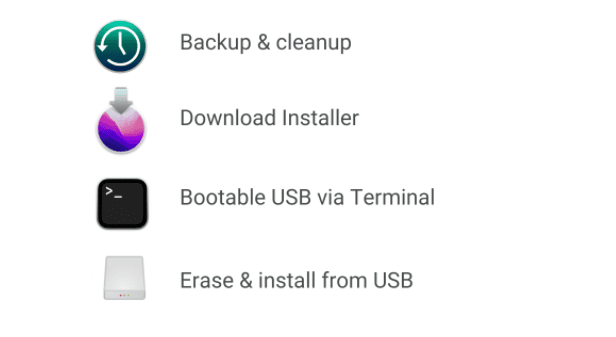
Archiwizacja systemu i czyszczenie → Pobieranie instalatora → Zapis instalatora na nośniku USB → Wymazanie bieżącego systemu macOS → Instalowanie macOS z USB
Wstępne sprawdzenie systemu
Jeśli Twój Mac nie jest zgodny z Monterey, powie o tym od razu. Ale załóżmy, że MacBook ma być modelem z roczniku 2015 albo nowszym.
1. Czyszczenie i archiwizacja systemu
Na tym etapie przygotowawczym oczyścimy system od niepotrzebnych rzeczy, co pozwoli stworzyć uporządkowany backup. Jeśli uaktualnienie do Monterey nie powiedzie się, przywrócisz oryginalny backup systemu.
Czyszczenie
Masz zamiar przenieść Twoją kopię macOS do zapasowej lokacji. Najlepiej będzie posprzątać w katalogu domowym przed jego przeniesieniem.
Oto aplikacja, która pomoże cyfrowo „odkurzyć” dysk – CleanMyMac od MacPaw. Apka jest poświadczona przez Apple. Potrafi:
- Wykryć na dysku niepotrzebne rzeczy i niezgodności.
- Uwolnić miejsce, dzięki czemu backup będzie mniejszym – a to zaoszczędzi czas.
Stąd możesz pobrać darmową wersję CleanMyMac.
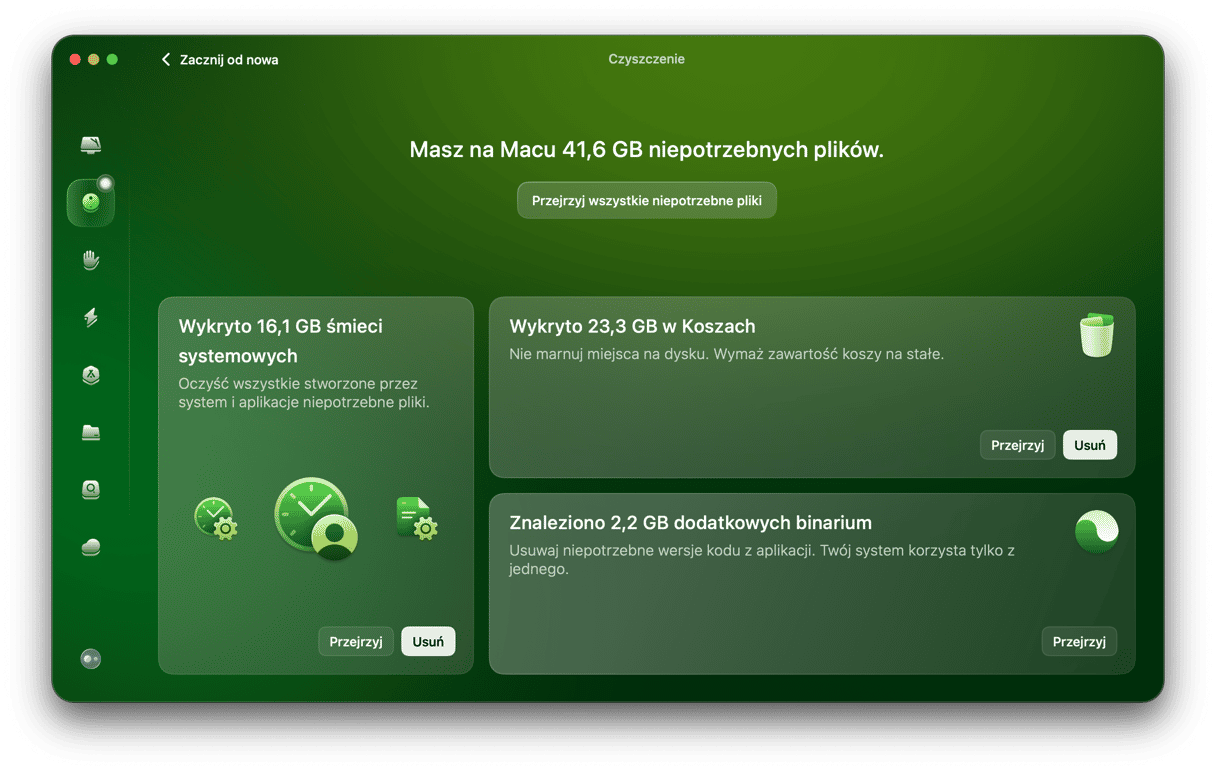
Możesz oczekiwać, że wykryje przynajmniej 10 GB śmieci: starych niepotrzebnych plików, naruszonych rzeczy, pliki pamięci podręcznej itp.
Teraz jesteśmy gotowi do archiwizacji wyczyszczonego systemu.
Archiwizacja
Sięgnij po czysty nośnik USB wystarczającej pojemności.
Jeśli klikniesz menu Apple > Ten Mac > Pamięć masowa, zobaczysz ile miejsca zajmują dane ta Twoim Macu. W moim przypadku muszę mieć przynajmniej 190 GB miejsca do rozmieszczenia wszystkich plików. Dlatego dla backupu wybieram zewnętrzny dysk USB o pojemności 1 TB.

- Teraz otwórz Preference systemowe i wybierz Time Machine.
- Wybierz dysk do zapisania duplikatu Twojego systemu.
- Kliknij „Użyj dysku”.
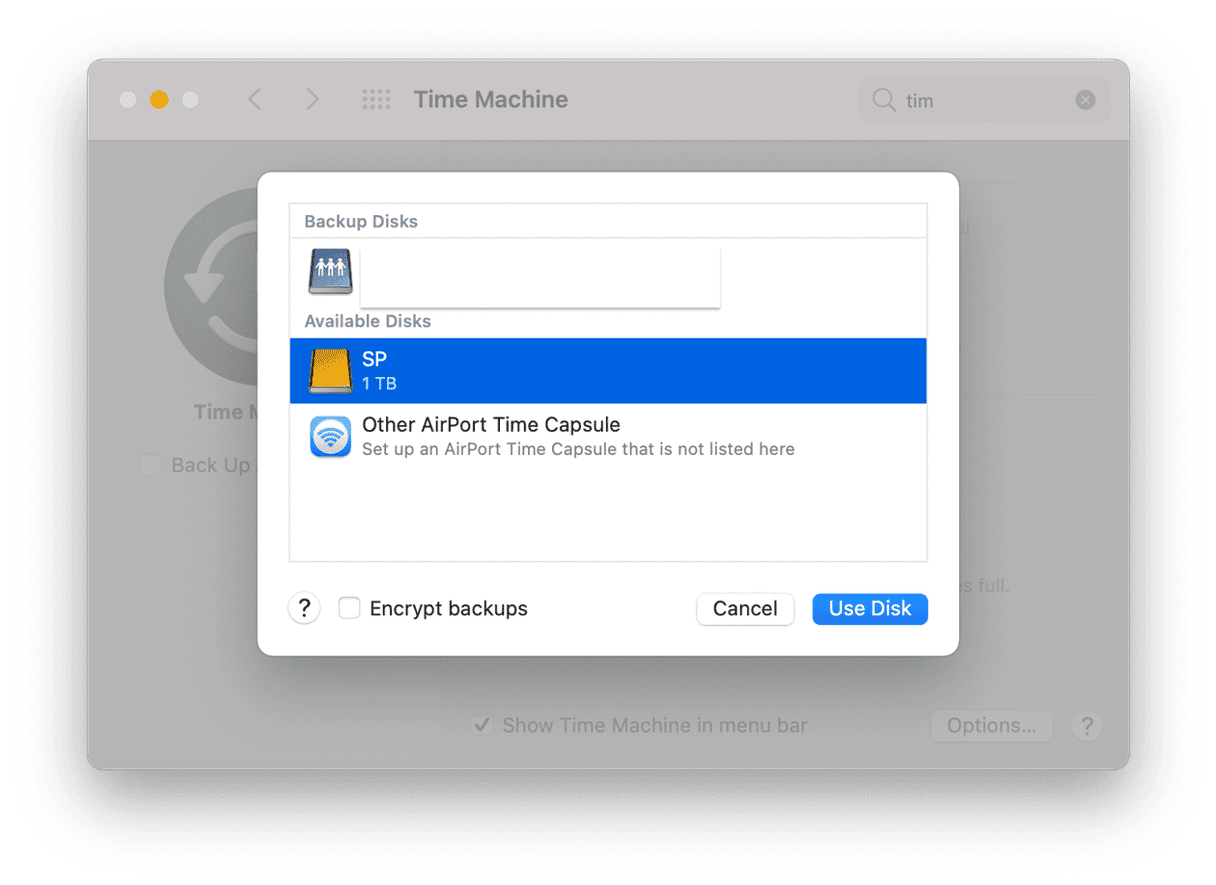
Czy przycisk „Użyj dysku” został już wciśnięty? Weź coś do picia albo poćwicz jogę, ponieważ trochę to potrwa – backup już się przygotowuje!
Innym sposobem na archiwizację jest kopiowanie zawartości folderu Dokumenty. W tym przypadku, skopiuj wszystkie ważne informacje i do folderu na dysku zewnętrznym. Potem przenieś zawartość do nowej instalacji macOS. Time Machine albo kopiowanie plików osobnie? Ty decydujesz.
2. Pobieramy instalator macOS
macOS Monterey jeszcze jest w wersji Beta, więc nie jest powszechnie dostępny. Ale znamy sposób na to:
Użyj tego linku, żeby pobrać profil Beta do czystej instalacji macOS Monterey.
(Pobieranie rozpocznie się automatycznie — w przeciwnym razie przejdź do betaprofiles.com i pobierz instalator stąd).
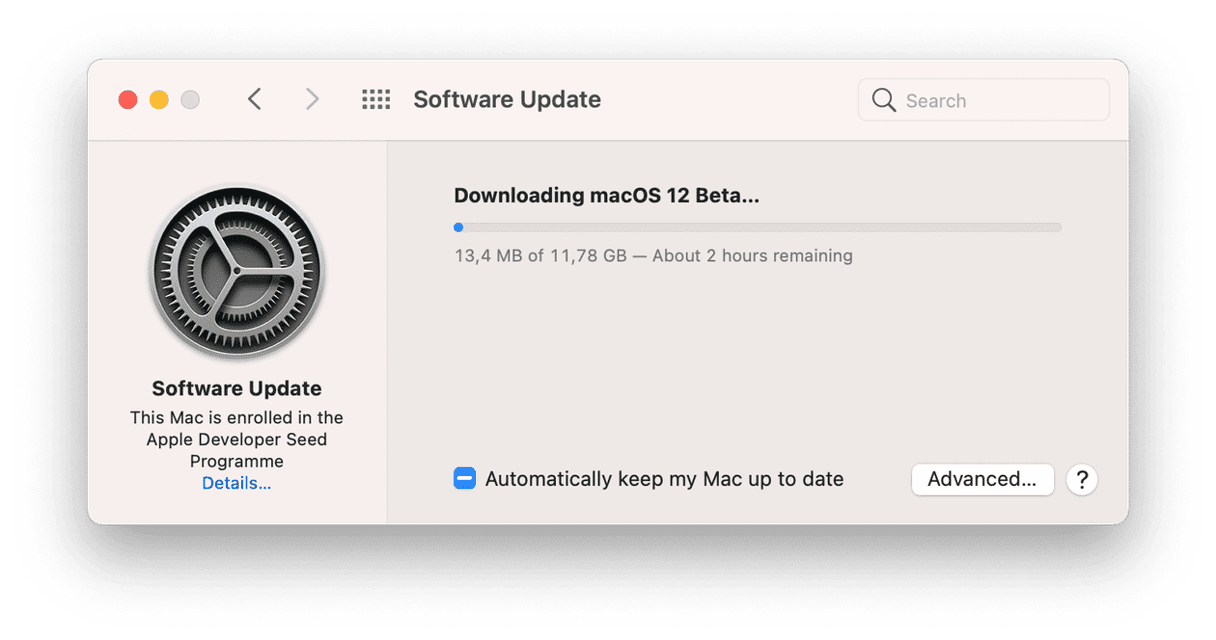
3. Zapisz instalator na nośniku USB
Gdy instalator zostanie pobrany, zaoferuje kontynuować instalację. Ale to zainstaluje macOS w zwykły sposób, jako uaktualnienie bieżącego systemu. Ponieważ naszym celem jest czysta instalacja macOS Monterey, wykonamy tylko pierwszą część: zapisanie obrazu instalatora do Aplikacji i na razie ominiemy resztę instalacji.
Zapisz instalator do folderu Aplikacje
Kliknij plik dmg w Pobranych rzeczach.
Pozwól jemu rozpakować się i wykonaj kroki z tego menu.
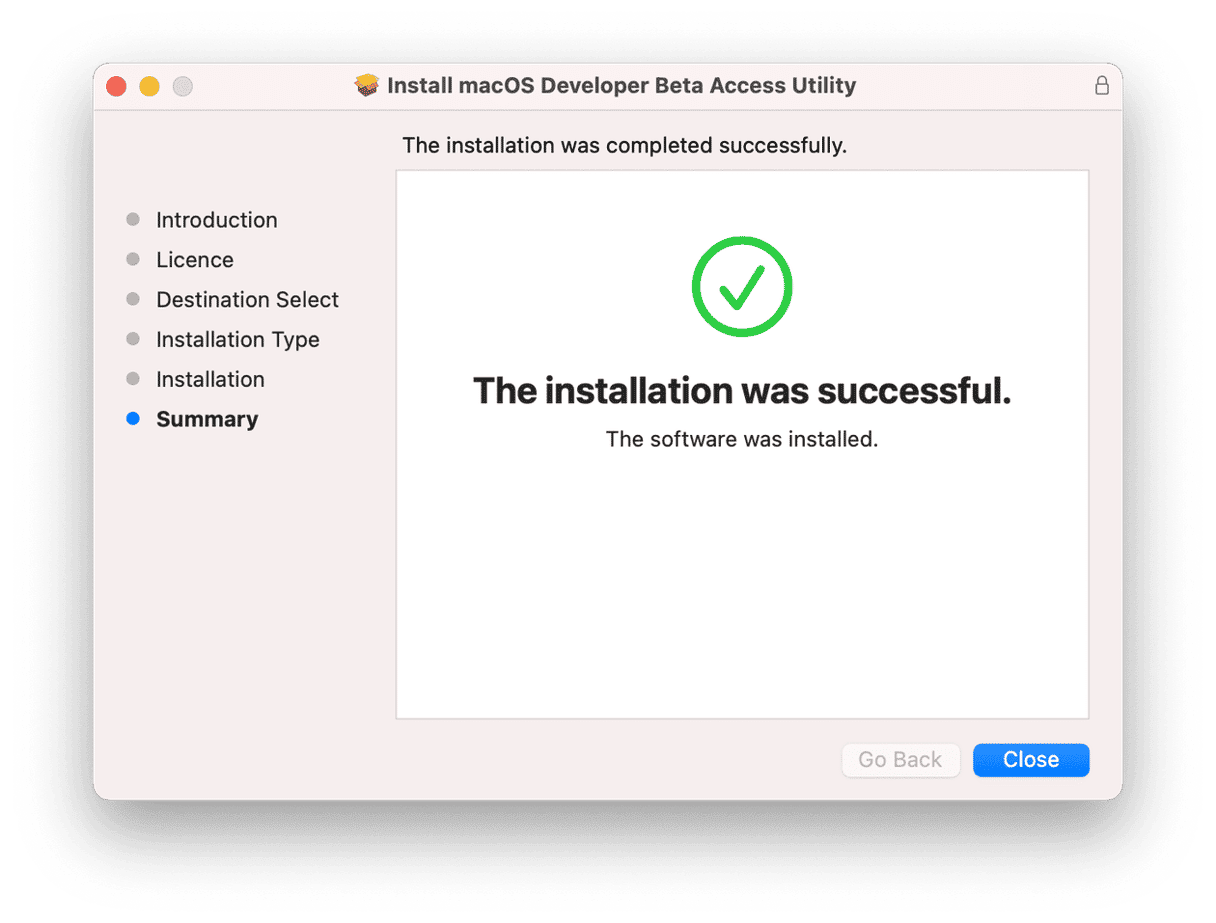
Gdy zobaczysz okno powitalne, to znaczy, że instalator jest gotowy. Na razie zamknij instalator opcją z paska menu.
Sprawdź folder Aplikacje.
Znajdź ikonę instalatora macOS Monterey ze strzałką:
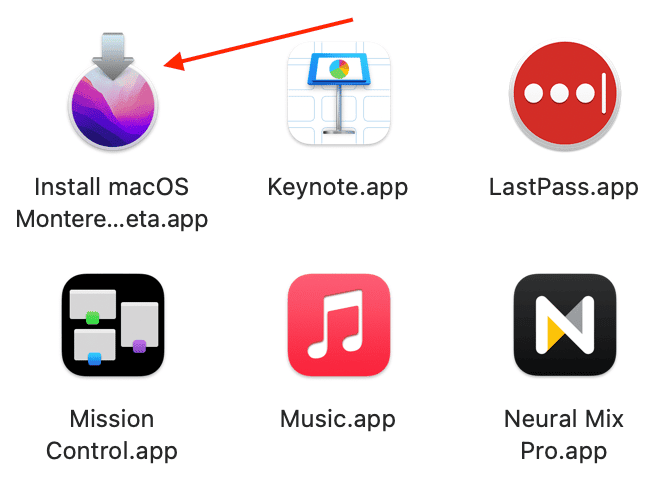
To istotne polecenie w Terminalu
W tym momencie weź kolejny wymazany nośnik USB, zawierający przynajmniej 16GB przestrzeni.
Podłącz nośnik do Maca.
Możesz użyć Narzędzia dyskowego do formatowania nośnika, którego masz pod ręką. Sformatuj go jako macOS Extended (kronikowany).
Teraz wykorzystamy Terminal, - narzędzie wiersza poleceń, - do instalacji Monterey ze startowego USB.
Tym poleceniem mówimy Terminalu wziąć plik „macOS Monterey” z folderu Aplikacje i zapisać go na dysku o nazwie „Untitled”, i zrobić z niego dysk startowy.
- Otwórz Launchpad i wpisz „Terminal” w polu wyszukiwania.
- Skopiuj i wklej następujące polecenie:
sudo /Applications/Install\ macOS\ 12\ Beta.app/Contents/Resources/createinstallmedia --volume /Volumes/Untitled
- Podaj hasło i wciśnij Enter.
- Wspaniale! Wykonaliśmy najtrudniejszą część!
4. Wymaż bieżący system macOS
Czysta instalacja macOS Monterey rozpoczyna się.
Zaktualizuj ustawienia zabezpieczeń uruchamiania
Chcemy uruchomić Twój Mac z nośnika USB. Ale jak to zrobić? Do uruchomienia z USB nowsze Maki wymagają dodatkowego kroku. I dlatego musimy najpierw włączyć to ustawienie.
- Wyłącz Maca.
- Naciśnij przycisk zasilania i trzymaj klawisze Command + R.
- Czekaj około 5 sekund.
- Widzisz przed sobą Tryb odzyskiwania. Podaj hasło.
Teraz widzisz okno macOS Utilities.
Na górze tego okienka znajdziesz pasek menu. Kliknij Utilities > Startup Security Utility.
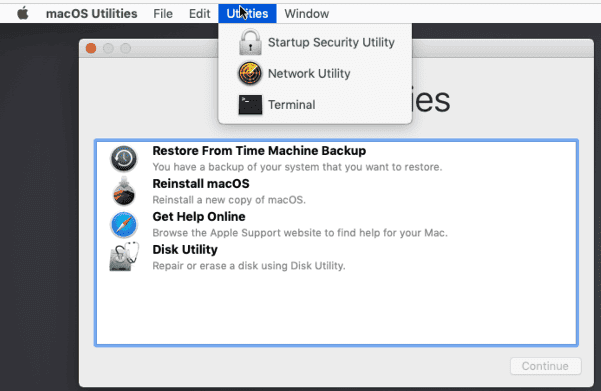
W sekcji Secure boot wybierz Medium security.
W opcjach Allowed boot media wybierz Allow to boot from removable media.
Kliknij menu Apple i wyłącz Maca.
Wymazywanie bieżącej wersji macOS
- Podłącz drugi nośnik USB pod nazwą „Untitled” (ten, który zawiera instalator).
- Włącz Maca, przytrzymując klawisz Option.
- Wystartuj z użyciem instalatora macOS.
A teraz, wymażemy Maca w Narzędziu dyskowym.
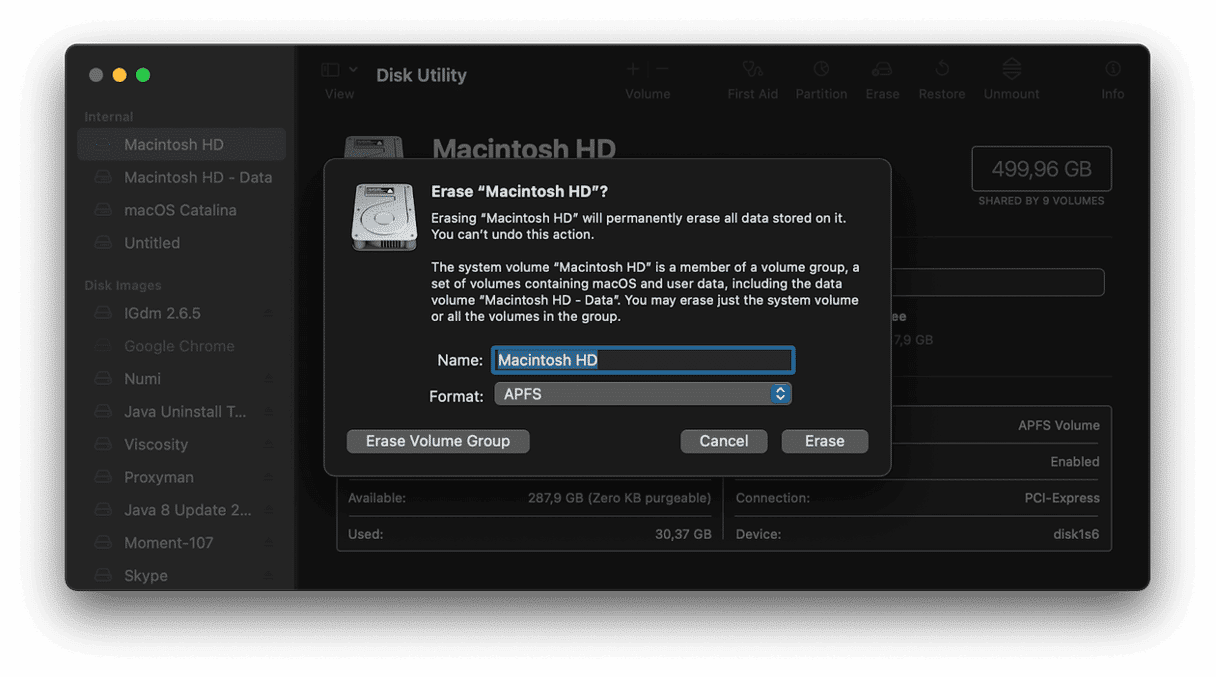
Dysk został wymazany. Zamknij okienko i wróć do menu Recovery. Póki nośnik USB jest podłączony:
Kliknij Install macOS > Continue.
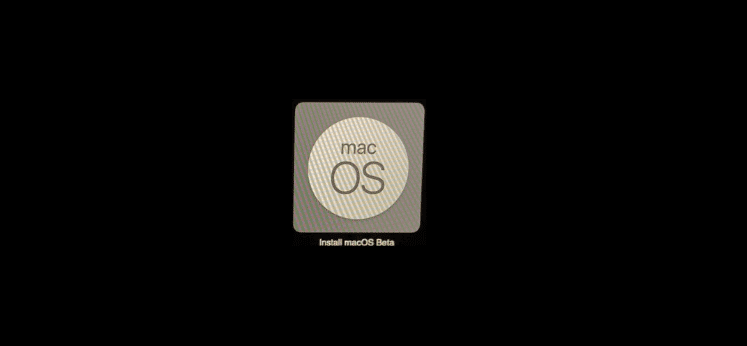
To rozpocznie proces instalowania, a macOS Monterey zajmie się resztą.
- Upewnij się, że masz dobre połączenie Wi-Fi.
- Mac kilkakrotnie samodzielnie uruchomi się ponownie.
- Uzbrój się w cierpliwość — instalowanie zajmie ponad 30 minut.

W ten sposób zainstalujesz macOS Monterey na czysty dysk. Poniżej znajdziesz jeszcze dwie opcje.
Jak zainstalować macOS Monterey w sposób zwyczajny
Żeby zainstalować macOS Monterey w sposób zwyczajny bez wstępnego wymazywania danych po prostu wróć do folderu Aplikacje.

Znajdź plik instalatora wśród programów, otwórz go i postępuj zgodnie ze wskazówkami.
Do tej pory rozmawialiśmy o Betach macOS Monterey, a w nich usterki są zawsze obecne (przepraszam za kalambur). Wersje Beta mają swoje problemy. Więc, gdy wersja oficjalna wyjdzie jesienią 2021, będzie ona dostępna w App Store. I nie tylko w App Store:
Kliknij Preferencje systemowe > Uaktualnienia.
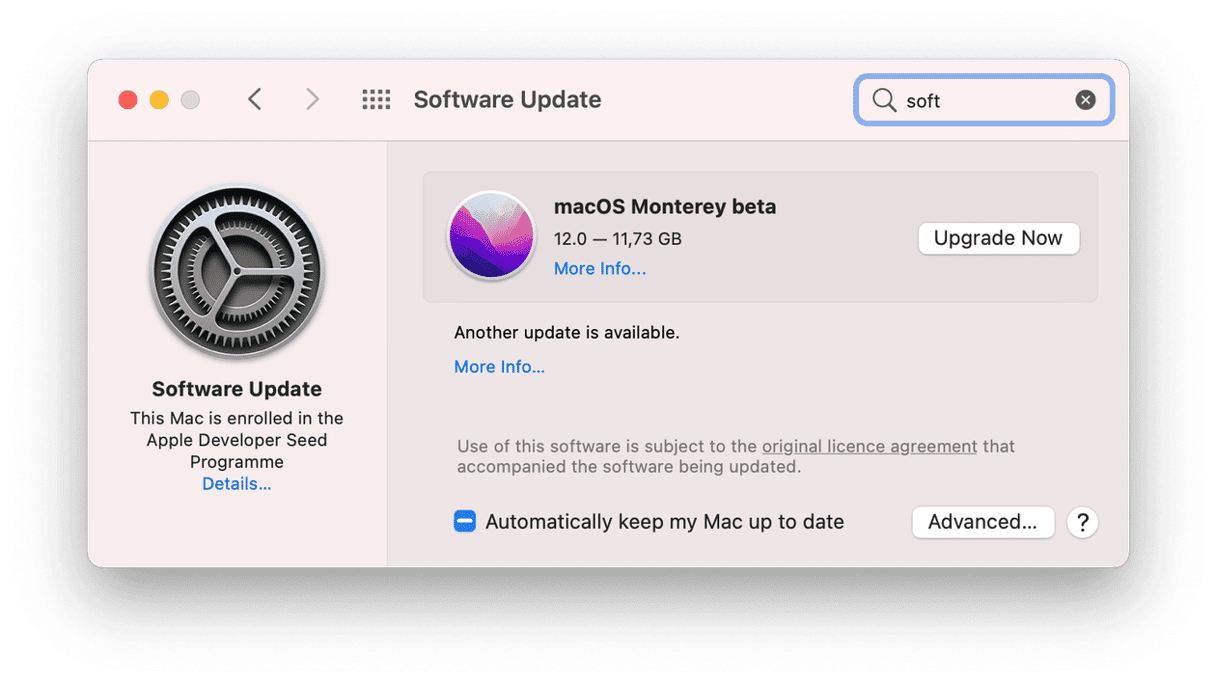
Zobaczysz przygotowane uaktualnienie, jeśli twój Mac jest z nim zgodny.
Ponowne zainstalowanie macOS Monterey
Ta ostatnia opcja jest dla sytuacji, kiedy Twoja kopia macOS Monterey ma złą wydajność albo ulega częstym awariom. Na każdym Macu można przywrócić poprzednią wersję macOS.
- Uruchom Maca ponownie i naciśnij Command + R.
- Zobaczysz menu, a w nim wybierz Reinstall macOS.
Albo możesz podłączyć zapasowy nośnik USB i zainstalować stary system, archiwizowany przez Time Machine.
Jeśli Twój Mac jest zaśmiecony i działa powolnie
Czysta instalacja macOS Monterey powinna przywrócić uczucie nowego Maca. Ale, jak dobrze wie każdy użytkownik Chrome, Mac będzie instalował uaktualnienia, pobierał piliki i w końcu to z powrotem zaśmieci Maca. Jest to tylko kwestia czasu.
Aby zachować porządek na Macu pobierz aplikację do odśmiecania Maca.
Już wspominaliśmy CleanMyMac, i ten program jest naprawdę dobry w wykrywaniu śmieci na całym dysku. Więc, regularne czyszczenia są najlepszą długoterminową strategią.
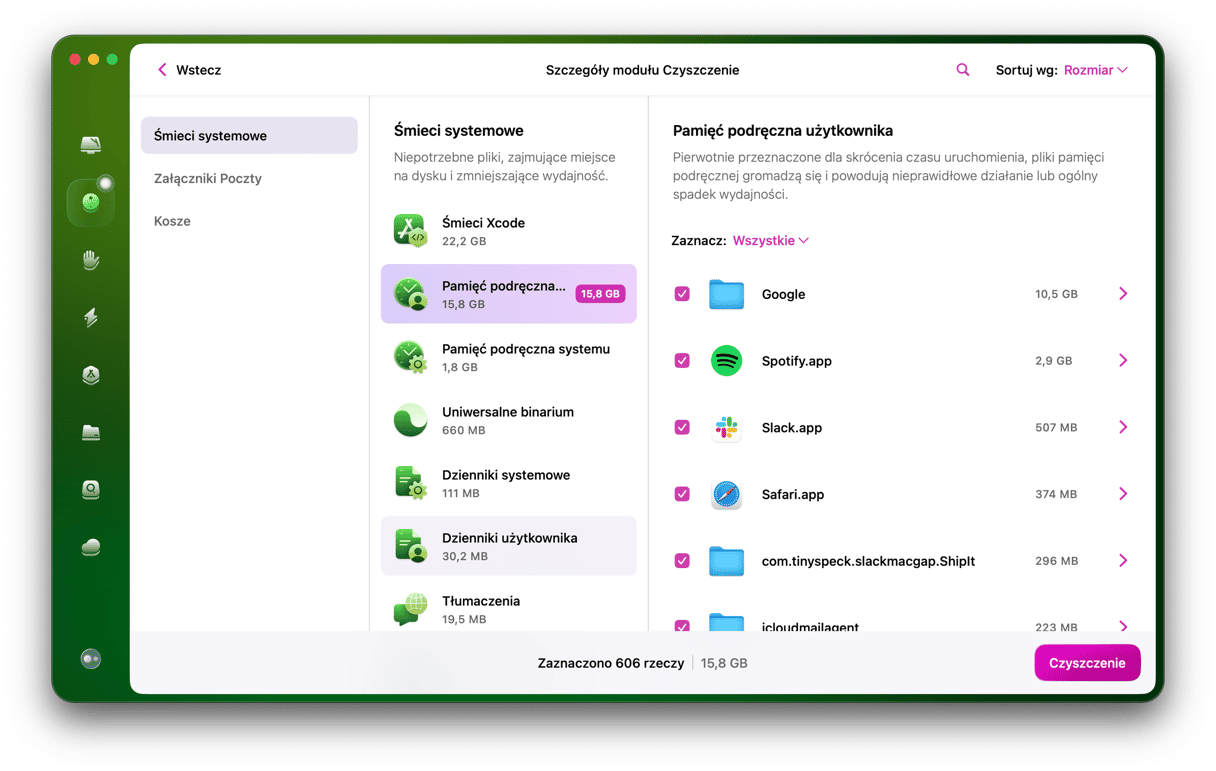
Sprawdź ten program – możesz pobrać go wprost od dewelopera.
To były nasze proste instrukcję jak zainstalować macOS Monterey na czysto. Przepraszamy za dużą liczbę kroków – wszystkie z nich są niezbędne.






