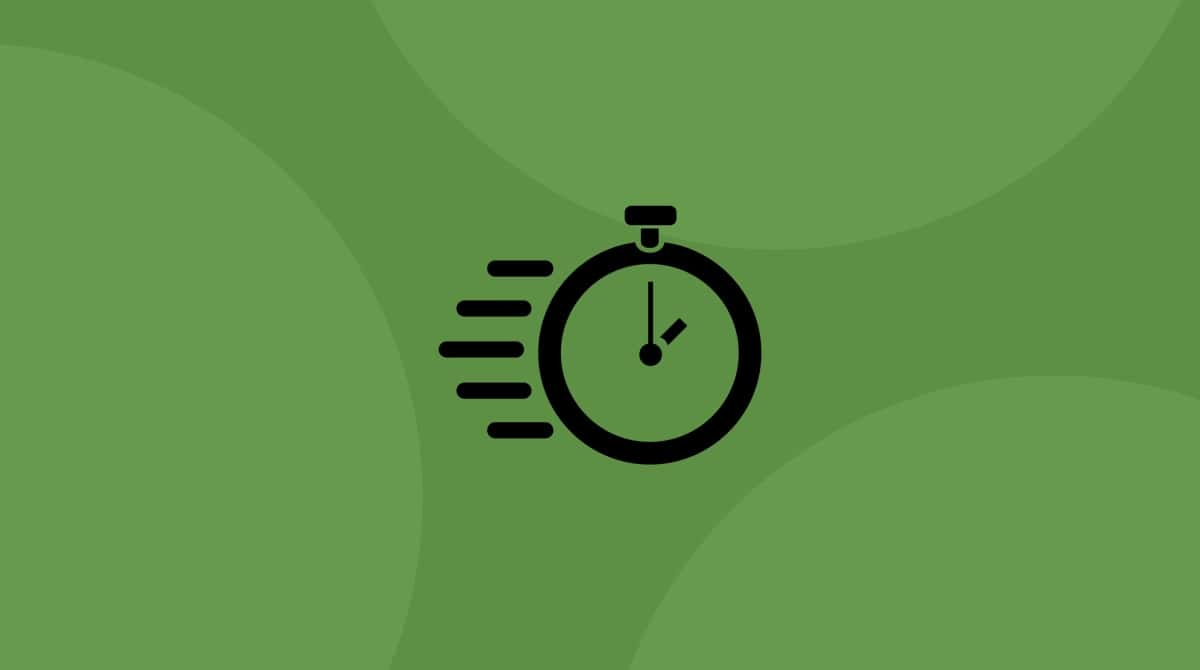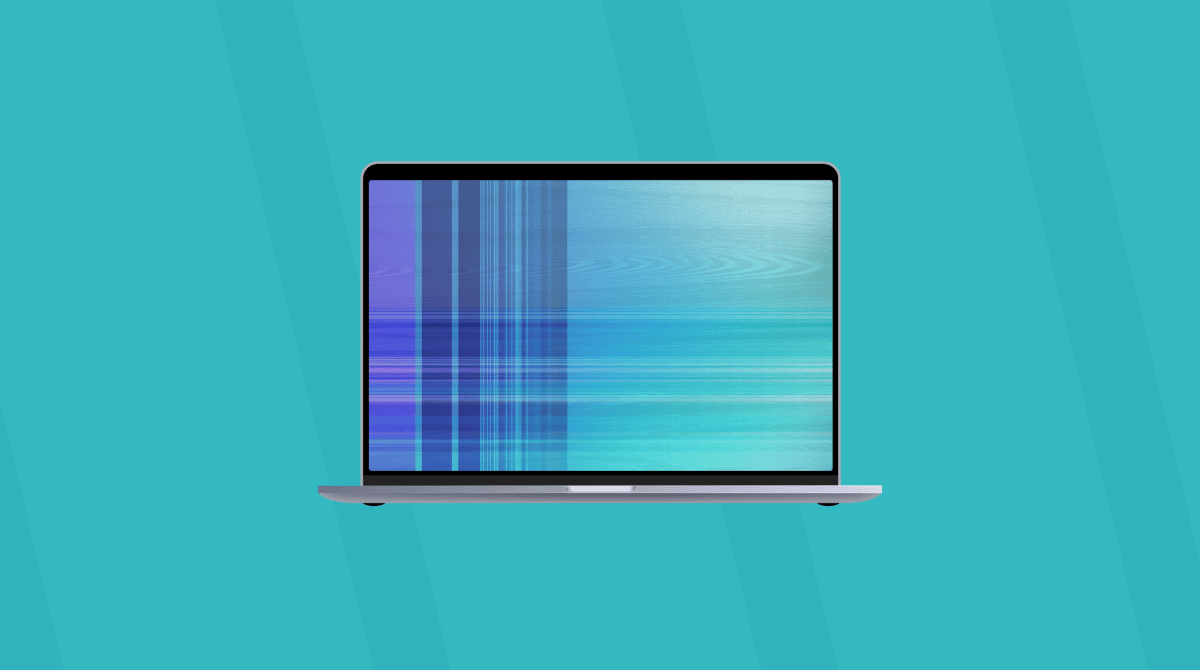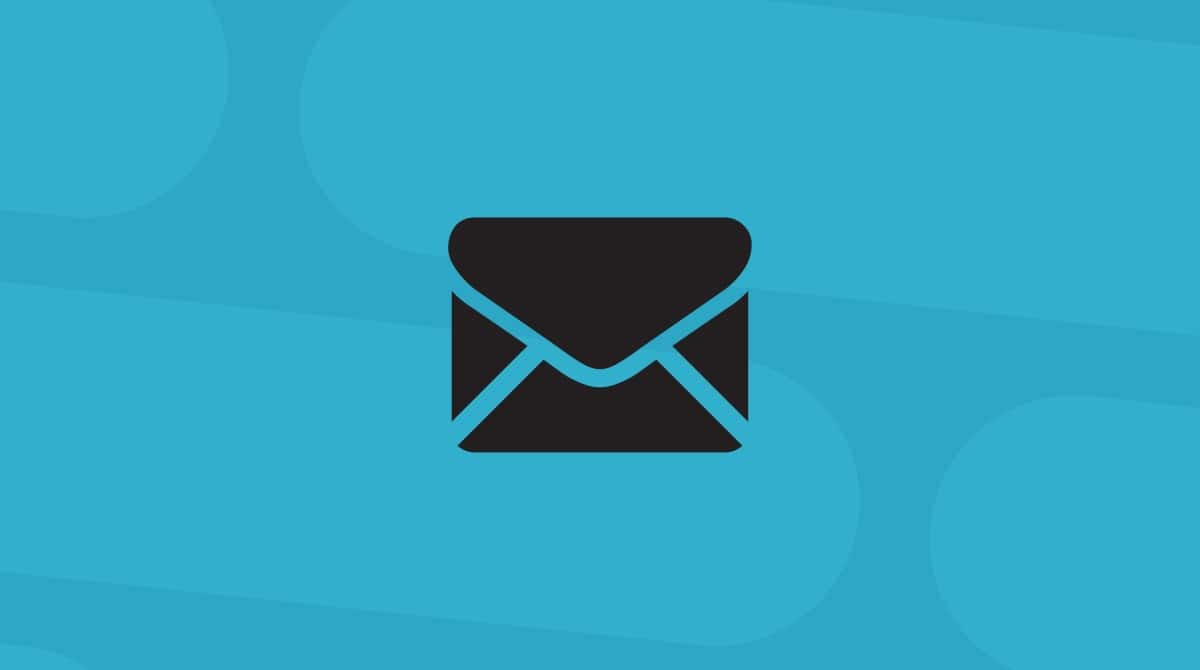De nombreux utilisateurs se servent de leur Mac pour des appels professionnels et ont besoin du microphone intégré.
Dans cet article, nous découvrons les raisons pour lesquelles le micro d'un MacBook peut cesser de fonctionner, et les solutions pour résoudre ce problème.
Où se trouve le micro sur un MacBook
Le micro de votre Mac peut se trouver à différents endroits en fonction du modèle. Sur les MacBook Air les plus récents, sortis après 2018, le micro intégré se trouve sur le côté gauche, au niveau de la grille des haut-parleurs. Dans les modèles datant d'avant 2018, il se trouve également sur la gauche, à côté de la prise casque.
Sur les MacBook Pro, les nouveaux modèles ont trois micros situés sous les haut-parleurs, à la droite du clavier. Sur ceux qui n'ont pas de grille de haut-parleurs (les modèles fabriqués en 2017 et avant), le micro est placé en dessous de la partie supérieure gauche du clavier, sous la touche Esc.
Le micro des iMac, quant à lui, se trouve en haut de l'ordinateur, à côté de la caméra FaceTime. Sur les anciens modèles, il se trouve tout en bas de l'écran. Quant au Mac mini, il n'a pas de micro intégré.
D'où viennent les problèmes de micro sur Mac ?
Le micro de votre Mac ne fonctionne plus ? Cela peut être à cause des réglages du logiciel, de problèmes matériels, ou même d'un malware. Découvrez ci-dessous les raisons les plus fréquentes pour lesquelles le micro de votre Mac ne fonctionne plus comme il faut.
- Restrictions des réglages de confidentialité. Votre Mac intègre des réglages de confidentialité qui empêchent les applications d'utiliser votre micro. Si une application n'a pas l'autorisation d'utiliser votre micro, celui-ci ne fonctionnera pas quand vous essaierez de l'utiliser dans cette appli.
- Problèmes de connexion du matériel. Si vous utilisez un micro externe, il est possible qu'il ne soit pas bien branché, ou que le câble ou le port soit endommagé.
- Bugs du logiciel ou de macOS. Un dysfonctionnement temporaire de macOS ou d'une application en particulier pourrait poser des problèmes si vous tentez d'utiliser le micro. Redémarrer votre Mac ou mettre macOS à jour pourrait être une solution.
- Votre micro est encombré par de la poussière ou de la saleté. Au fil du temps, la poussière peut s'accumuler dans les minuscules trous du micro de votre Mac, affectant alors la qualité sonore, ou bloquant entièrement l'entrée audio.
- Menaces de maliciels. Certains logiciels malveillants peuvent pirater le micro de votre Mac, vous empêchant ainsi de l'utiliser.
Comment activer le micro sur Mac ?
Si votre Mac est normalement configuré et que vous n'avez modifié aucun paramètre, il n'y a rien à faire pour activer le micro. Il vous suffit de brancher le vôtre si vous utilisez un micro externe, ou d'utiliser les applications pré-installées avec micro intégré. Si vous installez une nouvelle application tierce, celle-ci vous demandera l'autorisation d'utiliser le micro intégré lorsque vous l'ouvrirez pour la première fois. Nous reparlerons des autorisations des applications dans la suite de cet article.
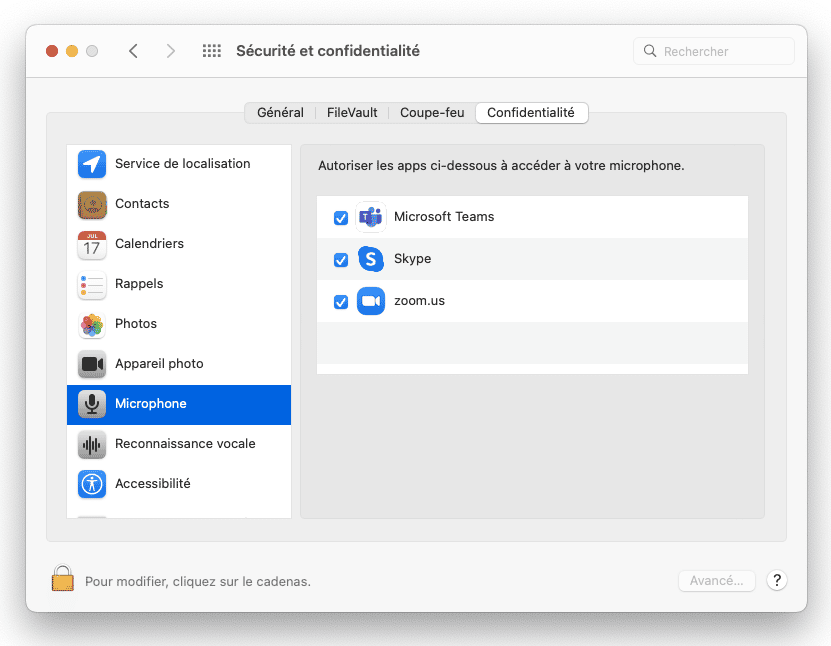
Comment tester le micro sur Mac ?
Avant de passer aux solutions, vérifions d'abord si le micro de votre Mac fonctionne bien. Inutile de chercher d'outils tiers, vous pouvez tout simplement utiliser l'application QuickTime Player intégrée à votre Mac. Ouvrez le Launchpad pour trouver et ouvrir QuickTime Player.
Dans la barre des menus, cliquez sur Fichier et choisissez l'option Nouvel enregistrement audio. Appuyez sur le bouton d'enregistrement, montez le son et dites quelque chose.

Arrêtez l'enregistrement et appuyez sur le bouton de lecture. Si vous pouvez vous entendre (vous entendrez peut-être également un bruit de fond), c'est que votre micro fonctionne correctement.
Que faire si votre micro ne fonctionne pas
Il peut y avoir plusieurs explications au fait que le micro de votre Mac ne fonctionne plus. Le problème peut notamment venir de paramètres défectueux ou de conflits avec des applications tierces. Il n'y a donc pas qu'une seule solution à ce bug. Découvrez les plus efficaces ci-dessous.
1. Vérifiez les paramètres d'entrée du son
Si vous avez l'impression que votre micro ne marche pas, c'est très souvent parce que le volume d'entrée est faible. Si le volume est paramétré au minimum, le son de votre micro sera coupé. La première chose à faire quand vous avez un problème de micro est donc de configurer correctement les paramètres.
Commencez par vérifier les paramètres pour vous assurer qu'ils sont configurés correctement :
- Ouvrez les Réglages Système (dans Applications, depuis le Dock ou le menu Apple, via Siri ou en effectuant une recherche Spotlight).
- Cliquez sur Son.
- Choisissez Entrée > Microphone interne.
- Assurez-vous que le volume d'entrée soit réglé au maximum.
- Si vous parlez près de votre Mac, l'indicateur de niveau d'entrée devrait bouger.
- Si ce n'est pas le cas, ou si le Microphone interne n'apparaît pas dans la liste des périphériques d'entrée audio, c'est que votre Mac n'a pas enregistré le micro comme entrée audio.
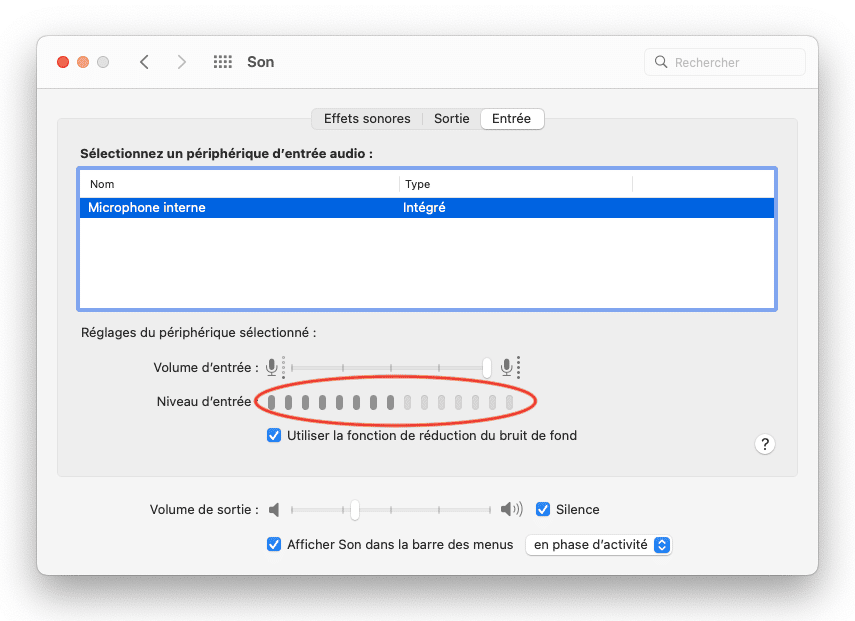
Dans ce cas, il y a d'autres choses que vous pouvez faire pour résoudre le problème.
2. Contrôlez les autorisations du micro
Certaines applications comme Zoom ou Skype peuvent utiliser votre micro pour assurer la communication entre les différents interlocuteurs. Mais pour utiliser votre micro pendant les appels audio et vidéo, vous devez donner à l'application l'autorisation d'y accéder et de l'activer. Comme nous l'avons mentionné plus tôt, cette question vous est posée quand vous ouvrez l'application pour la première fois.
Si votre micro s'est soudainement arrêté de fonctionner, c'est peut-être parce que l'autorisation a été révoquée. Il faut donc y jeter un coup d'œil. Commencez par vous rendre dans les Réglages Système, puis dans Confidentialité et sécurité. Dans la section Confidentialité, cliquez sur Microphone.
Si vous voulez autoriser une application à utiliser votre micro, cliquez sur le bouton.
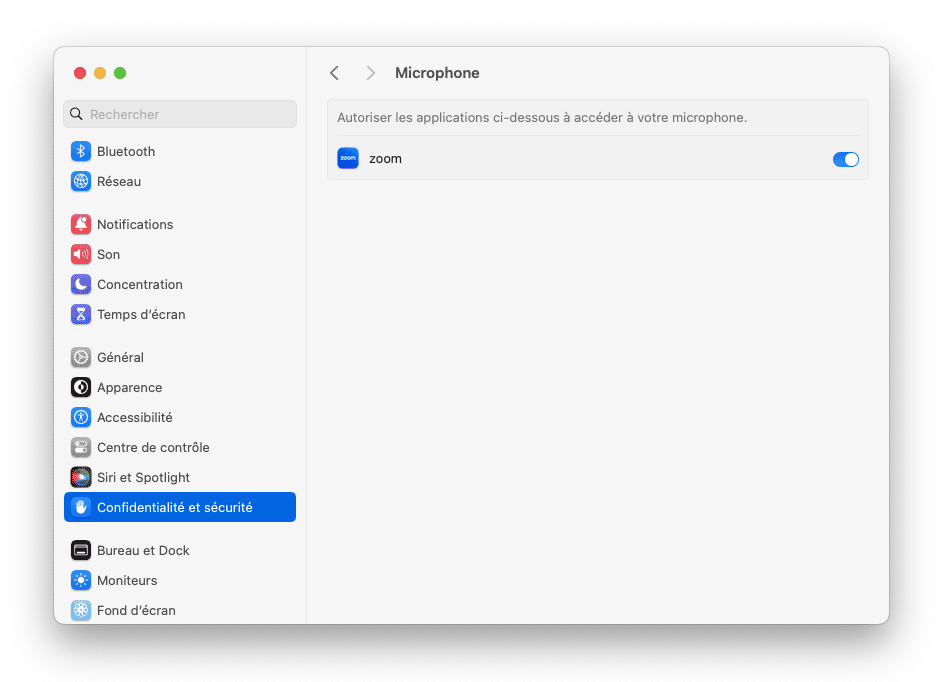
Si l'application est ouverte, vous devrez la quitter pour activer l'accès au micro. Cliquez sur Quitter et rouvrir dans la fenêtre pop-up qui s'affiche.
3. Vérifiez qu'il n'y ait pas de maliciels sur votre Mac
Comme nous l'avons déjà évoqué, votre micro peut s'arrêter de fonctionner à cause d'un conflit avec une application tierce. Il est possible que vous ne l'ayez pas remarqué parce que vous n'avez pas installé de nouveau logiciel. Dans ce cas, les dysfonctionnements du micro pourraient être causés par un logiciel malveillant. Il est donc conseillé d'effectuer une analyse anti-malware pour voir si c'est de là que vient le problème ou non.
Pour voir s'il y a des logiciels malveillants sur votre Mac, le plus simple est d'utiliser une application de nettoyage dédiée. Nous vous conseillons CleanMyMac. En plus de disposer d'une base de données de menaces constamment mise à jour, cette application est développée par une entreprise réputée, et a reçu une certification notariée de la part d'Apple. Autrement dit, elle est efficace et son utilisation est entièrement sûre.
Voici comment effectuer une analyse antivirus :
- Profitez de votre essai gratuit de CleanMyMac.
- Ouvrez CleanMyMac.
- Dans le menu latéral, cliquez sur Protection, puis sur le bouton Analyser.
- Attendez quelques minutes que l'application finisse d'analyser votre Mac. Si des menaces ont été détectées, cliquez sur le bouton Supprimer.

Et voilà ! Même si l'application n'a trouvé aucun malware, il est conseillé d'effectuer des analyses régulières pour vous assurer que votre Mac soit bien protégé et que vos informations personnelles ne soient pas compromises.
Vous savez maintenant qu'il n'y a pas de virus sur votre Mac. Si votre micro ne fonctionne toujours pas, passez aux autres astuces.
4. Activez la Dictée
L'activation de la Dictée, même si vous n'allez rien dire à votre Mac, devrait lancer des agents d'ouverture qui vont activer le micro et le faire fonctionner à nouveau.
- Rendez-vous dans Réglages Système > Clavier.
- Dans la section Dictée, activez la dictée : cela devrait télécharger des fichiers qui feront fonctionner votre micro.
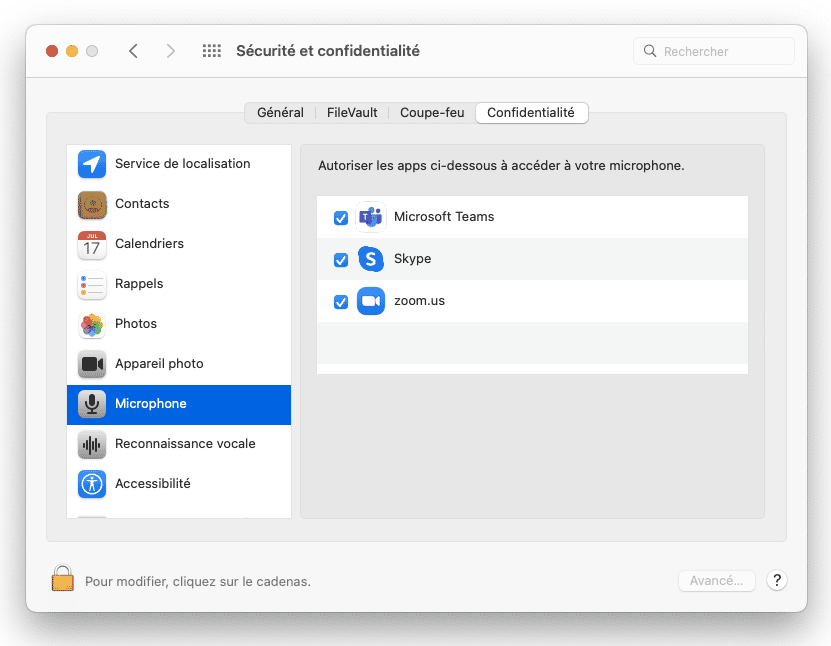
Activer la Dictée, surtout si vous ne vous en êtes jamais servi auparavant, nécessite d'utiliser des gestionnaires et des systèmes dont votre Mac ne dispose peut-être pas actuellement. Il se chargera alors de les trouver et de les télécharger automatiquement, ce qui devrait permettre à votre micro de fonctionner à nouveau.
Si ça n'a pas marché, il y a encore d'autres manières de résoudre le problème.
5. Redémarrez votre Mac
C'est généralement la première chose à faire quand vous rencontrez un problème. Mais personne n'aime redémarrer son ordinateur, risquer de perdre des modifications non enregistrées, ou tout simplement passer du temps à rouvrir toutes les applications et tous les onglets qui étaient ouverts.
Mais sachez que redémarrer votre Mac peut résoudre de nombreux petits problèmes, dont les dysfonctionnements du micro. Cliquez sur le menu Apple puis sur Redémarrer. Bon à savoir : vous pouvez cocher la case Rouvrir toutes les fenêtres à la réouverture de la session pour gagner un peu de temps.
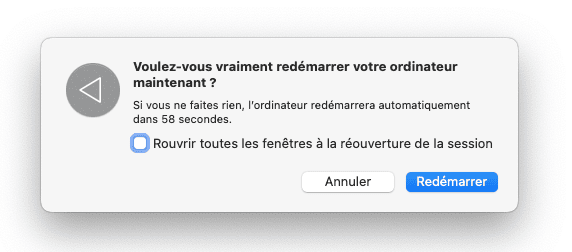
6. Vérifiez les paramètres du micro dans l'application
Si l'application en cours utilise un micro intégré à votre Mac, vous pouvez vous rendre dans ses paramètres pour tester le micro. C'est notamment le cas sur Skype et Zoom, avec lesquelles vous utilisez probablement votre micro. Il vous suffit d'ouvrir l'application, de cliquer sur son nom dans la barre des menus, puis sur Réglages. Vous devriez alors trouver un onglet ou une section Audio ou quelque chose de similaire. Cherchez alors un bouton vous permettant de tester les haut-parleurs, et cliquez dessus. Vous devriez aussi pouvoir tester le micro qu'utilise l'application.
7. Réinitialisez la NVRAM/PRAM
Autre solution : vous pouvez réinitialiser la PRAM (la RAM des Paramètres), qui stocke de nombreux paramètres de votre Mac. En la réinitialisant, le micro de votre Mac devrait donc recommencer à fonctionner si rien d'autre n'a marché jusqu'à présent.
- Cliquez sur le menu Apple, puis sur Éteindre.
- Attendez que votre Mac se soit éteint.
- Appuyez ensuite sur le bouton d'alimentation en même temps que sur les touches Cmd + Alt + P + R.
- Maintenez les cinq touches enfoncées pendant 20 secondes.
- Relâchez les touches, et votre Mac devrait démarrer comme d'habitude, avec une PRAM réinitialisée.

8. Essayez une application pour booster le son
Si le volume du micro est trop faible, il y a quelques astuces que vous pouvez utiliser pour l'augmenter et améliore la qualité du son.
Nous vous conseillons notamment d'utiliser des applications pour booster le son, comme Boom 3D. Bien qu'elle serve surtout à améliorer la sortie audio, elle permet également d'augmenter le volume sonore de votre micro au-delà des paramètres par défaut de macOS. Cela peut aussi rendre votre voix plus claire pendant lorsque vous passez des appels ou que vous enregistrez votre voix sur votre Mac.
Vous pouvez aussi utiliser l'application Dictaphone intégrée à macOS pour vérifier et améliorer le son de votre micro. Enregistrez un bref extrait audio pour tester le fonctionnement de votre micro. L'application comprend également des outils de retouche basiques, vous permettant d'éliminer les bruits de fond et d'ajuster le volume pour un enregistrement plus clair.
Apple s'est toujours beaucoup investi dans ses systèmes audio et ses composants matériels. Les micros des MacBook sont solides et fiables, mais il peut arriver qu'un petit bug les empêche de fonctionner normalement. Heureusement, cet article devrait vous avoir permis de résoudre vos problèmes de micro sur Mac.