USB-poorten - USB-C in alle nieuwere Mac-modellen - worden gebruikt voor bijna alles wat we met onze Macs doen, van gegevensoverdracht tot het opladen. Als die plots niet meer werken, kan dat heel vervelend zijn, dus het is zeker de moeite waard om te leren hoe je ze weer aan de praat kunt krijgen. In dit artikel laten we je zien wat je moet doen als de USB-poorten op je Mac niet naar behoren werken.
Wat te doen als de USB-C-poorten op je Mac niet werken
Als alle USB-poorten van je Mac of MacBook niet werken, is dat gek genoeg beter nieuws dan wanneer het om slechts één poort gaat. Het is onwaarschijnlijk dat al je poorten tegelijk uitvallen, wat betekent dat de oplossing waarschijnlijk eenvoudig is.
Hier zijn drie dingen die je kunt proberen, te beginnen met de meest voorkomende oplossing.
1. Je Mac herstarten
Voordat we naar oplossingen die met software te maken hebben gaan kijken, beginnen we met de eenvoudigste oplossing: je Mac herstarten. Schakel je Mac uit en weer in. Je zult ervan versteld staan hoeveel problemen er op deze manier kunnen worden opgelost.
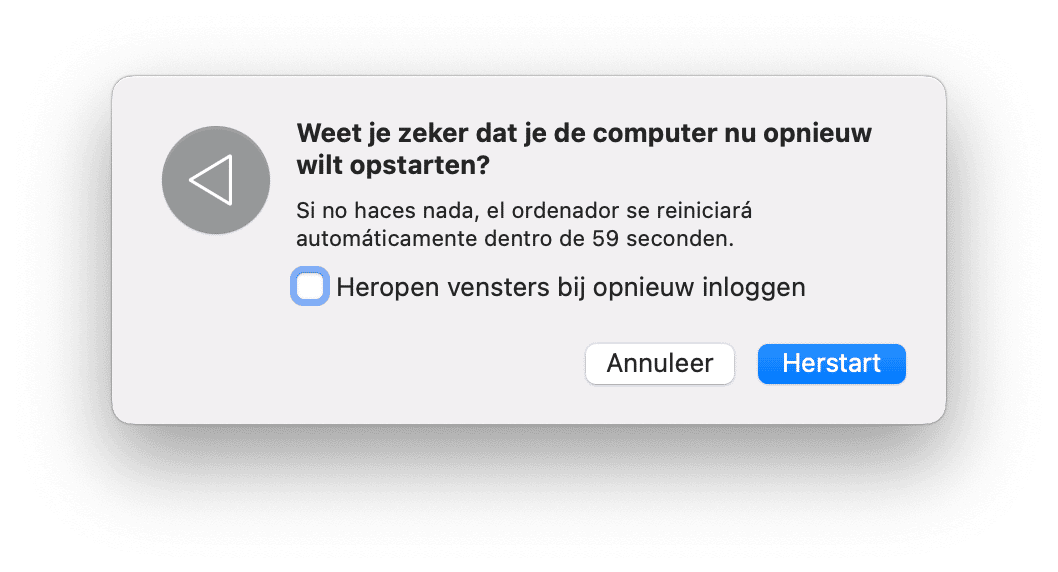
2. Je USB-C-poort inspecteren
Als het opnieuw opstarten van je Mac niet heeft geholpen, gaan we verder met een andere voor de hand liggende oplossing: het inspecteren van de USB-C poorten. Vaak gaat het namelijk gewoon om stof en vuil dat zich in de poorten heeft ophoopt. Gebruik in dat geval een busje perslucht om de poorten schoon te maken.
Kijk bovendien of de printplaat verkleurd of verkoold is, want dit kan wijzen op een doorgebrande USB-C poort. Als dat het geval is, heb je professionele hulp nodig.
Controleer vervolgens het USB-apparaat zelf. Het kan zijn dat het apparaat het probleem is, of wellicht gebruik je een goedkopere kabel van mindere kwaliteit. Controleer het apparaat op beschadigingen aan de connector en gerafelde bedrading. Als er geen duidelijke schade te zien is, probeer dan een test te doen met twee verschillende USB-apparaten op verschillende poorten. Als de apparaten niet werken op één of alle poorten, ligt het probleem waarschijnlijk bij je Mac.
Nu we de basis hebben behandeld, gaan we verder met software-oplossingen.
3. Je Mac op malware controleren
Wist je dat problemen met USB-C-poorten een symptoom kunnen zijn van een malware-infectie op je Mac? Deze oorzaak is minder voor de hand liggend dan stof en vuil, maar sommige virussen en malware kunnen USB-stuurprogramma's beschadigen, waardoor je poorten niet meer werken. Het is dus verstandig om ook een snelle virusscan uit te voeren.
Je kunt handmatig op zoek gaan naar eventuele malware door de map Apps en alle achtergrondprocessen te inspecteren met Activiteitenweergave, de browserinstellingen te dubbelchecken en te kijken of je onbekende inlogonderdelen ziet. Dit is echter niet alleen tijdrovend, maar ook minder effectief dan het gebruik van een gespecialiseerde tool die speciaal voor deze taak is ontworpen.
Wij raden dan ook CleanMyMac aan. In deze tool vind je de module Malware, die je Mac grondig scant op allerlei soorten bedreigingen.Zo voer je een virusscan op je Mac uit:
- Start je gratis proefperiode van CleanMyMac.
- Ga in de navigatiekolom naar Malware en klik op Scan.
- Als de scan is voltooid, klik je op Verwijder als er inderdaad malware is gedetecteerd. Zo niet, dan weet je in ieder geval dat je Mac schoon is.
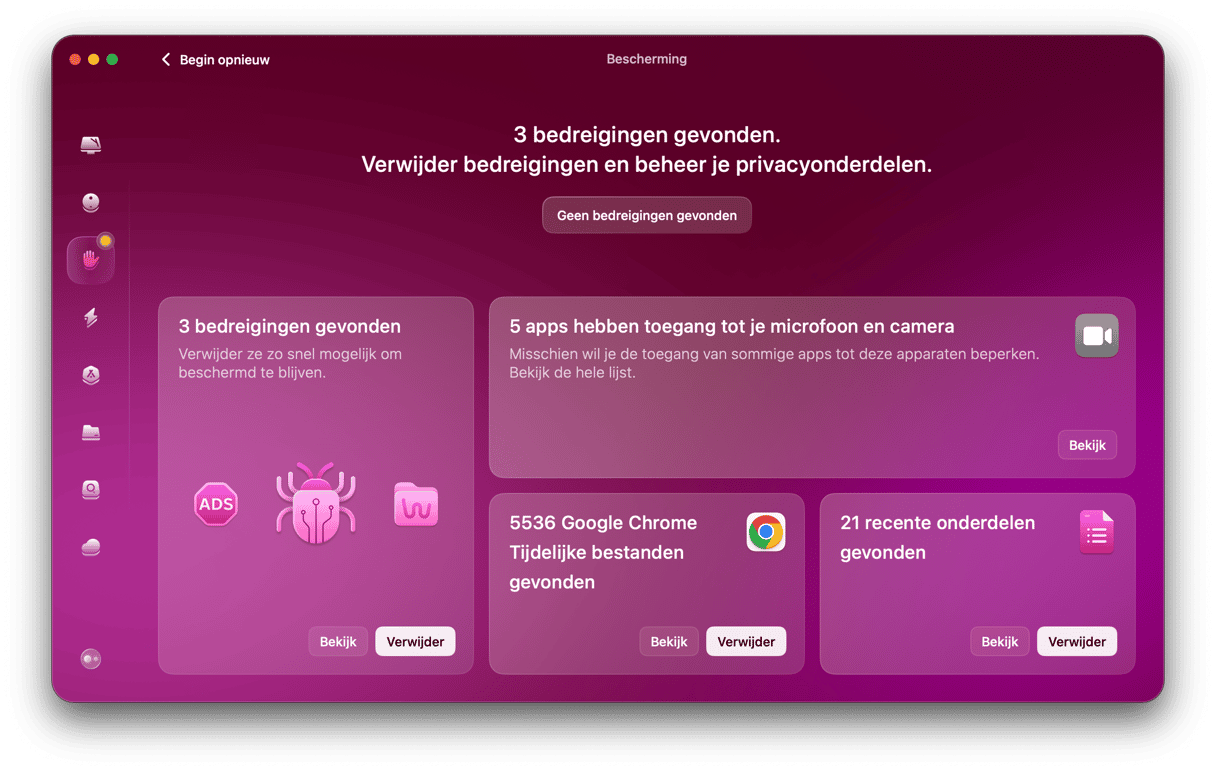
CleanMyMac houdt je Mac ook in realtime in de gaten op de achtergrond en waarschuwt je als er iets schadelijks je computer binnen probeert te komen.
4. Apple Diagnose uitvoeren
Een andere oplossing is om Apple Diagnose uit te voeren. Dit is een ingebouwde tool die een grondige scan van je computer uitvoert om eventuele hardwareproblemen op te sporen.
Het proces is verschillend voor Macs met een Apple silicon- en een Intel-chip. Sluit je Mac eerst af en volg daarna de onderstaande stappen.
Mac met Apple silicon-chip
- Start je Mac op.
- Houd de aan/uit-knop ingedrukt terwijl de Mac wordt opgestart.
- Laat de aan/uit-knop los wanneer je het venster met de opstartopties ziet.
- Druk op Command-D om de diagnose uit te voeren.
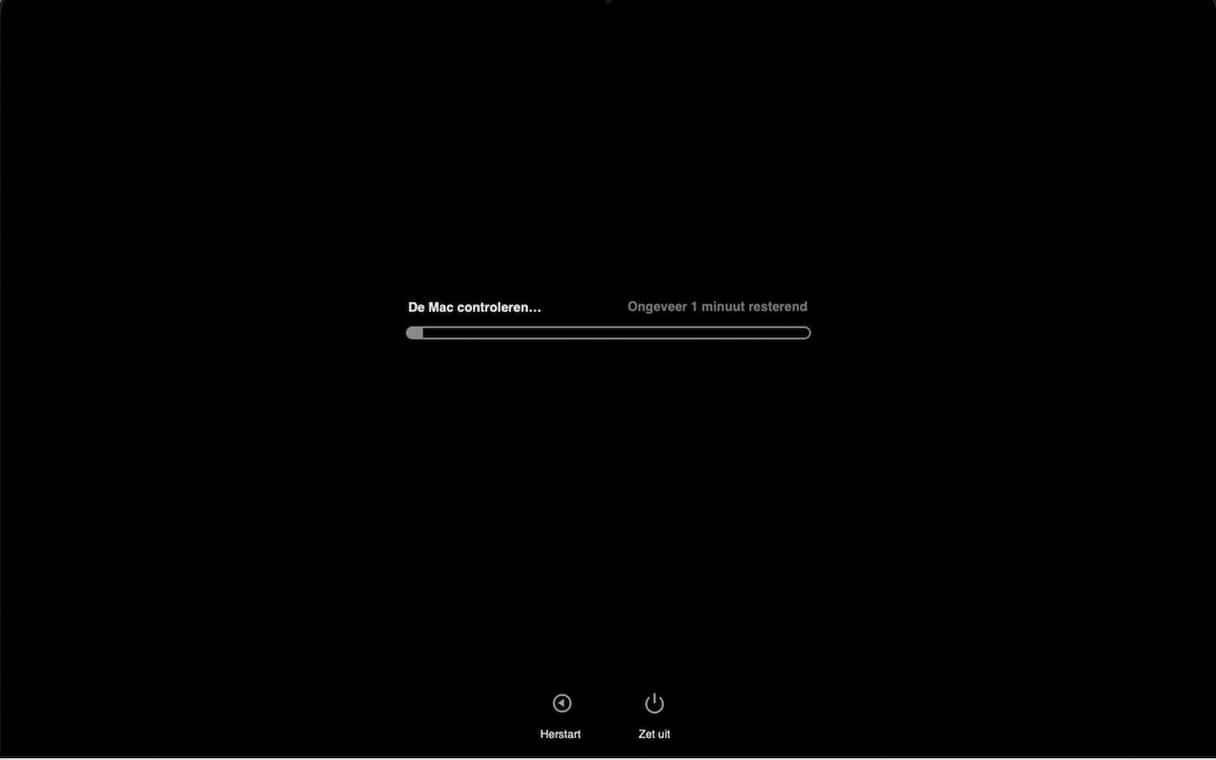
Mac met Intel-chip
- Start je Mac op.
- Houd de D-toets ingedrukt terwijl je Mac opstart.
- Laat de toets los wanneer je de voortgangsbalk ziet of wanneer je wordt gevraagd een taal te selecteren.
Als dit klaar is, krijg je een lijst met problemen te zien in de vorm van referentiecodes. Je kunt hier kijken wat die codes betekenen. Het is beter om ze ergens te noteren zodat je deze informatie eventueel kunt doorgeven aan Apple Support of een erkend reparatiecentrum.
5. De SMC opnieuw instellen
De SMC (System Management Controller) opnieuw instellen is een eenvoudige oplossing voor een groot aantal hardwareproblemen. Hoe je dit doet, hangt af van je MacBook-model.
MacBook
- Zet je MacBook uit.
- Houd Shift-Control-Option ingedrukt.
- Druk op de aan/uit-knop terwijl je alle drie deze toetsen ingedrukt houdt.
- Houd deze toetsen en de aan/uit-knop 10 seconden ingedrukt.
- Laat alle toetsen tegelijkertijd los.
- Start je Mac op zoals gewoonlijk en dan wordt de SMC opnieuw ingesteld.
_1693313885.png)
iMac, Mac mini of Mac Pro
- Zet je Mac uit.
- Trek de stekker eruit.
- Wacht 15 seconden en doe de stekker er weer in.
- Wacht 5 seconden en druk dan op de aan/uit-knop om je Mac in te schakelen.
Bij een Mac met een Apple silicon-app herstart je de computer gewoon.
6. PRAM/NVRAM opnieuw instellen
Het PRAM (Parameter RAM) en NVRAM (Non-Volatile RAM) bevatten informatie over verschillende USB-componenten. Deze opnieuw instellen wil ook nog wel eens helpen.
Dit proces is vergelijkbaar met het opnieuw instellen van de SMC.
Volg voor een Mac met Intel-chip deze stappen:
- Zet je Mac uit.
- Herstart je computer door Command-Option-P-R ingedrukt te houden.
- Laat de toetsen niet los totdat je een geluid hoort of tot het Apple-logo voor de tweede keer verschijnt en weer verdwijnt.
- Laat je Mac zoals gewoonlijk opstarten.
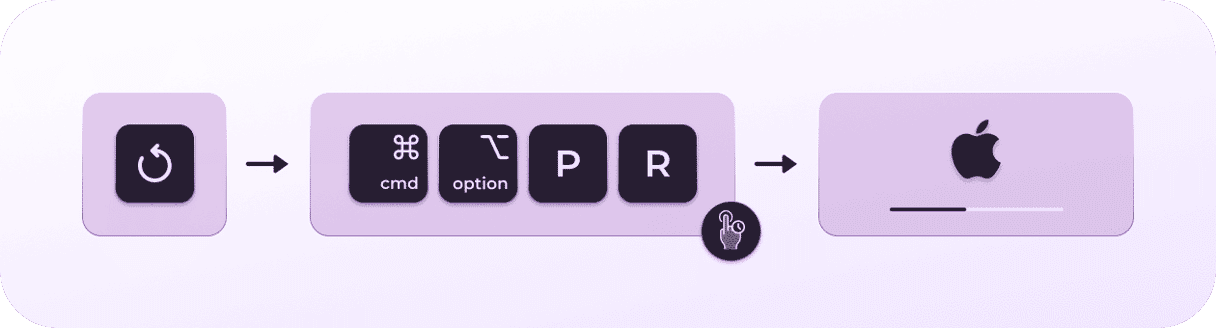
Voor een Mac met Apple silicon-chip zijn deze stappen niet van toepassing vanwege de architectuur van het moederbord. Er wordt echter aangenomen dat het herstarten van de Mac dit verhelpt.
Als een of meer USB-C poorten niet werken op je Mac, kan dat behoorlijk frustrerend zijn, zeker als je afhankelijk bent van die poorten voor reservekopieën van je gegevens en externe randapparatuur. Gelukkig zijn USB-gerelateerde problemen vrij zeldzaam en meestal makkelijk te verhelpen. Probeer in elk geval deze tips voor probleemoplossing uit tot je de oplossing vindt die werkt.






