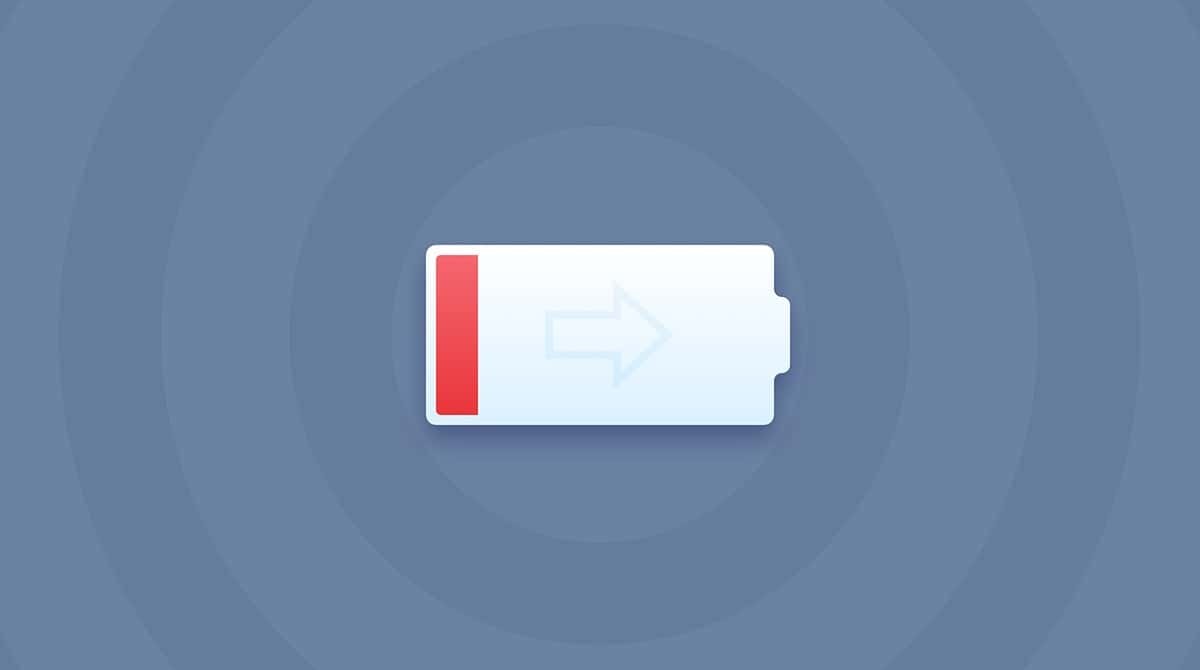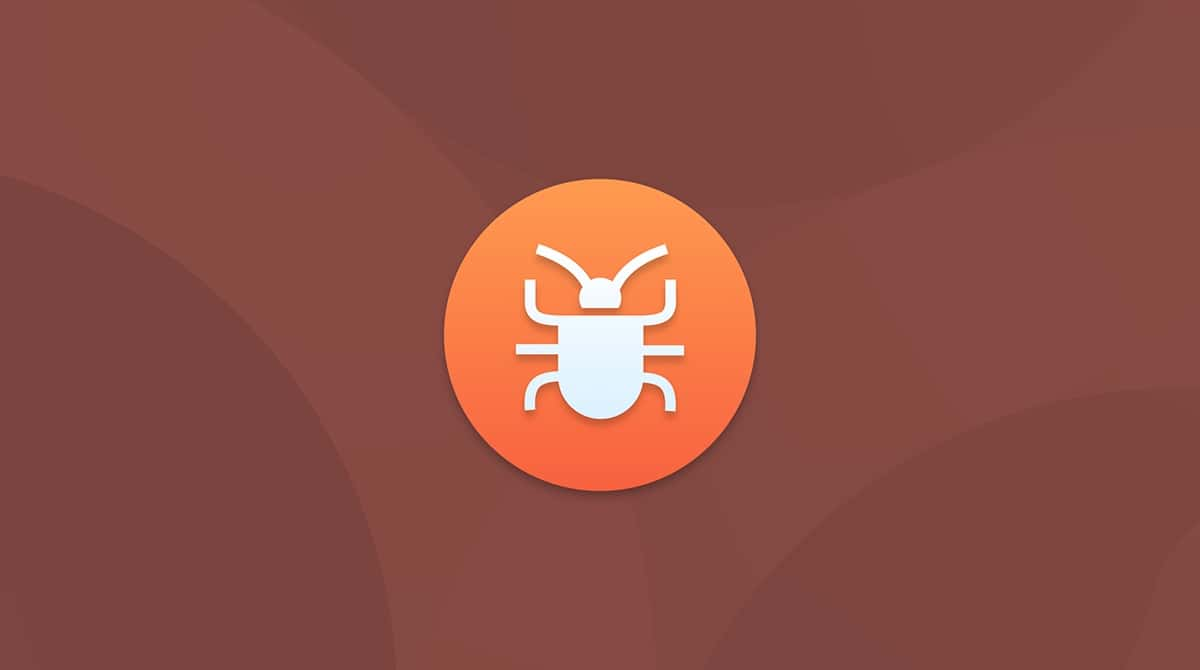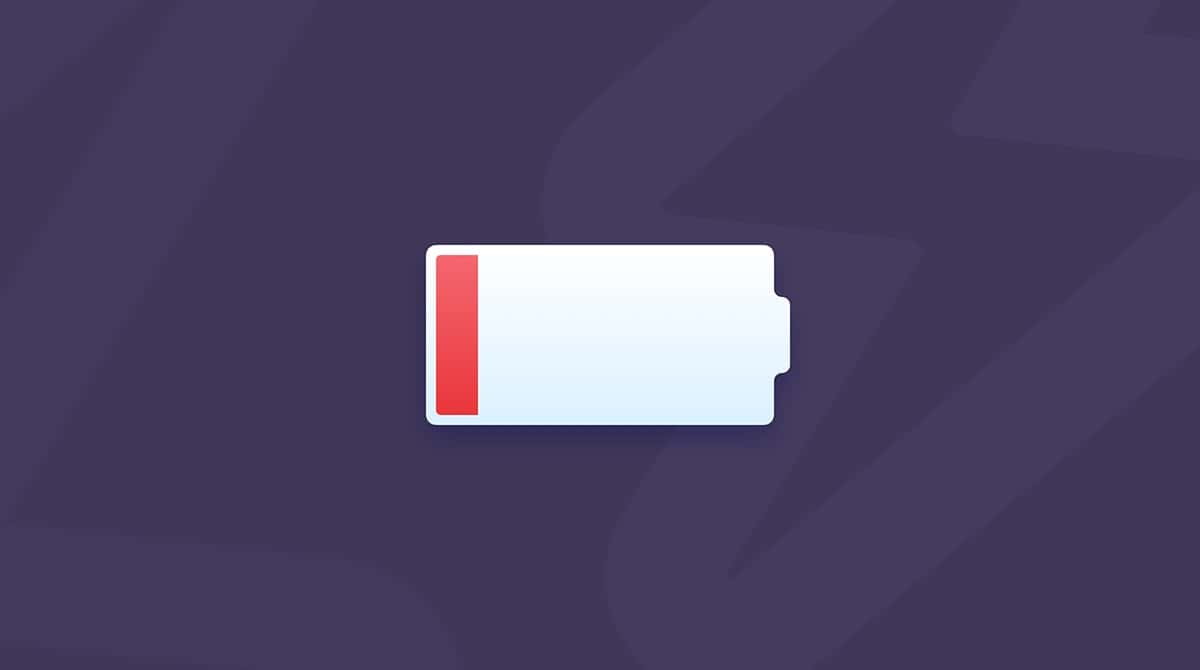Von der Datenübertragung bis zum Aufladen: Wir brauchen die USB-Anschlüsse – USB-C bei allen neueren Mac-Modellen – für fast alles, was wir mit unseren Macs tun. Wenn sie plötzlich nicht mehr funktionieren, ist das ein echtes Problem. Daher sollten Sie wissen, was Sie in dieser Situation tun können. In diesem Artikel stellen wir Ihnen Lösungswege vor, wenn die USB-Anschlüsse auf Ihrem Mac nicht mehr funktionieren.
Der USB-C-Anschluss funktioniert nicht: 6 Lösungen für Mac
Wenn alle USB-Anschlüsse an Ihrem Mac- oder MacBook nicht funktionieren, dann ist das eigentlich besser, als wenn nur ein einziger ausfällt. Es ist nämlich unwahrscheinlich, dass alle Anschlüsse auf einmal defekt sind, daher ist die Lösung wahrscheinlich relativ einfach.
Hier sind einige Dinge, die Sie ausprobieren können, beginnend mit der am häufigsten verwendeten Lösung.
1. Starten Sie Ihren Mac neu
Bevor wir uns mit Ihrer Software beschäftigen, lassen Sie uns mit der einfachsten Lösung beginnen: Starten Sie Ihren Mac neu. Schalten Sie den Mac aus und wieder ein. Sie werden überrascht sein, wie viele Probleme ein schneller Neustart lösen kann.

2. Überprüfen Sie Ihren USB-C-Anschluss
Wenn der Neustart Ihres Mac nicht geholfen hat, dann lassen Sie uns mit einer anderen naheliegenden Lösung fortfahren: Schauen Sie sich die USB-C-Anschlüsse genau an. Wenn USB-Anschlüsse nicht funktionieren, liegt das häufig daran, dass sich Staub und Schmutz angesammelt haben. Verwenden Sie in diesem Fall eine Dose Druckluft, um die Anschlüsse zu reinigen.
Achten Sie außerdem auf eine Verfärbung oder Verkohlung der Leiterplatte. Das kann ein Anzeichen für einen durchgebrannten USB-C-Anschluss sein. In diesem Fall benötigen Sie professionelle Hilfe.
Überprüfen Sie als Nächstes das USB-Gerät. Es besteht die Möglichkeit, dass es defekt ist, insbesondere, wenn Sie ein billiges Kabel verwenden. Schauen Sie sich das Gerät ganz genau an und suchen Sie nach Schäden am Stecker und nach Anzeichen ausgefranster Kabel. Wenn es keine offensichtlichen Schäden gibt, dann nehmen Sie zwei verschiedene USB-Geräte und testen Sie sie an verschiedenen Anschlüssen. Wenn die Geräte an einem oder allen Anschlüssen nicht funktionieren, dann handelt es sich wahrscheinlich um ein Problem mit Ihrem Mac und es liegt nicht an dem Gerät.
Das waren die einfachsten Lösungen, die Sie zuerst ausprobieren sollten. Lassen Sie uns nun über die Softwarelösungen sprechen.
3. Überprüfen Sie Ihren Mac auf Malware
Wussten Sie, dass Probleme mit USB-C-Anschlüssen ein Symptom für eine Malware-Infektion Ihres Mac sein können? Es ist zwar nicht so offensichtlich wie Staub und Schmutz, aber manche Viren und Malware beschädigen die USB-Treiber und sorgen dafür, dass die Anschlüsse nicht mehr funktionieren. Aus diesem Grund sollten Sie einen schnellen Virenscan durchführen.
Sie können manuell nach der Malware suchen, indem Sie Ihren Programme-Ordner und die Hintergrundprozesse mit der Aktivitätsanzeige untersuchen, die Browser-Einstellungen überprüfen und nach unbekannten Anmeldeobjekten Ausschau halten.Das ist jedoch nicht nur zeitaufwändig, sondern auch weniger effektiv als die Verwendung eines Tools, das speziell für diese Aufgabe entwickelt wurde.
Wir empfehlen CleanMyMac. Sein Schutztool scannt Ihren Mac gründlich auf alle Arten von Bedrohungen. So führen Sie einen schnellen Mac-Virenscan durch:
- Starten Sie Ihre kostenlose CleanMyMac-Testversion.
- Gehen Sie zum Tool „Schutz“ und klicken Sie auf „Scannen“.
- Sobald der Scan abgeschlossen ist, sehen Sie eine Liste aller gefundener Bedrohungen. Klicken Sie einfach auf „Entfernen“. Verwalten Sie außerdem Ihre Datenschutzelemente für mehr Sicherheit.
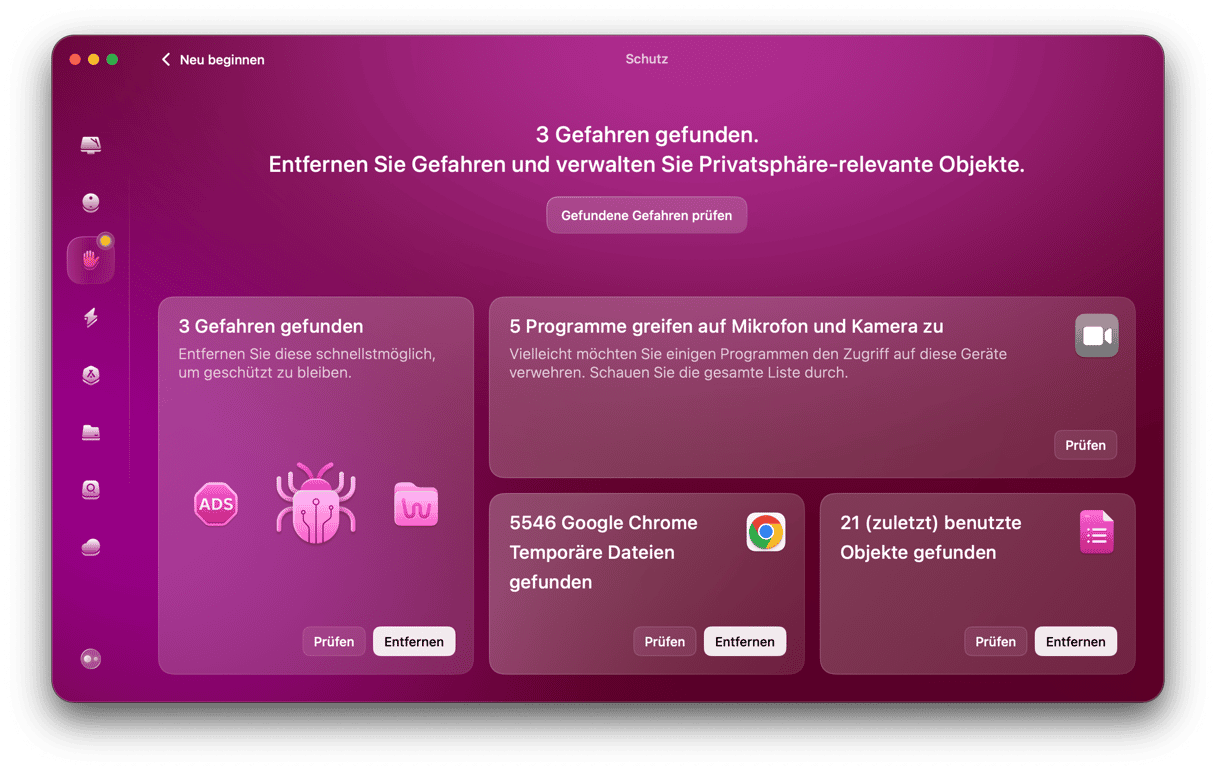
CleanMyMac scannt Ihren Mac im Hintergrund auf Bedrohungen und benachrichtigt Sie umgehend, wenn sich eine Schadsoftware auf Ihren Mac schleichen will.
4. Apple Diagnose ausführen
Eine weitere Lösung ist die Ausführung von Apple Diagnose. Dabei handelt es sich um ein integriertes Tool, das Ihren Computer gründlich durchsucht, um Hardware-Probleme zu erkennen.
Die Schritte sind unterschiedlich für Macs mit Apple Silicon und Intel-basierte Macs. Fahren Sie Ihren Mac zunächst herunter und folgen Sie dann der Anleitung für Ihr Mac-Modell:
Macs mit Apple Silicon
- Fahren Sie Ihren Mac hoch.
- Halten Sie beim Hochfahren den Ein-/Ausschalter gedrückt.
- Lassen Sie die Taste los, wenn die Startoptionen erscheinen.
- Drücken Sie Befehlstaste-D, um die Diagnose zu starten.
_1693314550.png)
Intel-basierte Macs
- Fahren Sie Ihren Mac hoch.
- Halten Sie beim Hochfahren die D-Taste gedrückt.
- Lassen Sie die Taste los, wenn der Fortschrittsbalken erscheint oder wenn Sie aufgefordert werden, eine Sprache auszuwählen.
Nach der Diagnose wird Ihnen eine Liste der identifizierten Probleme in Form von Referenzcodes angezeigt. Was diese bedeuten, können Sie hier nachlesen. Schreiben Sie sie am besten irgendwo auf, damit Sie diese Informationen bei Bedarf dem Apple-Support oder einem autorisierten Reparaturzentrum zur Verfügung stellen können.
5. SMC zurücksetzen
Das Zurücksetzen des SMC (System Management Controller) ist eine einfache Lösung, die eine Vielzahl von Hardware-Problemen behebt. Die Vorgehensweise hängt von Ihrem Mac-Modell ab.
MacBook
- Fahren Sie Ihr MacBook herunter.
- Drücken Sie Umschalttaste-Ctrl-Alt und halten Sie die Tasten gedrückt.
- Drücken Sie den Ein-/Ausschalter, während Sie alle drei Tasten gedrückt halten.
- Halten Sie die Tasten und den Schalter zehn Sekunden lang gedrückt.
- Lassen Sie alle Tasten gleichzeitig los.
- Starten Sie Ihren Mac wie gewohnt, und der SMC wird zurückgesetzt.
_1693313885.png)
iMac, Mac mini oder Mac Pro
- Schalten Sie den Mac aus.
- Trennen Sie den Mac von dem Netzkabel.
- Warten Sie 15 Sekunden und schließen Sie das Netzkabel wieder an.
- Warten Sie 5 Sekunden und drücken Sie dann den Ein-/Ausschalter, um Ihren Mac hochzufahren.
Wenn Sie einen Mac mit Apple Silicon haben, dann starten Sie Ihren Mac einfach neu.
6. PRAM/NVRAM zurücksetzen
PRAM (Parameter RAM) und NVRAM (Non-Volatile RAM) enthalten Informationen über verschiedene USB-Komponenten. Das Zurücksetzen könnte Ihre USB-C-Probleme lösen.
Der Prozess ist etwas anders als beim SMC, aber auch nicht kompliziert.
Bei Intel-basierten Macs gehen Sie wie folgt vor:
- Schalten Sie den Mac aus.
- Starten Sie ihn neu, indem Sie Befehlstaste+Wahltaste+P+R gedrückt halten.
- Halten Sie die Tasten gedrückt, bis Sie einen Startton hören oder bis das Apple-Logo zum zweiten Mal erscheint und wieder verschwindet.
- Lassen Sie den Mac wie gewohnt hochfahren.
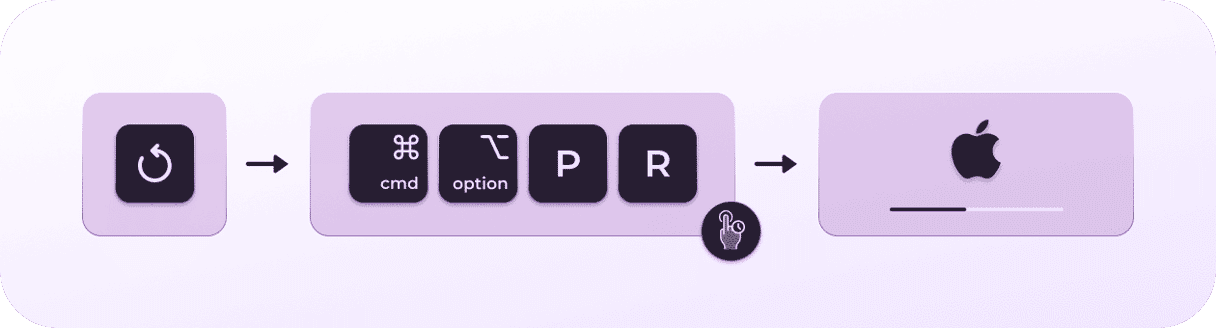
Bei Macs mit Apple Silicon sind die Schritte aufgrund der Architektur der Logikkarte nicht anwendbar. Es wird jedoch angenommen, dass ein Neustart des Mac denselben Effekt hat.
Es ist frustrierend, wenn ein oder mehrere USB-C-Anschlüsse an Ihrem Mac nicht funktionieren, insbesondere, wenn Sie sich für die Datensicherung und externe Peripheriegeräte auf diese Anschlüsse verlassen. Allerdings sind USB-Probleme recht selten und in der Regel leicht zu beheben. Arbeiten Sie sich durch die oben genannten Tipps zur Fehlerbehebung, bis Sie die Lösung gefunden haben, die für Ihren Mac funktioniert.