As portas USB (USB‑C em modelos de Mac mais novos) são usadas para quase tudo o que fazemos com o Mac, desde transferir dados a carregar. Se elas param de funcionar de repente, pode ser algo preocupante. E saber como consertá‑las é importante para que o seu Mac volte a respirar. Neste artigo, mostraremos o que fazer quando as portas USB do Mac não funcionam.
O que fazer se dispositivos USB‑C não funcionam no Mac
Quando nenhuma porta USB funciona no Mac, isso é melhor do que apenas uma que para de funcionar. Como é bem improvável que todas as portas falhem de uma só vez, o problema não é tão difícil de solucionar.
Veja a seguir três coisas a tentar, começando pela solução mais comum.
1. Reinicie o Mac
Antes de usar qualquer software, comece pela solução mais simples de todas: reinicie o Mac. Desligue e ligue o Mac. É surpreendente o número de problemas que essa rápida ação resolve.
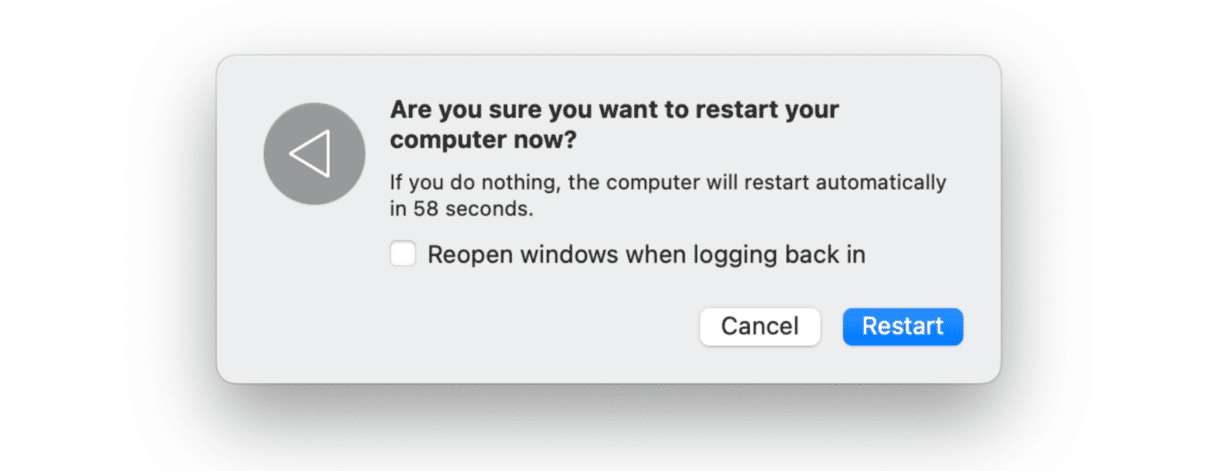
2. Inspecione a porta USB-C
Se reiniciar o Mac não ajudar, siga com a próxima solução mais óbvia: inspecione as portas USB‑C. Quando uma porta USB específica não funciona, o mais comum é que ela esteja suja. Nesse caso, use uma lata de ar comprimido para limpá‑la.
Verifique também se há descoloração ou partes mais escuras na placa de circuitos. Isso pode indicar uma porta USB‑C queimada. Nesse caso, será necessário apelar à assistência profissional.
Depois, verifique o dispositivo USB. Se você estiver usando um cabo genérico, há chances do dispositivo ter falhado. Inspecione visualmente o dispositivo em busca de danos no conector e sinais de desgaste nos fios. Se não houver nenhum dano aparente, use outros dois dispositivos USB e teste‑os em portas diferentes. Se os dispositivos não funcionarem em nenhuma porta, é mais provável que o problema esteja no Mac, e não nos dispositivos.
Agora que cobrimos o básico, é hora de ver as soluções de software.
3. Verifique se há um malware no Mac
Você sabia que problemas nas portas USB‑C do Mac podem ser um sintoma de infecção por malware? Casos assim são menos óbvios do que sujeira nas portas, mas alguns vírus e malwares podem corromper os drivers USB, fazendo com que as portas parem de funcionar. Por esse motivo, vale a pena fazer uma análise rápida de vírus.
Para encontrar o malware manualmente, você pode inspecionar a pasta Aplicativos e os processos em segundo plano com o Monitor de Atividade, verificar os ajustes do navegador e buscar qualquer item de início que você não reconheça. Mas esse é um processo que, além de levar um bom tempo, é menos eficiente do que usar uma ferramenta especializada para o serviço.
Recomendamos o CleanMyMac. O recurso Proteção do app analisa minuciosamente o Mac em busca de todos os tipos de ameaças. Veja como fazer uma análise de vírus no Mac:
- Inicie uma avaliação gratuita do CleanMyMac.
- Selecione Proteção na barra lateral e clique em Analisar.
- Depois que a análise terminar, clique em Remover caso um malware tenha sido detectado. Gerencie também os itens de privacidade para ter mais segurança.
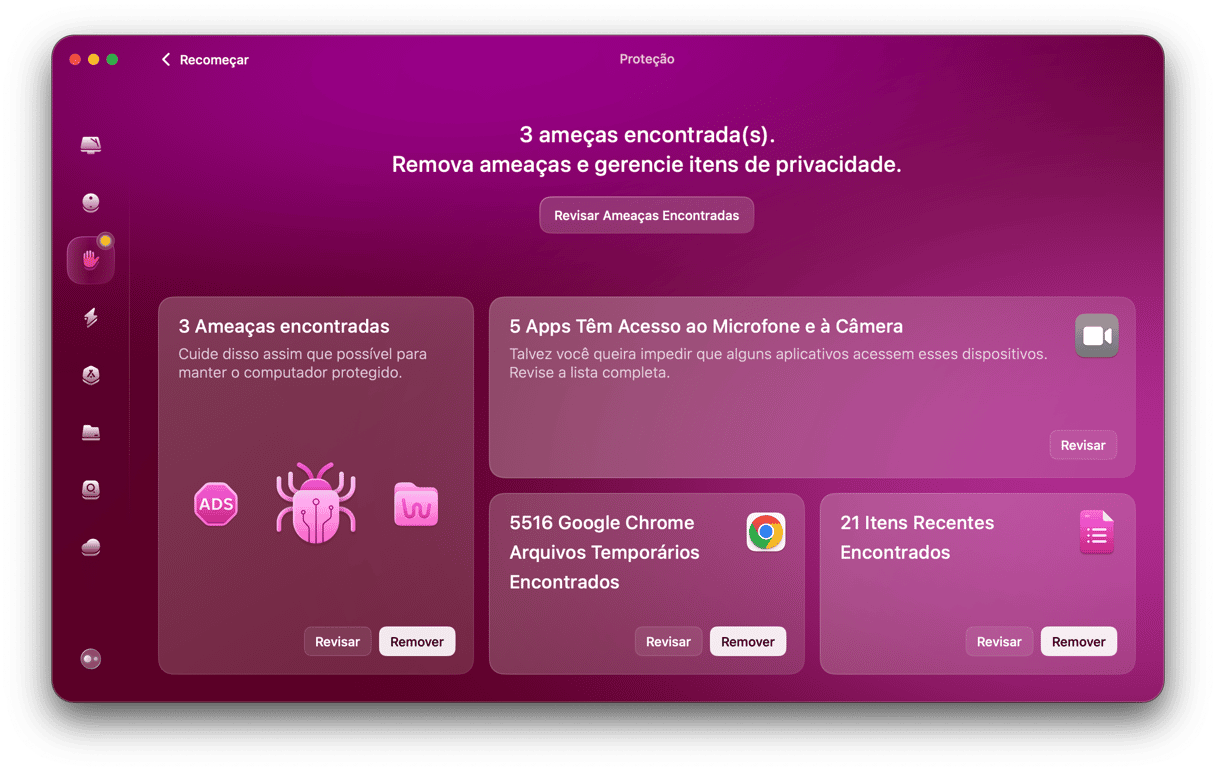
O CleanMyMac tem um monitor em tempo real que funciona em segundo plano e notifica você caso algo malicioso tente penetrar no computador.
4. Execute o Diagnóstico Apple
Uma solução adicional é oferecida pelo Diagnóstico Apple. Essa é uma ferramenta integrada que conduz uma análise do computador para detectar qualquer problema de hardware.
O processo difere entre Macs com Apple Silicon e processador Intel. Desligue o Mac primeiro e siga os passos abaixo depois.
Macs com Apple Silicon
- Ligue o Mac.
- Mantenha o botão de força pressionado conforme o Mac liga.
- Solte o botão de força ao ver a janela com as opções de inicialização.
- Pressione Command + D para executar o Diagnóstico.
_1693314550.png)
Macs com processador Intel
- Ligue o Mac.
- Mantenha a tecla D pressionada enquanto ele liga.
- Solte a tecla quando a barra de progresso aparecer ou for possível selecionar um idioma.
Quando essa parte terminar, uma lista dos problemas encontrados será apresentada, com os respectivos códigos de referência. Descubra o que cada um significa aqui. O melhor é anotar os códigos em algum lugar para que você possa fornecê‑los ao suporte da Apple ou à autorizada, caso necessário.
5. Redefina o SMC
A redefinição do SMC (Controlador de Gerenciamento do Sistema) é uma solução simples que cura diversos problemas relacionados ao hardware. A maneira de redefini‑lo depende do modelo de Mac que você está usando.
MacBook
- Desligue o Mac.
- Mantenha pressionadas as teclas Shift + Control + Option.
- Enquanto mantém essas três teclas pressionadas, pressione o botão de força.
- Mantenha tudo pressionado por 10 segundos.
- Solte todas as teclas e o botão ao mesmo tempo.
- Inicialize o Mac normalmente. O SMC será redefinido.
_1693313885.png)
iMac, Mac mini ou Mac Pro
- Desligue o Mac.
- Desconecte o cabo de alimentação.
- Aguarde 15 segundos e reconecte o cabo.
- Aguarde cinco segundos e pressione o botão de força para ligar o Mac.
Em um Mac com Apple Silicon, basta reiniciar o computador.
6. Redefina a PRAM/NVRAM
A PRAM (RAM de Parâmetros) e a NVRAM (RAM Não Volátil) mantêm informações sobre vários componentes USB. A solução dos seus problemas com as portas USB‑C pode estar na redefinição dessas RAMs.
O processo é um pouco diferente da redefinição do SMC, mas igualmente fácil.
Em um Mac com processador Intel, siga estes passos:
- Desligue o Mac.
- Reinicie o Mac, mantendo pressionadas as teclas Command + Option + P + R.
- Mantenha as teclas pressionadas até ouvir um som ou depois que o logo da Apple aparecer e sumir pela segunda vez.
- Deixe que o Mac inicialize normalmente.
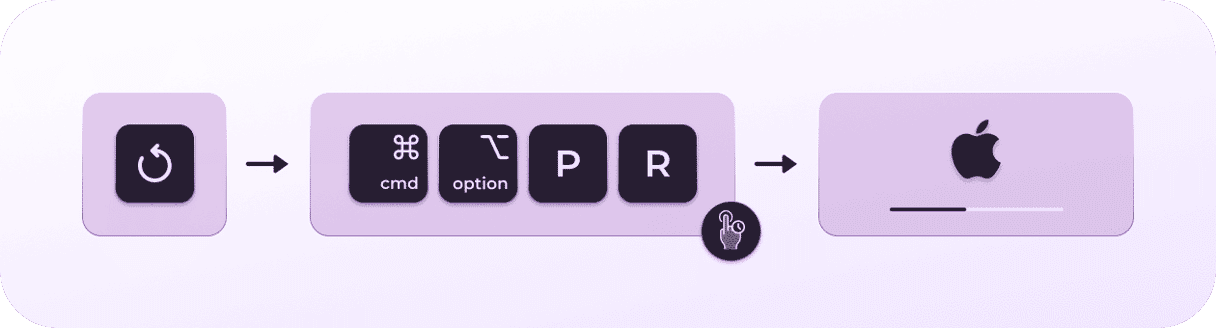
Em um Mac com Apple Silicon, esses passos não servem de nada, devido à arquitetura da placa lógica. Mas acredita‑se que o Mac redefina o SMC sempre que você o reinicia.
Pode ser bem frustrante quando uma ou mais portas USB‑C não funcionam no Mac. Especialmente se você precisa dessas portas para fazer backups ou conectar periféricos. Porém, problemas relacionados ao USB são bem raros e fáceis de solucionar, na maioria das vezes. Use as dicas que fornecemos até encontrar aquela que funciona para restaurar o Mac à sua habitual glória.






