近年のすべてのMacのモデルに搭載されているUSB-C (USBポート) は、データの転送から充電まで、Macで行うほとんど全ての事に使う事ができます。 それが突然使えなくなったら不便になってしまうので、Macを正常な状態に戻すための対処法を知っておくことが重要です。 この記事では、MacのUSBポートが機能しない場合の解決策を解説していきます。
MacのUSB-Cデバイスが機能しない時の対処法
MacやMacBookの全てのUSBポートが機能しない状態は、1つのポートだけが壊れてしまうよりも良い状況です。 すべてのポートが一度に壊れてしまう可能性は低いので、恐らく簡単に解決できる可能性があります。
ここでは、最も一般的な解決策や、試すべき3つの対処法をご紹介します。
1. Macの再起動
ソフトウェアに頼った修復作業を試す前に、最も簡単な解決策であるMacの再起動から始めてみましょう。 Macの電源をオフにして、再びオンにします。 再起動を実行するだけで、驚くほどに多くの問題が解決します。
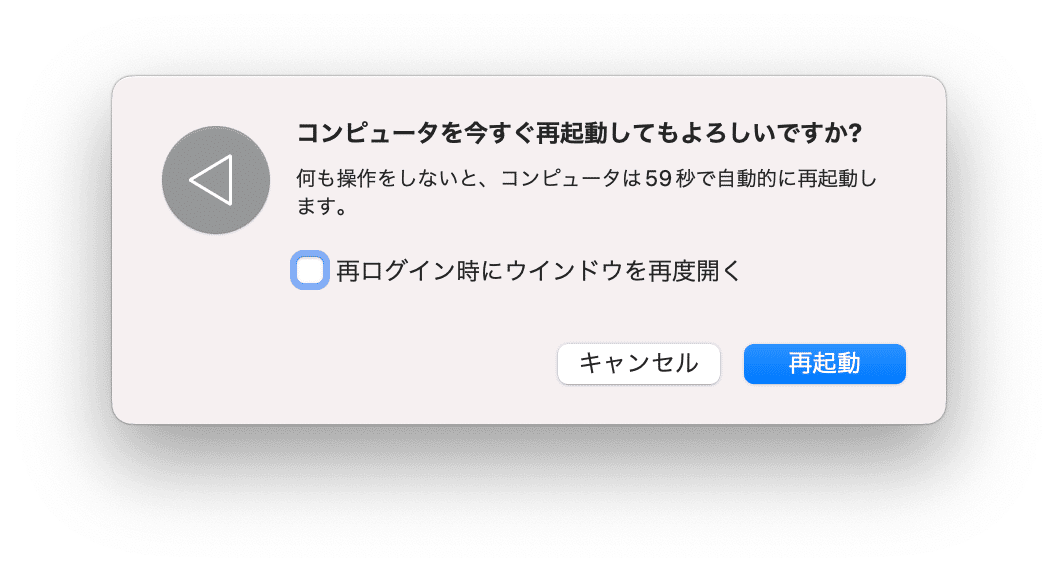
2. USB-Cポートの確認
Macを再起動しても問題が解決しない場合には、次の解決策としてUSB-Cポートの確認を行います。 最も一般的なUSBポートに関する問題の原因は、ほこりや破片の蓄積です。 このような場合には、圧縮空気の入ったスプレー缶を使ってポートの掃除を行います。
また、プリント基板に焦げや変色がないかを確認します。 もしかすると、USB-Cポートを酷使し過ぎたのかもしれません。 その場合には、専門家にサポートを求める必要があります。
次に、USBデバイスのチェックを行います。 安価なケーブルであれば、壊れている可能性があります。 その場合には、デバイスを目視でチェックして、コネクタの損傷や、配線が切れそうな前兆がないかを確認します。 明らかな損傷がないようであれば、2つの異なるUSBデバイスを使って、それぞれのポートをテストしてみます。 特定のポートや全てのポートでデバイスが動作しない場合には、デバイス側ではなくMac自体に問題がある可能性が高くなります。
基本的な部分の解説が終わった所で、次はソフトウェアを使った解決方法をご紹介します。
3. Macにウイルスがいないかチェック
USB-Cポートに関連する問題は、Macのウイルス感染による症状である可能性がある事をご存知ですか? これは、ほこりや破片ほど明らかではありませんが、一部のウイルスやマルウェアによってUSBのドライバーが破損して、ポートが機能しなくなる可能性があります。 そのため、簡単なウイルススキャンを行ってみるべきです。
アクティビティモニタでアプリケーションフォルダとバックグラウンドプロセスのチェックを行い、ブラウザの設定を再確認して、認識されていないログイン項目を探すことによって、ウイルスを手作業で探し出す事ができます。 しかしながら、この作業は時間が掛かるだけでなく、専門のツールを使った場合と比較しても効果が低いものです。
オススメは、CleanMyMacです。 これはMacを徹底的にスキャンしてあらゆる種類の脅威を検出する「セキュリティ保護」機能を搭載しています。 以下の手順で、Macのウイルススキャンを実行する事ができます:
- CleanMyMacの無料トライアルを始める。
- 「セキュリティ保護」機能に進んでスキャンを実行します。
- スキャンが完了して、ウイルスが検出された場合は「削除」をクリックします。また、セキュリティを強化するためにプライバシー項目を管理します。
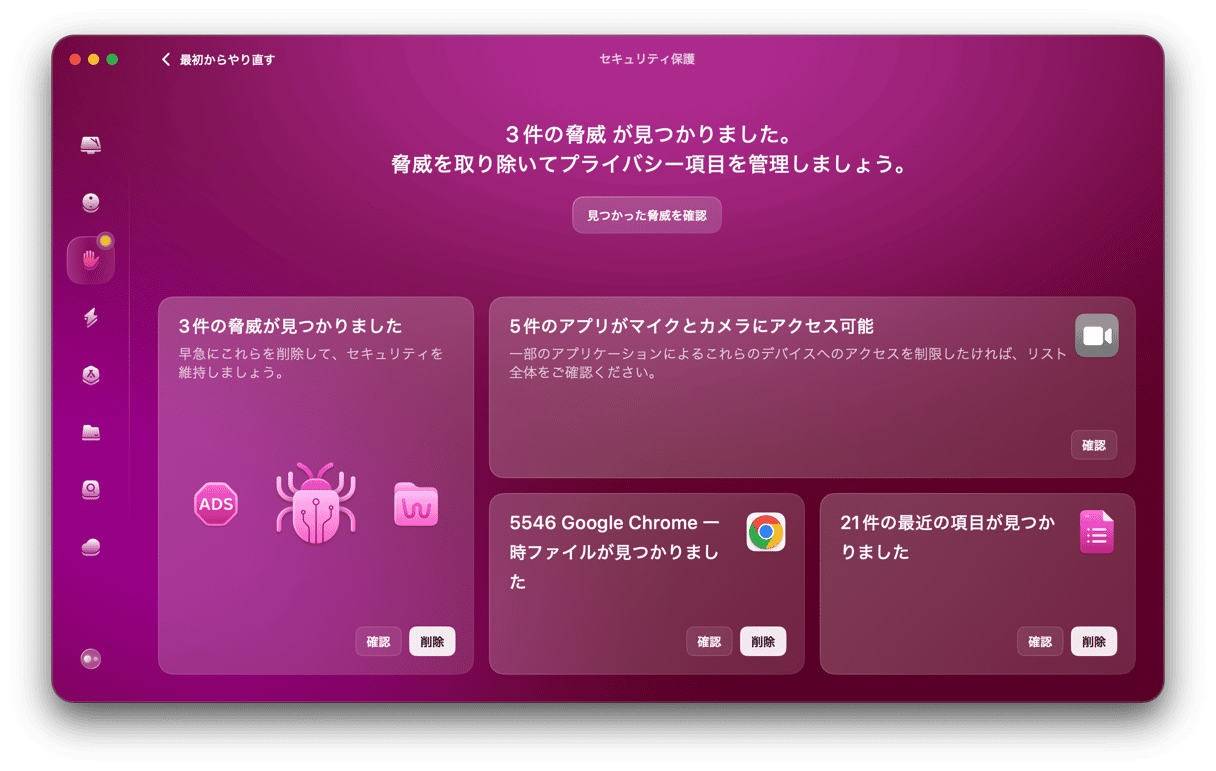
CleanMyMacは、バックグラウンドで実行され、コンピューターに侵入しようとする悪意のあるものを通知するリアルタイムモニターも搭載しています。
4. Apple診断の実行
次の解決策はApple診断を行う事です。 これは、コンピューターの徹底的なスキャンを行い、ハードウェアの問題を診断する初期搭載のツールです。
AppleシリコンとIntelベースのMacでは、このプロセスが異なります。 まずMacをシャットダウンしてから、以下の手順を行います。
Appleシリコン搭載のMacの場合
- Macを再起動します。
- Macの起動時にそのまま電源ボタンを押し続けます。
- 起動オプションのウィンドウが表示されたら、電源ボタンを離します。
- 「Command + D」を押して診断を実行します。
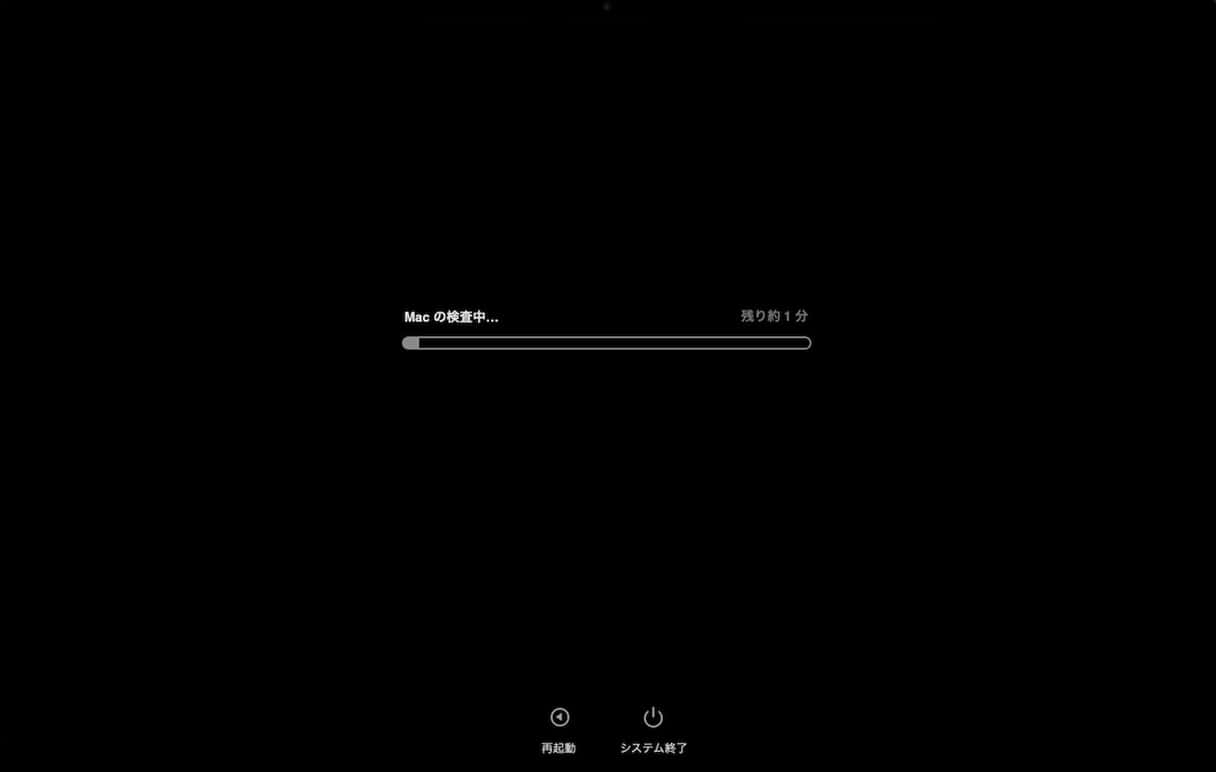
Intelチップ搭載のMacの場合
- Macを起動します。
- 「D」キーを起動時に押し続けます。
- 進行状況のバーが表示された時、もしくは言語選択を求められた時にキーを離します。
それが完了すると、参照コードの形式で発生した問題の一覧が表示されます。 それぞれの詳細は、こちらから確認する事ができます。 AppleサポートやApple公認の修理業者などに連絡をする際に、この情報を伝えるべきなので、メモに残しておく事が推奨されます。
5. SMCのリセット
SMC (システム管理コントローラ) をリセットすると、ハードウェア関連の様々な問題の解決に繋がります。 これを行う方法は、ご利用のMacBookのモデル次第で異なります。
MacBook
- MacBookの電源を切ります。
- 「Shift-Control-Option」を長押しします。
- それらのキーを押したまま、電源ボタンを押します。
- これらのキーを10秒間押し続けます。
- すべてのキーから指を同時に離します。
- いつも通りにMacを起動すると、SMCがリセットされます。
_1693313885.png)
iMac、Mac mini、Mac Proの場合
- Macをシャットダウンします。
- 電源コードを抜きます。
- 15秒待ってから電源コードを再び接続します。
- 5秒待ってから電源ボタンを押してMacの電源を入れます。
Appleシリコン搭載のMacの場合には、単純に再起動を行うだけで完了します。
6. PRAM/NVRAMのリセット
PRAM (パラメータRAM) とNVRAM (不揮発性RAM) には、さまざまなUSBコンポーネントに関する情報が保持されています。 それらをリセットする事で、USB-C関連の問題解決に繋がる可能性があります。
SMCのリセットを行うプロセスとは少し異なりますが、それほど難しいことではありません。
Intelチップ搭載のMacの場合には、以下の手順を行います:
- Macをシャットダウンします。
- 「Command-Option-P-R」を押しながら再起動を行います。
- 音が聞こえるまで、もしくはAppleロゴが2回目に表示されて消えるまでキーを押し続けます。
- 通常どおりMacを起動します。
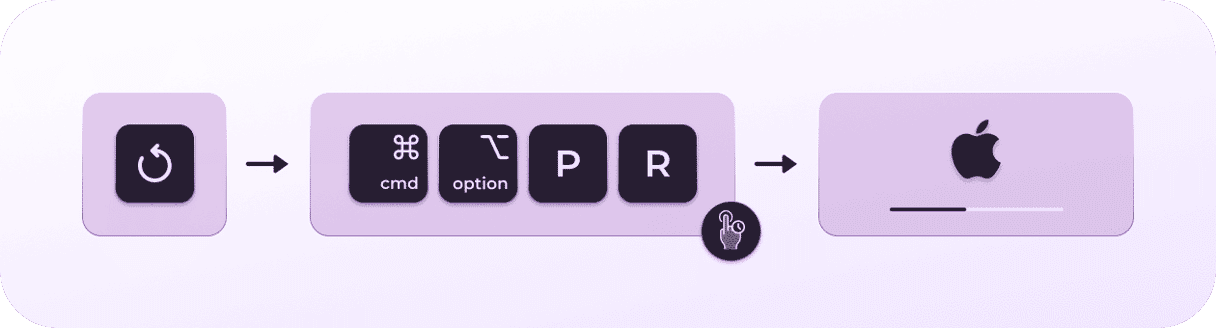
Appleシリコン搭載のMacの場合には、ロジックボードの仕様により、この手順は適用できません。 ただし、Macの再起動を行えば解決するはずです。
Macで1箇所以上のUSB-Cポートが機能しない時、特にデータのバックアップや外部周辺機器にそれらのポートを使用している場合には、とても不便になってしまいます。 ただし、USB関連の問題はとても珍しく、通常は簡単に解決できるものです。 これらのトラブルシューティングのヒントを参考に、効果的な解決策を見つけて、Macを完全な状態に復活させましょう。






