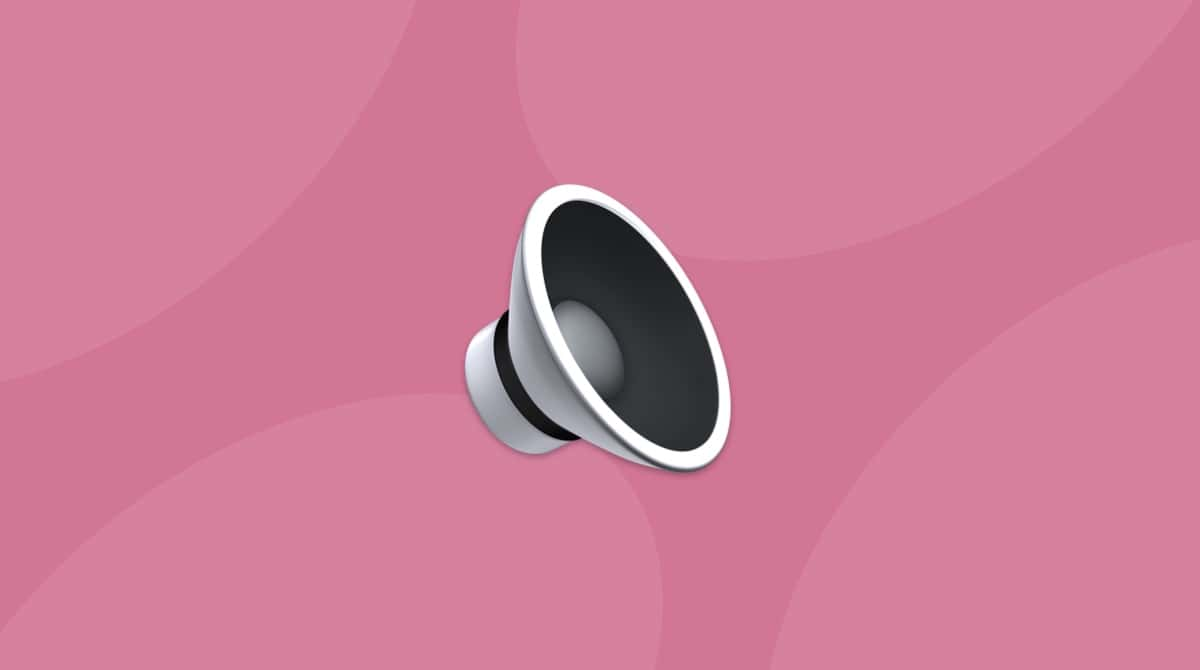Los puertos USB — USB-C en todos los modelos recientes de Mac — se usan para conectar casi a nuestros Mac, desde la transferencia de datos a un disco externo datos hasta la carga. Si de repente dejan de funcionar, esto puede ser una auténtica molestia, por lo que saber cómo solucionar este problema es importante para poder usar el Mac. En este artículo vamos a mostrar qué hacer si los puertos USB no funcionan en Mac.
Qué hacer si los dispositivos USB-C de Mac no funcionan
El que todos los puertos USB de tu Mac o MacBook no funcionen es en realidad mejor que esté fallando solo uno. Es poco probable que todos tus puertos fallen a la vez, lo cual significa que la solución probablemente sea fácil.
Aquí van tres cosas que puedes probar, comenzando con la solución más común.
1. Reinicia el Mac
Antes de empezar con las soluciones del software, quiero mencionar la solución más simple de todas — reiniciar tu Mac. Apaga el Mac y vuelve a encenderlo. Te sorprenderá la cantidad de problemas que resuelve un simple reinicio.
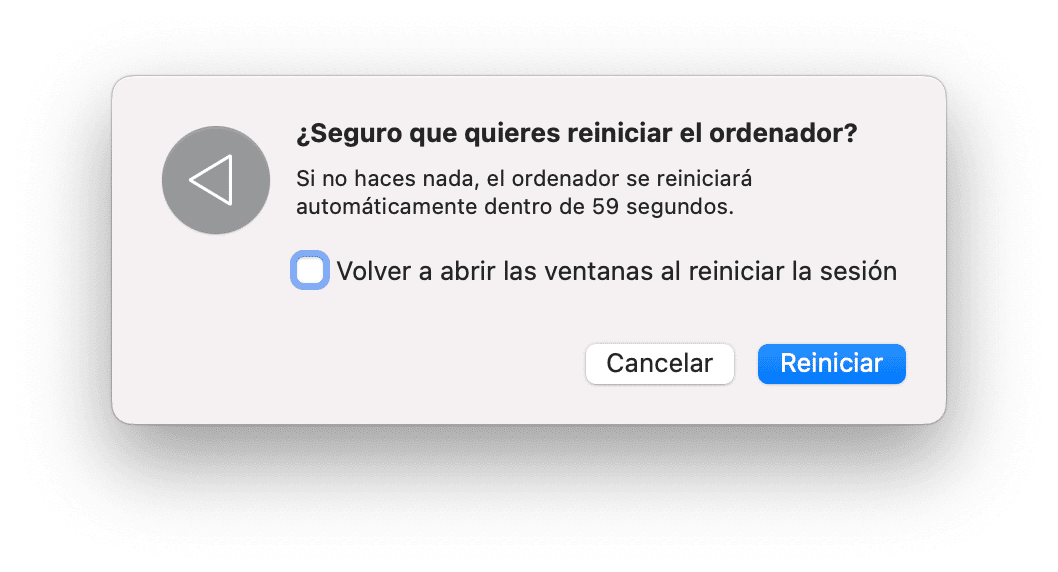
2. Inspecciona tu puerto USB-C
Si reiniciar tu Mac no ha ayudado, veamos otra solución fácil — inspeccionar los puertos USB-C. Lo normal es que los puertos USB dejen de funcionar debido a la acumulación de polvo y suciedad. Si es el caso, limpia los puertos con la ayuda de aire comprimido.
Además, fíjate por si hay cualquier decoloración o carbonización de la placa de circuito impreso. Esto puede ser una señal de que el puerto USB-C está dañado. En este caso vas a necesitar la asistencia de un profesional.
A continuación, verifica si el dispositivo USB funciona. Existe la posibilidad de que haya fallado en caso de que estás utilizando un cable barato. Inspecciona el dispositivo visualmente, buscando daños en el conector y cualquier signo de cableado deshilachado. Si no hay ningún daño aparente, coge dos dispositivos USB diferentes y prueba a conectarlos en puertos diferentes. Si los dispositivos no funcionan en uno o en todos los puertos, es más probable que haya un problema con tu Mac y no con el dispositivo.
Ahora que hemos cubierto los pasos básicos, pasemos a las soluciones de software.
3. Analiza el Mac en busca de malware
¿Sabías que los problemas con los puertos USB-C pueden ser un síntoma de que tu Mac está infectado con malware? No es tan obvio y visible como el polvo y la suciedad, pero algunos virus y malware pueden dañar los controladores USB y, como consecuencia, hacer que los puertos dejen de funcionar. Por ello, vale la pena hacer un análisis antivirus rápido.
Puedes probar a buscar el malware manualmente revisando tu carpeta de Aplicaciones y los procesos en segundo plano usando el Monitor de Actividad, revisando los ajustes de tus navegadores y buscando ítems de inicio que no hayas activado. Sin embargo, este proceso no sólo te va a llevar mucho tiempo, sino que también es menos eficaz si lo comparamos con el uso de una herramienta hecha específicamente para esta tarea.
Recomendamos usar CleanMyMac. Cuenta con el módulo Protección, el cual puedes escanear minuciosamente tu Mac en busca de todo tipo de amenazas. Así es cómo puedes ejecutar un análisis de virus en Mac:
- Inicia tu prueba gratuita de CleanMyMac.
- Ve a la pestaña Protección y haz clic en Analizar.
- Una vez que el análisis se haya completado, haz clic en Eliminar si se ha detectado algún malware. Además, recomendamos que gestiones tus elementos de privacidad para más seguridad.
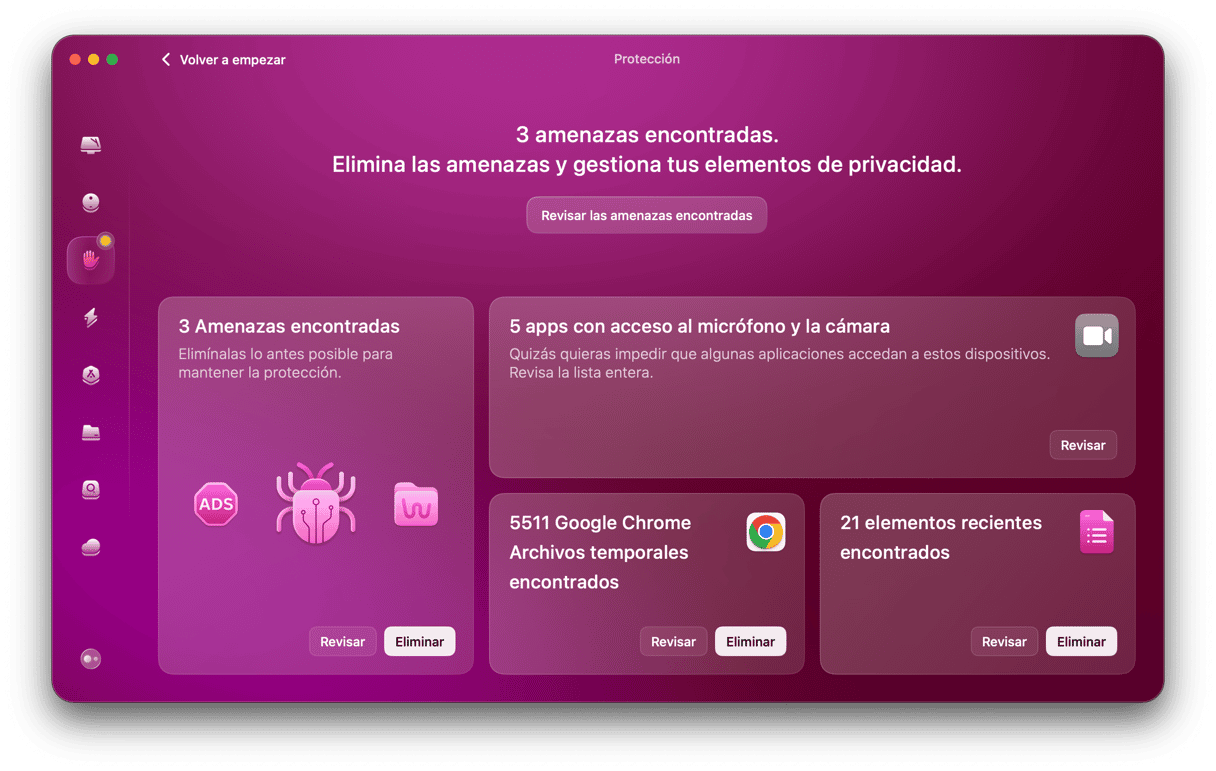
CleanMyMac tiene un monitor en tiempo real que funciona en segundo plano y te notifica si detecta cualquier cosa maliciosa que intente infiltrarse en tu ordenador.
4. Ejecuta Diagnóstico Apple
Otra solución es ejecutar Diagnóstico Apple. Es una herramienta integrada para realizar un análisis profundo de tu ordenador para detectar cualquier problema de hardware.
El proceso es algo diferente para los Mac con Apple silicon y los que tienen procesador Intel. Primero tienes que apagar tu Mac y seguir los pasos explicados a continuación.
Macs con Apple silicon
- Arranca tu Mac.
- Continúa presionando el botón de encendido mientras tu Mac arranca.
- Suelta el botón de encendido cuando aparezca la ventana de opciones de inicio.
- Presiona Comando-D para ejecutar los Diagnósticos.
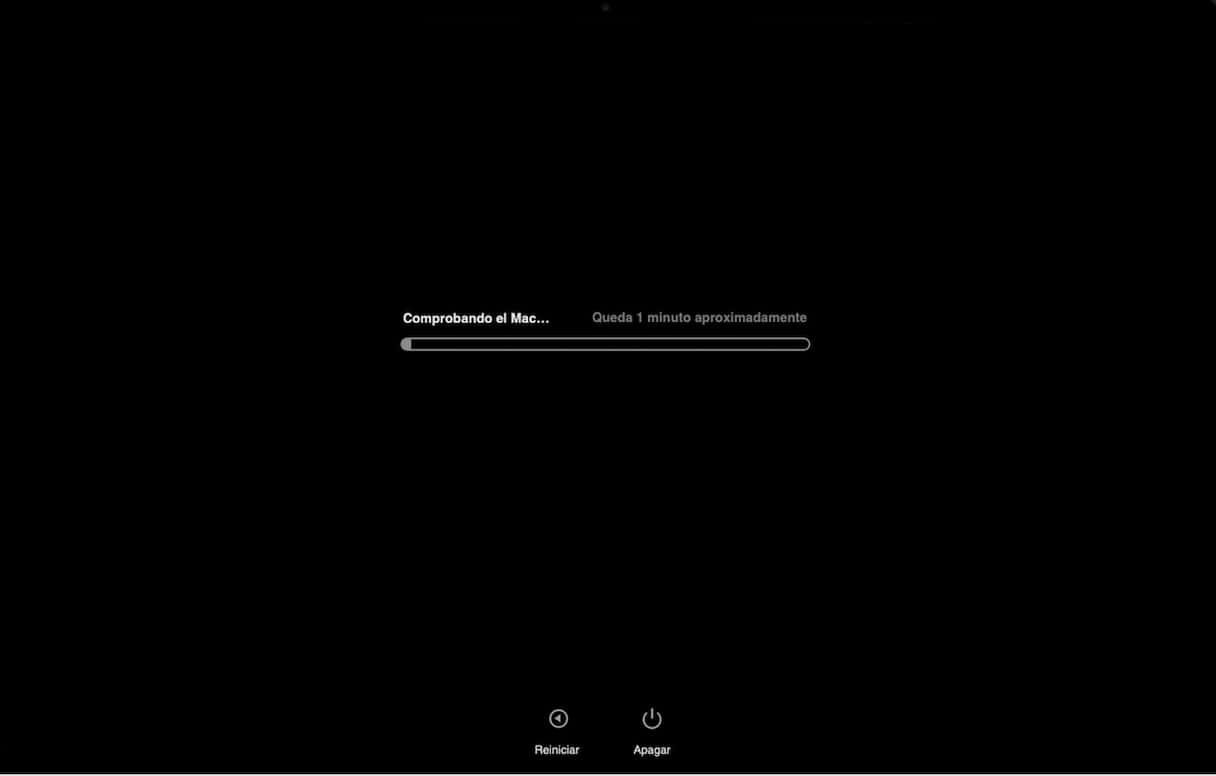
Para Macs con procesador Intel
- Arranca tu Mac.
- Mantén presionada la tecla D mientras se enciende.
- Suelta la tecla cuando aparezca la barra de progreso o cuando se te pida que selecciones un idioma.
Cuando se haya completado, mostrará una lista con los problemas encontrados en forma de códigos de referencia. Puedes ver lo que significan aquí. Es buena idea anotarlos en algún lugar para que puedas proporcionar esta información al soporte de Apple o a un centro de reparación autorizado en caso de que tengas que llevar tu equipo a reparar.
5. Restablecer el SMC
Restablecer el SMC (Controlador de Administración del Sistema) es una solución simple que resuelve una amplia gama de problemas de hardware. La forma de hacerlo depende del modelo de Mac que tengas.
MacBook
- Apaga tu MacBook.
- Mantén presionado Mayús-Control-Opción.
- Presiona el botón de Encendido mientras mantienes presionadas las tres teclas anteriores.
- Mantén pulsadas estas teclas durante 10 segundos.
- Suelta todas las teclas al mismo tiempo.
- Arranca tu Mac como siempre y el SMC se restablecerá.
_1693313885.png)
iMac, Mac mini o Mac Pro
- Apaga tu Mac.
- Desconecta el cable de alimentación.
- Espere 15 segundos y vuelva a conectar el cable de alimentación.
- Espera otros 5 segundos, luego pulsa el botón de Encendido para encender tu Mac.
Para un Mac con Apple silicon, simplemente reinicia tu ordenador.
6. Restablece la PRAM/NVRAM
La PRAM (RAM de parámetros) y la NVRAM (RAM no volátil) contienen información sobre varios componentes USB. Restablecerlas podría ser la solución a tus problemas con los USB-C.
Es un proceso algo diferente al restablecimiento del SMC, pero no menos complicado.
Para Macs con Intel, sigue estos pasos:
- Apaga tu Mac.
- Reinícialo, manteniendo presionado Comando+Opción+P+R.
- Mantén presionadas las teclas hasta que escuches un sonido o después que aparezca el logotipo de Apple y desaparezca por segunda vez.
- Deja que el Mac arranque como de costumbre.
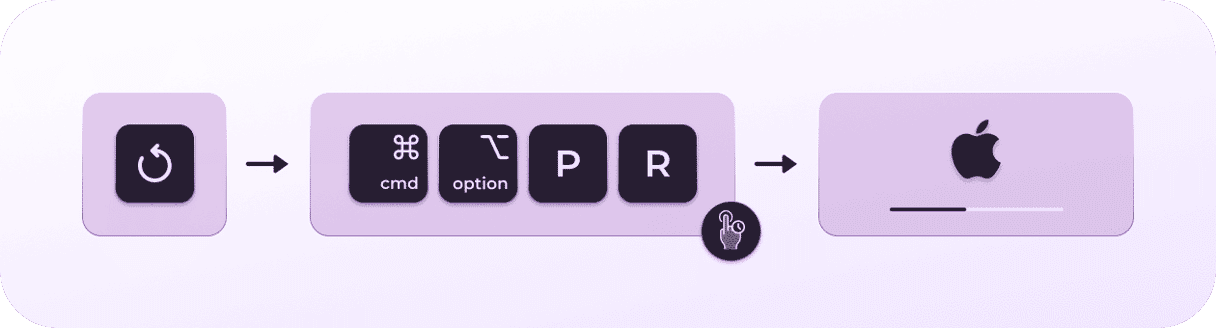
Para un Mac con Apple silicon, estos pasos no se aplican debido a la arquitectura de la placa base. Sin embargo, un reinicio de tu Mac tiene el mismo efecto.
Tener uno o más puertos USB-C que no funcionan en tu Mac puede ser muy frustrante, especialmente si dependes de esos puertos para la copia de seguridad de datos y periféricos externos. Pero los problemas con los puertos USB son bastante raros y suelen ser fáciles de solucionar. Sigue estos consejos para la solución de problemas hasta que encuentres el que funcione y vuelas a hacer que tu Mac funcione como es debido.