USB-portar – USB-C i alla nyare Mac-modeller – används för nästan allt vi gör med våra Mac-datorer, från dataöverföring till laddning. Om de plötsligt slutar fungera kan det vara riktigt irriterande, så det är viktigt att veta hur man fixar dem för att få liv i din Mac igen. I den här artikeln visar vi vad du kan göra om USB-portarna inte fungerar.
Så gör du om USB-C-enheterna på din Mac inte fungerar
Om alla USB-portar på din Mac eller MacBook inte fungerar är det faktiskt bättre än om bara en port slutar fungera. Det är osannolikt att alla portarna skulle gå sönder samtidigt, vilket innebär att det förmodligen är lätt att åtgärda.
Här är tre saker som du kan försöka med, och vi börjar med den vanligaste lösningen.
1. Starta om datorn
Innan vi går in på programvarulösningarna börjar vi med den enklaste lösningen av alla – att starta om datorn. Stäng av datorn och slå på den igen. Du kommer att bli förvånad över hur många problem en snabb omstart löser.
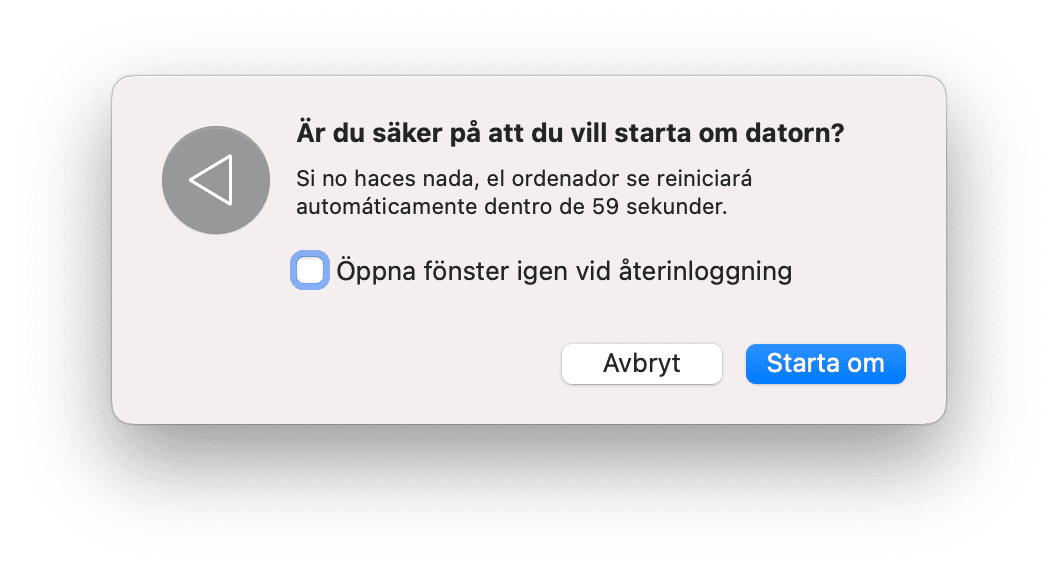
2. Undersök USB-C-porten
Om det inte har hjälpt att starta om datorn kan vi gå vidare med en annan uppenbar lösning – att undersöka USB-C-portarna. Oftast är det damm och skräp som gör att USB-portarna inte fungerar. Använd i så fall en tryckluftsbehållare för att rengöra portarna.
Leta också efter missfärgningar eller brännskador på kretskortet. Det kan vara ett tecken på att USB-C-porten har brunnit. I det läget behöver du professionell hjälp.
Kontrollera sedan USB-enheten. Det finns en risk att den har gått sönder, speciellt om du använder en billigare kabel. Ta en nogrann titt på enheten och leta efter skador på kontakten och tecken på slitna kablar. Om det inte finns några synliga skador kan du ta två olika USB-enheter och testa dem i olika portar. Om enheterna inte fungerar på en eller alla portar är det troligare att det är ett problem med din Mac och inte med enheten.
Nu när vi har gått igenom grunderna går vi vidare till programvarulösningarna.
3. Leta efter skadlig programvara
Visste du att problem med USB-C-portar kan vara ett symptom på att datorn är infekterad med skadlig programvara? Det är inte lika uppenbart som damm och skräp, men vissa virus och skadlig programvara kan förstöra drivrutinerna för USB-portarna och göra så att de slutar fungera. Därför är det en bra idé att göra en snabb virussökning.
Du kan försöka hitta skadlig programvara manuellt genom att undersöka mappen Appar och bakgrundsprocesser med Aktivitetskontroll, dubbelkolla webbläsarinställningarna och leta efter okända startobjekt. Men det är inte bara tidskrävande, utan fungerar helt enkelt inte lika bra som att använda ett specialverktyg som är utformat för just detta.
Vi rekommenderar appen CleanMyMac. Den har funktionen Protection som noggrant söker igenom din Mac efter alla typer av hot. Så här kör du en virussökning på Mac:
- Påbörja din kostnadsfria provperiod av CleanMyMac.
- Gå till Protection och klicka på Scan.
- När genomsökningen är klar klickar du på Remove om skadlig programvara har hittats. Du kan också hantera dina integritetsobjekt för ökad säkerhet.

CleanMyMac har en realtidsövervakning som körs i bakgrunden och meddelar dig om något illasinnat försöker smyga in på din dator.
4. Kör Apple Diagnostics
En annan lösning är att köra Apple Diagnostics. Det är ett inbyggt verktyg som gör en grundlig genomsökning av datorn för att upptäcka eventuella problem med maskinvaran.
Processen skiljer sig åt för en dator med Apple-kretsar och Intel-baserade datorer. Först måste du stänga av datorn och sedan följa stegen nedan.
Mac-datorer med Apple-kretsar
- Starta datorn.
- Fortsätt att hålla ned strömbrytaren medan datorn startar.
- Släpp strömbrytaren när fönstret med startalternativ visas.
- Starta diagnostiken genom att trycka på kommando-D.
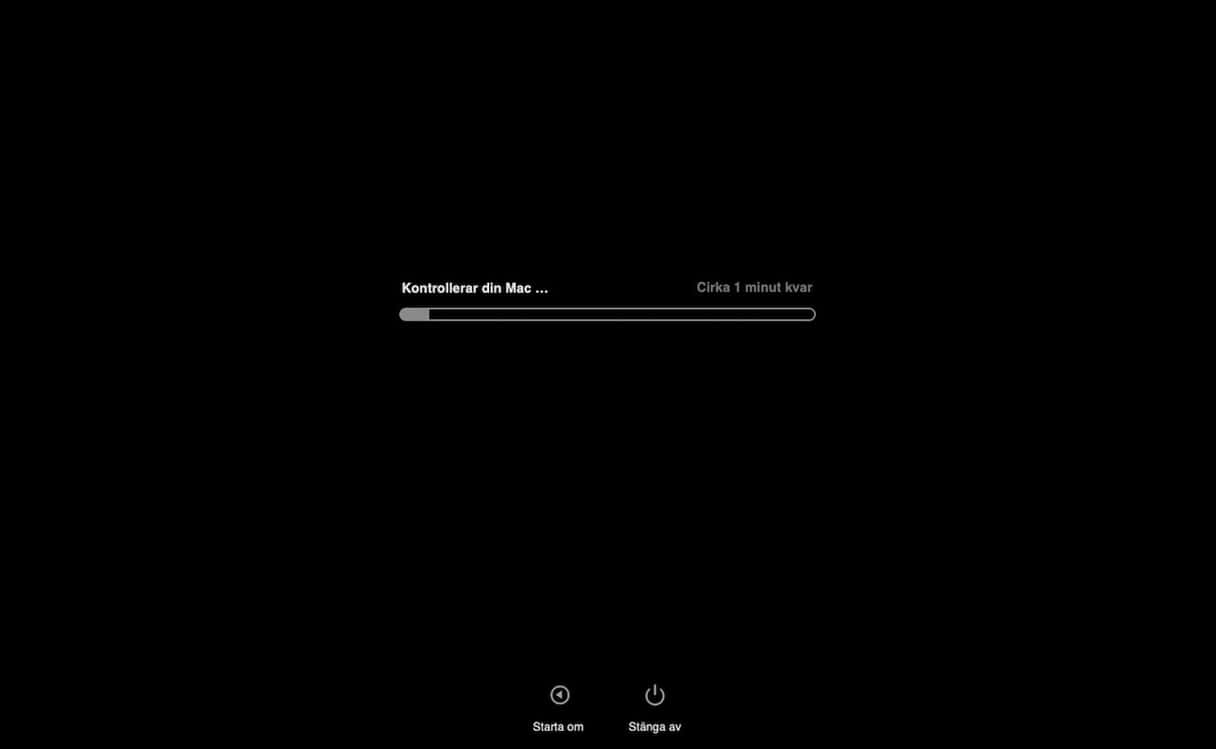
Mac-datorer med Intel-kretsar
- Starta datorn.
- Tryck och håll ned tangenten D medan den startar.
- Släpp tangenten när förloppsindikatorn visas, eller när du får en fråga om att välja ett språk.
När den är klar kommer den att visa en lista över de problem som uppstått i form av referenskoder. Du kan läsa mer om vad de betyder här. Det är bäst att anteckna dem någonstans så att du kan uppge den här informationen till Apples support eller ett auktoriserat reparationscenter om du skulle behöva kontakta dem.
5. Nollställ SMC
Att nollställa SMC (System Management Controller) är en enkel åtgärd som kan åtgärda en rad olika maskinvaruproblem. Hur du gör det beror på vilken MacBook-modell du har.
MacBook
- Stäng av datorn.
- Tryck och håll ned skift-kontroll-alternativ.
- Tryck på strömbrytaren medan du håller ned alla tre tangenterna.
- Håll ned tangenterna i 10 sekunder.
- Släpp alla tangenter samtidigt.
- Starta datorn som vanligt så kommer SMC att ha nollställts.
_1693313885.png)
iMac, Mac mini, eller Mac Pro
- Stäng av datorn.
- Koppla ur strömkabeln.
- Vänta i 15 sekunder och anslut strömkabeln igen.
- Vänta i 5 sekunder och tryck sedan på strömbrytaren för att slå på datorn.
Om du har en Mac-dator med Apple-kretsar startar du bara om datorn.
6. Nollställa PRAM/NVRAM
PRAM (Parameter RAM) och NVRAM (Non-Volatile RAM) innehåller information om olika USB-komponenter. Att nollställa dem kan vara lösningen på problemen med USB-C.
Det skiljer sig en aning från att nollställa SMC, men det är lika enkelt.
För en Mac med Intel-kretsar följer du dessa steg:
- Stäng av datorn.
- Starta om den och håll samtidigt ned kommando-alternativ-P-R.
- Håll ned tangenterna tills du hör ett ljud eller efter Apples logotyp visas och försvinner igen.
- Låt datorn starta som vanligt.
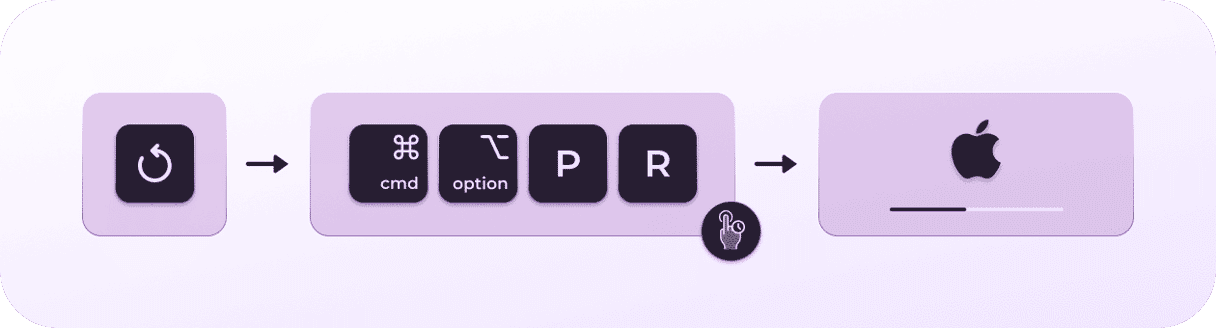
För en Mac med Apple-kretsar är stegen inte tillämpliga på grund av kretskortets uppbyggnad. Men att starta om datorn tros göra susen.
Att en eller flera USB-C-portar inte fungerar på datorn kan vara väldigt frustrerande, särskilt om du behöver portarna för att säkerhetskopiera data och använda extern utrustning. Men problem med USB är ganska ovanliga och oftast lätta att åtgärda. Gå igenom felsökningstipsen tills du hittar den lösning som fungerar och gör så din Mac blir sig själv igen.






