Porty USB, – USB-C na wszystkich nowszych modelach Maców, – są wykorzystywane do wszystkiego, od przekazywania danych do ładowania. To może stanowić poważny problem, jeśli nagle przestaną działać, dlatego warto wiedzieć, jak to można naprawić. Tym artykule opowiemy, co można zrobić, jeśli na Macu nie działają porty USB.
Jak postępować, jeśli nie działają urządzenia USB-C na Macu
Właściwie, lepiej jest, kiedy wszystkie porty przestają działać jednocześnie. Jest mało prawdopodobne, by wszystkie porty zepsuły się w jednej chwili, a to znaczy, że rozwiązanie może być proste.
Możesz spróbować następujące trzy rozwiązania, zaczynając od najczęstszego.
1. Uruchom Maca ponownie
Zacznijmy od najprostszego rozwiązania – ponownego uruchomienia Maca. Wyłącz i włącz Maca z powrotem. Zdziwisz się, ile problemów to potrafi naprawić.
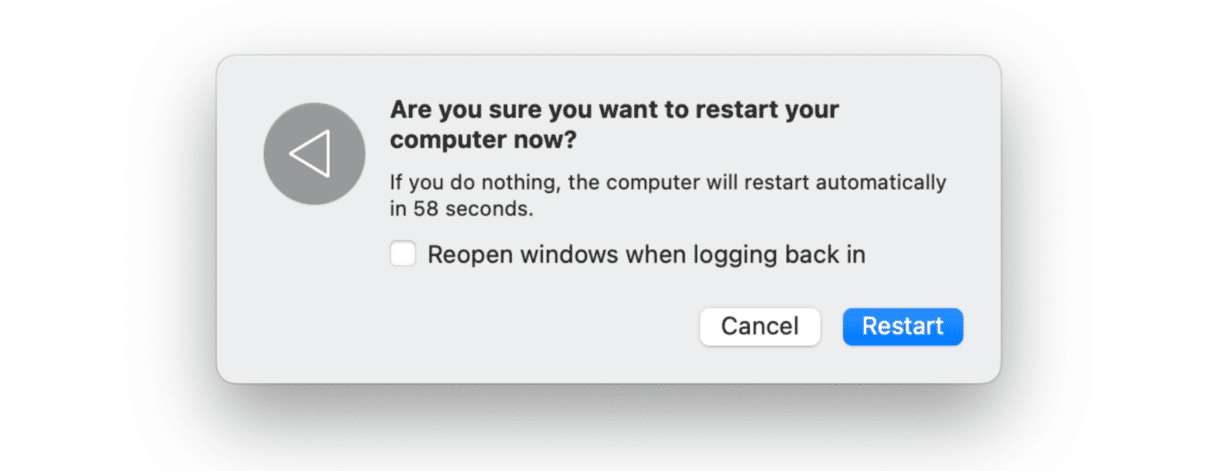
2. Obejrz port USB-C
Jeśli ponowne uruchomienie Maca nie pomogło, przejdźmy do kolejnej oczywistej rzeczy – sprawdzenia portów USB-C. Najczęściej problemy z działaniem portów USB są powiązane z kurzem i zanieczyszczeniami. W takim wypadku użyj sprężonego powietrza do czyszczenia portów.
Oprócz tego sprawdź, czy płytka drukowana nie jest przepalona i nie zmieniła koloru. To może być oznaką wypalonego portu USB-C. W takim przypadku potrzebujesz profesjonalnej pomocy.
Następnie sprawdź urządzenie USB. Być może to właśnie ono nie działa, albo korzystasz z kabla o niskiej jakości. Obejrzyj urządzenie i sprawdź, czy wtyczka nie jest uszkodzona, a przewody są całe. Jeśli nie widać uszkodzeń, weź dwa różne urządzenia USB i spróbuj podłączyć je do różnych portów. W przypadku, jeśli urządzenia nie działają po podłączeniu do jednego lub wszystkich portów, to może świadczyć o problemie z Makiem.
Teraz kiedy omówiliśmy podstawy, przejdźmy do rozwiązań programowych.
3. Wyszukaj zagrożeń na Macu
Czy wiesz, że problemy z portami USB-C mogą być oznaką zainfekowania Maca przez szkodliwe programy? To nie jest tak oczywiste, jak kurz i brud, ale niektóre wirusy i programy szkodliwe mogą uszkodzić sterowniki USB, a to sprawi, że przestaną działać.Dlatego warto uruchomić szybkie skanowanie.
Możesz wytropić szkodliwe programy ręcznie, sprawdzając folder Aplikacje i działające w tle procesy przez monitor aktywności, ustawienia przeglądarki i szukając nieznanych rzeczy startowych. Jednak ten proces jest nie tylko czasochłonny, ale również mniej skuteczny niż wykorzystanie stworzonego do tego zadania narzędzia.
Polecamy CleanMyMac. Zawiera funkcję Ochrona, która rzetelnie przeskanuje Maca i wyszuka na nim zagrożenia. Wykonaj te kroki, by uruchomić skanowanie antywirusowe:
- Rozpocznij darmowy okres próbny CleanMyMac.
- Przejdź do Ochrony i kliknij Skanuj.
- Po ukończeniu skanowania kliknij Usuń, jeśli coś zostało znalezione. Również zarządzaj rzeczami prywatności dla zapewnienia większego bezpieczeństwa.

CleanMyMac również zawiera działający w tle monitor w czasie rzeczywistym, powiadamiający o podejrzanej aktywności na komputerze.
4. Użyj Diagnostyki Apple
Kolejnym rozwiązaniem jest uruchomienie Diagnostyki Apple. Jest to wbudowane narzędzie, dogłębnie skanujące komputera, aby wykryć problemy sprzętowe.
Proces różni się dla Maców z układem scalonym Apple i układem Intel. Najpierw musisz wyłączyć Maca i postępować zgodnie z poniższymi instrukcjami.
Maki z układem scalonym Apple
- Włącz Maca.
- Trzymaj przycisk zasilania podczas włączenia Maca.
- Puść przycisk zasilania, gdy zobaczysz okno opcji uruchamiania.
- Naciśnij Command-D, by uruchomić Diagnostykę.
_1693314550.png)
Maki z układem Intel
- Włącz Maca.
- Podczas rozruchu naciśnij i trzymaj klawisz D.
- Puść klawisz, gdy zobaczysz pasek postępu, albo wybór języka.
Po ukończeniu skanowania zobaczysz listę problemów, przedstawionych jako kody referencyjne. Znajdziesz, co oznaczają tutaj. Lepiej jest je gdzieś zanotować, aby za potrzeby udzielić tych informacji wsparciu Apple albo autoryzowanemu serwisowi.
5. Wyzeruj SMC
Resetowanie SMC (System Management Controller) jest prostym rozwiązaniem szeregu problemów sprzętowych. Instrukcje różnią się w zależności od modelu MacBooka.
MacBook
- Wyłącz MacBooka.
- Naciśnij i trzymaj klawisze Shift-Control-Option.
- Trzymaj wszystkie trzy klawisze i naciśnij przycisk zasilania.
- Trzymaj klawisze przez około 10 sekund.
- Puść wszystkie klawisze jednocześnie.
- Włącz Maca w sposób zwyczajny, a SMC zostanie zresetowany.
_1693313885.png)
iMac, Mac mini albo Mac Pro
- Wyłącz Maca.
- Odłącz przewód zasilający.
- Odczekaj 15 sekund i podłącz przewód zasilający.
- Odczekaj 5 sekund, a następnie naciśnij przycisk zasilania, aby włączyć Maca.
W przypadku Maca z układem scalonym Apple, po prostu uruchom go ponownie.
6. Wyzeruj PRAM/NVRAM
PRAM (Parameter RAM) i NVRAM (Non-Volatile RAM) zawierają informacje o różnych komponentach USB. Ich resetowanie może być rozwiązaniem nieszczęść z USB-C.
Proces jest podobny, lecz nieco różni się od resetowania SMC.
Dla Maców z układem Intel postępuj zgodnie z instrukcjami:
- Wyłącz Maca.
- Uruchom Maca ponownie, trzymająć klawisze Command-Option-P-R.
- Trzymaj klawisze, póki nie usłyszysz dźwięk, albo póki logo Apple się nie pojawi i nie zniknie po raz drugi.
- Włącz Maca w zwyczajny sposób.
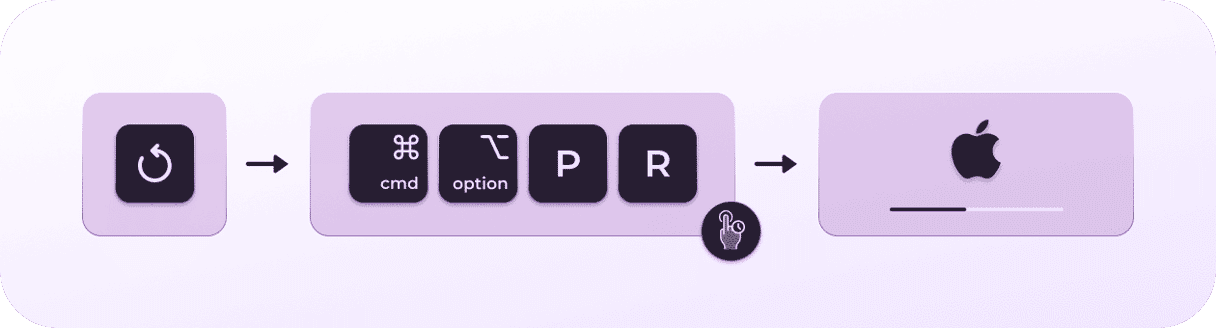
Te kroki nie dotyczą Maca z układem scalonym Apple przez architekturę płyty głównej. Jednak uważa się, że ponowne uruchomienie Maca to załatwia.
Jeden albo kilka niedziałających na Macu portów USB-C może być frustrujące, zwłaszcza jeśli są kluczowe dla backupu danych i korzystania z urządzeń peryferyjnych. Powiązane z USB problemy występują dość rzadko i można je łatwo naprawić. Sprawdź te instrukcje i znajdź tę poradę, która przywróci Macowi pełną funkcjonalność.






