Savez-vous que votre MacBook ralentit considérablement quand l'espace disponible sur votre disque dur est inférieur à 20 % de sa capacité ? Eh oui ! Il est donc essentiel de savoir comment faire de la place dans le stockage système de votre Mac. Découvrez ci-dessous les méthodes les plus sûres et les plus efficaces pour libérer de l'espace de stockage sur votre Mac et améliorer ses performances.

Comment consulter l'espace de stockage sur Mac
Avant de commencer à supprimer des fichiers, renseignez-vous d'abord sur votre espace de stockage. Voici à quoi ressemble le stockage du disque dur sur Mac :

Voici certaines des catégories que vous retrouverez peut-être dans votre stockage :
Documents : fichiers, téléchargements et documents stockés sur votre disque.
Apps : applications, plug-ins et extensions d'applications.
Données Système (appelé Autre stockage dans les versions de macOS antérieures à Monterey) : vos caches, fichiers temporaires et les fichiers de langues des applications qui prennent de la place pour rien.
macOS : espace occupé par votre système d'exploitation.
Vous pouvez aussi voir d'autres dossiers, comme Création musicale, Photos, Autres utilisateurs, Podcasts, etc. Pour consulter les détails de votre stockage, cliquez sur l'icône Apple > À propos de ce Mac > En savoir plus > Réglages Stockage.
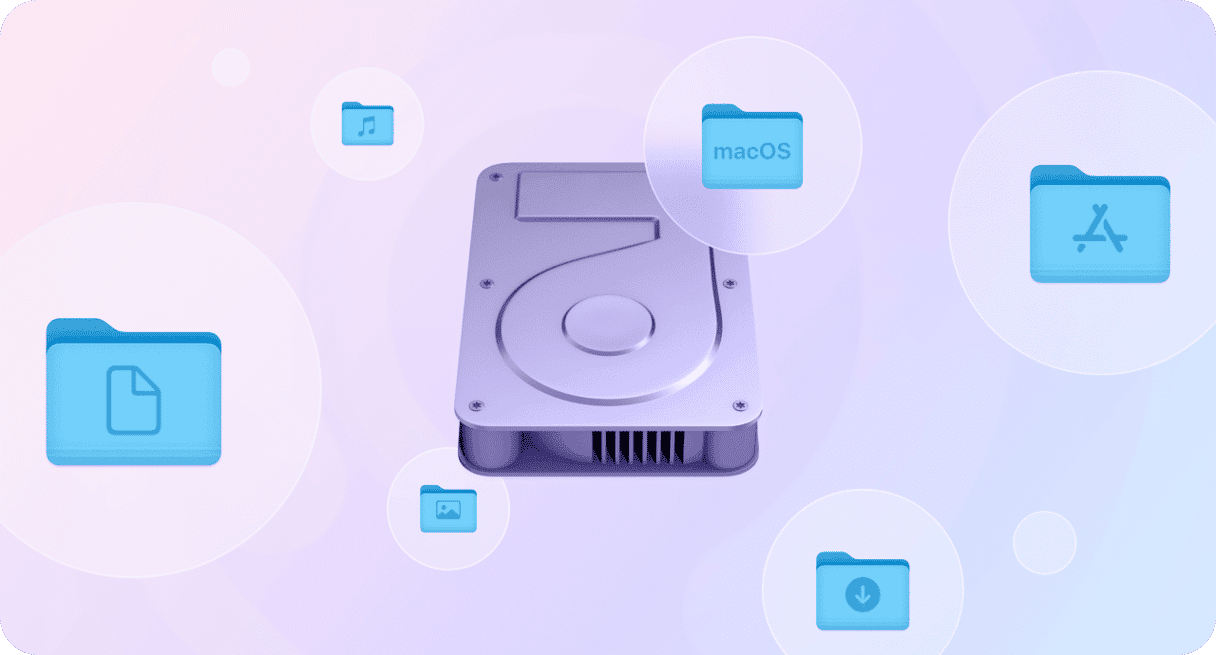
Comment libérer de l'espace sur Mac
Nous avons rassemblé certains des conseils les plus efficaces pour gérer votre stockage, à la fois manuellement et de manière automatique. Poursuivez votre lecture pour tout savoir.
1. Faites du ménage dans vos fichiers système
Supprimez les fichiers système inutiles
Espace potentiellement récupérable : 2 à 5 Go
Les fichiers obsolètes, comme les caches du navigateur, les fichiers de traduction d'applications et les anciennes sauvegardes, ne font rien de plus que de prendre de la place sur votre ordinateur.
Supprimer manuellement les fichiers système inutiles est un vrai parcours du combattant, même pour un utilisateur expérimenté. Alors si vous voulez libérer rapidement de l'espace sur votre Mac, laissez CleanMyMac s'en charger. Cette application est certifiée conforme par Apple et ne présente donc aucun danger.
CleanMyMac comprend un outil Nettoyage qui supprime les langues des applications que vous n'utilisez pas, les anciens historiques du système, les versions temporaires de vos documents, et bien d'autres types de fichiers qui prennent inutilement de la place sur ordinateur.
- Ouvrez CleanMyMac : téléchargez votre essai gratuit ici.
- Cliquez sur le module Nettoyage dans la barre latérale.
- Une fois l'analyse terminée, vous pouvez voir les détails de ce que CleanMyMac a trouvé, puis cliquer sur le bouton Nettoyer.

Si vous ne voulez pas utiliser d'application tierce, poursuivez votre lecture et découvrez comment faire manuellement du tri dans votre stockage.
- Pour supprimer les sauvegardes Time Machine, branchez votre disque dur à votre Mac et rendez-vous dans le dossier Backups.backupd. Supprimez les sauvegardes dont vous n'avez pas besoin, et videz ensuite la corbeille. Vous pouvez aussi les effacer en utilisant une commande dans le Terminal. Consultez ce guide pour en savoir plus.
- Pour gérer les instantanés de Time Machine, exécutez cette commande dans le Terminal :
tmutil listlocalsnapshots /Après avoir obtenu la liste de tous les instantanés, exécutez celle-ci :tmutil deletelocalsnapshots [date de l'instantané](ex :tmutil deletelocalsnapshots 2021-08-25-180516). - Pour vous débarrasser des fichiers d'historique, rendez-vous aux emplacements suivants dans le Finder (Aller > Aller au dossier depuis la barre des menus) : ~/Bibliothèque/Logs, /Bibliothèque/Logs, et /var/log. Supprimez les fichiers avec précaution.
- Pour faire du tri dans Mail, supprimez les pièces jointes en cliquant sur Message dans la barre des menus, puis sur Supprimer la pièce jointe. Vous devrez répéter le processus pour tous les messages comprenant des pièces jointes. Autrement, vous pouvez vous rendre à cet emplacement du Finder ~/Bibliothèque/Containers/com.apple.mail/Data/Library/Mail Downloads/
Comme vous l'imaginez peut-être, suivre les étapes ci-dessus prend du temps. Il est donc bien plus facile d'utiliser une application de nettoyage comme CleanMyMac. Suivez également les étapes ci-dessous pour gérer plus efficacement l'espace du disque de démarrage sur Mac.

Videz le cache du navigateur
Espace potentiellement récupérable : 1 à 3 Go
Si vous utilisez très souvent internet, le cache du navigateur occupe certainement beaucoup d'espace sur le disque de votre Mac. Celui-ci contient des sortes de signets laissés sur votre disque par chaque site que vous avez visité. Quel est votre navigateur principal ? Découvrez la marche à suivre pour Chrome, Safari et Mozilla Firefox.
Pour vider le cache de Chrome
- Ouvrez Chrome et cliquez sur les trois petits points en haut à droite.
- Rendez-vous ensuite dans Réglages > Confidentialité et sécurité > Supprimer les données de navigation.
- Choisissez la période pour laquelle vous souhaitez effacer les données de navigation
- Cochez la case « Images et fichiers en cache » puis cliquez sur Supprimer les données.

Pour effacer le cache de Safari
- Ouvrez Safari et cliquez sur Safari > Réglages.
- Dans l'onglet Avancés, cochez la case Afficher les fonctionnalités pour les développeurs web (ou Afficher le menu Développement dans la barre des menus, dans les versions antérieures à macOS Sequoia).
- Cliquez ensuite sur le menu Développement dans la barre des menus, puis sur Vider les caches.

Pour effacer le cache de Mozilla Firefox
- Allez dans les Paramètres > Sécurité et confidentialité.
- Dans la section Cookies et données de site, cliquez sur le bouton Effacer les données.
- Cochez la case Fichiers et pages en cache temporaire, puis cliquez sur Effacer.

Autrement, vous pouvez cliquer sur le bouton du menu (trois barres horizontales) puis sur Historique > Effacer l'historique récent et sélectionner l'option Fichiers et pages en cache temporaire dans la liste.
2. Faites du tri dans vos fichiers multimédias inutiles
Transférez vos photos vers un stockage externe ou dans le cloud
Espace potentiellement récupérable : 2 à 5 Go
Maintenant que vous avez supprimé les fichiers système dont vous n'avez plus besoin, il est temps de passer à vos fichiers multimédias. Nous savons bien que ce ne sont pas que de simples fichiers. Ce sont avant tout des souvenirs que vous chérissez. Il est normal que vous souhaitiez les garder. Dans ce cas, mieux vaut les stocker dans iCloud ou sur un disque dur externe.
Pour transférer vos photos dans iCloud, suivez les étapes ci-dessous :
- Cliquez sur le menu Apple > À propos de ce Mac > En savoir plus > Réglages Stockage.
- Cliquez sur Stocker dans iCloud et choisissez les fichiers que vous souhaitez stocker.
- Cliquez de nouveau sur Stocker dans iCloud.

Rappelez-vous qu'iCloud permet de stocker gratuitement jusqu'à 5 Go de données. Pour transférer davantage de fichiers, vous devrez souscrire un abonnement payant qui vous permettra de bénéficier de 50 Go, 200 Go, ou 2 To d'espace de stockage.
Si vous souhaitez transférer vos fichiers multimédias vers un stockage externe, suivez ces instructions :
- Dans le Finder, cliquez sur le menu Aller > Départ.
- Sélectionnez le dossier Images et faites-le glisser vers l'emplacement de votre choix sur votre disque dur externe.
- Et voilà ! Vous pouvez maintenant supprimer la photothèque de votre Mac pour faire de la place sur votre ordinateur. Placez-la simplement dans la corbeille, puis videz-la.
Gérez votre bibliothèque musicale
Il y a deux façons de faire : vous pouvez supprimer les fichiers musicaux dont vous n'avez pas besoin, ou déplacer toute votre bibliothèque musicale vers un disque dur externe.
Pour déplacer votre bibliothèque iTunes/Musique, suivez ces étapes :
- Ouvrez l'appli Musique et cliquez sur Musique > Réglages (depuis la barre des menus) > Fichiers.
- À côté d'Emplacement du contenu multimédia, cliquez sur Modifier.
- Assurez-vous que le disque dur externe soit branché, et choisissez-le comme emplacement.
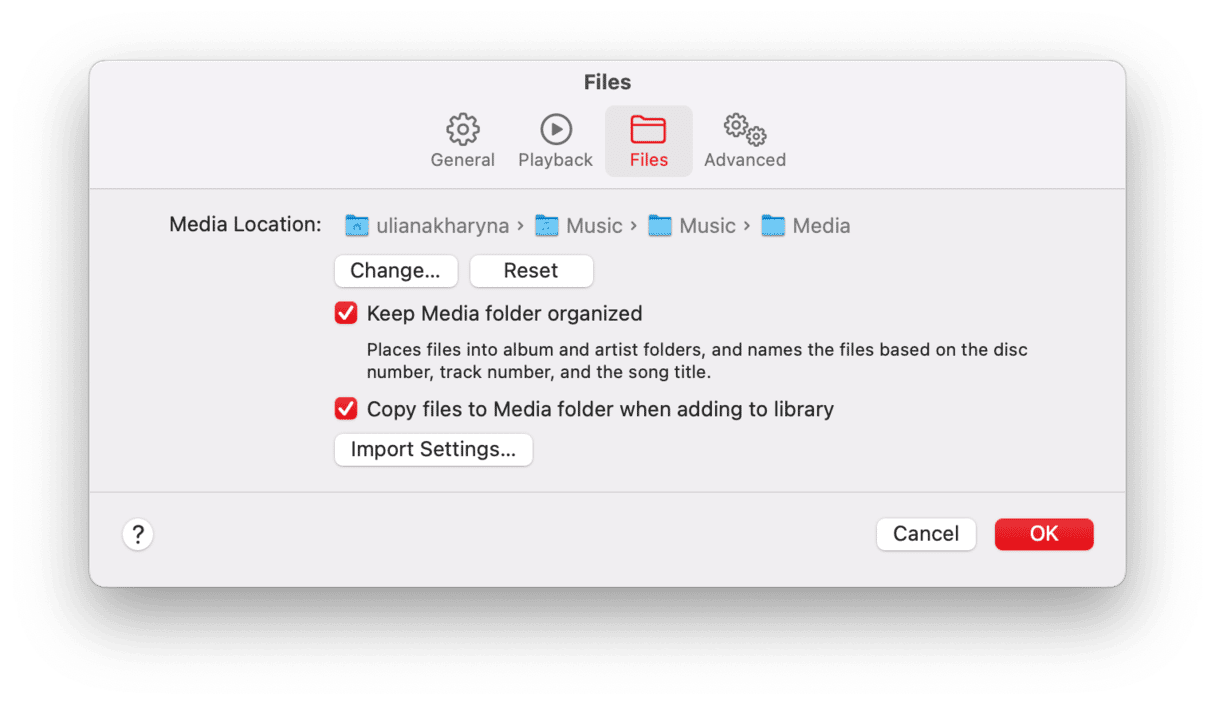
Si vous utilisez iTunes et que vous avez un ancien macOS, vous pouvez trouver ce réglage dans iTunes > Préférences > Avancées.
Note : vous devrez laisser votre disque dur branché pour pouvoir accéder à vos morceaux et télécharger de nouvelles chansons à cet emplacement. Ce n'est donc pas toujours une option idéale pour les Mac portables. Dans ce cas, mieux vaut effacer les téléchargements inutiles :
- Dans l'appli Musique, cliquez sur le menu Présentation dans la barre des menus, puis sur Seulement la musique téléchargée.
- Dans Bibliothèque, catégories Morceaux, cliquez sur Titre, et vous verrez si vous avez des doublons.
- Sélectionnez les éventuels morceaux dupliqués et appuyez sur la touche Effacer.
- Cliquez sur Mettre à la corbeille.
Cela vous permettra de faire du ménage dans votre bibliothèque musicale. Mais sachez que cette opération pourrait également supprimer le morceau des autres appareils connectés à votre compte Apple. Assurez-vous donc de garder vos préférés.
Supprimez les photos en double
Quand vous supprimez les fichiers multimédias dont vous n'avez plus besoin, n'oubliez pas d'effacer vos photos dupliquées. Pour ça, le plus simple est d'utiliser une application dédiée au nettoyage des Mac, comme CleanMyMac. Elle est équipée d'une fonctionnalité appelée Mes fichiers inutiles, capable de détecter non seulement les doublons mais aussi les images similaires et les téléchargements.
Voici comment s'en servir :
- Ouvrez CleanMyMac.
- Cliquez sur Mes fichiers inutiles > Analyser > Examiner tous les fichiers.
- Accédez à l'onglet Doublons.
- Sélectionnez les photos à effacer et cliquez sur le bouton Supprimer.
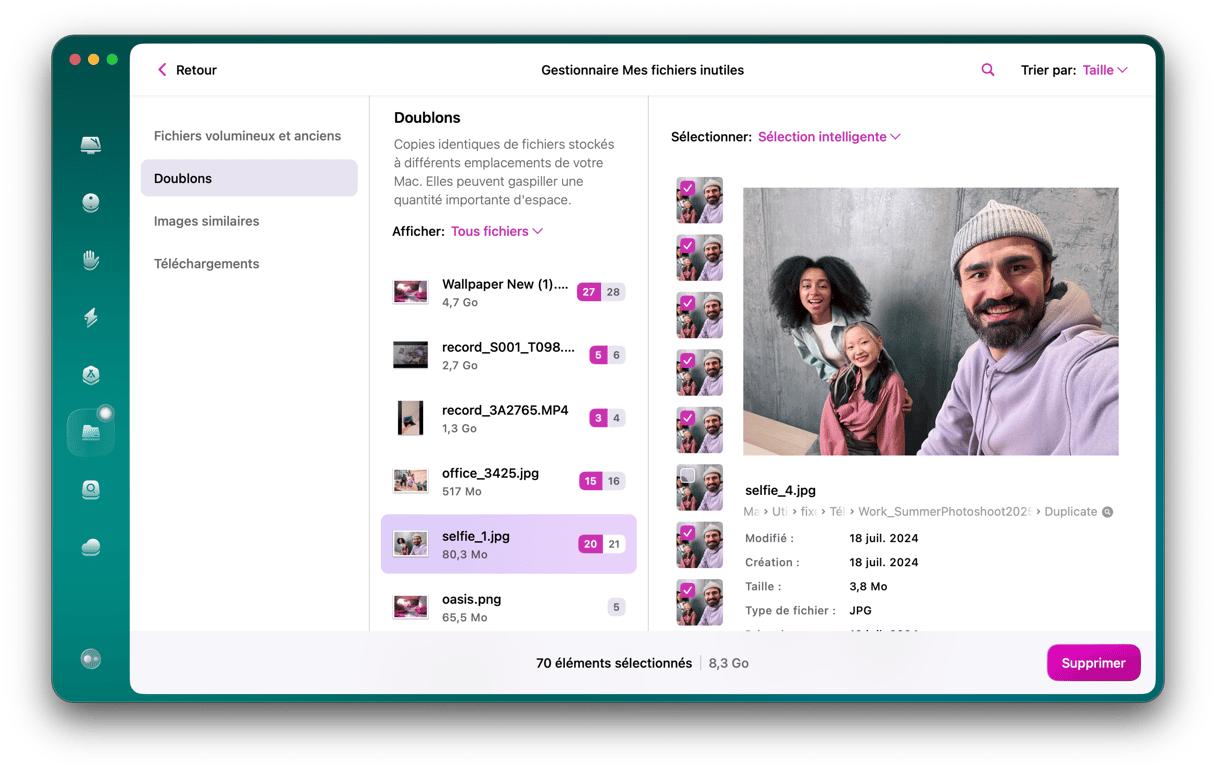
Répétez le processus pour les catégories Images similaires et Téléchargements.

3. Supprimez les applications inutilisées et leurs résidus
Espace potentiellement récupérable : jusqu'à 30 Go
Savez-vous qu'il y a trois façons de supprimer des applications sur Mac ? La première consiste à les placer directement dans la corbeille depuis le dossier Applications. La deuxième implique de passer par le Launchpad. Enfin, vous pouvez utiliser un outil de désinstallation tiers. C'est cette dernière méthode que nous recommandons, car les deux premières laissent des résidus sur votre disque.
Supprimez des applications via le Launchpad
Nous préférons malgré tout passer par le Launchpad parce que les animations sont plus amusantes. Ouvrez le Launchpad à partir du Dock. Faites un clic prolongé sur l'icône d'une l'application jusqu'à ce qu'elle se mette à trembler. Le symbole [X] s'affiche alors au-dessus de l'icône. Cliquez dessus pour supprimer l'application.

Supprimez vos applications cachées
Jusqu'ici, rien de bien compliqué. Mais tous les Mac contiennent des applications qui n'apparaissent nulle part. Elles peuvent s'être installées elles-mêmes avec d'autres logiciels, ou il peut s'agir de petites applications complémentaires que les programmeurs appellent des « agents de lancement » ou « démons ». Accumulées, ces petites applications peuvent prendre beaucoup de place sur votre disque.
D'après notre expérience, CleanMyMac est le meilleur des outils de désinstallation.Notre record personnel ? 30 Go d'applications suspectes et inutilisées effacées sur un seul Mac. Comment faire ?
- Profitez de votre essai gratuit de CleanMyMac.
- Cliquez sur l'onglet Applications puis lancez une analyse.
- Cliquez sur Gérer mes applications.
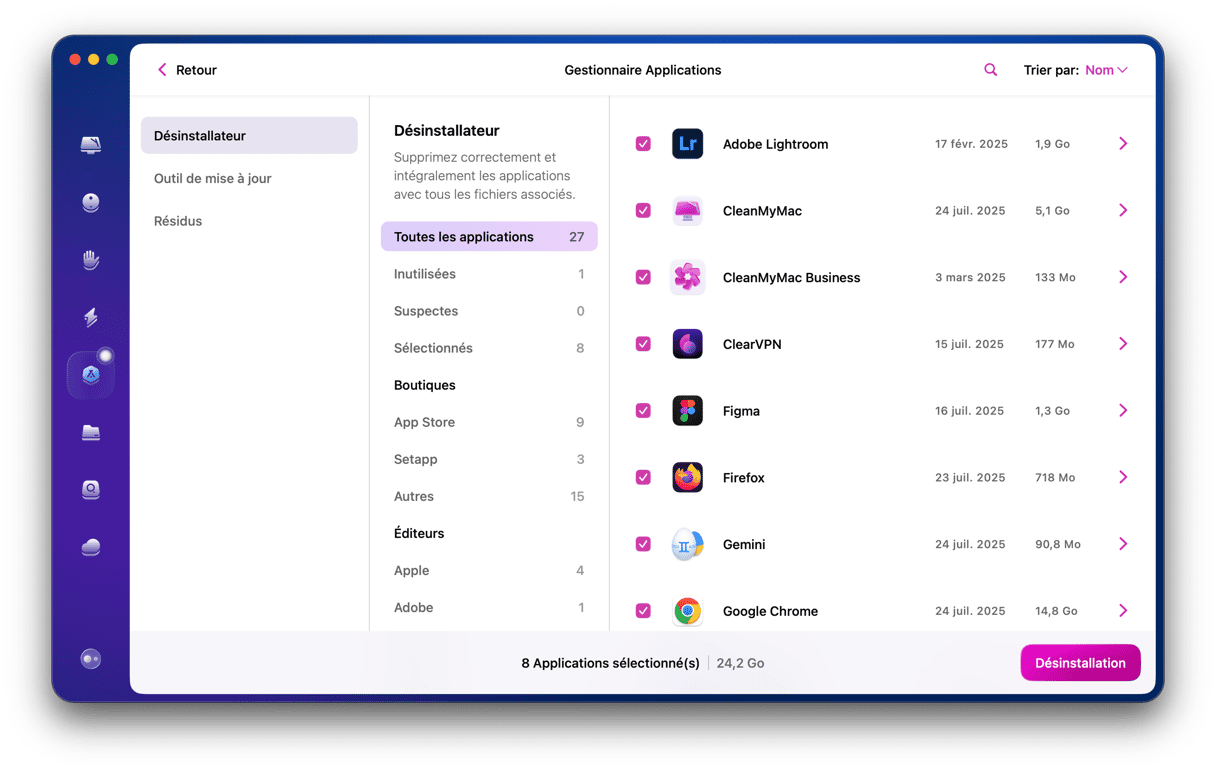
Dans ce module, vous pouvez supprimer plusieurs applications à la fois : il vous suffit de sélectionner celles dont vous n'avez pas besoin et de cliquer sur Désinstaller. Pensez à consulter la section Résidus. Vous y trouverez des composants et morceaux de vos anciennes applications auxquels vous ne pouvez accéder par aucun autre moyen.
4. Faites du ménage dans vos autres fichiers
Triez votre dossier Téléchargements
Espace potentiellement récupérable : 2 à 5 Go
Si vous avez décidé de faire de la place sur votre Mac, le meilleur endroit par où commencer est le dossier Téléchargements. Nous avons souvent tendance à télécharger des quantités infinies de données, que, pour la plupart, nous n'utilions même pas ! Il est donc temps de faire du tri en supprimant tous les fichiers inutiles. Voici comment faire :
- Allez dans Finder > Téléchargements.
- Faites un clic droit sur les fichiers que vous souhaitez supprimer et sélectionnez Placer dans la corbeille.
- Une fois cette opération terminée, n'oubliez pas de vider la Corbeille.

Localisez les fichiers volumineux dont vous n'avez pas besoin
Espace potentiellement récupérable : 2 à 5 Go
- Allez sur votre bureau, puis utilisez le raccourci clavier Command + F.
- À côté de Rechercher, sélectionnez « Ce Mac ».
- Dans le menu déroulant, cliquez sur Autre… et choisissez Taille du fichier dans la liste.
- Choisissez alors Taille du fichier dans le menu déroulant.

Bravo ! Vous pouvez désormais chercher différents types de fichiers en cliquant sur le bouton + et trier ensuite les résultats par taille (notez que vous devrez suivre l'étape décrite précédemment pour sélectionner Type dans la liste Autre…). Nous vous conseillons de commencer par les fichiers .DMG ou les programmes d'installation d'applications. Ils ne servent à rien et vous pouvez vraiment vous en passer. Idem pour les archives ZIP.
Nettoyez votre bureau
Espace potentiellement récupérable : jusqu'à 5 Go
Après avoir fait du tri dans le dossier Téléchargements et supprimé les fichiers les plus volumineux et les plus anciens, sachez qu'il y a un autre endroit où les fichiers inutiles ont tendance à s'accumuler : le bureau. Il peut vite se transformer en un cimetière de fichiers oubliés, surtout si vous utilisez les piles. Prenez donc un peu de temps pour regarder ce qui s'y trouve, et supprimer les fichiers dont vous n'avez plus besoin.

Supprimez les anciennes sauvegardes d'iPhone
Espace potentiellement récupérable : 10 à 20 Go
Les sauvegardes d'iPhone obsolètes peuvent prendre énormément de place. Si vous avez déjà sauvegardé le contenu de votre iPhone sur votre ordinateur, votre Mac stocke probablement toutes les données de votre téléphone. Il est donc conseillé de regarder s'il y a des sauvegardes obsolètes sur votre disque avant qu'elles ne s'accumulent et ne prennent trop de place.
Voici comment libérer de l'espace sur votre Mac en supprimant les anciennes sauvegardes :
- Ouvrez le Finder > Aller > Aller au dossier…
- Copiez et collez le chemin d'accès suivant :
~/Bibliothèque/Application Support/MobileSync/Backuppuis appuyez sur Entrée. - Placez le contenu du dossier dans la corbeille. Et voilà.

Vous souhaitez effacer une sauvegarde en particulier ? Voici comment faire :
- Branchez votre appareil à votre Mac.
- Ouvrez une fenêtre du Finder > Emplacements (dans le menu latéral) > Sélectionnez votre appareil.
- Cliquez sur Gérer les sauvegardes.

Faites un clic droit sur le nom de la sauvegarde pour voir la commande « Afficher dans le Finder ». Déplacez la sauvegarde ou supprimez-la.
Attention : n'effectuez cette opération que si vous êtes certain(e) que vous n'aurez pas besoin de vos sauvegardes d'iPhone.

Videz la corbeille
Espace potentiellement récupérable : 2 à 5 Go
Ce conseil est le plus simple de tous. Et pourtant, tout le monde oublie de le faire. On a parfois tendance à mettre des fichiers dans la corbeille et à penser qu'il n'y a plus rien d'autre à faire. En réalité, un fichier mis à la corbeille est simplement déplacé. Pour le supprimer définitivement, faites un clic droit sur l'icône de la Corbeille. Cliquez ensuite sur Vider la corbeille.
Comment vider automatiquement la corbeille sur Mac
Vous avez du mal à penser à vider la corbeille ? Sachez qu'une option permet de programmer cette opération. Votre Mac videra alors automatiquement la corbeille tous les 30 jours.
- Ouvrez le Finder > Réglages (dans la barre des menus).
- Cliquez sur Options avancées.
- Cochez la case Supprimer les éléments de la corbeille après 30 jours.

5. Compressez vos fichiers
Espace potentiellement récupérable : jusqu'à 10 % de l'espace initialement occupé
L'archivage ou la compression de fichiers est une bonne alternative à la suppression définitive. Cependant, tous les types de fichiers ne se compressent pas de la même façon. Par exemple, les documents et les présentations peuvent être considérablement réduits en taille alors que les films sont plus difficiles à comprimer.
Heureusement, vous n'avez pas besoin d'une solution tierce pour compresser vos fichiers, car macOS possède un outil intégré.
Comment libérer de l'espace disque sur Mac grâce à la compression ?
- Ouvrez le Finder et accédez à vos Documents.
- Cliquez sur un ou plusieurs dossiers en maintenant la touche Cmd enfoncée.
- Faites un clic droit (ou clic + Control) et sélectionnez l'option Compresser.
Sachez que macOS laisse le fichier d'origine intact ; vous pouvez donc supprimer le dossier initial après avoir créé une archive. Une fois l'opération terminée, vous pouvez transférer l'archive nouvellement créée sur un disque externe.
Bravo, vous venez de faire de la place ! Si vous voulez simplifier le processus de nettoyage à l'avenir, pensez à utiliser une application de nettoyage pour Mac. Il y a de nombreuses options disponibles : pour vous aider dans vos recherches, vous pouvez consulter notre liste des 10 meilleurs logiciels de nettoyage pour Mac.

Et voilà, vous connaissez maintenant nos astuces préférées pour faire de la place sur le disque de votre Mac. Un conseil : ajoutez cet article à vos favoris pour le consulter la prochaine fois que vous verrez le message « Votre disque est presque saturé ». Désencombrer votre Mac donnera un coup de fouet à votre vie numérique. Essayez, vous verrez !
Foire Aux Questions
Comment faire de la place sur un Mac le plus rapidement possible ?
Il y a plusieurs choses que vous pouvez faire. Vous pouvez supprimer les applications inutilisées et leurs fichiers résiduels, faire du ménage dans votre dossier Téléchargements ou encore supprimer les fichiers multimédias dont vous n'avez pas besoin, ou les transférer vers un disque dur externe ou dans le cloud.
Mais la meilleure façon de faire de la place et de gérer votre disque de démarrage est d'investir dans une application de nettoyage tierce. Le seul inconvénient, c'est qu'elles sont payantes. Vous devrez donc acheter une licence, ou souscrire un abonnement. Mais elles offrent de nombreux avantages : en plus d'être rapides et efficaces, elles ne supprimeront jamais aucun élément essentiel à macOS.
Est-ce que je peux ajouter du stockage interne sur mon Mac ?
Oui et non. Si vous utilisez un ancien MacBook équipé d'un disque dur traditionnel, alors oui. Mais si vous avez un Mac plus récent, vous ne pourrez pas remplacer son disque SSD, car il est soudé à la carte mère. Pour faire de la place, vous pourrez alors déplacer vos fichiers vers un disque dur externe, ou dans le cloud.
Quels sont les éléments qui prennent le plus de place ?
Les fichiers système inutiles, les fichiers cache et les anciennes sauvegardes, si vous ne les supprimez pas régulièrement, peuvent occuper jusqu'à 40 Go sur votre disque.
Y a-t-il un risque à supprimer les Données système et les fichiers inutiles du système ?
Si vous suivez les étapes décrites dans cet article et que vous vérifiez bien ce que vous vous apprêtez à supprimer, il n'y aucun risque à effacer ces fichiers. Si vous préférez ne pas le faire vous-même, vous pouvez faire appel à une application tierce, comme CleanMyMac, qui s'en chargera pour vous.







