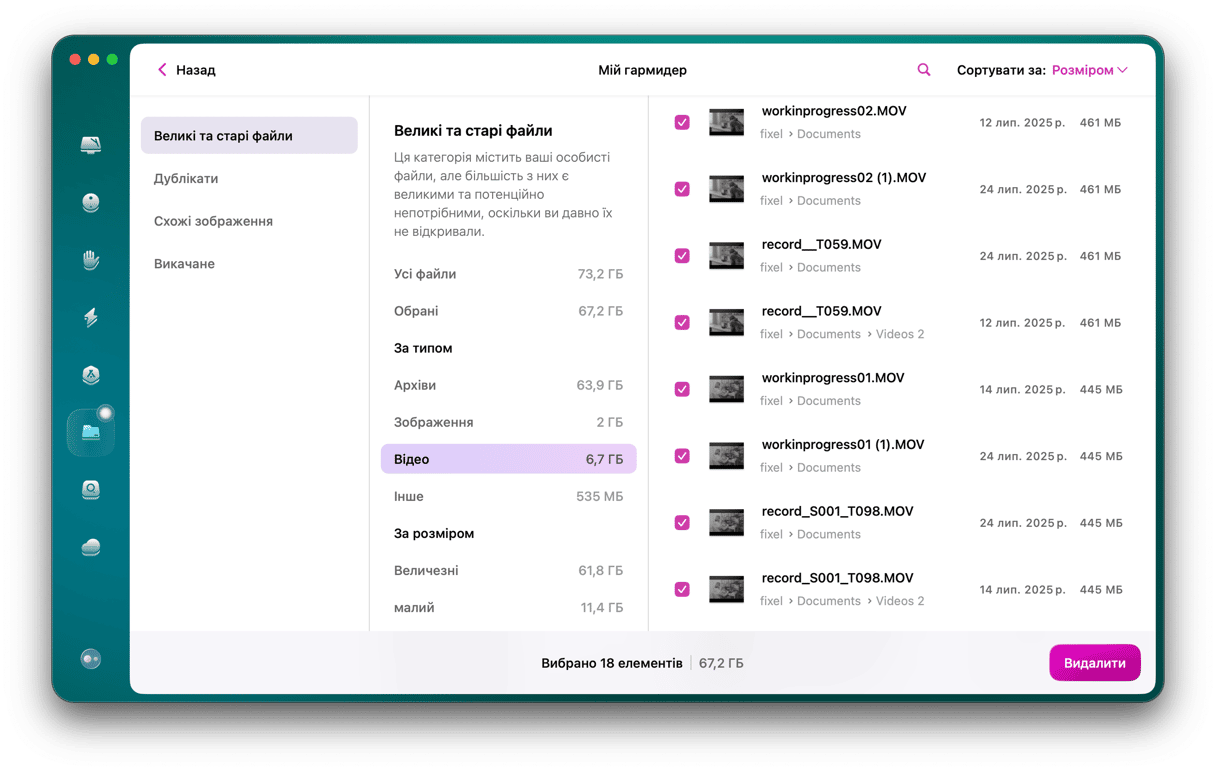Якщо у вас залишилося менше 20% вільного місця на диску, ваш MacBook працюватиме помітно повільніше. Тому дуже важливо знати, як очистити системне сховище на Mac. Нижче ми покажемо вам перевірені та надійні способи відновити дисковий простір на Mac і, сподіваємося, прискорити його роботу.

Як перевірити сховище на Mac
Перш ніж взятись за видалення будь-чого, варто перевірити деталі сховища. Для прикладу, воно може виглядати ось так:
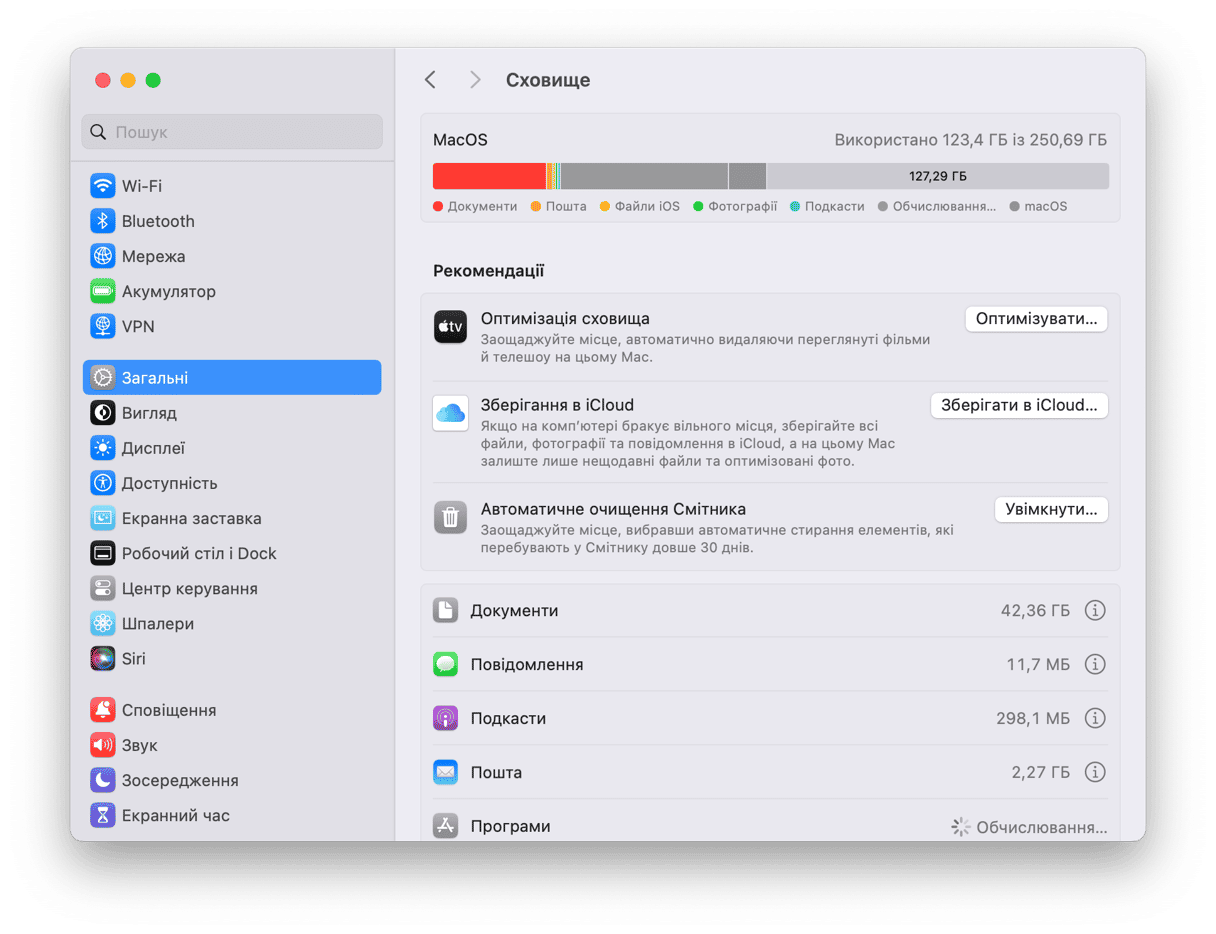
Ось деякі з категорій, що можуть бути присутніми на вашому сховищі:
Документи: Файли, завантаження та документи на вашому диску.
Програми: Програми, плагіни та розширення.
Системні дані (у версіях macOS, старших за Monterey, називаються Інше): Ваші кеші, тимчасові файли та локалізації програм, які займають місце.
macOS: Стільки займає ваша система macOS.
Але там також можуть бути інші папки, такі як Музика, Фотографії, Інші користувачі, Подкасти тощо. Щоб переглянути деталі свого сховища, перейдіть до меню Apple > Про цей комп'ютер > Докладніше > Параметри сховища.
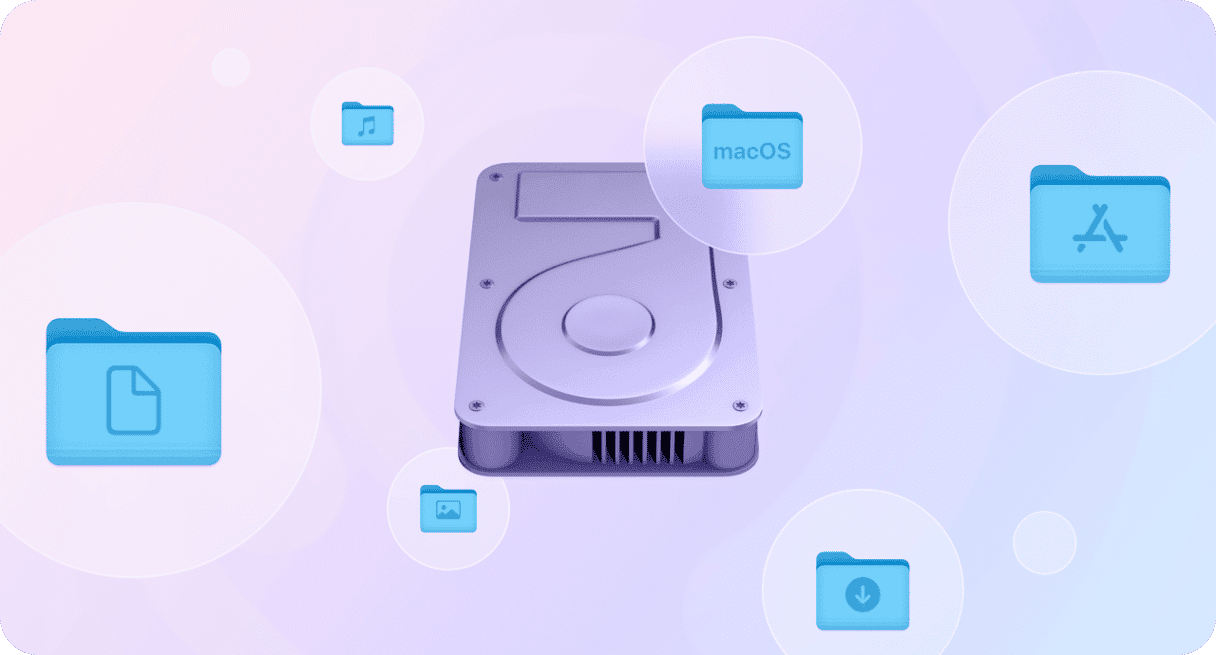
Як очистити місце на Mac
Ми зібрали найбільш ефективні рекомендації щодо ручного та автоматичного керування сховищем. Розглянемо їх у деталях.
1. Очищуйте системні файли
Видаліть системний мотлох
Потенційно вивільнене місце: 2-5 ГБ
Системний мотлох – це зайвий тягар для вашого комп'ютера: застарілі файли, кеш браузера, локалізації програм та старі резервні копії Time Machine.
Видалення системного мотлоху вручну було б непростою справою навіть для досвідченого користувача. Тому, якщо ви хочете швидко звільнити місце на вашому Mac, просто запустіть CleanMyMac. Ця програма пройшла процедуру перевірки Apple, тому ви можете безпечно її використовувати.
CleanMyMac має спеціальний інструмент Очищення, який видаляє невикористовувані мови програм, застарілі системні журнали, тимчасові версії документів та інші типи мотлоху.
- Відкрийте CleanMyMac – отримайте пробну версію тут.
- Перейдіть до Очищення в бічній панелі.
- Після сканування перегляньте знайдені елементи, натиснувши кнопку Переглянути деталі, а потім видаліть знайдений мотлох.
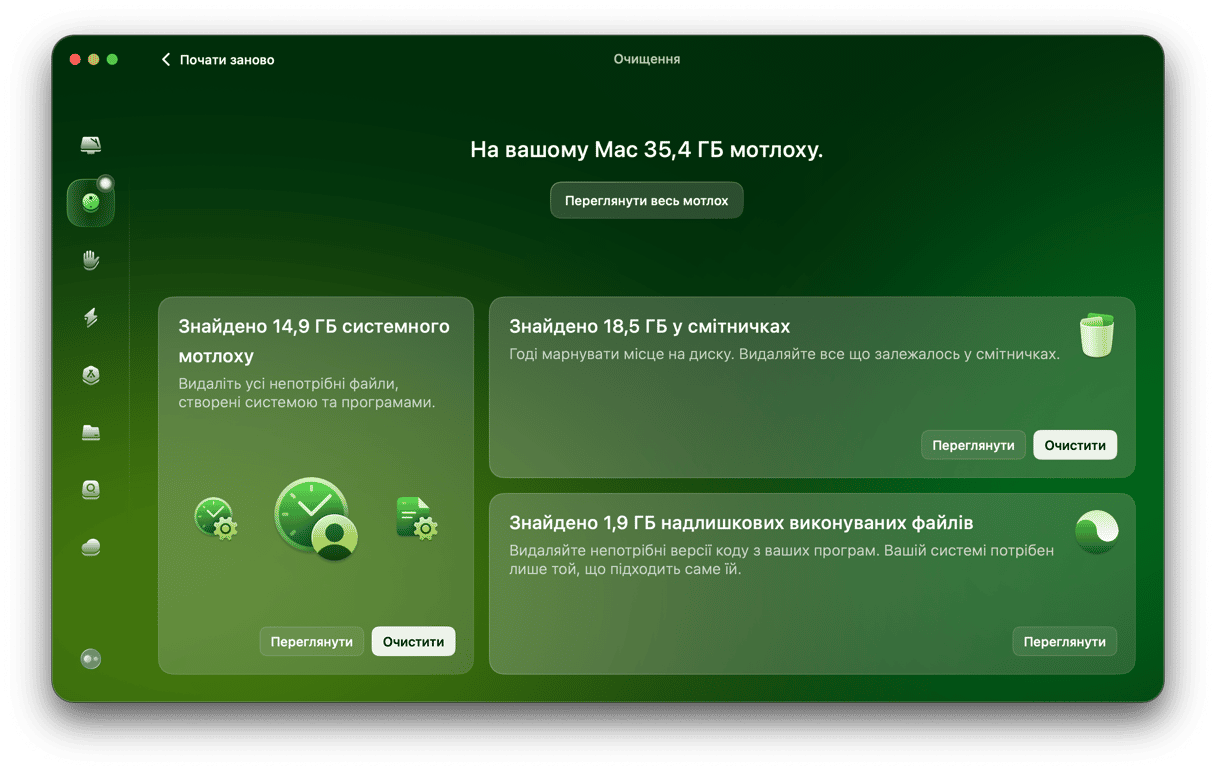
Якщо ви не бажаєте використовувати готове рішення – далі ми розглянемо ручні підходи до очищення сховища.
- Щоб видалити резервні копії Time Machine, підключіть зовнішній диск до Mac та перейдіть до папки Backups.backupd. Видаліть непотрібні резервні копії та очистіть Смітник. Ви також можете зробити це за допомогою команд Терміналу – ознайомтесь з цим посібником, щоб дізнатися більше.
- Щоб керувати знімками Time Machine, виконайте цю команду в Терміналі:
tmutil listlocalsnapshots /Після отримання списку всіх знімків виконайте цю команду:tmutil deletelocalsnapshots [дата знімка](наприклад,tmutil deletelocalsnapshots 2021-08-25-180516). - Щоб позбутися файлів журналів, перевірте ці місця в Finder (Перейти > Перейти до папки...): ~/Library/Logs, /Library/Logs та /var/log – видаляйте файли з обережністю.
- Щоб очистити Пошту, видаліть файли вкладень, перейшовши до меню Повідомлення і вибравши Видалити вкладення. Вам доведеться повторити цей процес для всіх повідомлень з вкладеннями. Або ж перевірте наступну локацію у Finder: ~/Library/Containers/com.apple.mail/Data/Library/Mail Downloads/
Як ви, ймовірно, здогадуєтеся, наведені вище кроки займають багато часу, тому набагато простіше запустити програму для очищення, таку як CleanMyMac. Також виконайте наведені нижче дії, щоб ефективніше керувати сховищем стартового диску Mac.
Видаліть кеш браузерів
Потенційно вивільнене місце: 1-3 ГБ
Якщо ви активно користуєтесь інтернетом, диск вашого Mac переповнений кешем браузера. Це щось на кшталт закладок, котрі кожен сайт залишає на вашому диску. Який ваш основний браузер? Ми маємо рішення для Chrome, Safari та Mozilla Firefox.
Щоб очистити кеш Chrome
- Відкрийте Chrome та натисніть піктограму з трьома крапками вгорі справа.
- Перейдіть до Параметрів > Приватність і безпека > Очистити дані браузера.
- Визначте період часу для очищення даних браузера.
- Також виберіть пункт Кешовані зображення та файли та видаліть дані.
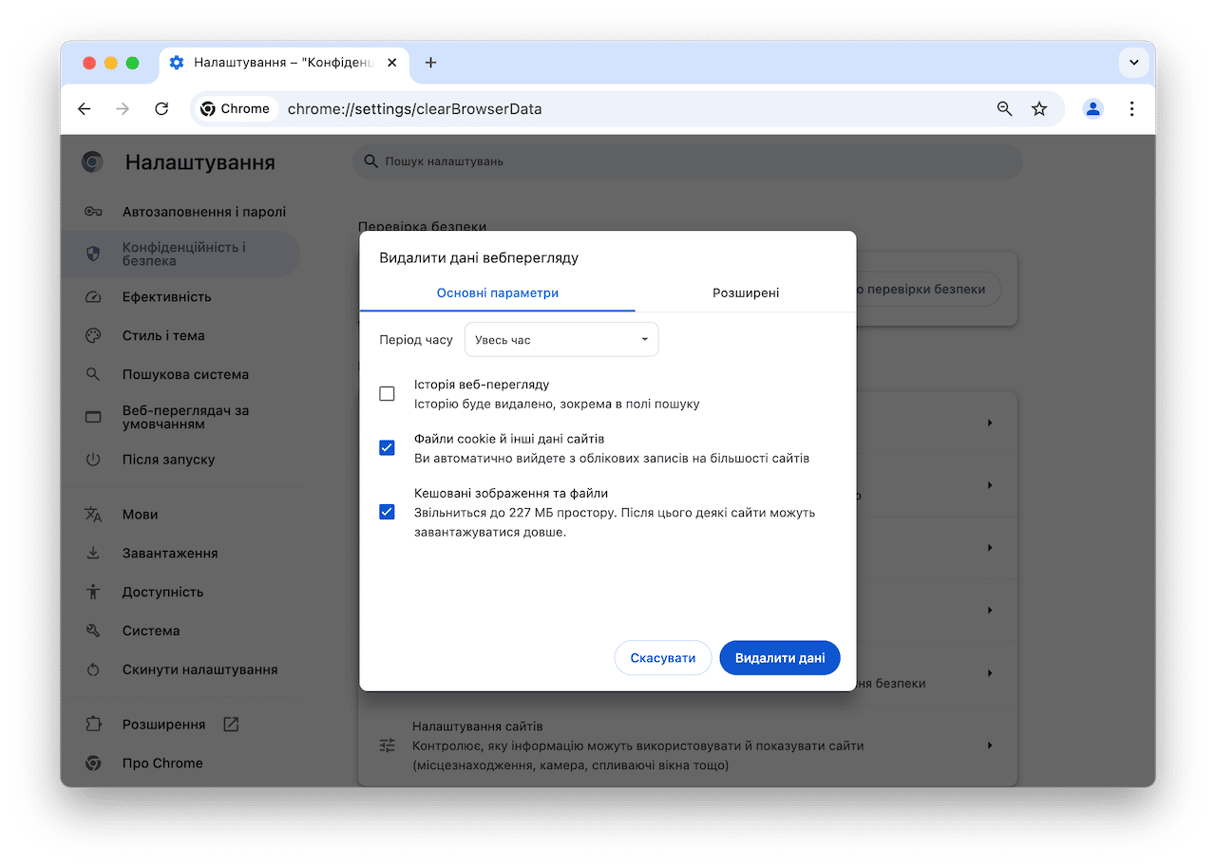
Щоб очистити кеш Safari
- Відкрийте Safari та перейдіть до Параметрів в головному меню.
- На вкладці Експертні встановіть прапорець Показати функції для веброзробників.
- Виберіть Очистити кеші в меню Розробка.
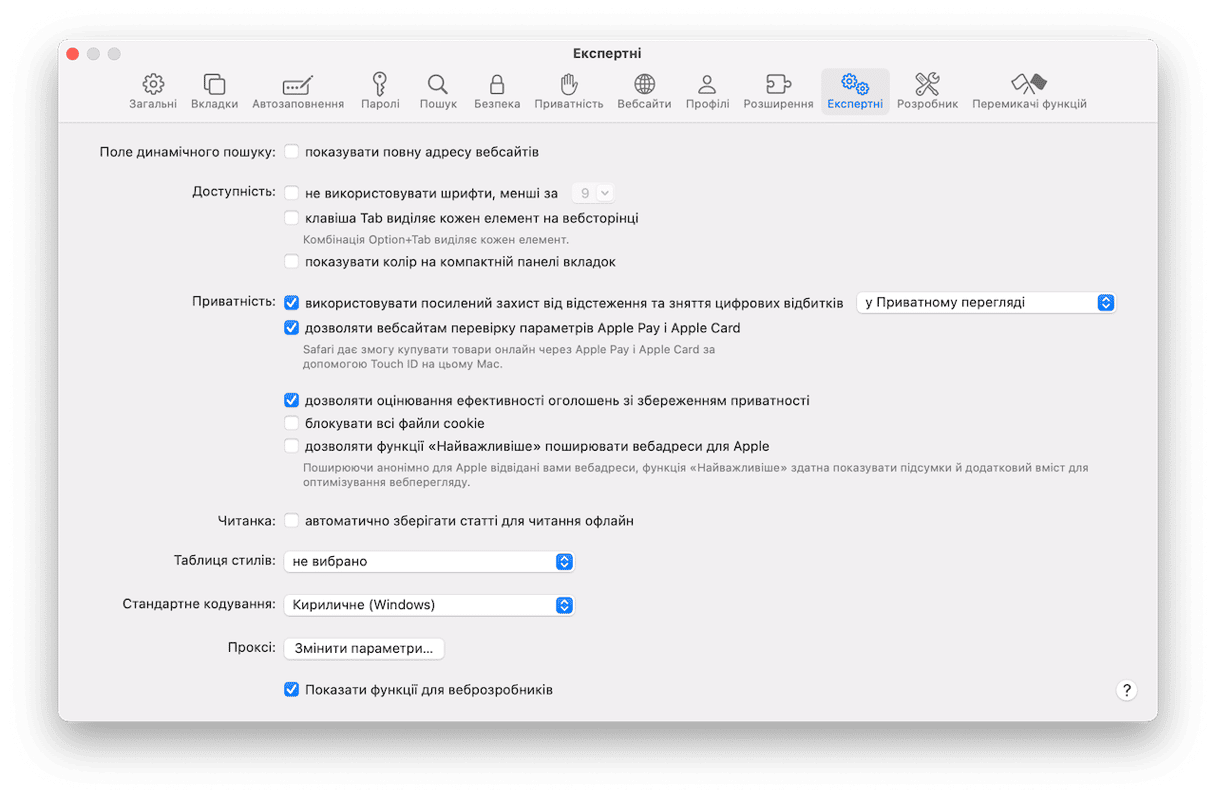
Щоб очистити кеш Mozilla Firefox
- Перейдіть до Параметрів > Конфіденційність і безпека.
- Виберіть Файли cookie та дані вебсайтів і очистіть дані.
- Позначте Тимчасові кешовані файли і сторінки та натисніть Очистити.
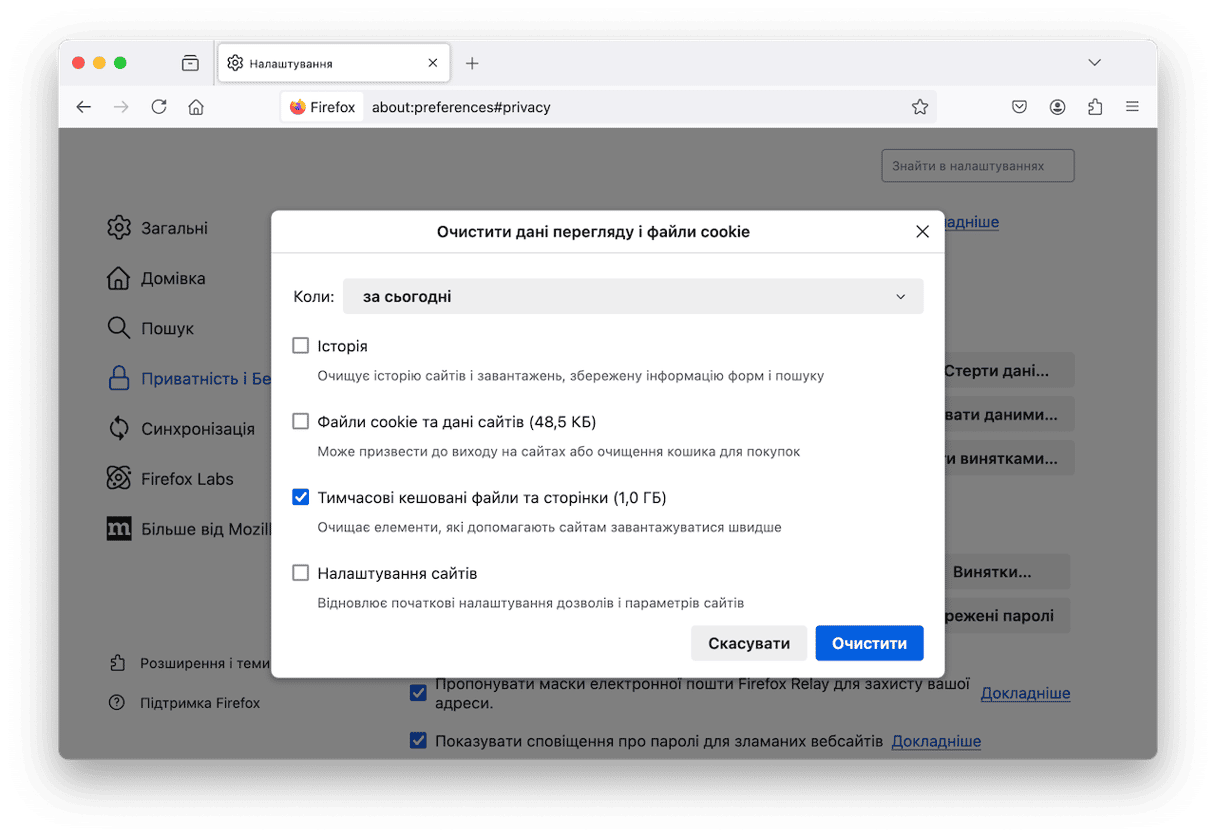
Або ж виберіть Очистити історію з кнопки меню (три горизонтальні смуги) і виберіть Тимчасові кешовані файли і сторінки зі списку.
2. Видаліть непотрібні медіафайли
Перенесіть фотографії на зовнішній диск або хмарне сховище
Потенційно вивільнене місце: 2-5 ГБ
Після очищення непотрібних для системи файлів, слід поглянути уважніше на власні медіафайли. Безперечно, слід брати до уваги те, що це можуть бути вкрай цінними для нас спогадами. Бажаєте їх надійно зберегти? Найкращим способом буде зберегти їх в iCloud або на зовнішньому диску.
Скористайтесь наступними кроками, щоб перенести фото на iCloud:
- Перейдіть до меню Apple > Про цей комп'ютер > Детальніше > Параметри сховища.
- Скористайтесь функцією збереження в iCloud та оберіть що саме слід там зберегти.
- Знову натисніть Зберегти в iCloud.
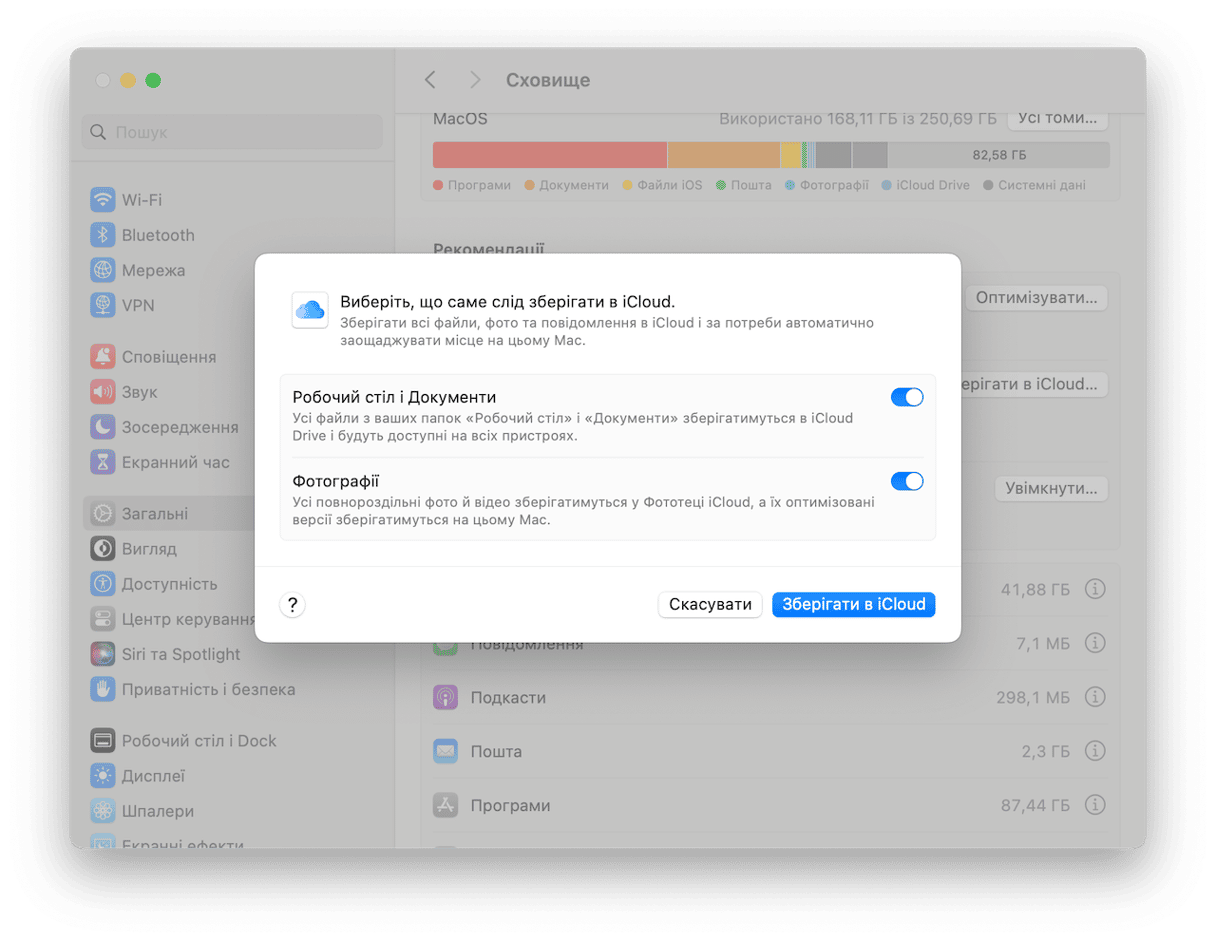
Нагадаємо, що безкоштовний план iCloud дозволяє зберігати до 5 ГБ даних. Щоб перенести більше, необхідно буде докупити один із платних планів сховища: 50 ГБ, 200 ГБ або 2 ТБ місця.
Для того, щоб перенести медіафайли на зовнішній диск, скористайтесь наступними кроками:
- Відкрийте Finder та перейдіть до своєї домашньої папки.
- Перетягніть свою папку Фотографій на зовнішнє сховище.
- Готово! Тепер оригінальну фототеку можна видалити, щоб звільнити місце. Просто перетягніть до Смітника та очистіть його.
Керуйте своєю аудіотекою
Тут є два можливі варіанти: ви можете видалити непотрібні музичні файли або перемістити свою аудіотеку на зовнішній диск.
Щоб перемістити аудіотеку iTunes/Music, виконайте такі дії:
- Відкрийте програму Музики та відкрийте вкладку Файли у Параметрах програми.
- Поруч із Розташуванням папки «Медіавміст» натисніть Змінити...
- Підключивши зовнішній диск, виберіть його як місце розташування.
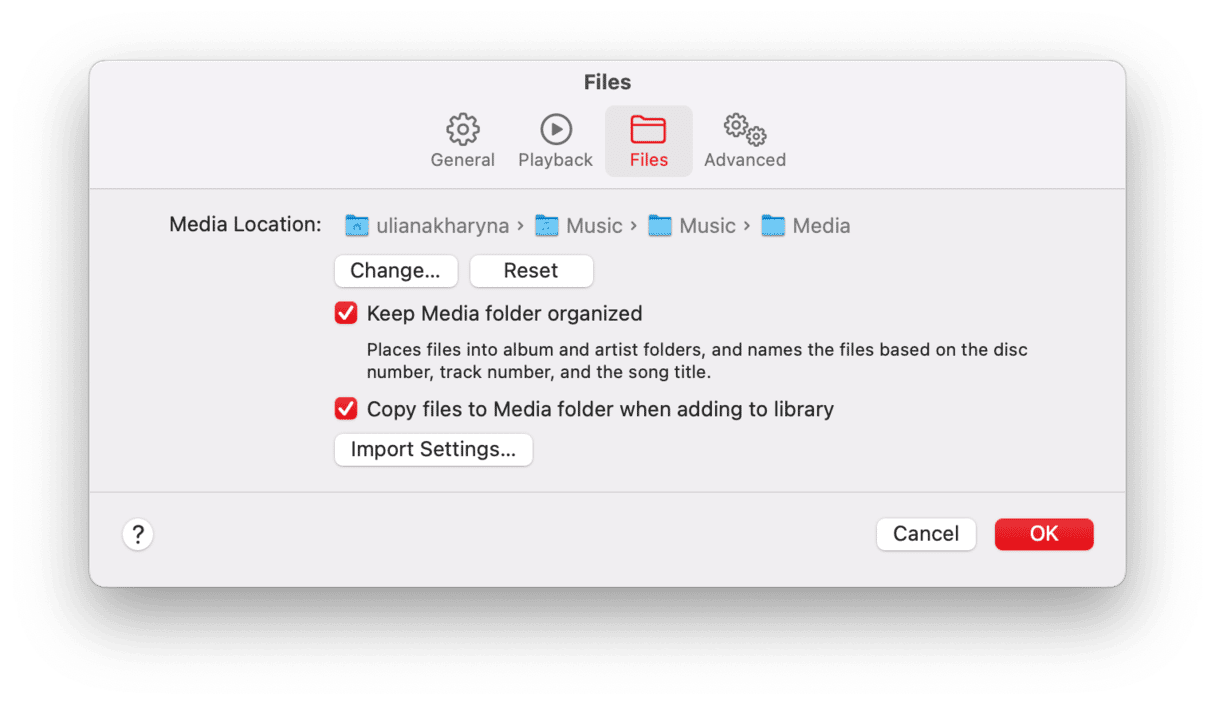
Якщо ви все ще використовуєте iTunes і маєте стару версію macOS, ви можете знайти її в iTunes > Налаштування > Експертні.
Примітка: вам доведеться тримати зовнішній диск у постійно підключеному стані, щоб знайти свої треки та завантажити нові пісні, тому це не завжди є хорошим варіантом для портативних Mac. У цьому випадку видаліть непотрібні завантаження:
- У програмі Музики перейдіть до пункту Перегляд > Лише викачана музика.
- Тепер натисніть Назва в розділі Пісень в аудіотеці, і ви побачите, чи є у вас дублікати.
- Виберіть будь-який дублікат і натисніть клавішу Delete.
- Перемістіть файли до Смітника.
Таким чином ви наведете лад у своїй музичній аудіотеці. Але зверніть увагу, що це може призвести до видалення пісень з інших пристроїв, доданих до вашого облікового запису Apple. Тож, обов'язково збережіть свої улюблені композиції.
Видаліть дублікати фотографій
Видаляючи непотрібні медіафайли, не забудьте позбутися дублікатів фотографій. Найпростіший спосіб це зробити – скористатися спеціальною програмою для очищення Mac, наприклад, CleanMyMac. Він містить корисну функцію Мій гармидер, яка може знаходити не лише дублікати фотографій, але й схожі зображення та завантаження.
Ось як ним скористатись:
- Відкрийте CleanMyMac.
- Перейдіть у Мій гармидер > Сканувати > Переглянути всі файли.
- Перейдіть до Дублікатів.
- Виберіть непотрібні фото та натисніть Видалити.
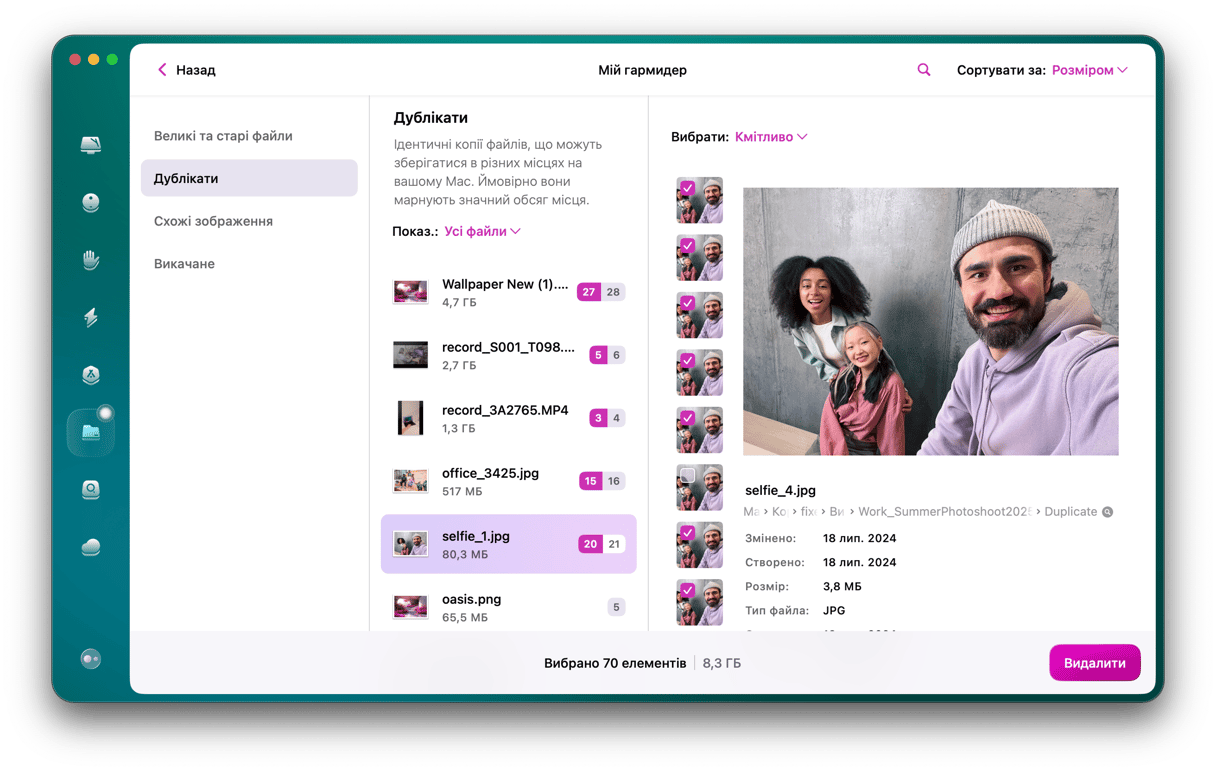
Ви можете зробити те саме для Схожих фото та Викачаного.

3. Видаліть непотрібні програми та їхні залишки
Потенційно вивільнене місце: до 30 ГБ
Чи знали ви, що існує три способи видалення програм на Mac? Перший – перетягнути їх прямо в смітник із папки Програм. Другий виконується через Launchpad. І, нарешті, ви можете скористатися стороннім Деінсталятором, що більш доречно, оскільки перші два методи залишають частини старих програм на вашому диску.
Видалення програм через Launchpad
Мабуть це найвеселіший спосіб видалення програм. Відкрийте Lauchpad зі свого Dock. Тепер натисніть клавішу Command і утримуйте значок будь-якої програми, доки вона не почне тремтіти. Ви побачите символ [X] над піктограмою — натисніть його, щоб видалити програму.
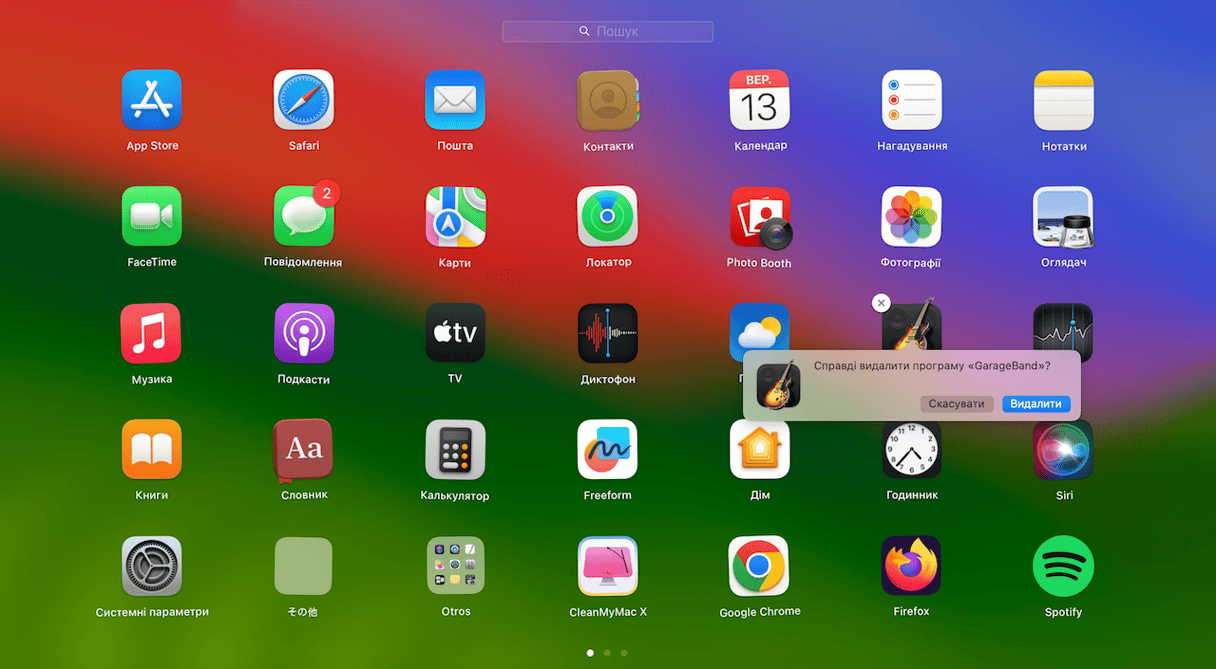
Видаліть невидимі програми
Зі звичними програмами все просто, але є й інші. На кожному Mac є програми, що ніде не відображаються. Вони могли бути встановлені як частини іншого програмного забезпечення або ж являти собою допоміжні програми, котрі розробники називають агентами запуску або демонами. Сумарно вони можуть займати доволі багато місця.
Наскільки нам відомо, CleanMyMac все ще очолює список найкращих деінсталяторів програм. Наш особистий рекорд – 30 ГБ невикористовуваних та підозрілих програм, які він зміг очистити на Mac. А скільки видалите ви?
- Отримайте пробну версію CleanMyMac.
- Перейдіть до Програм та розпочніть сканування.
- Скористайтесь кнопкою «Керувати моїми програмами».
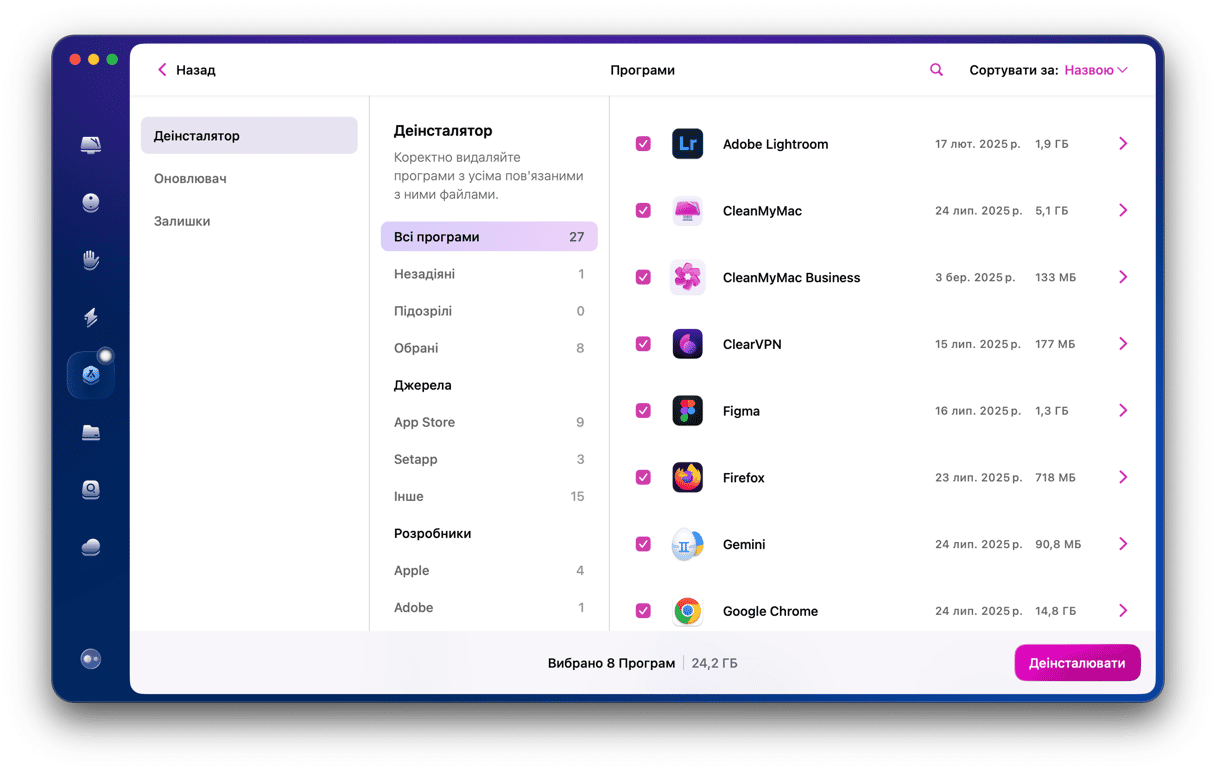
Звідти ви можете масово видаляти програми – просто виберіть ті, що вам не потрібні, і натисніть Видалити.
4. Видаліть інші файли
Очистіть папку Викачаного
Потенційно вивільнене місце: 2-5 ГБ
Як тільки ви приймаєте рішення очистити свій Mac, просто неможливо не звернути увагу на папку Викачаного. Як користувачі, ми завантажуємо на свої комп’ютери нескінченну кількість даних. І, чесно кажучи, насправді нам не потрібна навіть половина цього! Час скоротити обсяг мотлоху, викинувши всі непотрібні файли в Смітник. Ось як це зробити:
- Перейдіть до Finder > Викачане.
- Перемістіть непотрібні файли прямо до Смітника.
- Після цього потрібно не забути остаточно очистити Смітник.
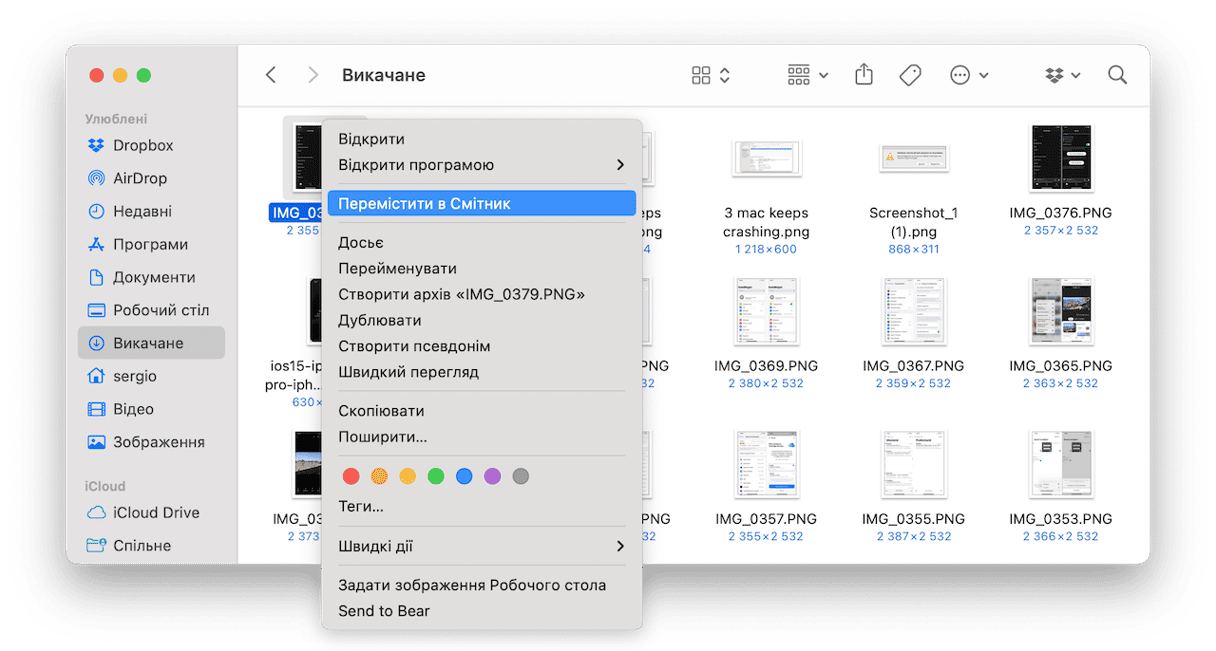
Знайдіть непотрібні вам громіздкі та старі файли
Потенційно вивільнене місце: 2-5 ГБ
- Перейдіть до Робочого столу у Finder та натисніть Command + F.
- Укажіть Цей комп'ютер.
- Оберіть Інший тип сортування та скористайтесь варіантом Розмір файлу зі списку, що з'явиться.
- Тепер оберіть Розмір файлу з меню.
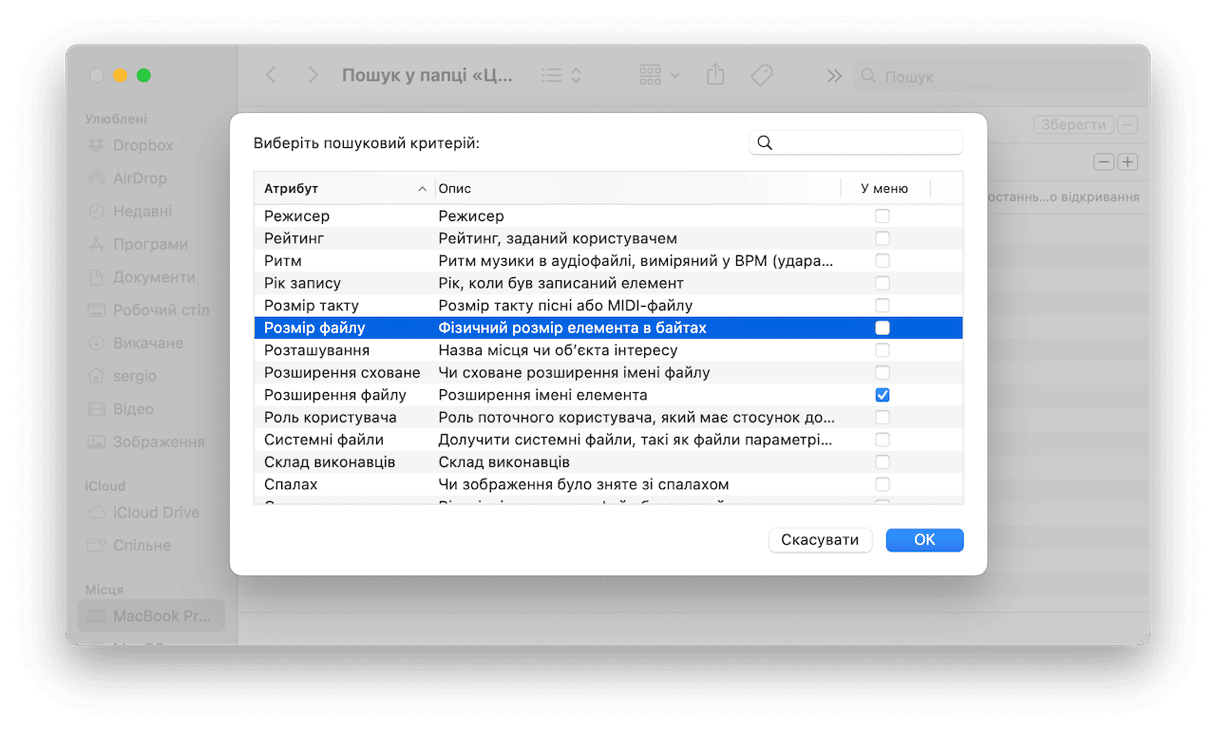
Чудова робота! Також ви можете вводити різні розширення файлів, натискаючи кнопку +, і сортувати результати за розміром (зауважте, що доведеться виконати наведені вище дії, але вибрати пункт Розширення файлу зі списку Інше…). Рекомендуємо розпочати з файлів .DMG або інсталяторів програм. Як правило, вони вже просто відпрацьований матеріал. Також варто переглянути й архіви ZIP.
Наведіть порядок на робочому столі
Потенційно вивільнене місце: до 5 ГБ
Після очищення папки Викачаного та видалення великих і старих файлів, є ще одне місце, де варто шукати мотлох – Робочий стіл. Він може перетворитися на цвинтар забутих файлів, особливо якщо ви використовуєте стоси. Тому ретельно перегляньте, що там ховається, і відправляйте непотрібні файли до Смітника.

Видаліть старі резервні копії iPhone
Потенційно вивільнене місце: 10-20 ГБ
Застарілі резервні копії iPhone можуть займати забагато місця. Якщо ви коли-небудь створювали резервну копію свого iPhone з комп’ютера, ваш Mac, ймовірно, все ще зберігає всі дані вашого телефона. Має сенс перевірити диск на наявність застарілих резервних копій, перш ніж вони його переповнять.
Ось як звільнити місце на вашому Mac, видаляючи старі резервні копії:
- Відкрийте Finder та виберіть Перейти > Перейти до папки…
- Перейдіть за шляхом
~/Library/Application Support/MobileSync/Backup - Видаліть вміст цієї папки.
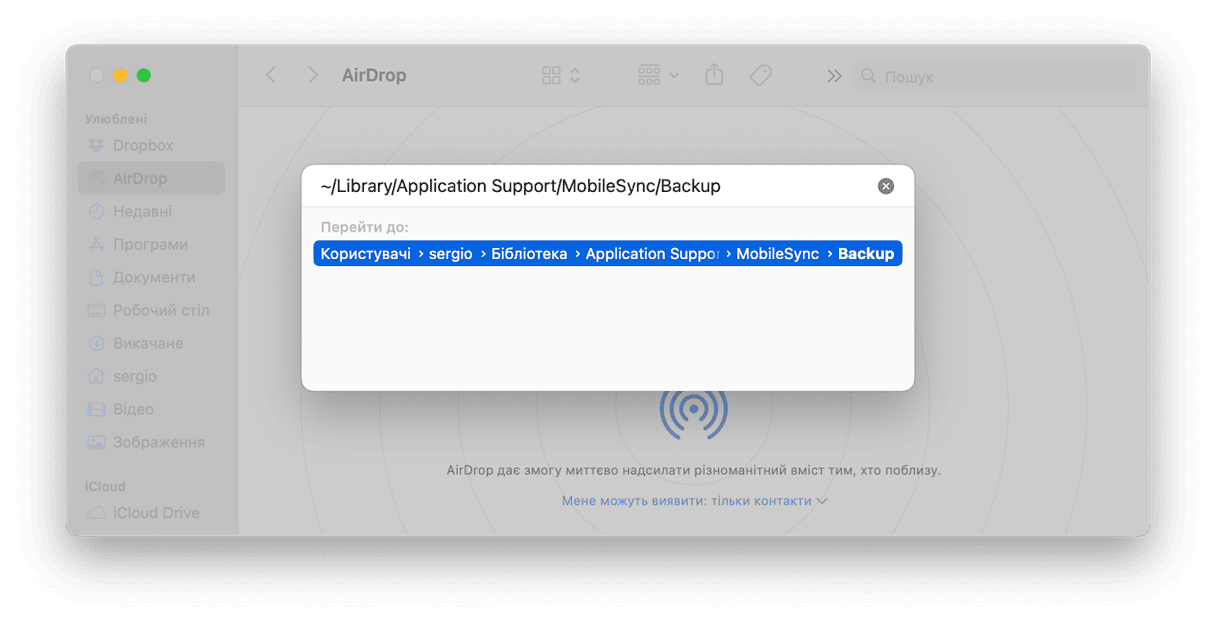
Якщо ви бажаєте видалити конкретні резервні копії, ось як це зробити:
- Приєднайте пристрій до вашого Mac за допомогою кабеля.
- Відкрийте вікно пристрою у Finder.
- Натисніть Керувати резервними копіями.

Клацніть правою кнопкою на резервній копії та скористайтесь функцією перегляду у Finder, якщо бажаєте кудись перемістити копію. В іншому випадку, просто скористайтесь кнопкою видалення.
Порада: видаляйте резервні копії iPhone лише коли вони вам точно не потрібні.

Очистіть Смітники
Потенційно вивільнене місце: 2-5 ГБ
Це найпростіша порада з усіх. Однак, про неї часто забувають. Ми часто просто перекидаємо щось до Смітника і забуваємо про це. Але це лише перекладання з однієї кишені до іншої. Щоб дійсно звільнити місце, клацніть правою кнопкою на Смітнику. Виберіть Очистити Смітник.
Як автоматично очищувати Смітник на Mac
Якщо вам не подобається кожен раз очищувати Смітник, це можна автоматизувати. Ваш Mac очищуватиме смітник кожні 30 днів.
- Відкрийте Finder та перейдіть до його Параметрів.
- Перейдіть до вкладки Експертні.
- Встановіть прапорець для Вилучати елементи зі Смітника через 30 днів.

5. Стискайте свої файли
Потенційно вивільнене місце: до 10% від початково зайнятого місця
Архівація або стискання файлів є гарною альтернативою повному видаленню. Але не всі типи даних однаково добре стискаються. Наприклад, документи та презентації дуже відчутно зменшуються у розмірі при стисканні, а медіафайли майже не стискаються.
На щастя, вам не потрібно шукати сторонніх рішень для архівації – ваша macOS має вбудований інструмент.
Як звільнити місце на Mac завдяки стисканню?
- Відкрийте Finder та перейдіть до Документів.
- Клацніть на папці або декількох, утримуючи клавішу Command.
- Оберіть Створити архів...
Будьте певні, що macOS повністю збереже дані файлів, тож ви можете видаляти оригінал, як тільки архів буде готовий. Ви можете перемістити новостворені архіви на зовнішній диск.
Чудово, ви звільнили трохи місця! Якщо ви хочете спростити процес очищення в майбутньому, скористайтесь програмою для очищення Mac. Існує безліч варіантів на вибір – ось наш список з 10 найкращих програм для очищення Mac, які допоможуть вам звузити пошук.

Отже, ми розповіли вам про наші улюблені способи очищення дискового простору на Mac. Ви можете додати цю статтю до закладок і повертатись до неї щоразу, коли ви отримуєте повідомлення про майже переповнений диск. Звільнення вашого Mac від мотлоху надасть свіжого подиху вашому цифровому досвіду – спробуйте вже сьогодні.
Поширені запитання
Який найшвидший спосіб очистити місце на Mac?
Насправді їх декілька. Це видалення невикористовуваних програм і залишкових файлів, очищення папки Викачаного, а також очищення непотрібних медіафайлів або переміщення їх на зовнішні чи хмарні сховища.
Але найкращий спосіб очистити місце та керувати стартовим диском — це інвестувати в сторонню програму для очищення. Єдиним мінусом є те, що вони платні, тому вам доведеться або придбати одноразову ліцензію, або скористатись передплатою. Однак такі програми мають багато переваг, оскільки вони швидкі, ефективні і, що найважливіше, не видаляють файли, які є важливими для вашої macOS.
Чи можна збільшити внутрішнє сховище мого Mac?
І так, і ні. Якщо у вас все ще є старий MacBook з традиційним жорстким диском, то так. Однак, якщо у вас новітній Mac, ви не можете замінити його SSD, оскільки він впаяний в материнську плату. Натомість ви можете перемістити свої файли на зовнішній диск або в хмарне сховище.
Які «пожирачі» простору є найнесподіванішими?
Це системний мотлох, кеш-файли та старі резервні копії – якщо ви не видаляєте їх регулярно, вони можуть займати до 40 ГБ місця.
Чи безпечно видаляти Системні дані та мотлох?
Якщо ви виконуєте кроки, описані в цій статті, і перевіряєте все перед видаленням, позбутися цих файлів абсолютно безпечно. Якщо вам незручно видаляти файли вручну, скористайтеся спеціалізованим рішенням, наприклад, CleanMyMac, який зробить цю роботу за вас.