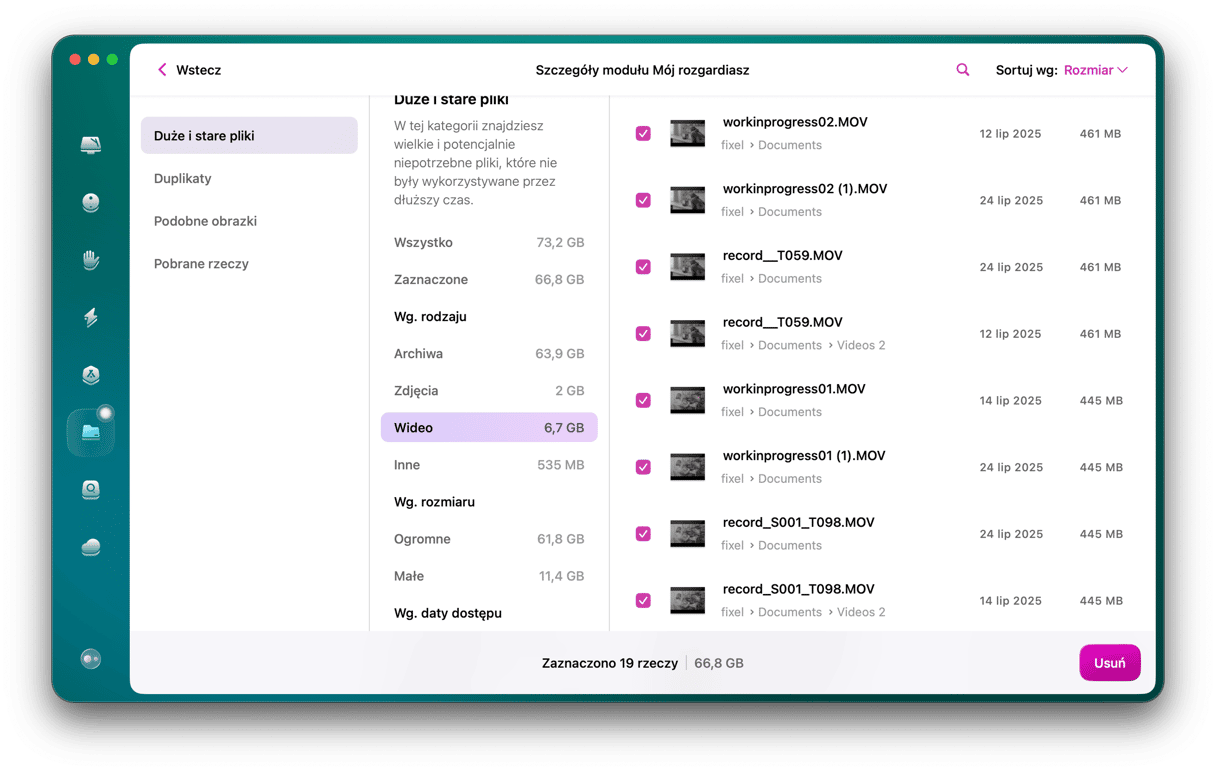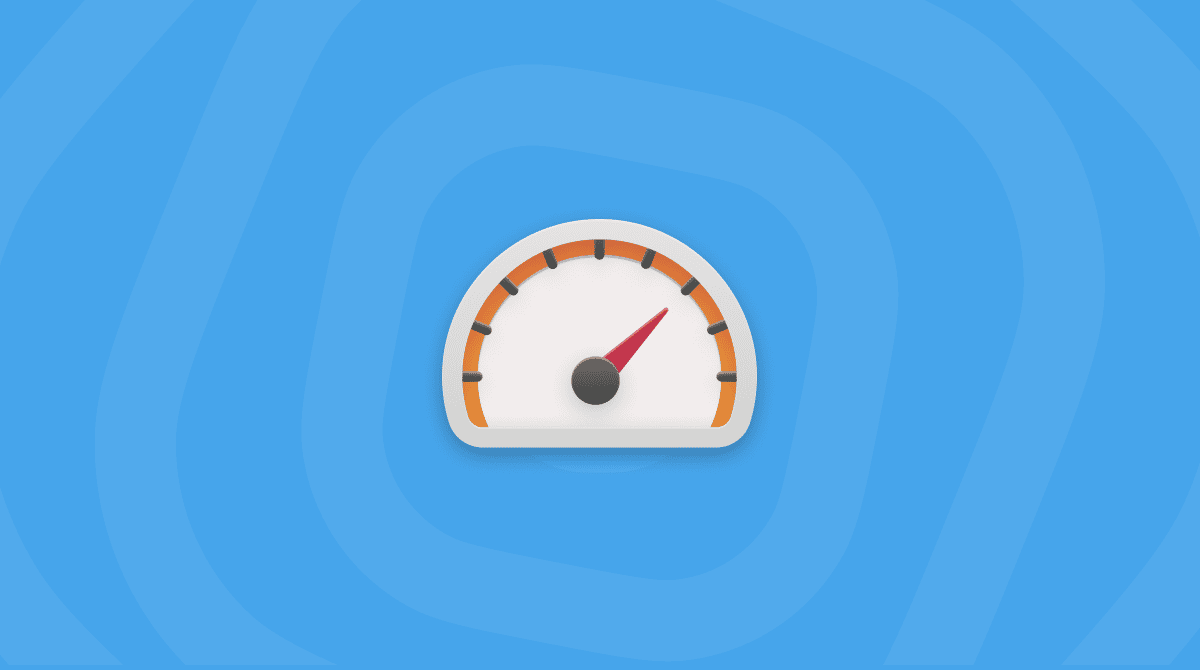MacBook zacznie odczuwalnie powolnie działać, jeśli masz mniej niż 20% wolnej przestrzeni na dysku. Dlatego warto wiedzieć, jak oczyścić pamięć systemową na Macu. Dalej pokażemy sprawdzone sposoby odzyskiwania miejsca na Macu i, mamy nadzieję, jego przyspieszenia.

Jak sprawdzić pamięć masową na Macu
Dobrym pomysłem byłoby najpierw sprawdzić szczegóły pamięci masowej przed rozpoczęciem czyszczenia. Na przykład, pamięć masowa wygląda tak:
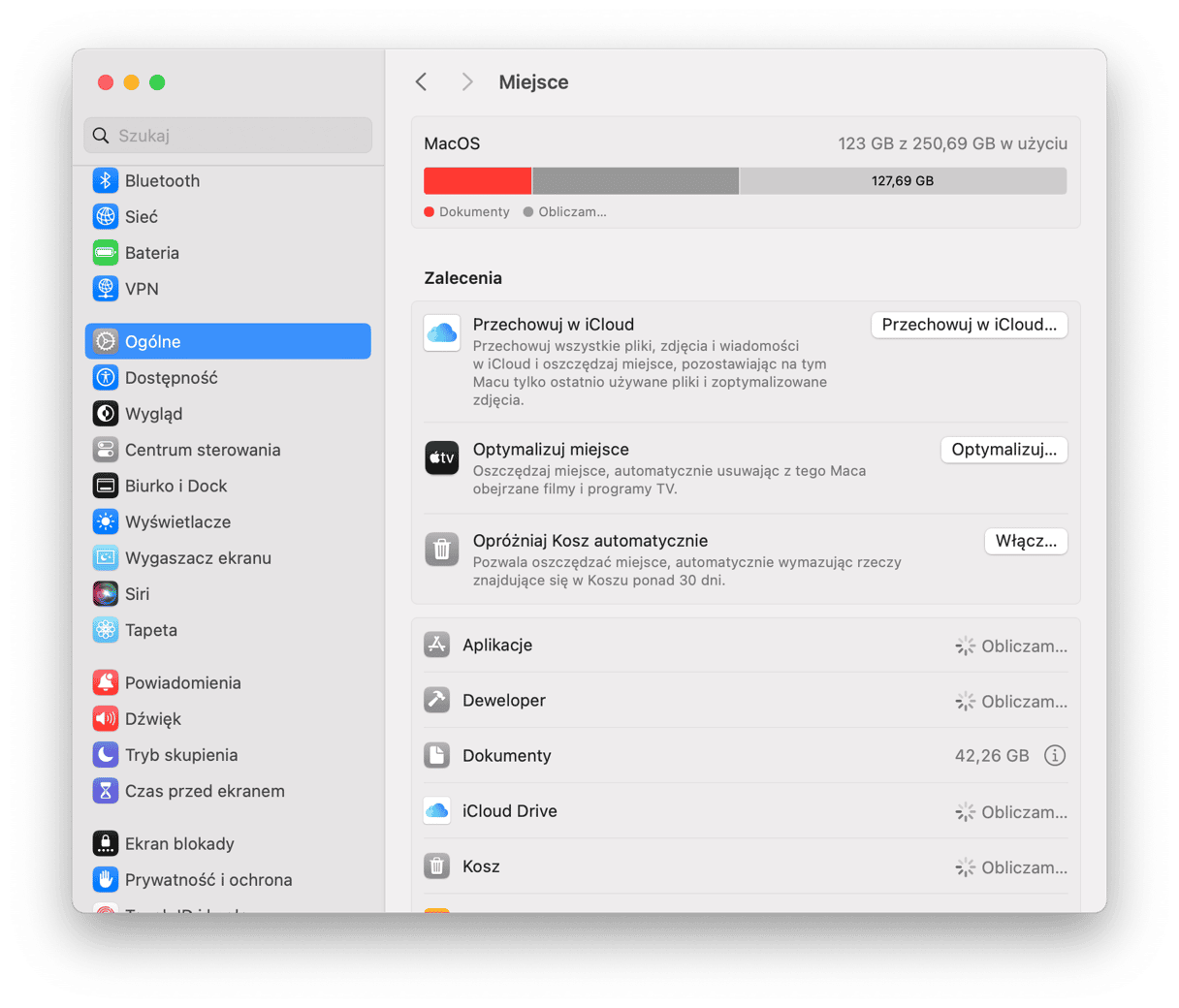
Pamięć masowa może zawierać:
Dokumenty: Pliki, pobrane rzeczy i dokumenty na dysku
Aplikacje: Aplikacje, wtyczki i rozszerzenia
Dane systemowe (znane jako Inne w wersjach macOS starszych niż Monterey): Wszystkie marnujące miejsce pamięci podręczne, tymczasowe pliki i lokalizacje aplikacji.
macOS: Tyle miejsca zajmuje cały system macOS.
Mogą być inne foldery, na przykład Tworzenie muzyki, Zdjęcia, Inni użytkownicy, Podcasty i podobne. By przejrzeć szczegóły pamięci masowej, kliknij ikonę Apple > Ten Mac > Więcej informacji > Ustawienia pamięci masowej.
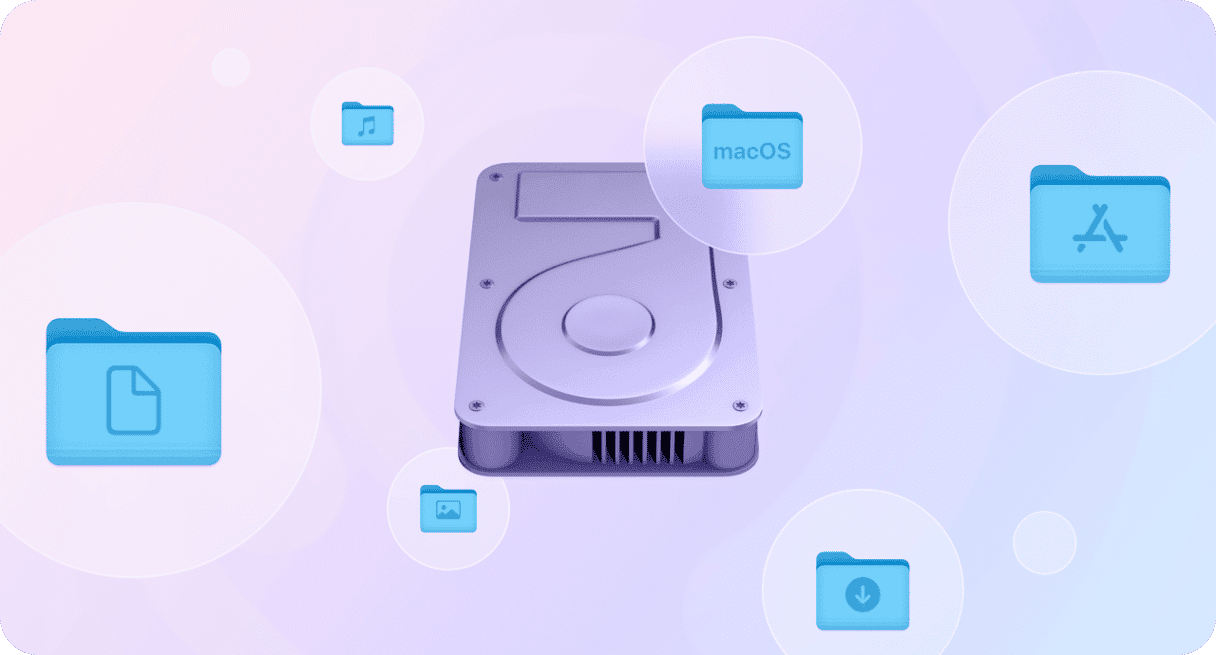
Jak uwolnić przestrzeń dyskową na Macu
Zebraliśmy najskuteczniejsze porady, jak zarządzać miejscem w sposób ręczny i automatyczny. Czytaj dalej!
1. Oczyść pliki systemowe
Usuń śmieci systemowe
Potencjał czyszczenia: 2-5 GB
Śmieci systemowe są zbędnym ciężarem – stare pliki, pamięci podręczne przeglądarek, lokalizacje aplikacji i przestarzałe backupy Time Machine.
Ręczne czyszczenie tego jest niecodziennym zadaniem nawet dla doświadczonych użytkowników. Dlatego, jeśli chcesz szybko oczyścić miejsce na Macu, po prostu uruchom CleanMyMac i po sprawie. Aplikacja jest poświadczona przez Apple, więc jest bezpieczna.
CleanMyMac zawiera narzędzie Czyszczenie, usuwające niewykorzystywane pliki językowe, przestarzałe dzienniki systemowe, tymczasowe wersje dokumentów i inne rodzaje śmieci.
- Otwórz CleanMyMac – darmowy okres próbny dostaniesz tutaj.
- Kliknij Czyszczenie w bocznym menu.
- Po skanowaniu kliknij Szczegóły, aby zobaczyć, co CleanMyMac znalazł, a następnie kliknij Oczyść.
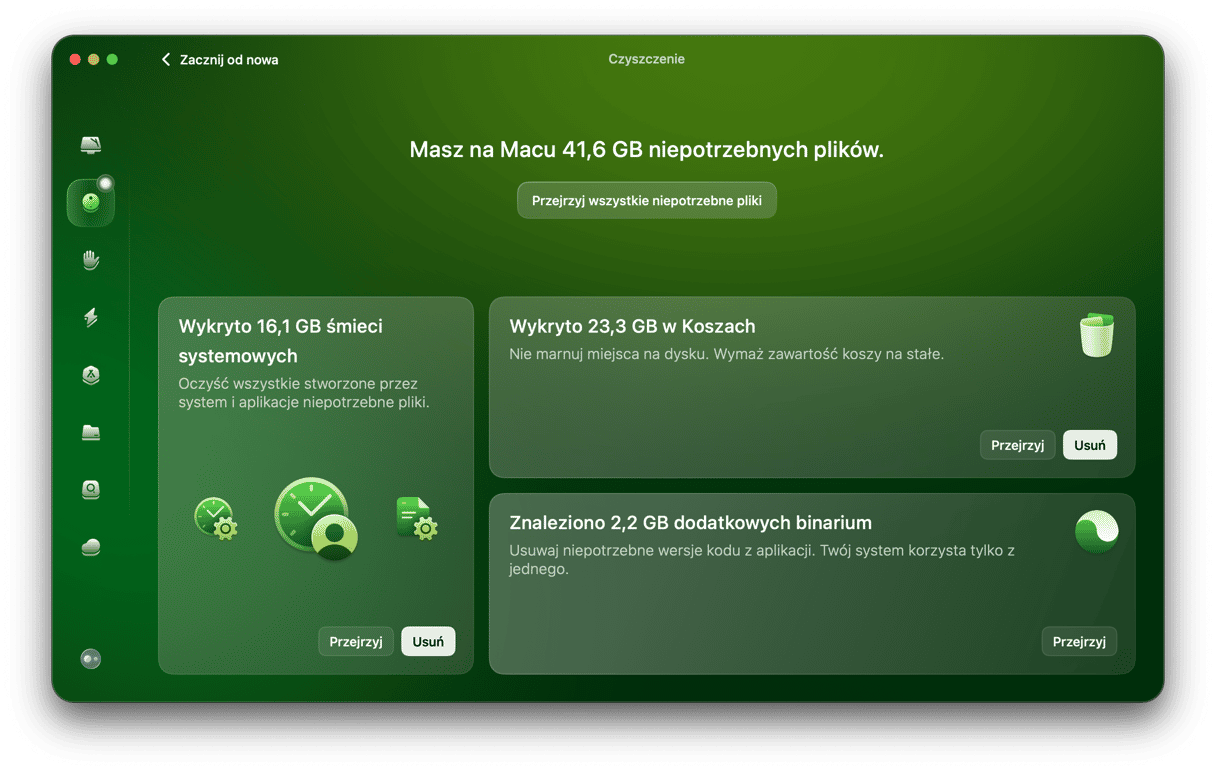
Czytaj dalej, jeśli nie chcesz korzystać z aplikacji innej firmy – mamy porady, jak oczyścić dysk ręcznie.
- Aby usunąć backupy Time Machine podłącz dysk zewnętrzny do Maca i przejdź do folderu Backups.backupd. Usuń niepotrzebne backupy i opróżnij Kosz. Możesz również zrobić to przez Terminal – więcej dowiesz się w tym podręczniku.
- Do zarządzania migawkami Time Machine wykonaj to polecenie w Terminalu:
tmutil listlocalsnapshots /Kiedy zobaczysz listę wszystkich migawek, wykonaj to polecenie:tmutil deletelocalsnapshots [data tworzenia migawki](na przykładtmutil deletelocalsnapshots 2021-08-25-180516). - Aby pozbyć się dzienników, sprawdź te lokalizacje w Finderze (Idź > Idź do Folderu w pasku menu): ~/Biblioteki/Logs, /Biblioteki/Logs i /var/log — usuwaj pliki ostrożnie.
- Aby oczyścić Pocztę usuń załączniki wybierając menu Wiadomość w pasku menu i klikając Usuń załączniki. Proces należy powtórzyć dla wszystkich wiadomości z załącznikami. Również możesz sprawdzić tę lokalizację w Finderze ~/Biblioteki/Containers/com.apple.mail/Data/Library/Mail Downloads/
Jak, pewnie, podejrzewasz, wykonywanie powyższych kroków jest zajmie dużo czasu, więc szybciej jest skorzystać z cleanera, na przykład CleanMyMac. Również skorzystaj z podanych poniżej instrukcji, aby skuteczniej zarządzać przestrzenią na dysku startowym Maca.

Oczyść pamięć podręczną przeglądarki
Potencjał czyszczenia: 1-3 GB
Dysk Twojego Maca jest pełen pamięci podręcznej przeglądarki, jeśli często korzystasz z internetu. To jest coś podobnego do zakładek, pozostawionych przez każdą z odwiedzonych stron. Z jakiej przeglądarki najczęściej korzystasz? Mamy instrukcje dla Chrome, Safari i Mozilla Firefox.
Żeby oczyścić pamięć podręczną Chrome
- Uruchom Chrome i kliknij ikonę menu z trzema kropkami w górnym prawym rogu.
- Następnie kliknij Ustawienia > Prywatność i bezpieczeństwo > Wyczyść dane przeglądania.
- Wybierz zakres czasu to wymazywania
- Również zaznacz Obrazy i pliki zapisane w pamięci podręcznej i kliknij Wyczyść dane.
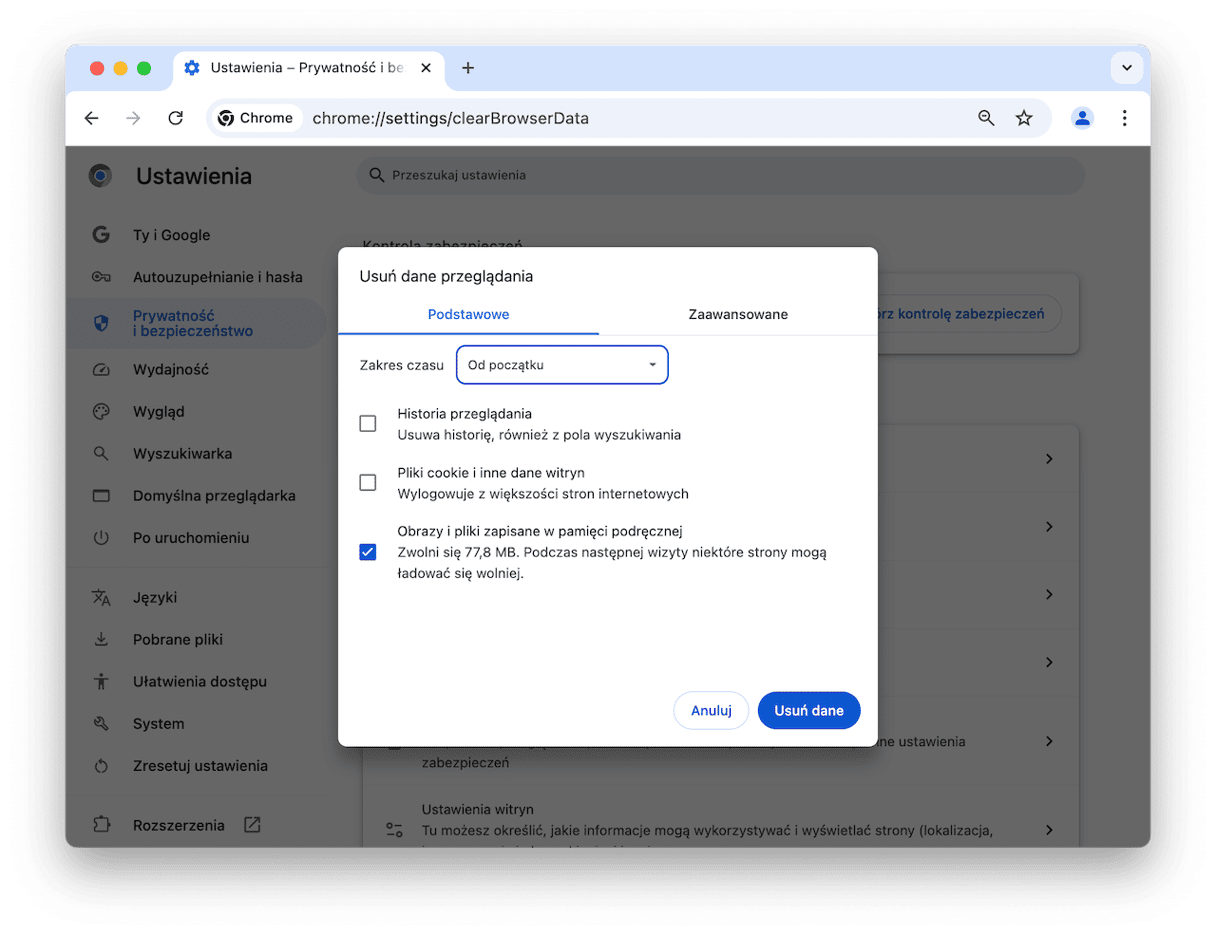
Żeby oczyścić pamięć podręczną Safari
- Uruchom Safari i przejdź do Ustawień w pasku menu.
- W karcie Zaawansowane włącz opcję Pokazuj menu Programowanie w pasku menu (Pokaż funkcje dla deweloperów www w macOS Sequoia).
- Teraz przejdź do menu Programowanie i kliknij Opróżnij pamięci podręczne.
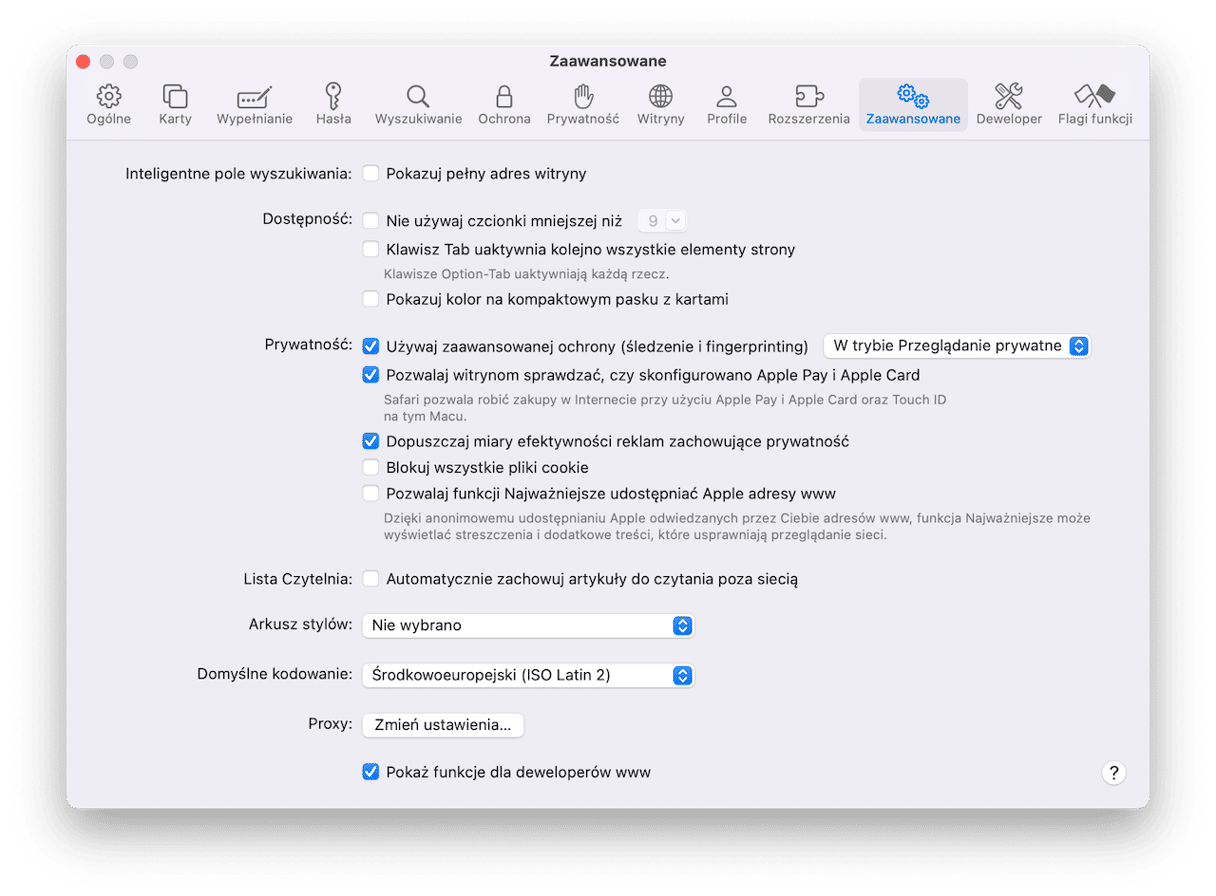
Żeby oczyścić pamięć podręczną Mozilla Firefox
- Otwórz Preferencje > Prywatność i bezpieczeństwo.
- Wybierz Ciasteczka i dane witryn > Wyczyść dane.
- Zaznacz Pliki i strony w tymczasowej pamięci podręcznej i naciśnij Wyczyść.
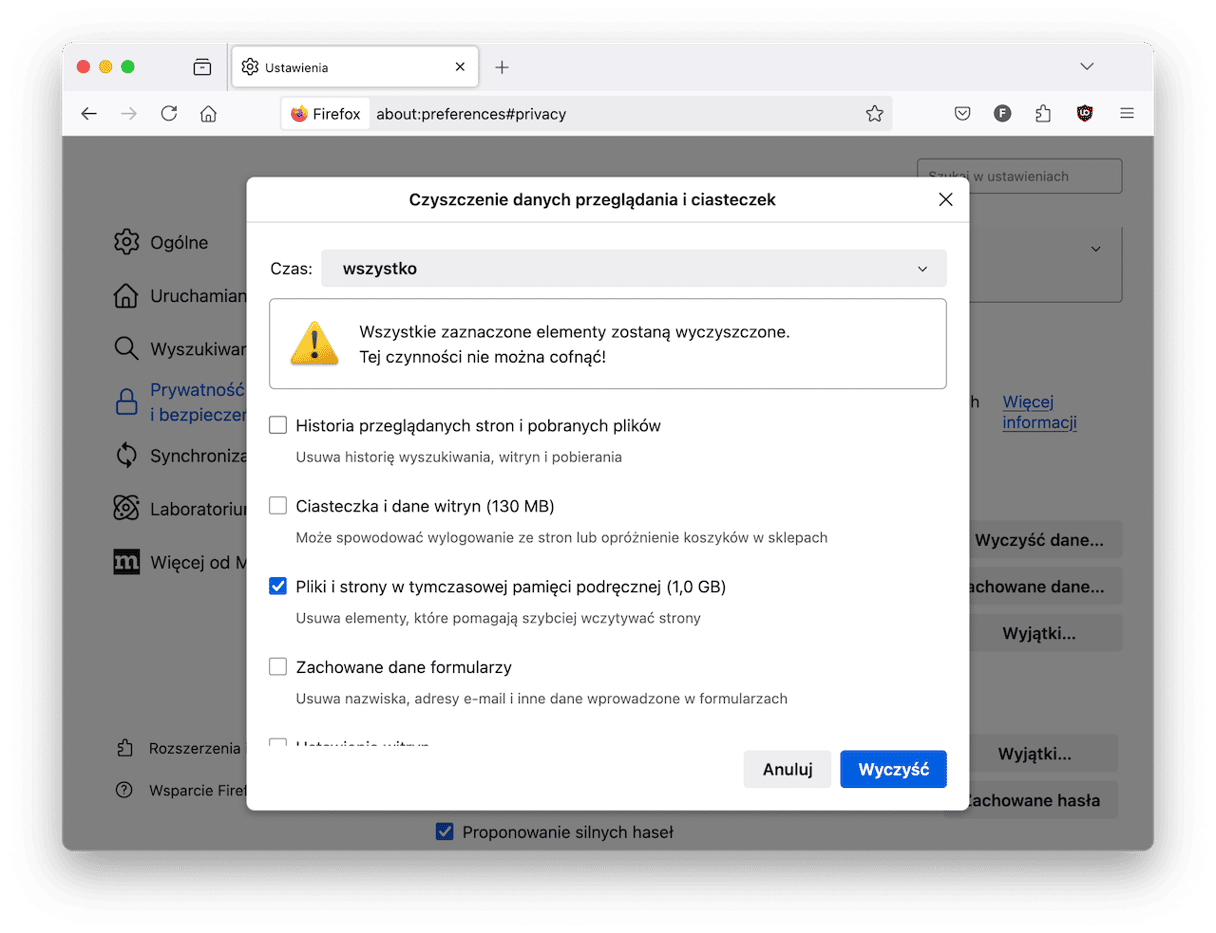
Również możesz kliknąć przycisk menu (trzy poziome linie) i wybrać Wyczyść historię przeglądania, a następnie zaznaczyć na liście opcję Pliki i strony w tymczasowej pamięci podręcznej.
2. Oczyść niepotrzebne pliki media
Przenieś zdjęcia na dysk zewnętrzny albo do chmury
Potencjał czyszczenia: 2-5 GB
Teraz, po czyszczeniu niepotrzebnych plików systemowych przejdziemy do audytu media. Dobrze rozumiemy, że nie są to byle jakie pliki – są to bardzo cenione wspomnienia. Chcesz je zachować? Najlepiej przenieść je do iCloud albo na dysk zewnętrzny.
Wykonaj te kroki, be przenieść muzykę i zdjęcia do iCloud:
- Otwórz główne menu Apple > Ten Mac > Więcej informacji > Ustawienia pamięci masowej.
- Kliknij Przechowuj w iCloud i wybierz rzeczy do przechowywania.
- Znowu kliknij Przechowuj w iCloud.
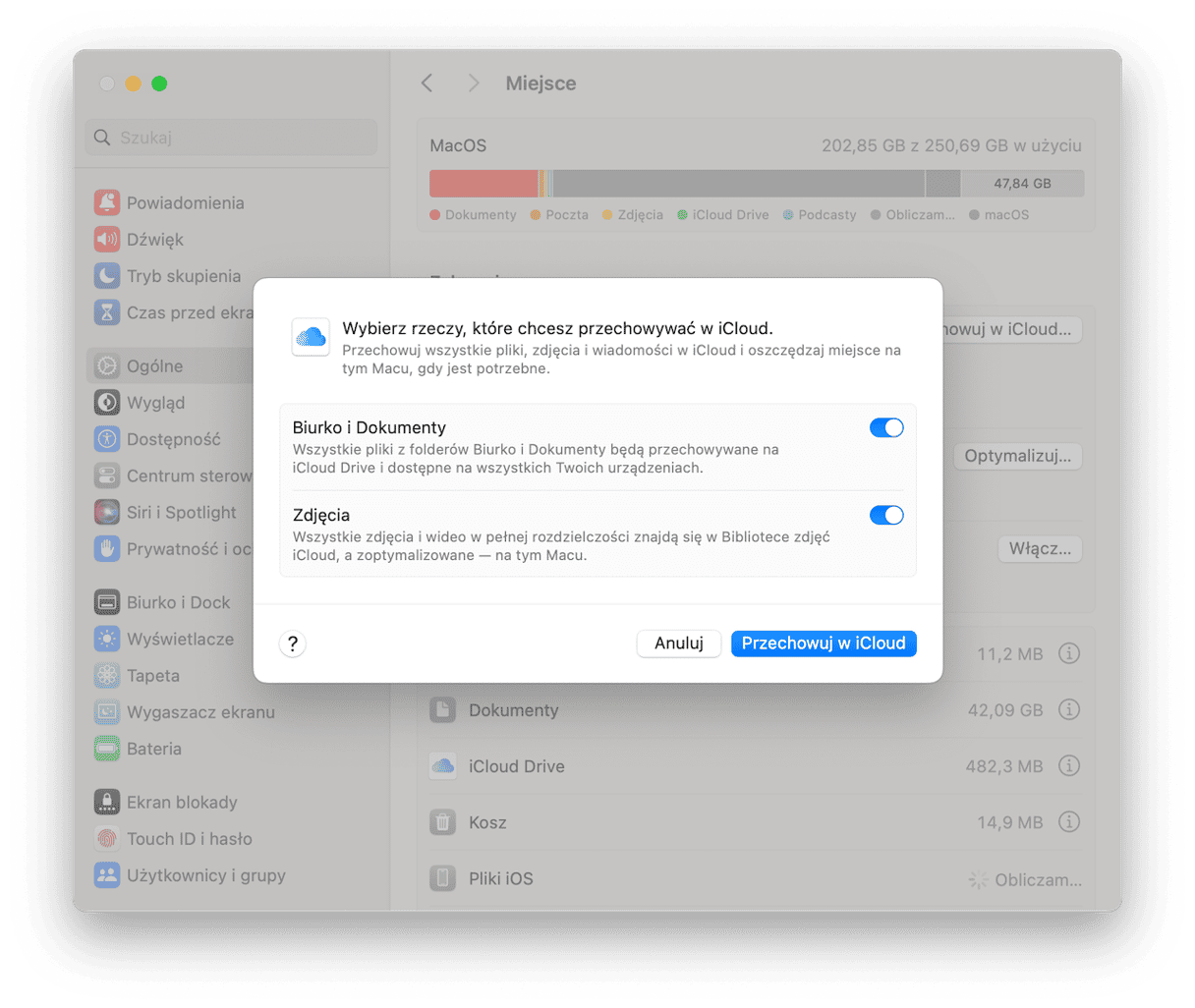
Pamiętaj, że darmowy plan iCloud pozwala na przechowywanie do 5 GB danych. By to zwiększyć, musisz dokupić płatny plan: 50 GB, 200 GB albo 2 TB dodatkowej przestrzeni.
Teraz, jeśli chcesz przenieść pliki media na zewnętrzną pamięć masową, wykonaj poniższe kroki:
- Wybierz menu Finder > Idź > Folder domowy.
- Wybierz folder Obrazki i przeciągnij go do lokacji na zewnętrznym dysku.
- Gotowe! Teraz możesz usunąć oryginalną bibliotekę zdjęć, by uwolnić trochę miejsca. Po prostu przenieś ją do Kosza. Następnie, opróżnij go.
Zarządzaj biblioteką Muzyki
Są dwa możliwe podejścia: możesz usunąć niepotrzebną muzykę albo przenieść całą bibliotekę na dysk zewnętrzny.
Wykonaj te kroki, aby przenieść bibliotekę iTunes/Music:
- Otwórz aplikację Muzyka i w pasku menu wybierz Ustawienia > Pliki.
- Kliknij Zmień obok opcji Położenie multimediów.
- Podłącz dysk zewnętrzny i wybierz go jako lokalizację docelową.
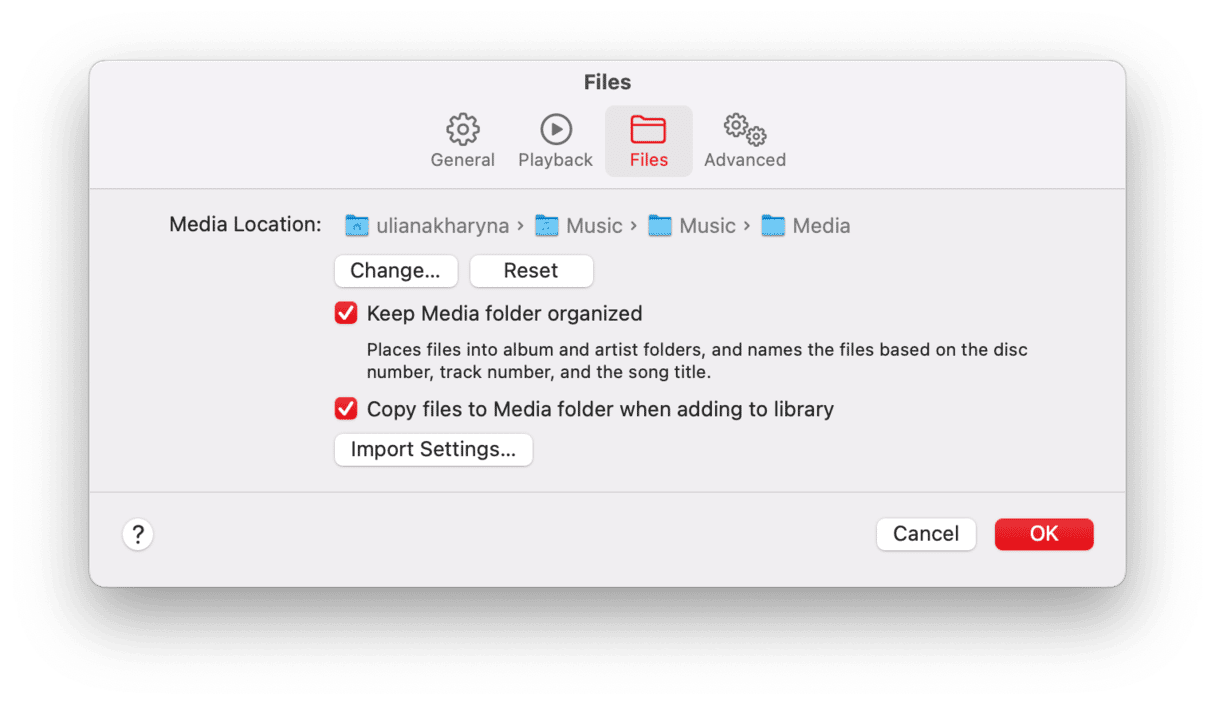
Jeśli nadal korzystasz z iTunes i masz starszą wersję macOS, znajdziesz tę opcję w iTunes > Preferencje > Zaawansowane.
Uważaj: Do odtwarzania utworów i pobierania nowych do tej lokalizacji dysk zewnętrzny powinien być podłączony, dlatego nie jest to szczególnie dobra opcja dla portatywnych Maców. W takim przypadku usuń niepotrzebne pobrane rzeczy:
- W aplikacji Muzyka otwórz menu Widok w pasku menu i wybierz opcję Tylko muzyka pobrana.
- Teraz kliknij kolumnę Tytuł i zobaczysz, czy masz powielone utwory.
- Zaznacz powielone rzeczy i naciśnij klawisz Delete.
- Kliknij Przenieś do Kosza.
W ten sposób oczyścisz bibliotekę Muzyki. Zauważ, że może to usunąć piosenki na innych urządzeniach, zalogowanych do Twojego konta Apple. Więc przydziel temu uwagę, aby zachować ulubione rzeczy.
Usuń duplikaty zdjęć
Podczas czyszczenia niepotrzebnych plików media nie zapomnij o duplikatach zdjęć. Najłatwiej jest skorzystać z dedykowanego cleanera na Maca, na przykład z CleanMyMac. Zawiera inteligentną funkcję Mój rozgardiasz, która nie tylko potrafi wykrywać duplikaty zdjęć, ale również podobne do siebie zdjęcia i pobrane rzeczy.
Oto jak skorzystać z tej apki:
- Otwórz CleanMyMac.
- Kliknij Mój rozgardiasz > Skanuj > Przejrzyj wszystkie pliki.
- Przejdź do karty Duplikaty.
- Zaznacz zdjęcia do usunięcia i kliknij Usuń.

Możesz powtórzyć kroki dla podobnych obrazków i pobranych rzeczy.

3. Usuń niepotrzebne aplikacje i ich resztki
Potencjał czyszczenia: do 30 GB
Czy wiesz, że istnieją trzy sposoby usuwania apek z Maców? Pierwszy to przeciąganie z folderu Aplikacje do Kosza. Drugi jest z wykorzystaniem Launchpada. I na koniec, możesz wykorzystać dezinstalator or innych firm – to ma sens, ponieważ pierwsze dwie metody pozostawiają resztki apek na dysku.
Usuwaj apki przez Launchpad
Wybieramy ten sposób, ponieważ jest zabawniejszy. Otwórz Launchpada z Docka. Teraz, naciśnij przycisk Command i przytrzymaj ikonę dowolnej apki, aż one zaczną drżeć. Nad ikoną apki zobaczysz symbol [X] – kliknij go, by usunąć apkę.
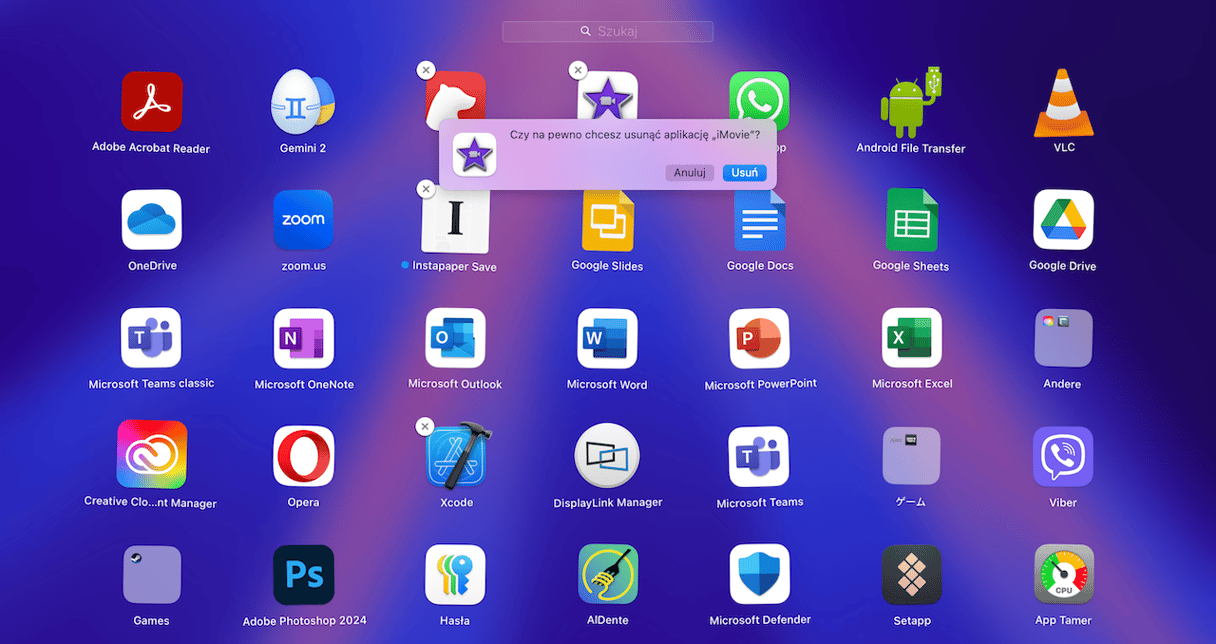
Usuń niewidzialne apki
To było proste, ale poczekaj. Na każdym Macu są aplikacje, których nie widać na pierwszy rzut oka. Mogli być zainstalowane jako części inny aplikacji, albo są wspomagającymi aplikacjami, nazywanymi przez deweloperów „agentami uruchamiania” albo „daemonami”. W sumie potrafią zająć mnóstwo miejsca.
Z naszego doświadczenia wynika, że CleanMyMac nadal jest na szczycie listy cleanerów. Nasz osobisty rekord stanowi 30 GB nieużywanych i podejrzanych aplikacji, usuniętych na jednym Macu. Co możesz zrobić?
- Dostań darmowy okres próbny CleanMyMac.
- Otwórz kartę Aplikacje i uruchom skanowanie.
- Kliknij Zarządzaj moimi aplikacjami.
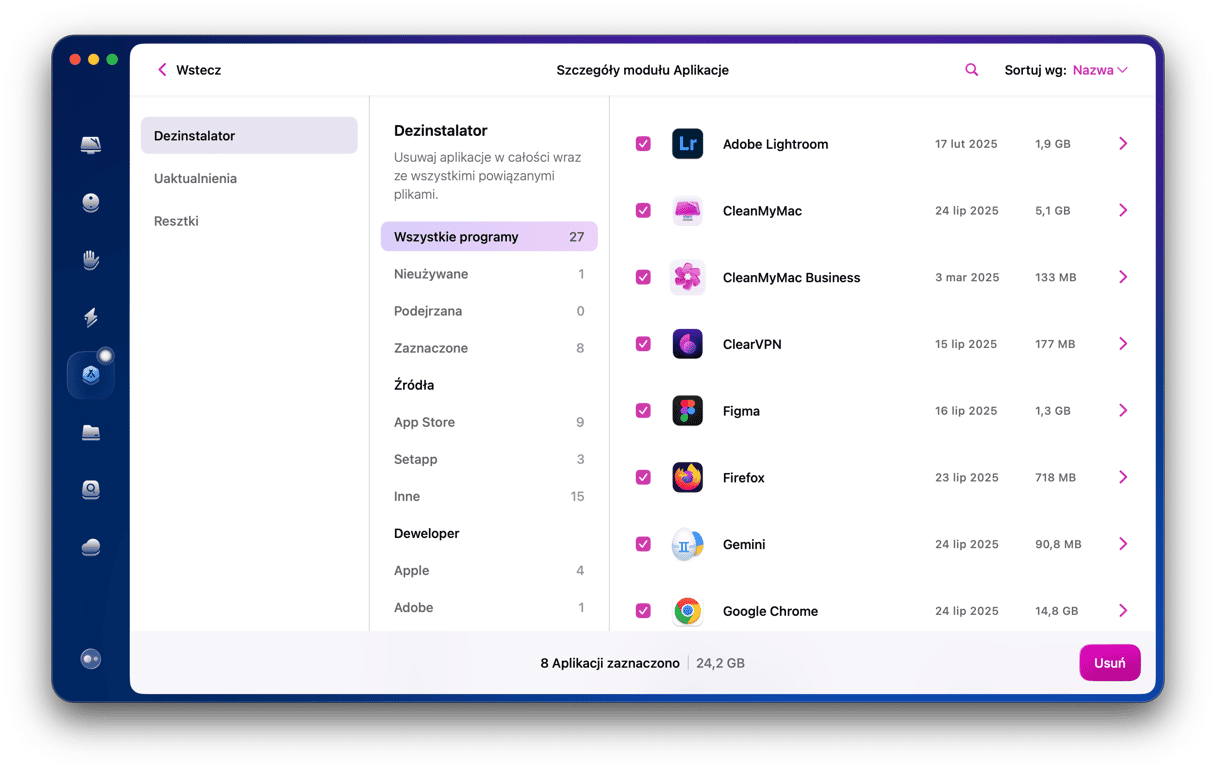
W tym oknie możesz usuwać apki na masową skalę – po prostu zaznacz te niepotrzebne i kliknij Usuń. Również sprawdź kategorię Resztki. Są to części starych apek, których w inny sposób nie zobaczysz.
4. Oczyść inne pliki
Oczyść folder Pobrane rzeczy
Potencjał czyszczenia: 2-5 GB
Czyszczenie Maca najlepiej jest rozpocząć z foldery Pobrane rzeczy. Jako użytkownicy pobieramy niezliczoną ilość danych. Bądźmy szczerzy – nie potrzebujemy i połowy z tego! Czas wywalić te niepotrzebne pliki do kosza. Oto jak to zrobić:
- Przejdź do Findera > Pobrane rzeczy.
- Kliknij niepotrzebne pliki prawym przyciskiem myszy i wybierz Przenieś do kosza.
- Po usunięciu plików pamiętaj, by opróżnić Kosz.
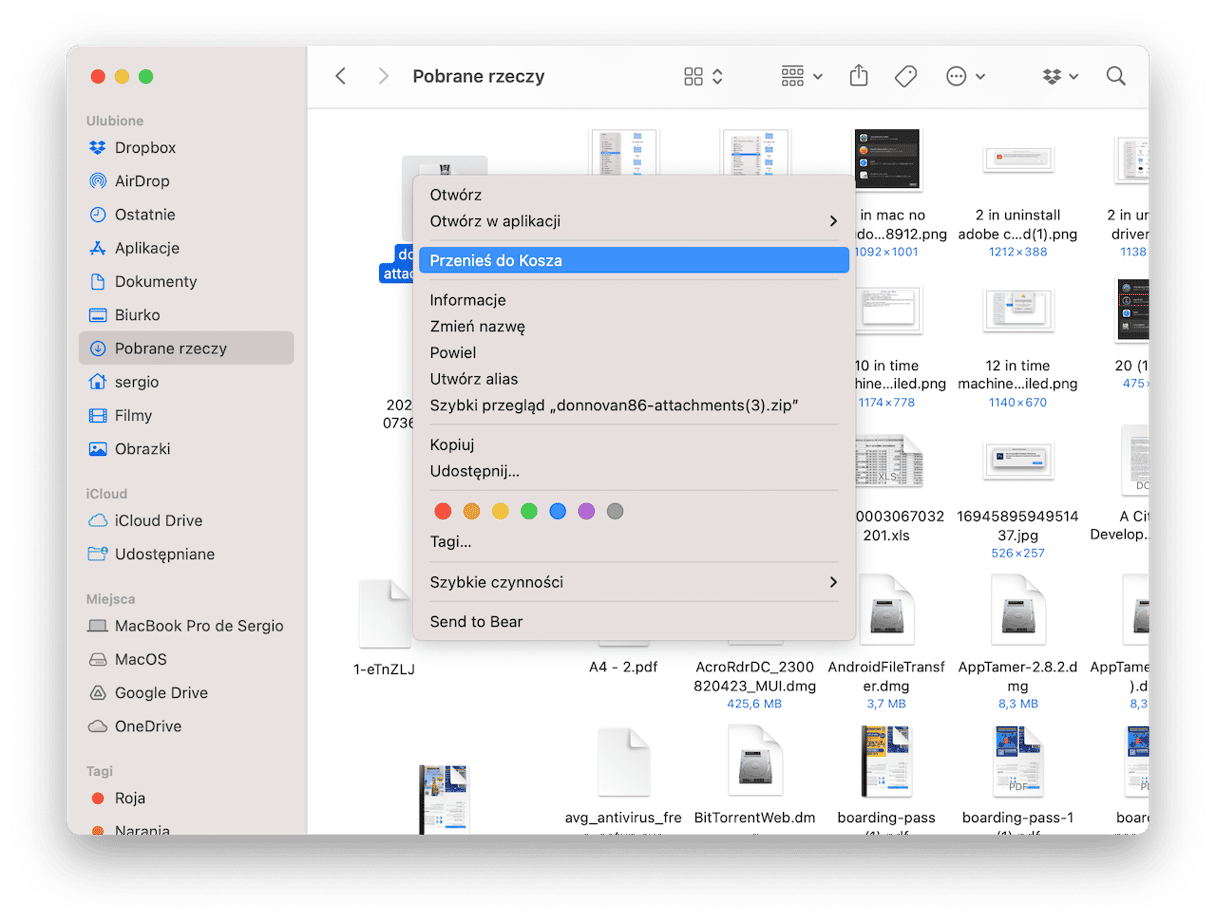
Znajdź wielkie niepotrzebne pliki
Potencjał czyszczenia: 2-5 GB
- Otwórz biurko i naciśnij Command + F.
- Wybierz „Ten Mac”.
- W menu wybierz Inne… i na liście zaznacz Wielkość pliku.
- Teraz wybierz wielkość pliku.

Wspaniale! Możesz klikać przycisk + i dodawać różne rozszerzenia plików i uporządkować według rozmiaru (w tym celu wykonaj poprzedni krok, ale na liście Inne… zaznacz Rozszerzenie pliku). Polecamy zacząć od plików .DMG lub instalatorów aplikacji. Są tylko balastem i nie są potrzebne. To samo dotyczy archiwów ZIP.
Posprzątaj na biurku
Potencjał czyszczenia: do 5 GB
Po czyszczeniu folderu Pobrane rzeczy i usunięciu dużych i starych plików pozostaje tylko jedno miejsce do czyszczenia – biurko. Może zamienić się w wysypisko, zwłaszcza jeśli korzystasz ze stosów. Więc uważnie sprawdź jego zawartość i przenieś niepotrzebne pliki do Kosza.

Usuń stare backupy iPhone
Potencjał czyszczenia: 10-20 GB
Stare backupy iPhone mogą zajmować sporo miejsca. Jeśli zdarzało Ci się robić backup na komputerze, to on, na pewno, zawiera kopię wszystkich danych z Twojego telefonu. Dobrem pomysłem jest czyszczenie starych backupów, zanim się rozrosną.
Wykonaj te kroki, by usunąć stare backupy i oczyścić miejsce na Macu:
- Otwórz Finder > Kliknij Idź w menu Findera > Idź do folderu…
- Wklej ~/Biblioteki/Application Support/MobileSync/Backup i naciśnij klawisz Return.
- Przenieś zawartość folderu do Kosza i po sprawie.
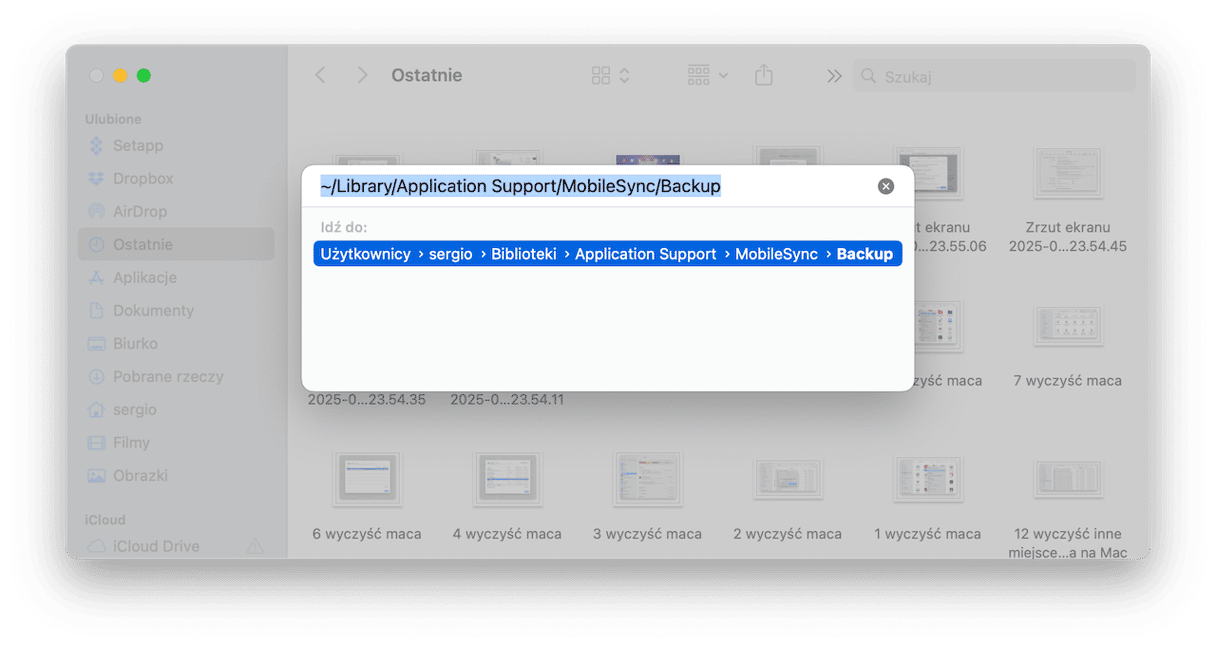
Wykonaj te kroki, by usunąć pewny backup:
- Podłącz urządzenie do Maca przez kabel.
- Otwórz Finder > Miejsca > Wybierz Twoje urządzenie.
- Kliknij Zarządzaj backupami.

Kliknij nazwę backupu prawym klawiszem, by zobaczyć polecenie „Pokaż w Finderze”. Przenieś backup do innej lokacji albo wykorzystaj opcję Usuń.
Uważaj: upewnij się, że na pewno nie potrzebujesz backupów iPhone.

Opróżnij Kosz
Potencjał czyszczenia: 2-5 GB
Ta porada jest najprostsza. Mimo to, ludzie ciągle o tym zapominają. Wrzucamy rzeczy do Kosza i zapominamy o nich. Ale faktycznie tylko przekładamy rzeczy z kieszeni do kieszeni. By oczyścić Kosz, kliknij jego ikonę prawym klawiszem. Następnie, wybierz Opróżnij Kosz.
Jak opróżniać Kosz na Macu automatycznie
Jeśli nie chcesz za każdym razem opróżniać Kosz ręcznie, istnieje możliwość zaplanowania tej czynności. Mac automatycznie usunie zawartość po 30 dniach.
- Otwórz Finder > Ustawienia (w górnym menu).
- Teraz wybierz Zaawansowane.
- Zaznacz opcję „Usuwaj rzeczy z Kosza po 30 dniach”.

5. Skompresuj pliki
Potencjał czyszczenia: do 10% zajmowanego miejsca.
Archiwizacja lub kompresowanie plików jest dobrą alternatywą wymazywaniu. Pamiętaj, że nie wszystkie rodzaje plików mogą być skompresowane równie skutecznie. Na przykład, w porównaniu z filmami, wielkość dokumentów i prezentacji można zmniejszyć w znacznie większym stopniu.
Na szczęście, nie potrzebujesz dodatkowych aplikacji do zipowania plików – macOS zawiera wbudowane narzędzie.
Jak użyć kompresowania do uwolnienia miejsca na Macu?
- Otwórz Finder i idź do Dokumentów.
- Naciśnij Command i kliknij folder (albo kilka folderów).
- Kliknij Kompresuj.
Zauważ, że macOS pozostawia oryginalny plik, więc po stworzeniu archiwum możesz usunąć oryginalny folder. Po ukończeniu możesz przenieść nowe archiwum na dysk zewnętrzny.
Gotowe! Miejsce zaoszczędzone! Jeśli chcesz uprościć czyszczenie w przyszłości, zastanów się nad korzystaniem z cleanera na Maca. Istnieje sporo opcji – tutaj znajdziesz naszą listę z 10 najlepszych cleanerów na Maca, która pozwoli zawęzić poszukiwanie.

Dobra, są to nasze ulubione sposoby uwolnienia miejsca na dysku Maca. Możesz dodać ten artykuł do zakładek i wrócić do niego, kiedy znowu zobaczysz ten dokuczliwy komunikat „Dysk jest prawie pełny”. Czyszczenie Maca może dodać iskry w cyfrowym życiu – spróbuj już dziś.
Najczęściej zadawane pytania
Jak można najszybciej oczyścić miejsce na Macu?
Właściwie istnieje kilka sposobów. Możesz usunąć niepotrzebne aplikacje i ich resztki, oczyścić zawartość folderu Pobrane rzeczy i niepotrzebne pliki media, albo przenieść je na dysk zewnętrzny albo do chmury.
Jednak najlepszym sposobem oczyścić miejsce i zarządzać dyskiem startowym jest aplikacja do czyszczenia. Jedyną wadą jest to, że są płatne, więc będzie wymagany albo jednowazowy zakup licencji albo subskrypcja. Niemniej mają dużo zalet, ponieważ są szybkie, skuteczne i, co najważniejsze, nie usuną ważnych plików macOS.
Czy można zwiększyć wewnętrzną pamięć Maca?
I tak i nie. Jeśli wciąż masz starszego MacBooka z tradycyjnym dyskiem twardym, to tak. Ale jeśli masz nowszego Maca, wymiana SSD nie będzie możliwa, aczkolwiek jest przylutowany do płyty głównej. Zamiast tego możesz przenieść pliki na dysk zewnętrzny lub do chmury.
Które rzeczy zajmują najwięcej miejsca?
Są to śmieci systemowe, pliki pamięci podręcznej i stare backupy – jeśli nie są regularnie czyszczone, mogą zająć do 40 GB przestrzeni.
Czy usunięcie danych i śmieci systemowych jest bezpieczne?
Wymazanie tych plików jest absolutnie bezpieczne, jeśli przestrzegasz porad z tego artykułu i wszystko sprawdzasz przed usunięciem. Jeśli czujesz się nieswojo z ręcznym czyszczeniem, skorzystaj z dedykowanej apki, takiej jak CleanMyMac, która zrobi wszystko sama.