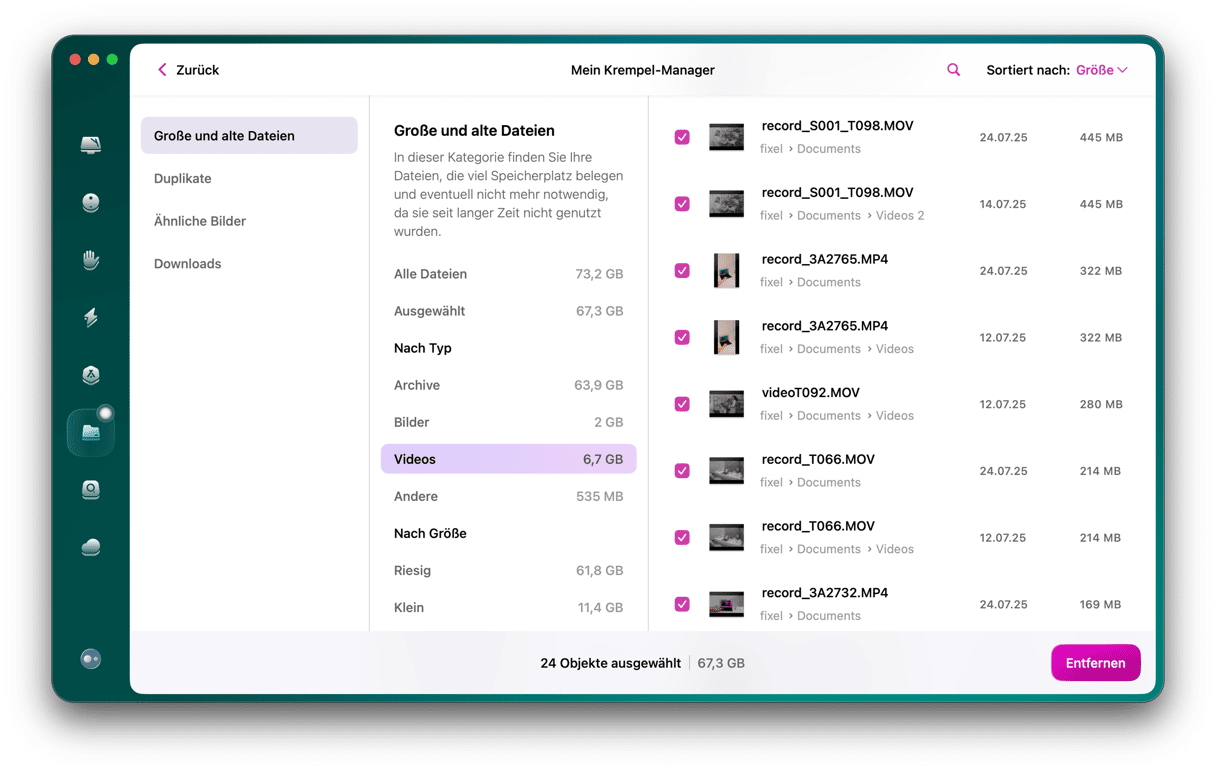Wenn weniger als 20 % der Festplattenkapazität Ihres Laufwerks frei sind, wird Ihr MacBook deutlich langsamer. Daher ist es wichtig zu wissen, wie Sie den Systemspeicher Ihres Mac leeren können. Im Folgenden finden Sie einige bewährte Methoden, um Speicherplatz auf Ihrem Mac freizugeben und ihn dadurch (hoffentlich) zu beschleunigen.

Überprüfen Sie den Speicherplatz auf Ihrem Mac
Bevor Sie Daten löschen, sollten Sie sich zunächst einen Überblick verschaffen. So sieht zum Beispiel meine Festplatte aus:
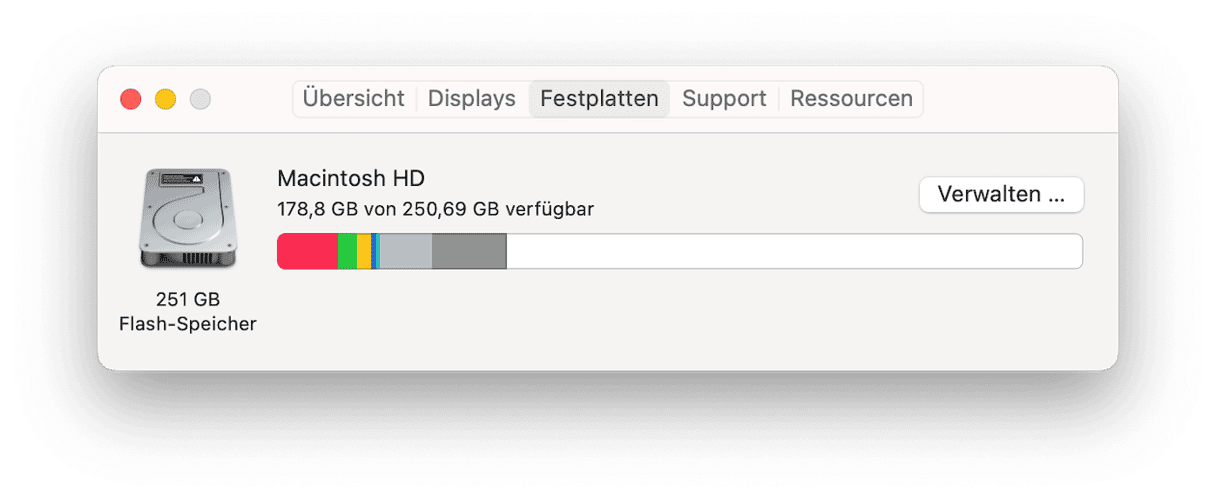
Hier sind einige der Kategorien, die Sie auf Ihrer Festplatte finden werden:
Dokumente: Dateien, Downloads und Dokumente auf Ihrer Festplatte
Programme: Anwendungen, Plugins und App-Erweiterungen
Systemdaten (in macOS-Versionen vor Monterey Sonstige genannt): Ihre Caches, temporären Dateien und App-Lokalisierungen, die Speicherplatz verschwenden.
macOS: So viel Platz nimmt Ihr gesamtes macOS ein.
Darüber hinaus haben Sie möglicherweise noch andere Ordner, wie z. B. weitere User, Fotos, Podcasts, etc. Wenn Sie sich die Informationen zur Festplatte Ihres Mac ansehen möchten, dann klicken Sie auf das Apple-Symbol > „Über diesen Mac“ > „Weitere Infos“ > „Speichereinstellungen“.
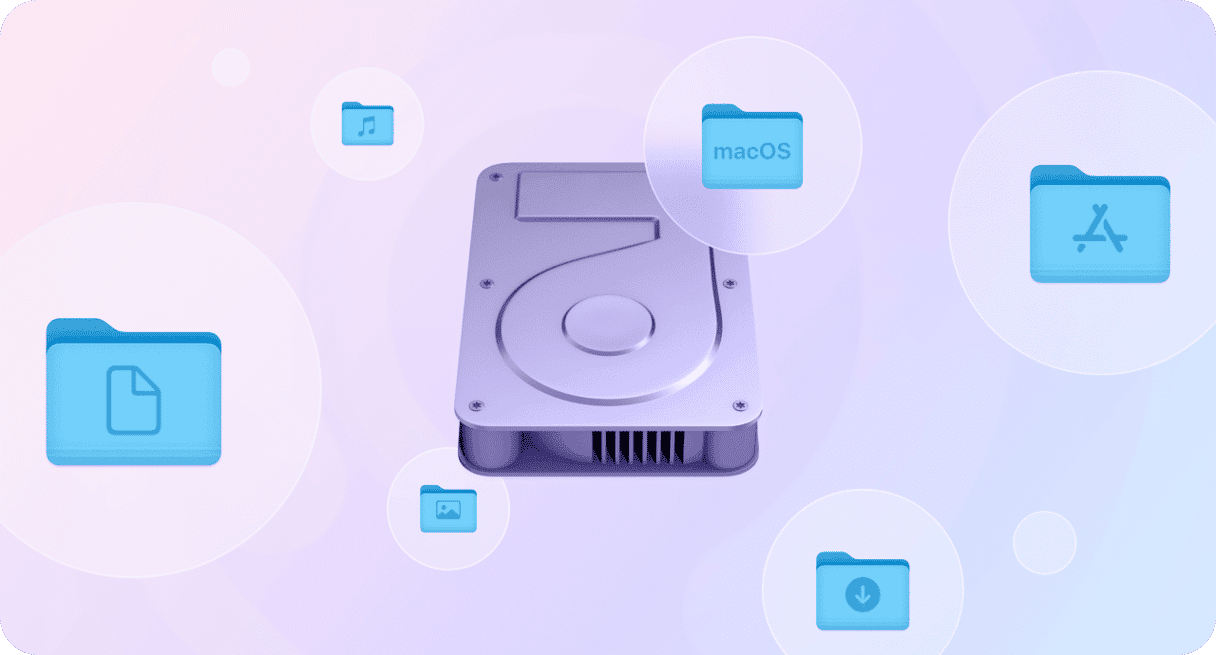

So geben Sie Speicherplatz auf dem Mac frei
Wir haben einige der effektivsten Tipps für die manuelle und automatische Speicherverwaltung zusammengestellt. Lesen Sie weiter!
1. Systemdateien bereinigen
Systemreste löschen
Potenziell zurückgewonnener Speicherplatz: 2-5 GB
Systemreste sind unnötiger Ballast für den Rechner – veraltete Dateien, Browser-Cache, Sprachpakete für Apps und veraltete Backups.
Diese manuell zu löschen, ist jedoch selbst für erfahrene User eine Sisyphusarbeit. Wenn Sie also schnell Speicherplatz auf Ihrem Mac freigeben möchten, dann führen Sie einfach einmal CleanMyMac aus. Die App ist von Apple notarisiert, sodass Sie sie bedenkenlos ausführen können.
Sie verfügt über ein spezielles Bereinigungstool, das ungenutzte App-Sprachen, veraltete Systemprotokolle, temporäre Dokumentversionen und andere Arten von Datenmüll entfernt.
- Öffnen Sie CleanMyMac – hier erhalten Sie eine kostenlose Testversion.
- Klicken Sie in der Seitenleiste auf „Bereinigung“.
- Führen Sie den Scan aus, klicken Sie auf „Prüfen“ und sehen Sie sich an, was CleanMyMac gefunden hat. Klicken Sie dann auf „Bereinigen“.

Sie möchten lieber keine Drittanbieter-App verwenden? Im Folgenden haben wir einige Empfehlungen, wie Sie den Speicherplatz auf Ihrem Mac manuell freigeben können.
- Um Time Machine-Backups zu entfernen, schließen Sie Ihr externes Laufwerk an Ihren Mac an und öffnen Sie den Ordner „Backups.backupd“. Löschen Sie nicht benötigte Backups und entleeren Sie anschließend den Papierkorb. Sie können dies auch mit Terminalbefehlen tun – lesen Sie diese Anleitung für weitere Informationen.
- Um Time Machine- Schnappschüsse zu verwalten, führen Sie diesen Befehl im Terminal aus:
tmutil listlocalsnapshots /Nachdem Sie die Liste aller Schnappschüsse erhalten haben, führen Sie diesen Befehl aus:tmutil deletelocalsnapshots [Datum des Schnappschusses](z.B.tmutil deletelocalsnapshots 2021-08-25-180516). - Um Log-Dateien zu löschen, überprüfen Sie diese Speicherorte im Finder („Gehe zu“ > „Gehe zu Ordner“ in der Menüleiste): ~/Library/Logs, /Library/Logs, und /var/log — löschen Sie Dateien mit Vorsicht.
- Um Ihr Mail-Postfach zu bereinigen, entfernen Sie Anhänge, indem Sie in der Menüleiste das Menü „E-Mail“ aufrufen und „Anhänge entfernen“ auswählen. Sie müssen diesen Vorgang für alle Nachrichten mit Anhängen wiederholen. Alternativ können Sie diesen Speicherort im Finder überprüfen: ~/Library/Containers/com.apple.mail/Data/Library/Mail Downloads/
Wie Sie sich wahrscheinlich denken können, ist die Durchführung der oben genannten Schritte sehr zeitaufwendig. Daher ist es viel einfacher, eine Cleaner-App wie CleanMyMac zu verwenden. Befolgen Sie außerdem die folgenden Schritte, um den Speicherplatz auf dem Startvolume Ihres Mac effektiver zu verwalten.

Leeren Sie den Browser-Cache
Potenziell zurückgewonnener Speicherplatz: 1-3 GB
Wenn Sie viel im Internet surfen, dürfte sich auf der Festplatte Ihres Mac eine Menge Browser-Cache befinden. Dabei handelt es sich in gewisser Weise um Lesezeichen, die von den Webseiten, die Sie besucht haben, auf der Festplatte abgelegt werden. Welchen Browser verwenden Sie hauptsächlich? Hier sind die Anleitungen zum Löschen des Browser-Caches in Chrome, Safari, und Mozilla Firefox:
Chrome-Cache leeren
- Öffnen Sie Chrome und klicken Sie oben rechts auf das Symbol mit den drei Punkten.
- Öffnen Sie die Systemeinstellungen > Datenschutz und Sicherheit > Browserdaten löschen.
- Wählen Sie einen Zeitraum, um die zu löschenden Browserdaten einzugrenzen.
- Markieren Sie „Bilder und Dateien im Cache“ und klicken Sie auf „Daten löschen“.
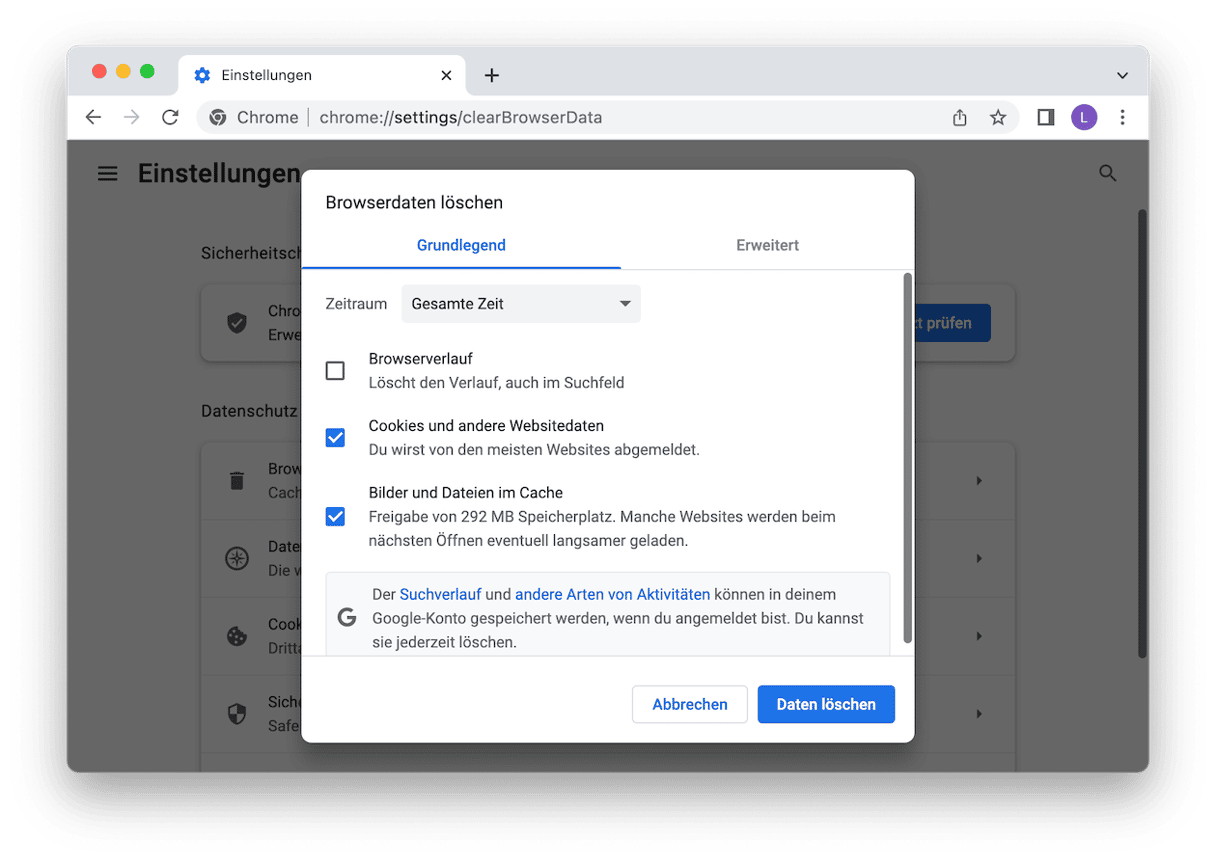
Safari-Cache leeren
- Öffnen Sie Safari und gehen Sie in der Menüleiste zu den Einstellungen.
- Öffnen Sie den Tab „Erweitert“ und aktivieren Sie das Kontrollkästchen „Menü 'Entwickler' in der Menüleiste anzeigen“ (in macOS Sequoia: „Funktionen für Web-Entwickler anzeigen“).
- Gehen Sie jetzt in der Menüleiste oben zu „Entwickler“ und wählen Sie „Cache-Speicher leeren“.
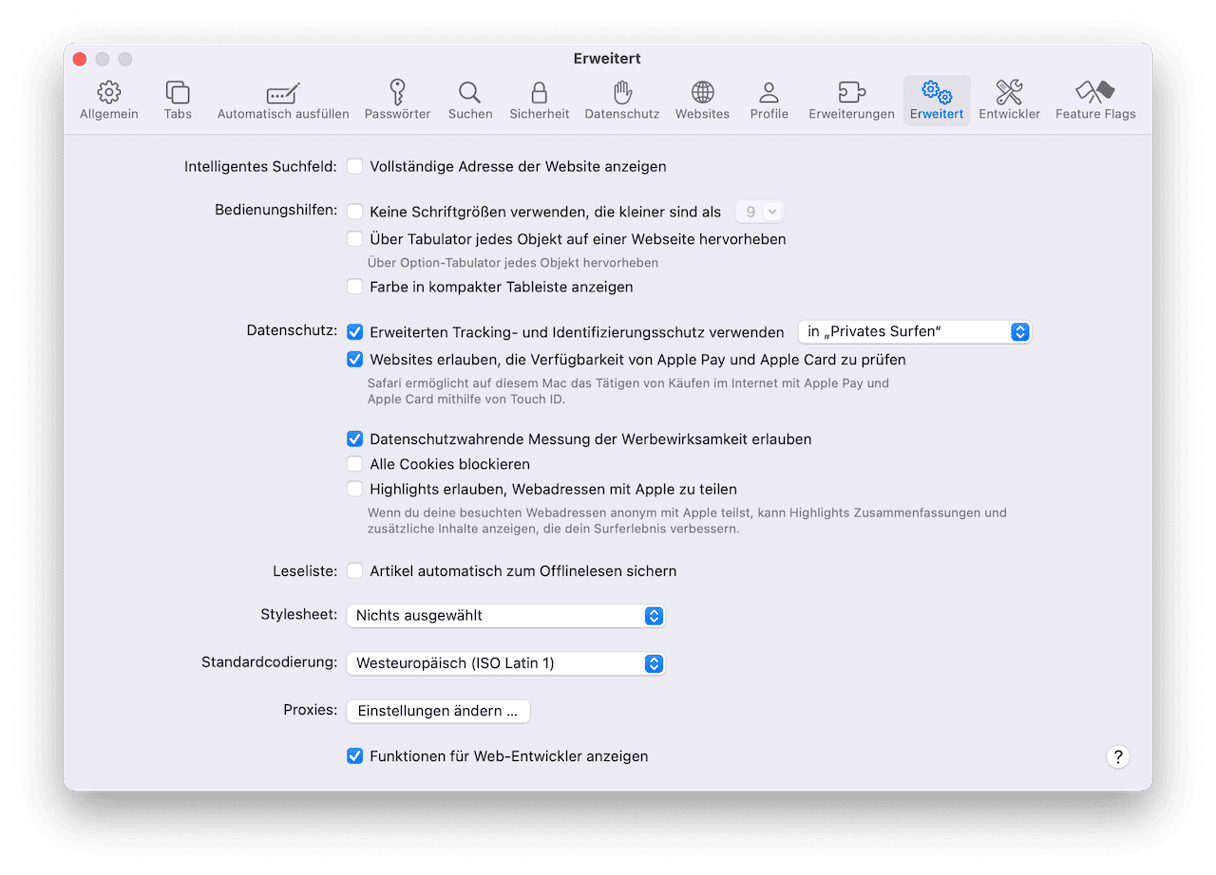
Mozilla Firefox-Cache leeren
- Öffnen Sie die Einstellungen > Datenschutz & Sicherheit.
- Gehen Sie zu „Cookies und Website-Daten“ und klicken Sie auf „Daten entfernen“.
- Markieren Sie „Temporäre Dateien und Seiten im Cache“ und klicken Sie auf „Löschen“.

Alternativ können Sie die Menüschaltfläche (drei horizontale Balken) öffnen und die Option „Chronik“ > „Neueste Chronik löschen“ > „Temporäre Dateien und Seiten im Cache“ wählen.
2. Mediendateien aussortieren
Verschieben Sie Ihre Fotos auf einen externen oder Cloud-Speicher
Potenziell zurückgewonnener Speicherplatz: 2-5 GB
Nach den Systemdateien sind nun Ihre Mediendateien an der Reihe. Wir wissen, dass gerade Fotos oft schöne Erinnerungen sind. Sie möchten sie also behalten? Dann speichern Sie sie am besten in der iCloud oder auf einem externen Laufwerk.
Folgen Sie diesen Schritten, um Ihre Fotos in die iCloud zu verschieben:
- Öffnen Sie das Apple-Menü > Über diesen Mac > Weitere Infos > Speichereinstellungen.
- Klicken Sie auf „In iCloud speichern“ und wählen Sie Ihre Dateien aus.
- Klicken Sie erneut auf „In iCloud speichern“.

Denken Sie daran, dass Sie mit dem kostenlosen iCloud-Plan bis zu 5 GB an Daten speichern können. Wenn Sie mehr Speicherplatz benötigen, dann müssen Sie einen kostenpflichtigen Plan kaufen: Sie können zwischen 50 GB, 200 GB, oder 2 TB an zusätzlichem Speicherplatz wählen.
So verschieben Sie Mediendateien auf einen externen Speicher:
- Öffnen Sie das Finder-Menü > Gehe zu > Benutzerordner.
- Wählen Sie den Bilder-Ordner und ziehen Sie ihn auf Ihr externes Speichermedium.
- Fertig! Jetzt können Sie die ursprüngliche Fotomediathek löschen, um Speicherplatz freizugeben. Ziehen Sie sie einfach in den Papierkorb und entleeren Sie diesen abschließend.
Musikmediathek verwalten
Hier haben Sie zwei Möglichkeiten: Sie können nicht benötigte Musikdateien entfernen oder Ihre Mediathek auf ein externes Laufwerk verschieben.
So verschieben Sie Ihre iTunes-/Musikmediathek:
- Öffnen Sie die Musik-App und gehen Sie zu Einstellungen (in der Menüleiste) > Dateien.
- Klicken Sie neben Speicherort des Musikmedienordners auf „Ändern“.
- Wählen Sie bei angeschlossenem externen Laufwerk dieses als Speicherort aus.
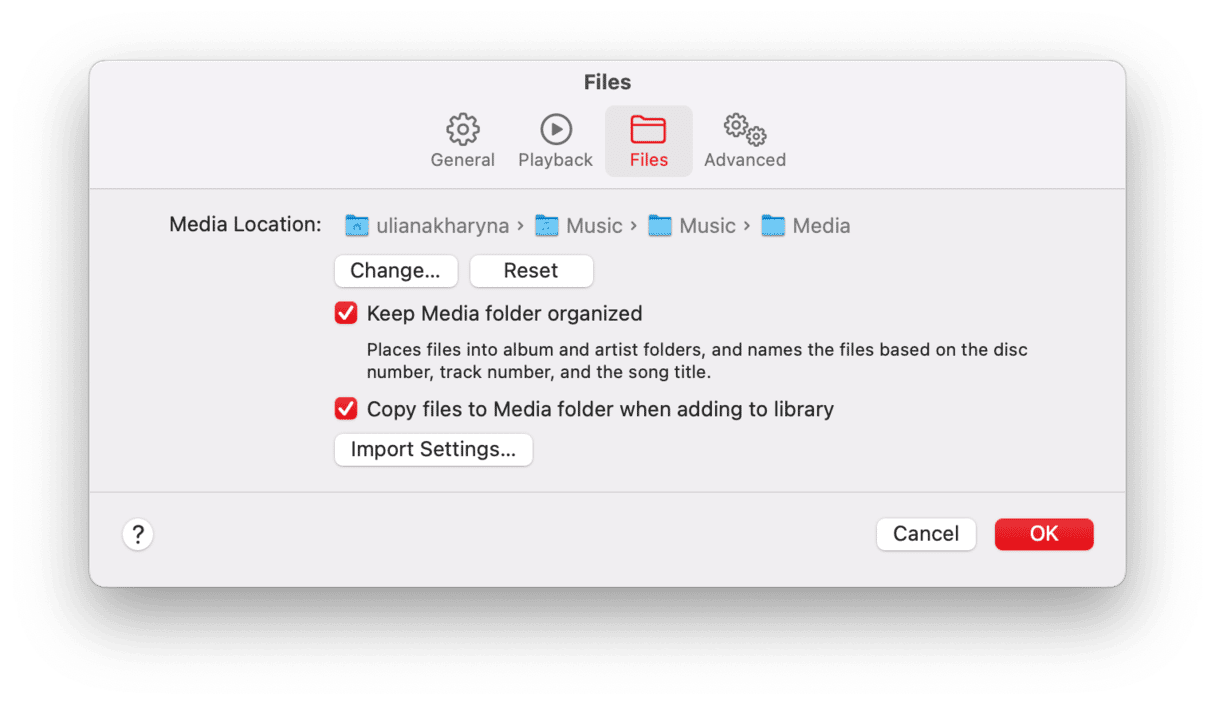
Wenn Sie noch iTunes verwenden und ein älteres macOS haben, finden Sie diese Option unter iTunes > Einstellungen > Erweitert.
Hinweis: Sie müssen Ihr externes Laufwerk angeschlossen lassen, um Ihre Titel zu finden und neue Songs an diesen Speicherort herunterzuladen, sodass dies für tragbare Macs nicht immer eine gute Option ist. Entfernen Sie in diesem Fall nicht benötigte Downloads:
- Gehen Sie in der Musik-App in der Menüleiste auf „Darstellung“ und wählen Sie „Nur geladene Musik“.
- Klicken Sie nun unter „Mediathek“ auf „Titel“ und Sie sehen, ob Sie Duplikate haben.
- Wählen Sie alle Duplikate aus und drücken Sie die Löschtaste.
- Klicken Sie auf „In den Papierkorb verschieben“.
Auf diese Weise entrümpeln Sie Ihre Musikmediathek. Beachten Sie jedoch, dass dadurch möglicherweise auch die Songs von anderen Geräten gelöscht werden, die mit Ihrem Apple Account angemeldet sind. Stellen Sie also sicher, dass Sie Ihre absoluten Favoriten behalten.
Entfernen Sie doppelte Fotos
Achten Sie beim Entfernen nicht mehr benötigter Mediendateien darauf, auch doppelte Fotos zu löschen. Am einfachsten geht das mit einem speziellen Tool wie CleanMyMac. Die App verfügt über eine intelligente „Mein Krempel“-Funktion, die nicht nur doppelte Fotos, sondern auch ähnliche Bilder und Downloads findet.
Das geht so:
- Öffnen Sie CleanMyMac.
- Klicken Sie auf „Mein Krempel“ > „Scannen“ > „Alle Dateien prüfen“.
- Öffnen Sie den Tab „Duplikate“.
- Wählen Sie die zu löschenden Fotos aus und klicken Sie auf „Entfernen“.
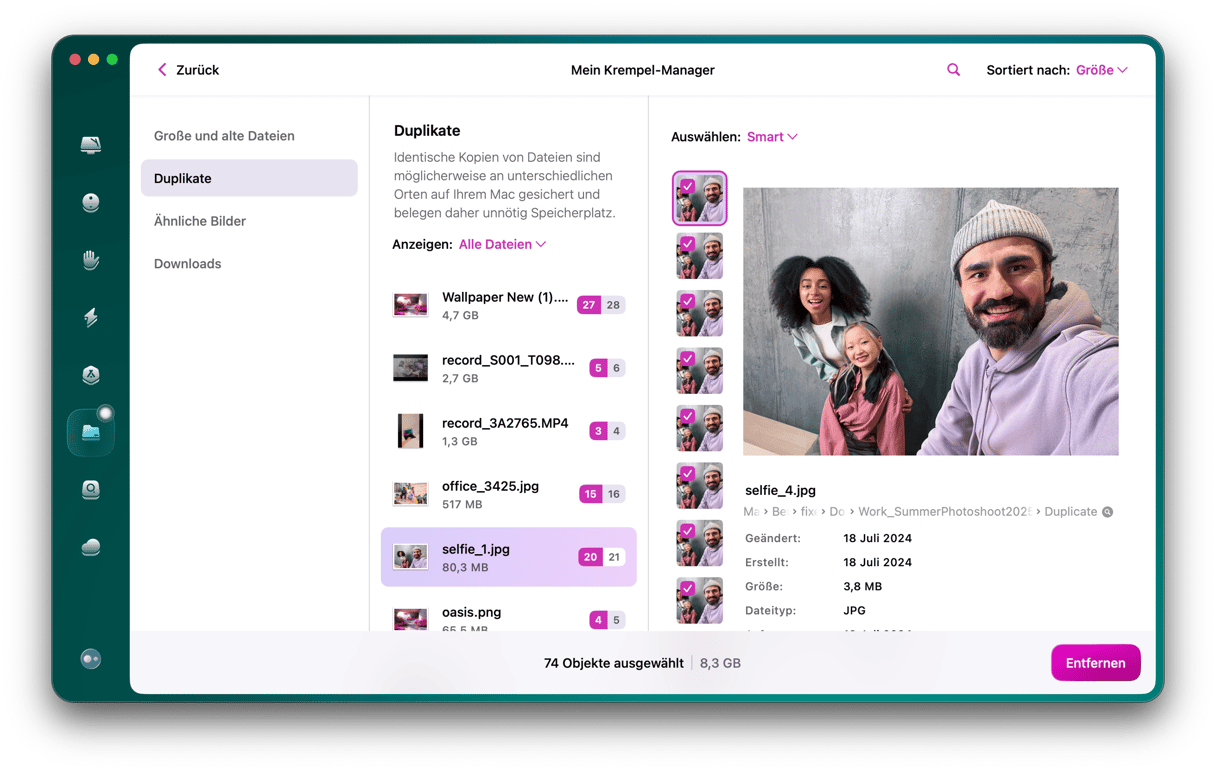
Sie können diese Schritte für ähnliche Bilder und Downloads wiederholen.

3. Entfernen Sie nicht benötigte Programme und Programmreste
Potenziell zurückgewonnener Speicherplatz: bis zu 30 GB
Wussten Sie, dass Sie Ihre Programme auf dem Mac auf drei verschiedenen Wegen löschen können? Bei der ersten Methode ziehen Sie die Apps direkt aus dem Programme-Ordner in den Papierkorb. Bei der zweiten Methode verwenden Sie das Launchpad. Und zu guter Letzt können Sie ein Deinstallationstool eines Drittanbieters verwenden – was sinnvoll ist, da bei den ersten beiden Methoden zahlreiche Programmreste auf der Festplatte zurückbleiben.
Programme mithilfe von Launchpad löschen
Wir löschen Programme am liebsten über Launchpad, da dies einfach am meisten Spaß macht. Klicken Sie im Dock auf Launchpad. Halten Sie die ctrl-Taste gedrückt und klicken Sie auf ein beliebiges App-Symbol, bis alle Symbole zu wackeln beginnen. Oben an den Symbolen wird [X] angezeigt – klicken Sie darauf, um die entsprechende App zu löschen.
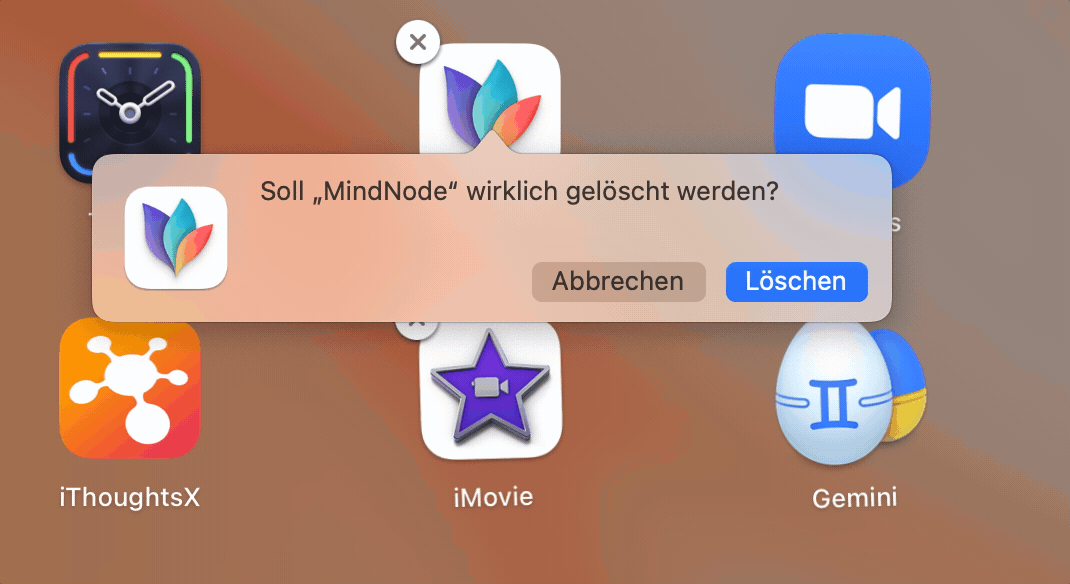
Nicht angezeigte Programme löschen
Das war einfach, aber Achtung: Auf jedem Mac gibt es Programme, die nirgends aufgeführt werden. Sie wurden möglicherweise automatisch zusammen mit anderen Apps installiert, oder es handelt sich um Hilfsprogramme, die Developer als „Start-Agenten“ oder „Daemon-Programme“ bezeichnen. Insgesamt können sie eine ganze Menge Festplattenspeicher belegen.
Unserer Erfahrung nach steht CleanMyMac bei allen App-Cleanern immer noch ganz oben auf der Liste. Unser persönlicher Rekord: Auf einem Mac voller nicht mehr verwendeter und verdächtiger Programme konnten wir einmal 30 GB zurückgewinnen. Wie viel Speicherplatz können Sie freigeben?
- Holen Sie sich Ihre kostenlose CleanMyMac-Testversion.
- Öffnen Sie den Programme-Tab und führen Sie einen Scan durch.
- Klicken Sie auf „Programme verwalten“.
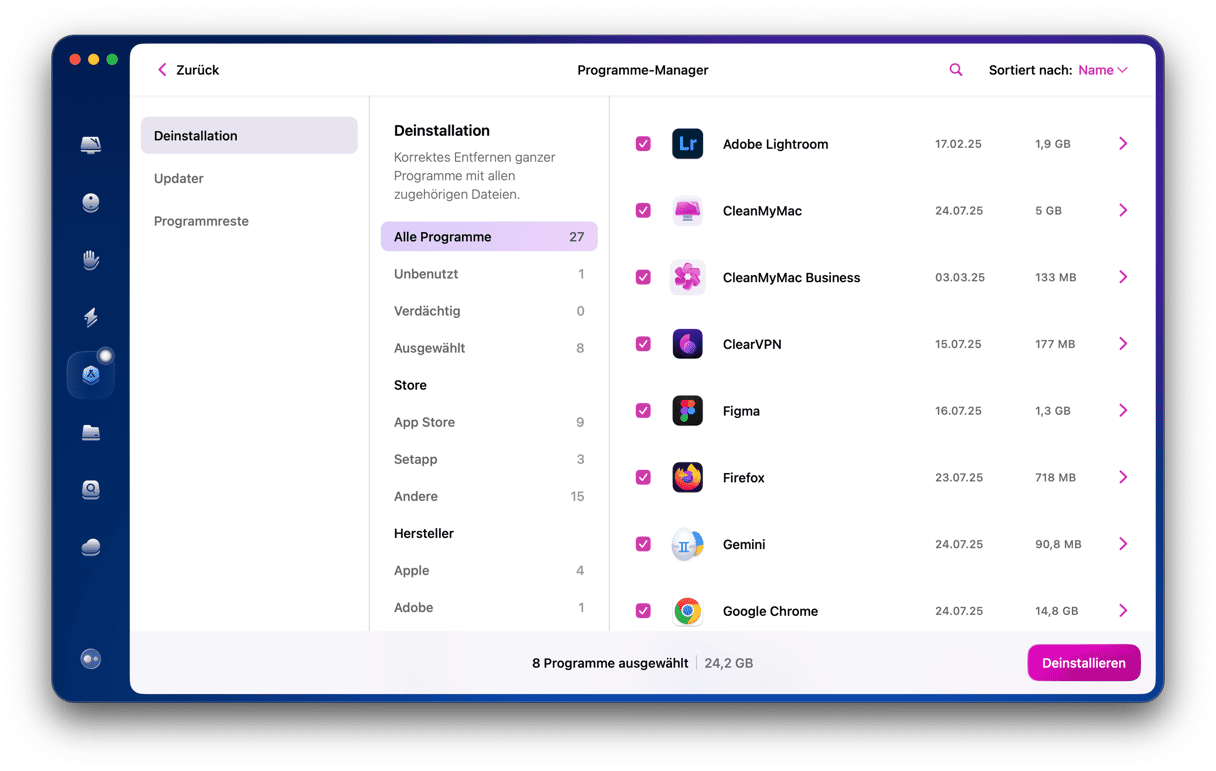
Von dort aus können Sie Ihre Programme im großen Stil löschen – wählen Sie einfach alle aus, die Sie nicht mehr brauchen und klicken Sie auf „Deinstallieren“. Sehen Sie sich auch den Bereich „Programmreste“ an. Hier finden Sie die kleinen (und großen) Reste alter Programme, auf die Sie auf andere Weise nicht zugreifen können.
4. Andere Dateien bereinigen
Bereinigen Sie Ihren Downloads-Ordner
Potenziell zurückgewonnener Speicherplatz: 2-5 GB
Wenn Sie Ihren Mac bereinigen möchten, dann ist der Downloads-Ordner eine gute Anlaufstelle. Wir alle laden unendlich viele Daten auf unseren Computer herunter. Und in der Regel brauchen wir nicht einmal die Hälfte davon! Höchste Zeit also, das Chaos zu beseitgen und alle nutzlosen Dateien in den Papierkorb zu werfen. Folgen Sie diesen Schritten:
- Öffnen Sie den Finder > Downloads.
- Klicken Sie mit der rechten Maustaste auf die Dateien, die Sie loswerden möchten, und wählen Sie „In den Papierkorb legen“.
- Vergessen Sie abschließend nicht, den Papierkorb zu entleeren.
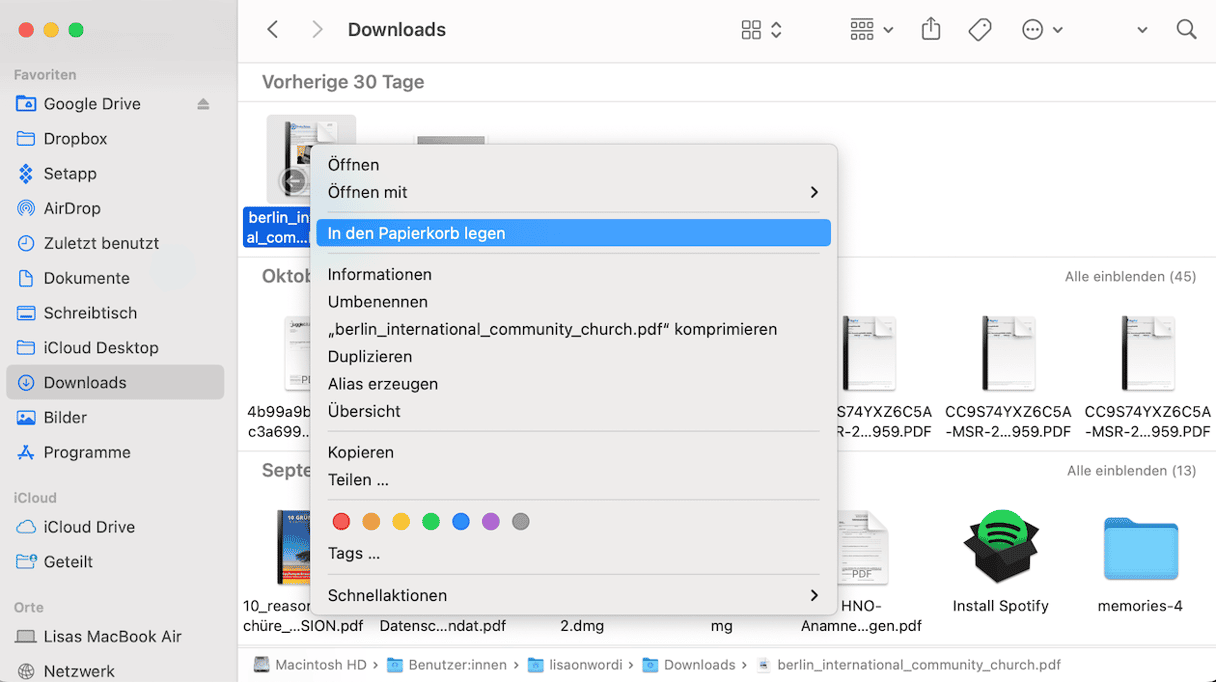
Große ungenutzte Dateien finden
Potenziell zurückgewonnener Speicherplatz: 2-5 GB
- Gehen Sie zum Schreibtisch und drücken Sie Befehlstaste + F.
- Wählen Sie „Diesen Mac“.
- Klicken Sie im Dropdown-Menü auf „Andere ...“ und markieren Sie in der Liste die Option „Dateigröße“.
- Wählen Sie im Dropdown-Menü jetzt „Dateigröße“.
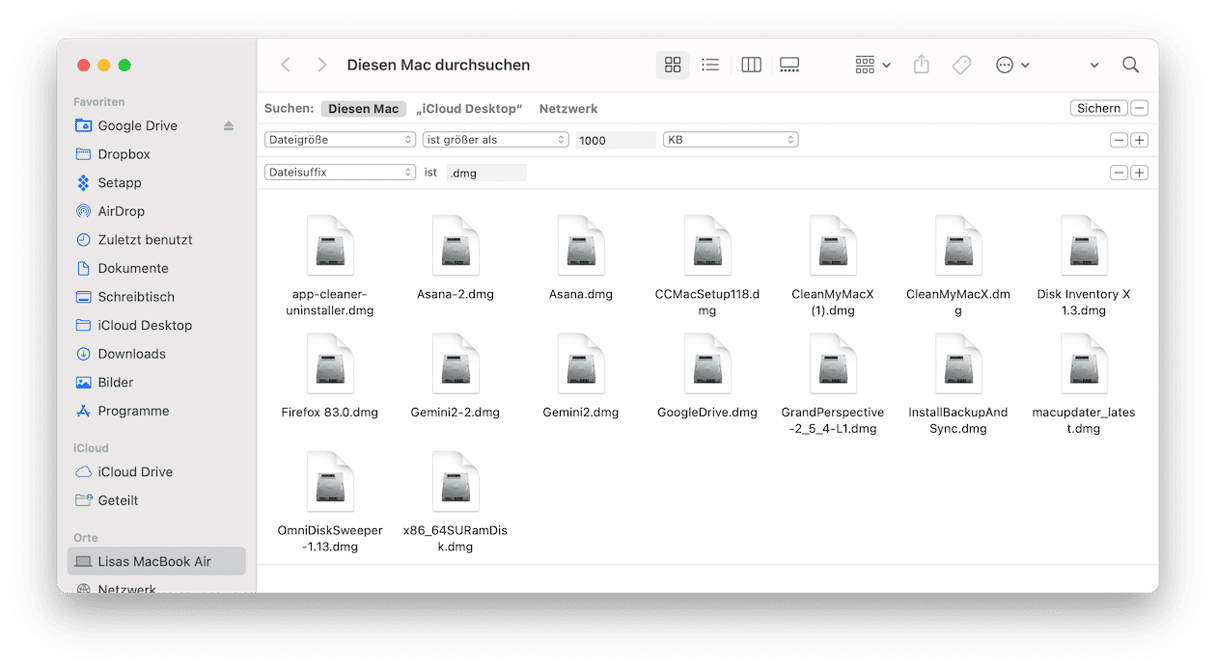
Sehr gut! Jetzt können Sie verschiedene Dateierweiterungen eingeben, indem Sie auf die Schaltfläche „+“ drücken, und die Ergebnisse nach Größe sortieren (Führen Sie die obigen Schritte erneut aus und wählen Sie dieses Mal die Option „Dateierweiterung“ aus der Liste „Andere...“). Wir empfehlen, dass Sie mit .DMG-Dateien oder den Installationsprogrammen beginnen. Wenn sie ihren Zweck erfüllt haben, sind sie nur noch Ballast, der ohne Bedenken abgeworfen werden kann. Das Gleiche gilt für .ZIP-Archive.
Räumen Sie Ihren Schreibtisch auf
Potenziell zurückgewonnener Speicherplatz: bis zu 5 GB
Nachdem Sie den Ordner „Downloads“ aufgeräumt und große und alte Dateien gelöscht haben, gibt es noch einen Ort, an dem Sie nach Unordnung suchen können – den Schreibtisch. Er kann sich in einen Friedhof vergessener Dateien verwandeln, insbesondere wenn Sie die Stapelfunktion verwenden. Schauen Sie sich also in Ruhe an, was sich dort versteckt, und verschieben Sie nicht benötigte Dateien in den Papierkorb.

Entsorgen Sie alte iPhone-Backups
Potenziell zurückgewonnener Speicherplatz: 10-20 GB
Veraltete iPhone-Backups können enorm viel Speicherplatz einnehmen. Wenn Sie jemals ein Backup Ihres iPhones mit Ihrem Computer erstellt haben, dann bewahrt Ihr Mac wahrscheinlich alle Daten Ihres Telefons auf. Deshalb sollten Sie die Festplatte auf veraltete Backups überprüfen, bevor sie überhandnehmen und Ihnen der Platz ausgeht.
So löschen Sie alte iPhone-Backups:
- Öffnen Sie den Finder > Gehe zu > Gehe zu Ordner…
- Geben Sie ein: ~/Library/Application Support/MobileSync/Backup und drücken Sie die Eingabetaste.
- Bewegen Sie den Inhalt des Ordners in den Papierkorb. Das war's schon!
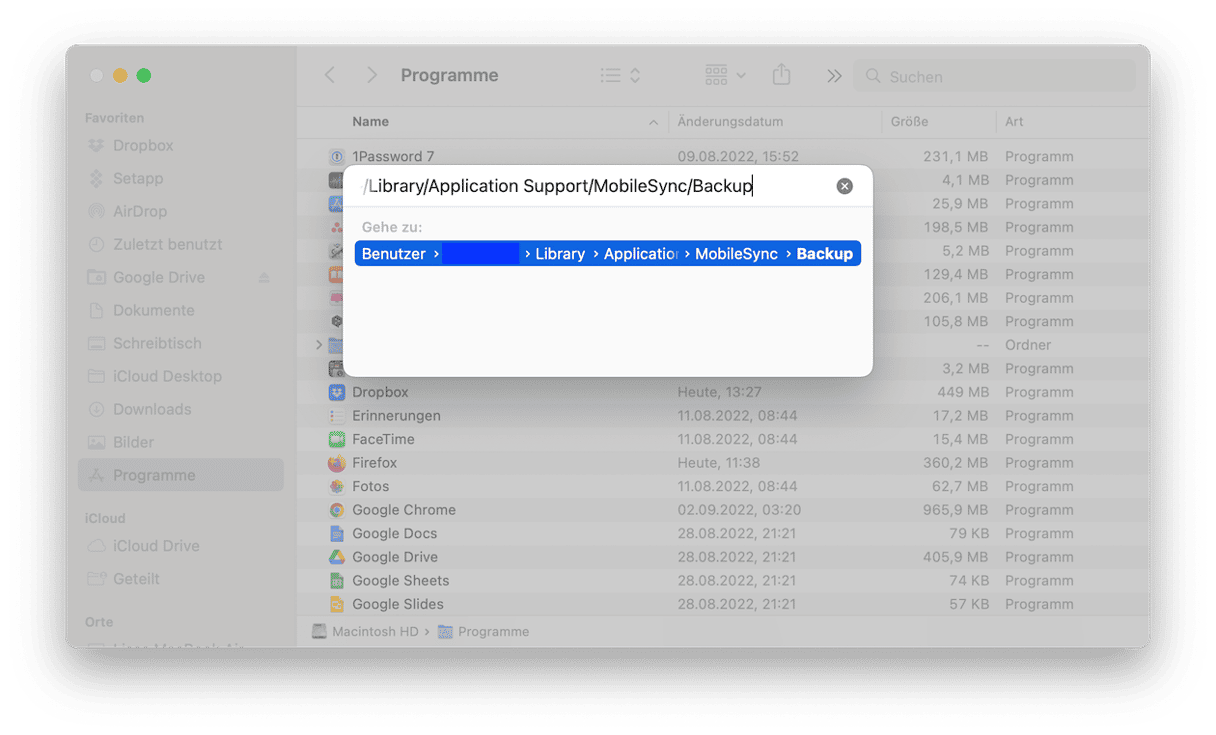
Wenn Sie ein bestimmtes Backup entfernen möchten, dann gehen Sie folgendermaßen vor:
- Verbinden Sie Ihr Gerät über ein Kabel mit Ihrem Mac.
- Öffnen Sie den Finder > Orte > Wählen Sie Ihr Gerät.
- Klicken Sie auf „Backups verwalten“.
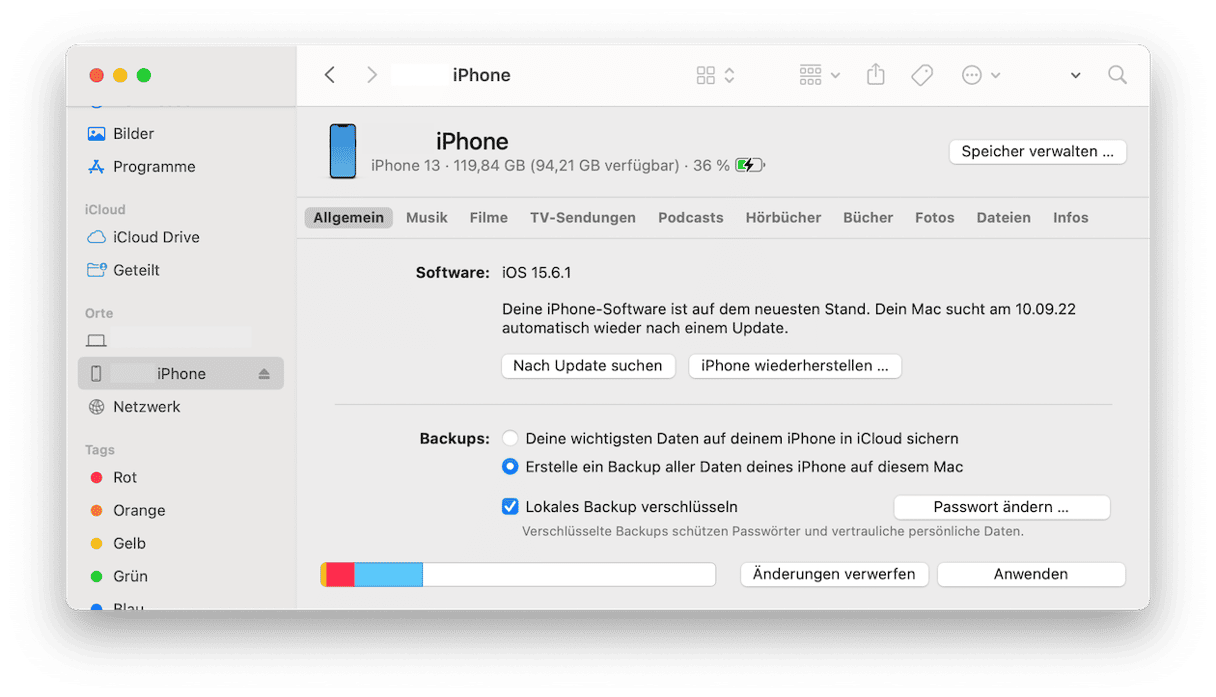
Klicken Sie mit der rechten Maustaste auf den Namen des Backups, um den Befehl „Im Finder zeigen“ aufzurufen. Verschieben Sie das Backup an einen anderen Ort oder löschen Sie es.
Achtung: Löschen Sie Backups nur, wenn Sie 100 % sicher sind, dass Sie sie nicht mehr benötigen.

Nicht vergessen: Papierkorb entleeren!
Potenziell zurückgewonnener Speicherplatz: 2-5 GB
Dieser Ratschlag kann wahrscheinlich am leichtesten umgesetzt werden, dennoch wird es von vielen Usern ständig vergessen. Wir legen Objekte in den Papierkorb und denken, wir wären sie los. Aber eigentlich haben wir sie nur von einem Ort zum anderen verschoben. Um den Papierkorb zu entleeren, klicken Sie mit der rechten Maustaste auf das Papierkorbsymbol. Wählen Sie dann „Papierkorb entleeren“.
Papierkorb auf dem Mac automatisch entleeren
Wenn Sie sich nicht jedes Mal um den Papierkorb kümmern möchten, können Sie diesen Vorgang automatisieren. Ihr Mac entleert ihn dann automatisch alle 30 Tage.
- Öffnen Sie den Finder und klicken Sie in der Menüleiste oben auf „Finder“ > „Einstellungen“.
- Wählen Sie „Erweitert“.
- Aktivieren Sie die Option „Objekte nach 30 Tagen aus dem Papierkorb löschen“.
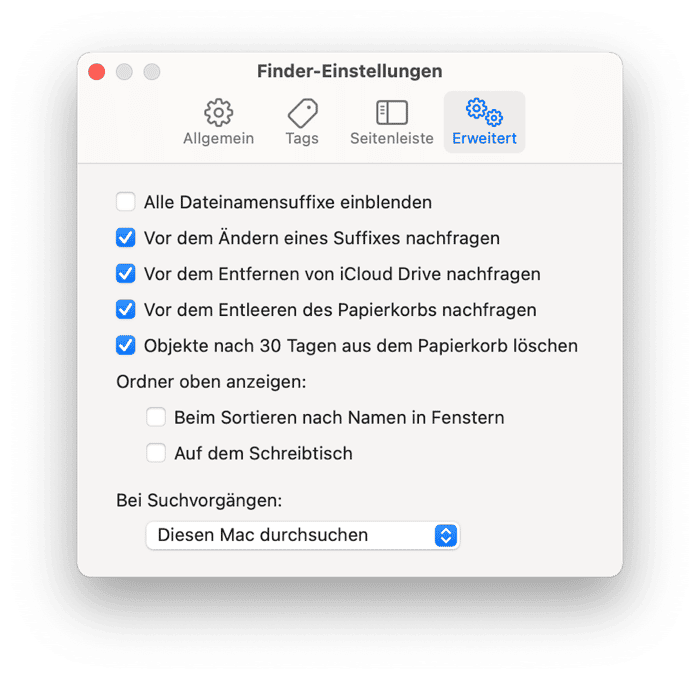

5. Dateien komprimieren
Potenziell zurückgewonnener Speicherplatz: bis zu 10 % des ursprünglich belegten Speicherplatzes
Eine nette Alternative zum dauerhaften Löschen ist das Archivieren oder Komprimieren von Dateien. Allerdings lassen sich nicht alle Dateitypen gleich gut komprimieren. Dokumente und Präsentationen können durch das Komprimieren beispielsweise erheblich verkleinert werden, wohingegen das bei Filmen deutlich schwieriger ist.
Zum Glück brauchen Sie keine Drittanbieterlösung, um Objekte zu komprimieren – macOS bietet ein integriertes Zip-Tool.
Dateien komprimieren und Speicherplatz freigeben
- Öffnen Sie den Finder und wählen Sie „Dokumente“.
- Klicken Sie bei gedrückter ctrl-Taste auf einen (oder mehrere) Ordner.
- Wählen Sie „[Objekt] komprimieren“.
Beachten Sie, dass macOS die Ausgangsdatei unangetastet lässt. Sobald das Archiv erstellt wurde, können Sie das Ausgangsobjekt also löschen. Verschieben Sie das neu erstellte Archiv abschließend auf eine externe Festplatte.
Sehr gut, Sie haben soeben einiges an Speicherplatz zurückgewonnen! Wenn Sie den Bereinigungsprozess in Zukunft vereinfachen möchten, sollten Sie die Verwendung eines Mac-Cleaners in Erwägung ziehen. Es gibt eine Vielzahl von Optionen – unsere Liste der 10 besten Mac-Cleaner hilft Ihnen, Ihre Suche einzugrenzen.

So, jetzt kennen Sie alle unsere Methoden zum Freigeben von Speicherplatz auf dem Mac. Setzen Sie sich für diesen Artikel ein Lesezeichen, damit Sie ihn wiederfinden, wenn macOS Ihnen das nächste Mal die Warnung „Das Startvolume ist fast voll“ anzeigt. Ein Frühjahrsputz auf dem Mac bringt frischen Wind in Ihr digitales Leben – probieren Sie es aus!
Häufig gestellte Fragen (FAQs)
Wie kann man am schnellsten Speicherplatz auf dem Mac freigeben?
Es gibt verschiedene Möglichkeiten. Sie können nicht mehr benötigte Programme und deren Restdateien löschen, den Downloads-Ordner leeren und unnötige Mediendateien entfernen oder sie in einen externen oder Cloud-Speicher verschieben.
Die beste Möglichkeit, um Speicherplatz freizugeben und Ihr Startvolumen zu verwalten, ist jedoch die Investition in eine Cleaner-App eines Drittanbieters. Der einzige Nachteil ist, dass diese Apps kostenpflichtig sind. Sie müssen entweder eine einmalige Lizenz erwerben oder ein Abonnement bezahlen. Sie bieten jedoch viele Vorteile, da sie schnell und effektiv sind und vor allem keine für macOS wichtigen Dateien löschen.
Kann ich den internen Speicher meines Mac aufrüsten?
Ja und nein. Wenn Sie noch ein älteres MacBook mit einer herkömmlichen Festplatte besitzen, dann ja. Wenn Sie jedoch einen neueren Mac haben, können Sie dessen SSD nicht austauschen, da sie auf die Hauptplatine gelötet ist. In diesem Fall können Sie Ihre Dateien auf ein externes Laufwerk oder einen Cloud-Speicher verschieben.
Was sind typische Speicherplatzfresser?
Das sind Systemreste, Cache-Dateien und alte Backups – wenn Sie diese nicht regelmäßig entfernen, dann können sie bis zu 40 GB Speicherplatz einnehmen.
Ist es sicher, Systemdaten und Systemreste zu entfernen?
Wenn Sie den in diesem Artikel beschriebenen Schritten folgen und vor dem Löschen alles doppelt überprüfen, dann ist es absolut sicher, diese Dateien zu entfernen. Wenn Sie sich mit der manuellen Entfernung unwohl fühlen, dann verwenden Sie ein praktisches Drittanbieter-Tool, wie z. B. CleanMyMac, das diese Aufgabe für Sie erledigt.