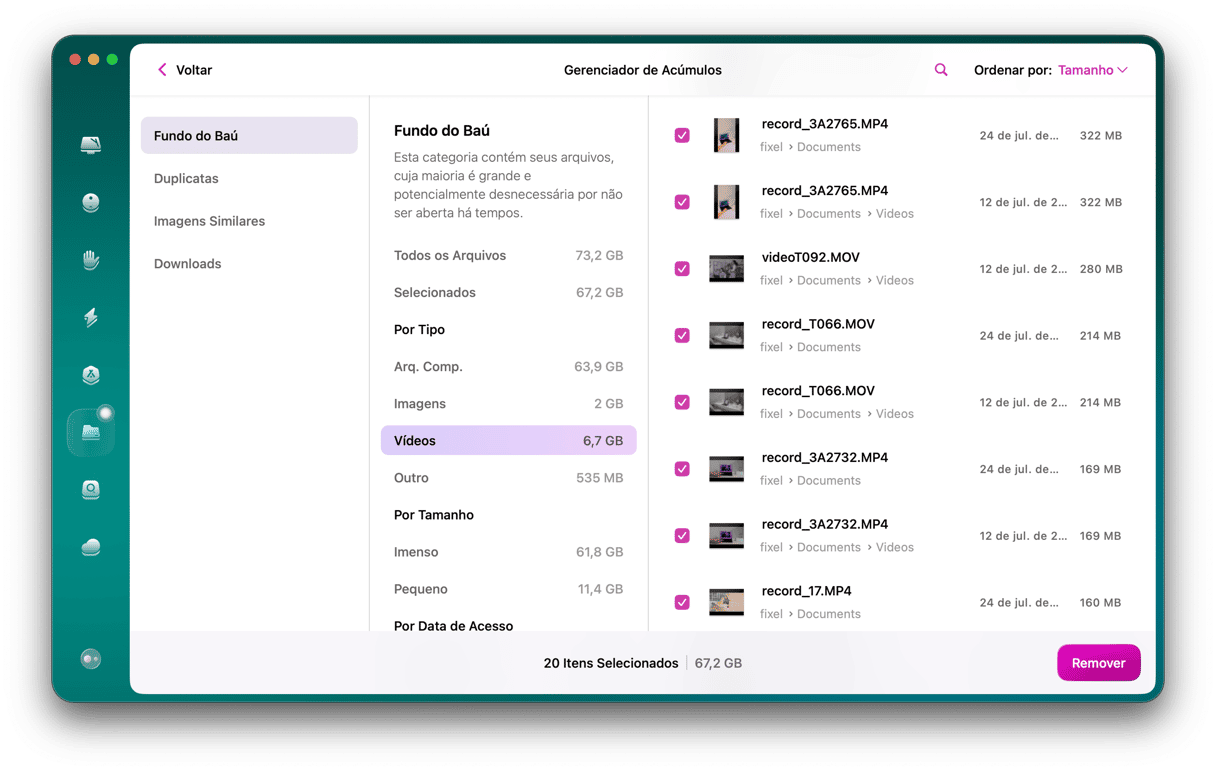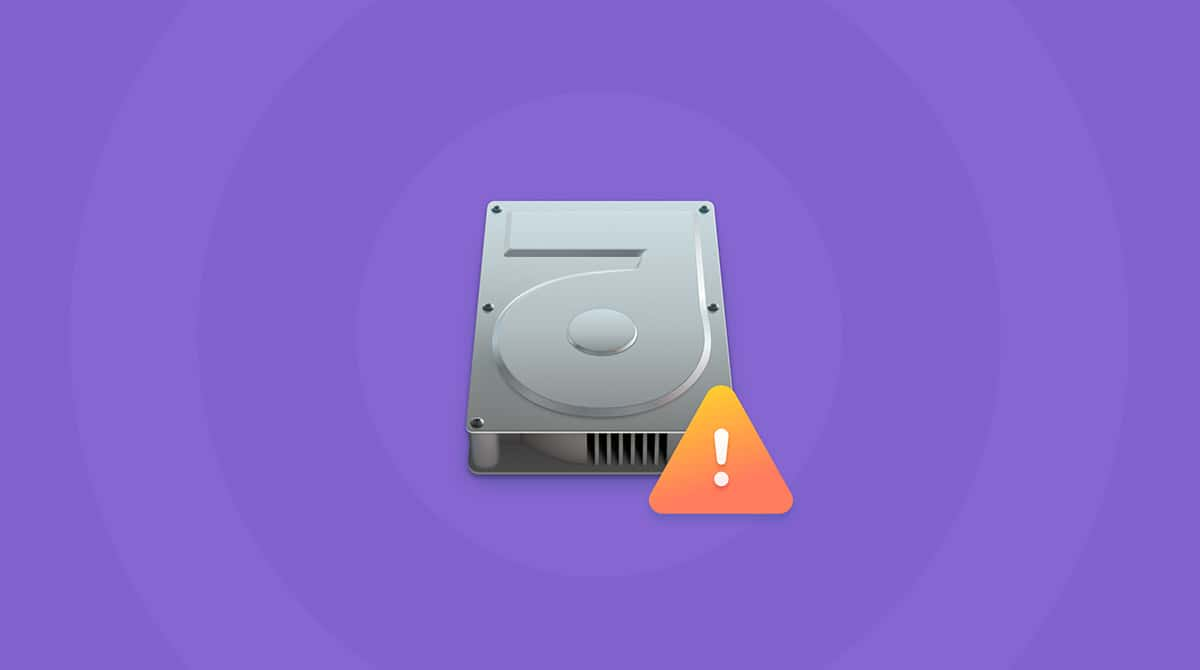Quando o HD tem menos de 20% da capacidade total disponível, o MacBook fica perceptivelmente mais devagar. Por isso, é essencial saber como limpar o armazenamento do sistema no Mac. Neste artigo, mostraremos métodos testados e comprovados para recuperar espaço e acelerar o Mac.
Como verificar o armazenamento no Mac
É uma boa ideia verificar os detalhes do armazenamento antes de apagar qualquer coisa. Veja, por exemplo, o armazenamento de um disco:

Estas são algumas categorias que o armazenamento pode conter:
Documentos: arquivos, downloads e documentos no disco.
Apps: aplicativos, plug‑ins e extensões de apps.
Dados do Sistema (ou armazenamento Outro nas versões do macOS anteriores ao Monterey): caches, arquivos temporários e traduções de apps que desperdiçam espaço.
macOS: esse é o espaço que o macOS ocupa.
Também pode haver outras pastas, como Criação de Música, Fotos, Outros Usuários, Podcasts, etc. Para visualizar os detalhes do armazenamento, clique no menu Apple e selecione Sobre Este Mac > Mais Informações > Ajustes de Armazenamento.
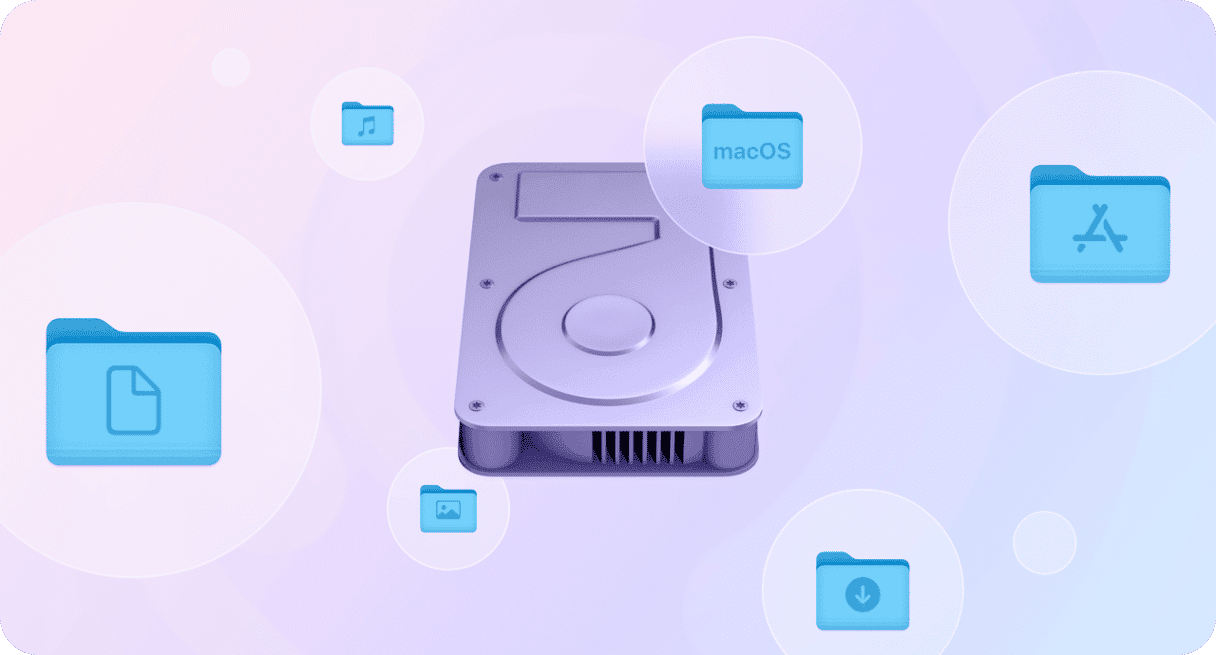
Como liberar espaço no Mac
Reunimos algumas das dicas mais eficientes para gerenciar o armazenamento de forma manual e automática. Continue em frente!
1. Limpe os arquivos do sistema
Apague os detritos do sistema
Espaço em potencial recuperado: 2–5 GB
Os detritos do sistema são uma carga extra para o computador: arquivos defasados, caches do navegador, traduções de apps e backups antigos do Time Machine.
Seria extremamente complicado limpar os detritos do sistema manualmente, até para quem tem experiência no assunto. Se você quer liberar espaço no Mac rapidamente, basta usar o CleanMyMac. Esse é um app autenticado pela Apple, o que quer dizer que ele é seguro de usar.
O CleanMyMac tem uma ferramenta dedicada à limpeza que remove idiomas não usados de apps, registros desatualizados do sistema, versões temporárias de documentos e outros tipos de detritos.
- Abra o CleanMyMac — obtenha sua avaliação gratuita aqui.
- Na barra lateral, clique em Limpeza.
- Depois de clicar em Analisar, clique em Revisar para ver o que o CleanMyMac encontrou e clique em Limpar.
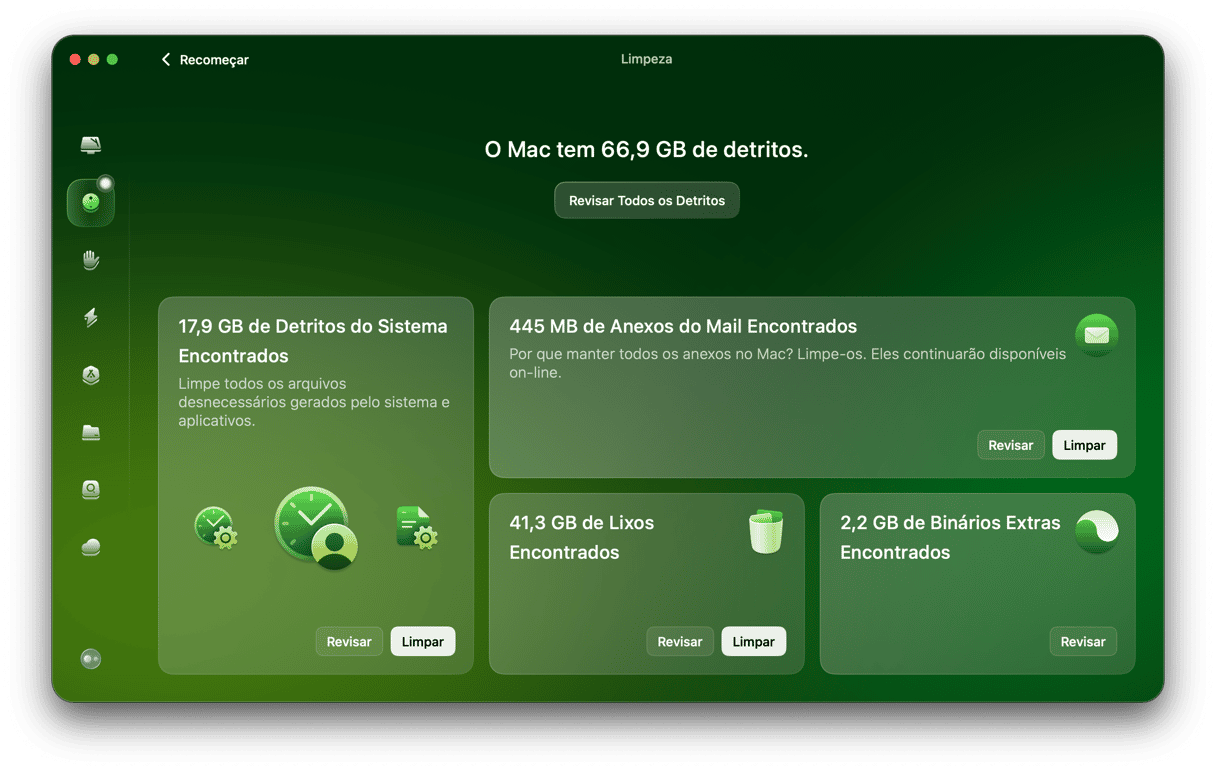
Caso não queira usar um app de terceiros, continue lendo, pois temos recomendações para limpar o armazenamento manualmente.
- Para remover os backups do Time Machine, conecte o disco externo ao Mac e abra a pasta “Backups.backupd”. Apague os arquivos desnecessários e esvazie o Lixo. Você também pode usar comandos do Terminal para fazer isso. Confira este guia para saber mais.
- Para gerenciar as capturas do Time Machine, execute este comando no Terminal:
tmutil listlocalsnapshots /Depois do retorno da lista de capturas, execute este comando:tmutil deletelocalsnapshots [data da captura](e.g.,tmutil deletelocalsnapshots 2021‑08‑25‑180516). - Para eliminar os arquivos de registro, abra as seguintes pastas no Finder (Ir > Ir para Pasta na barra de menus): ~/Biblioteca/Logs, /Biblioteca/Logs, and /var/log e apague os arquivos (com atenção).
- Para limpar o Mail, clique no menu Mensagem escolha Remover Anexo. Você precisará repetir o processo em todas as mensagens com anexos. Outra opção é abrir a seguinte pasta no Finder: ~/Biblioteca/Containers/com.apple.mail/Data/Library/Mail Downloads/
Como dá pra perceber, leva‑se um bom tempo para seguir os passos acima. É bem mais fácil usar um app de limpeza, como o CleanMyMac. Siga também os passos abaixo para gerenciar o espaço no disco de inicialização do Mac de forma mais eficiente.
Remova os caches do navegador
Espaço em potencial recuperado: 1–3 GB
Se você usa muito a internet, o disco do Mac fica cheio de caches do navegador. O cache é um tipo de memória deixada no disco por qualquer site que você visite. Qual é o seu navegador principal? Veja as soluções para o Chrome, Safari e Mozilla Firefox.
Para limpar o cache do Chrome
- Abra o Chrome e clique no ícone com três pontos no canto superior direito.
- Navegue até Configurações > Privacidade e segurança > Excluir dados de navegação.
- Escolha um intervalo para limpar os dados de navegação.
- Selecione também “Imagens e arquivos em cache” e clique em “Excluir dados”.
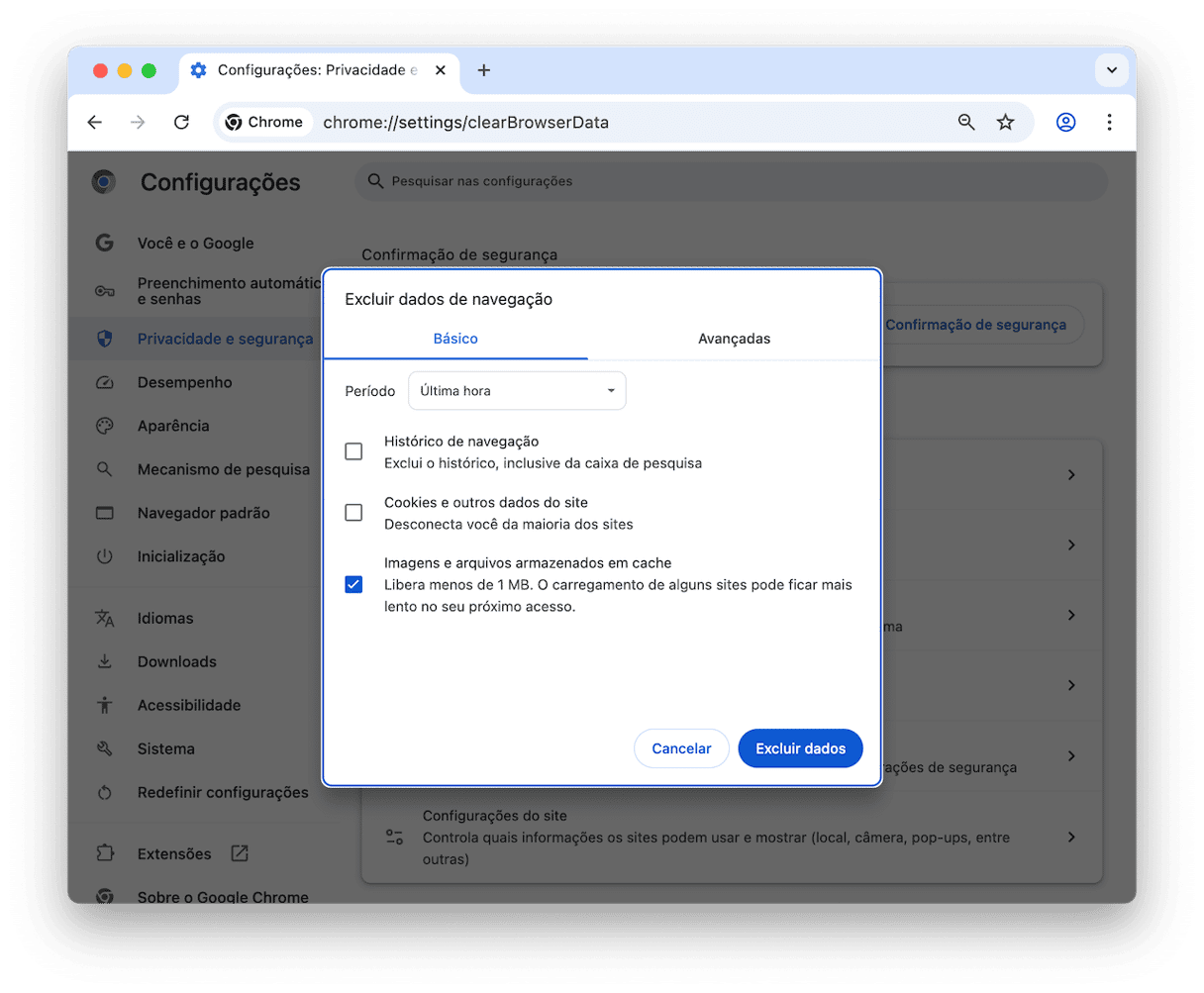
Para limpar o cache do Safari
- Clique no menu Safari e escolha Ajustes.
- Na aba Avançado, selecione “Mostrar menu Desenvolvedor na barra de menus” (no macOS Sequoia, essa opção se chama “Mostrar recursos para desenvolvedores da web”).
- Acesse o menu Desenvolvedor e selecione Esvaziar Caches.
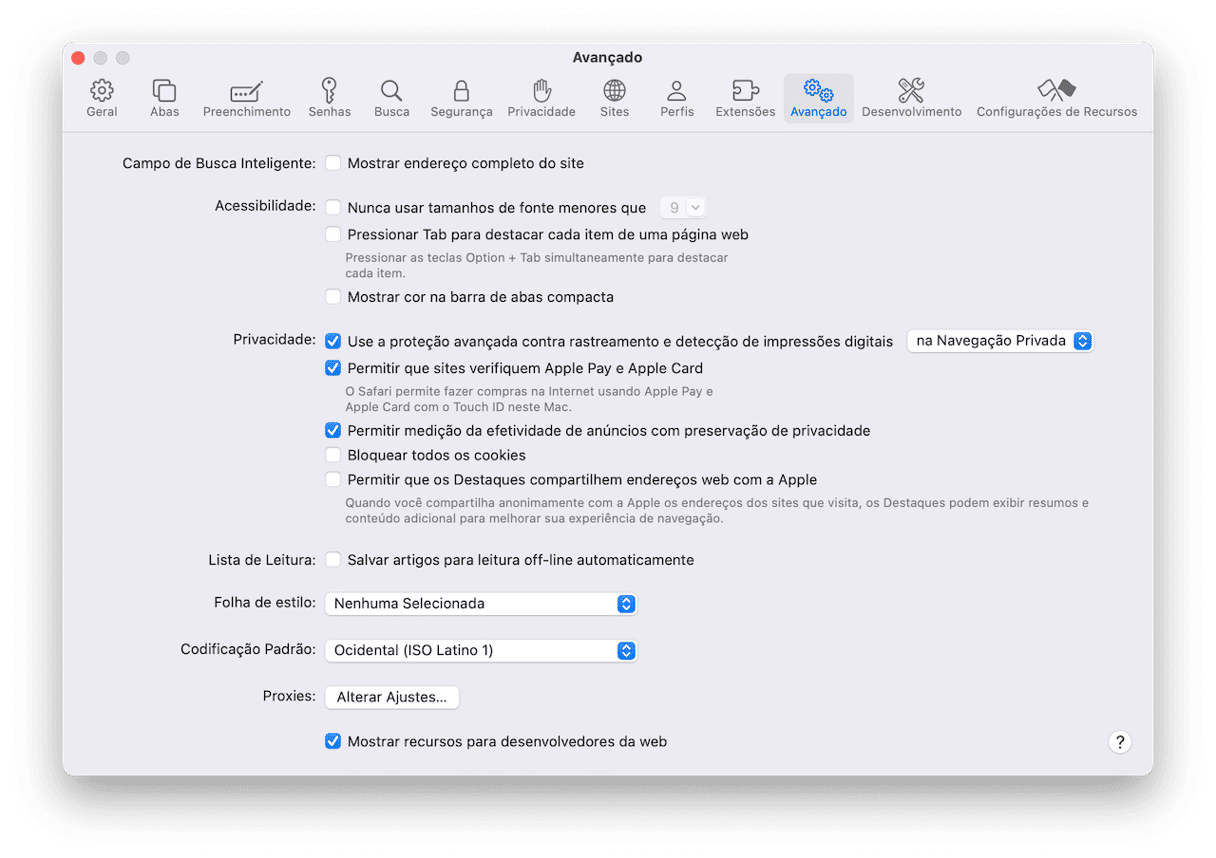
Para limpar o cache no Mozilla Firefox
- Acesse Configurações > Privacidade e segurança.
- Na seção “Cookies e dados de sites”, clique em Limpar dados.
- Selecione “Cache temporário de arquivos e páginas” e clique em Limpar.
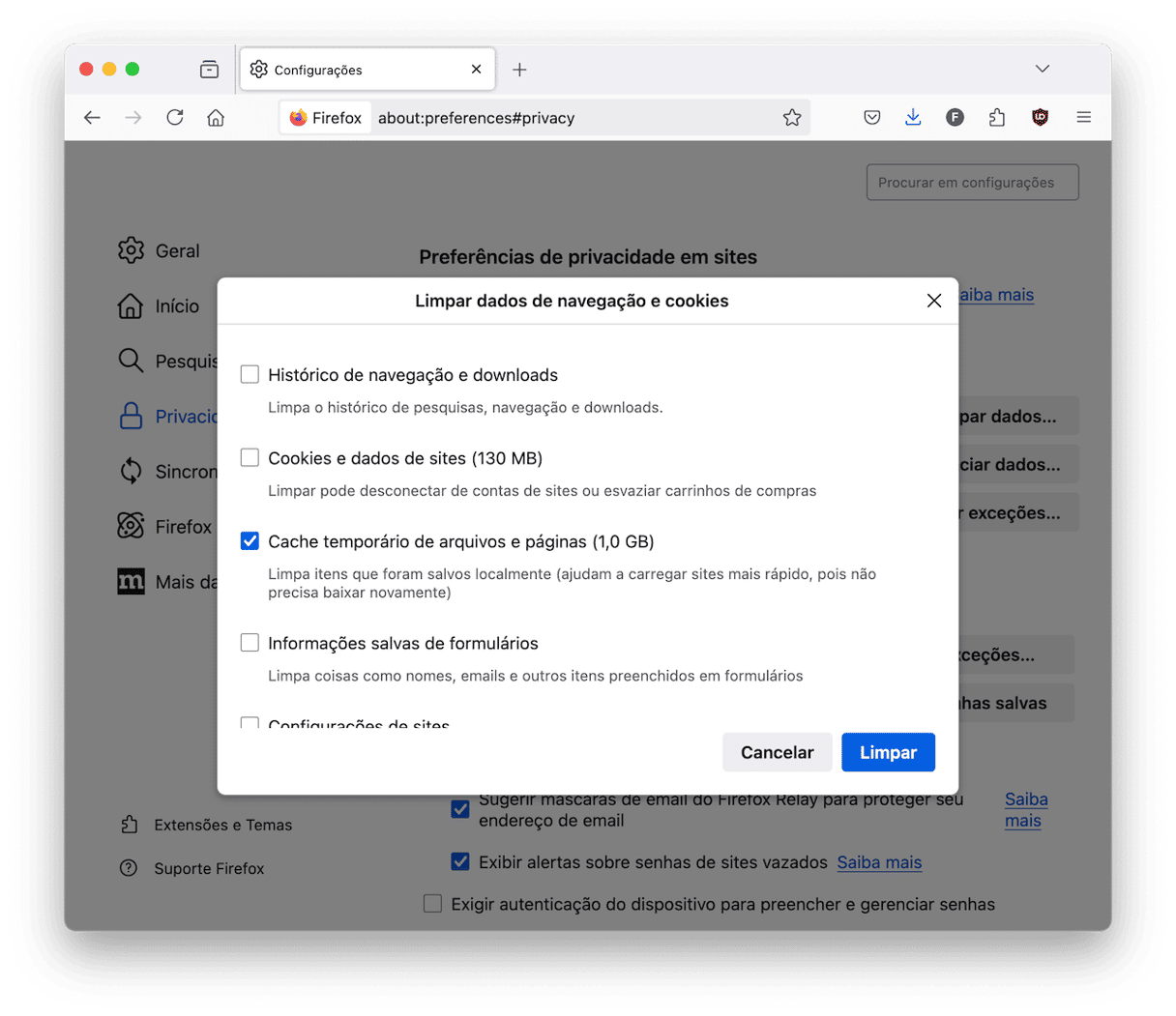
Opcionalmente, escolha “Limpar histórico” no menu com três barras horizontais e selecione “Cache temporário de arquivos e páginas” na lista.
2. Limpe arquivos de mídia desnecessários
Transfira fotos para um armazenamento externo ou nuvem
Espaço em potencial recuperado: 2–5 GB
Agora que você já removeu os arquivos desnecessários do sistema, é hora de auditar suas mídias. Temos ciência da importância desses arquivos: eles são nossas queridas e estimadas memórias. Você quer mantê-los? Sua melhor opção é salvá-los no iCloud ou em um disco externo.
Para transferir suas fotos para o iCloud, siga estes passos:
- Acesse o menu Apple > Sobre Este Mac > Mais Informações > Ajustes de Armazenamento.
- Clique em Armazenar no iCloud e escolha o que deseja armazenar.
- Clique em Armazenar no iCloud novamente.
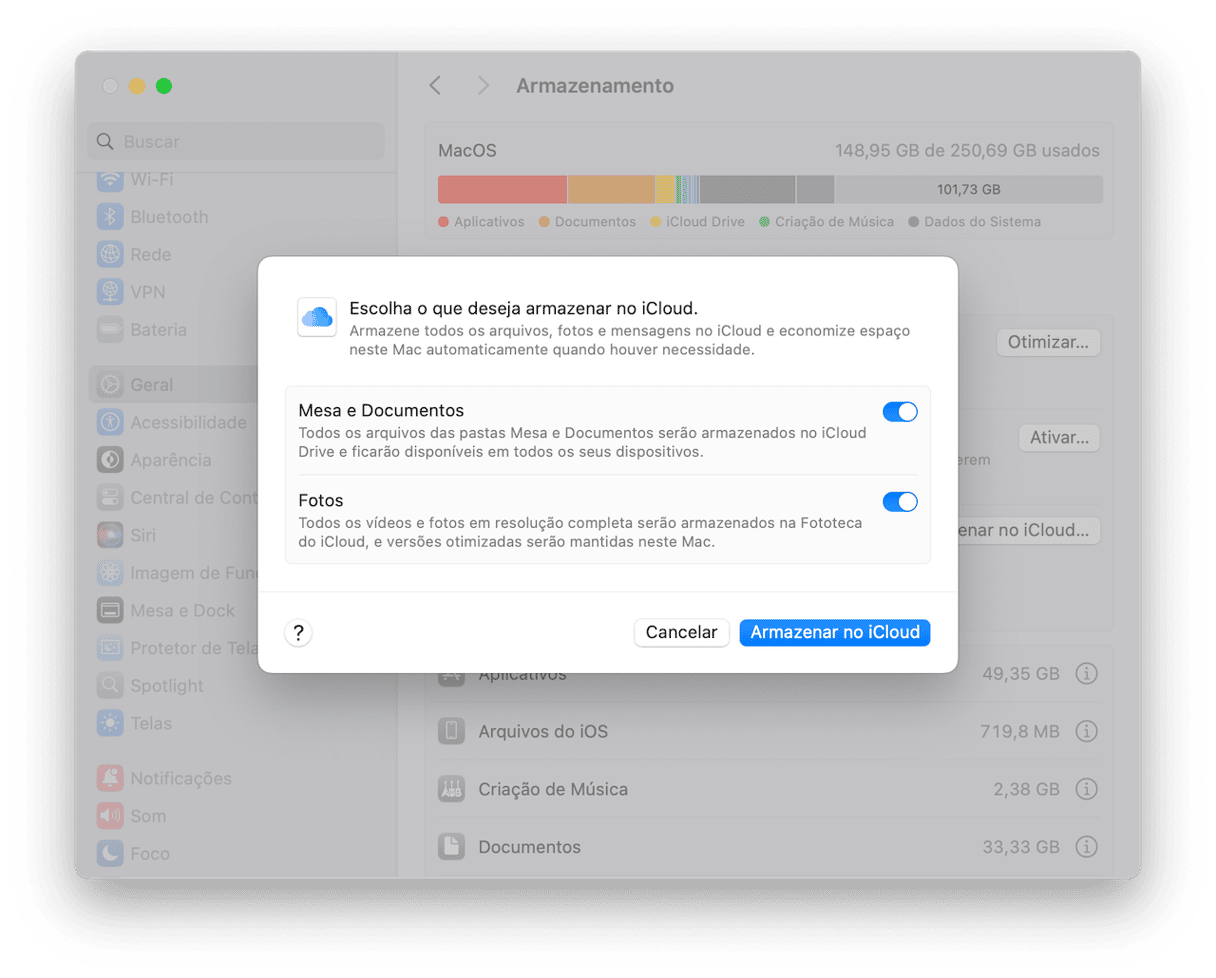
Lembre-se: o plano gratuito do iCloud permite que você armazene até 5 GB de dados. Para transferir mais do que isso, será necessário comprar um plano de armazenamento pago: 50 GB, 200 GB ou 2 TB de espaço de armazenamento adicional.
Se você prefere transferir os arquivos de mídia para um armazenamento externo, siga estas instruções:
- Na barra de menus do Finder, acesse Ir > Pasta Pessoal.
- Escolha a pasta Imagens e arraste-a para um local no dispositivo de armazenamento externo.
- Pronto! Agora você pode apagar a fototeca original do app Fotos para recuperar parte do armazenamento. Basta arrastá-la para o Lixo. Depois, esvazie-o.
Gerencie a biblioteca do app Música
Há duas possíveis rotas a seguir: remover as músicas que você não quer mais ou passar a biblioteca para um disco externo.
Para mover a pasta do iTunes ou app Música, siga estes passos:
- Com o app Música aberto, abra os ajustes e clique na aba Arquivos.
- Na seção “Local da pasta de Mídia do app Música”, clique em Alterar.
- Escolha o disco externo conectado.
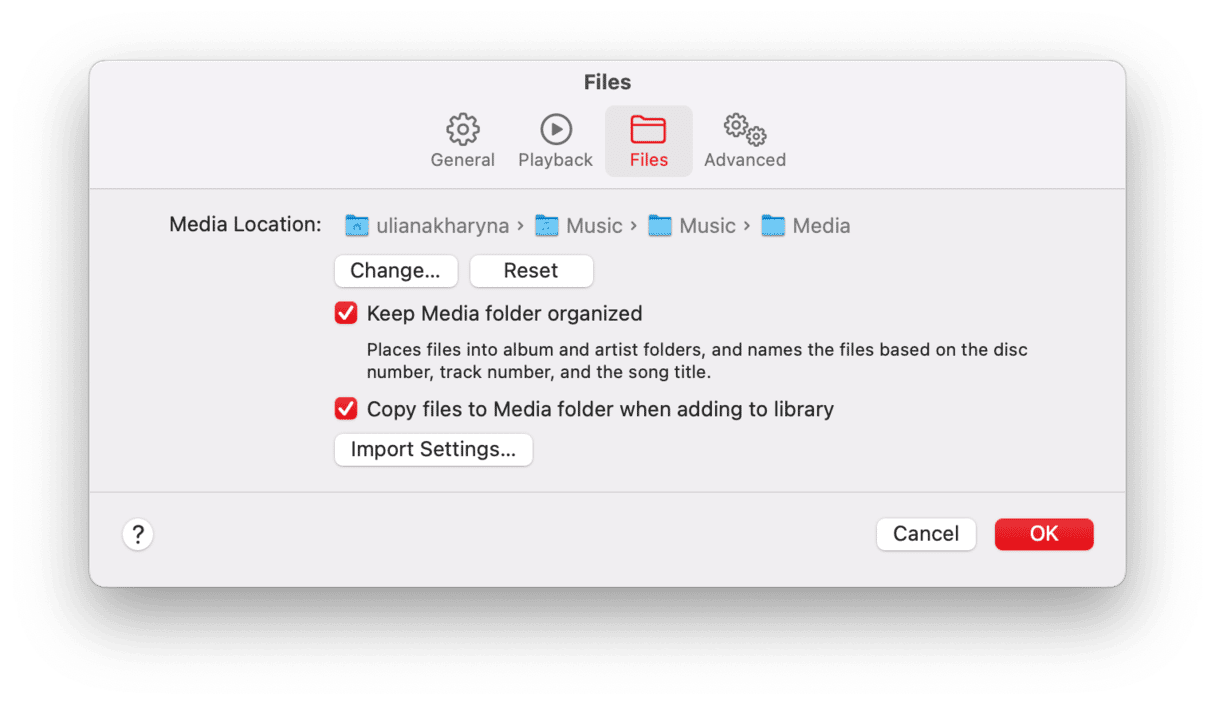
Se você ainda usa o iTunes numa versão antiga do macOS, encontre essa opção em iTunes > Preferências > Avançado.
Nota: essa opção requer que você mantenha o disco externo conectado para acessar as faixas e baixar novas músicas, o que nem sempre funciona para laptops. Em casos assim, é melhor remover os downloads desnecessários:
- Na barra de menus do app Música, clique em Visualizar e escolha Apenas Músicas Baixadas.
- Na seção Biblioteca, clique em Músicas e clique na coluna Título para ver se existem duplicatas.
- Selecione‑as e pressione a tecla Delete.
- Clique em Mover para o Lixo.
Dessa forma você remove os excessos da biblioteca de música. Note porém que esse processo poderá apagar as músicas de outros dispositivos que tiverem iniciado uma sessão na sua Conta Apple. Sendo assim, é melhor não mexer nas suas favoritas!
Remova fotos duplicadas
Que tal aproveitar para se livrar de fotos duplicadas enquanto você estiver removendo mídias desnecessárias? A maneira mais fácil de fazer isso é com um app de limpeza dedicado, como o CleanMyMac. O recurso Acúmulos do app encontra fotos duplicadas, imagens similares e downloads.
Veja como usá-lo:
- Abra o CleanMyMac.
- Clique em Acúmulos > Analisar > Revisar Todos os Arquivos.
- Na parte esquerda da janela, clique em Duplicatas.
- Selecione as fotos que você quer apagar e clique em Remover.
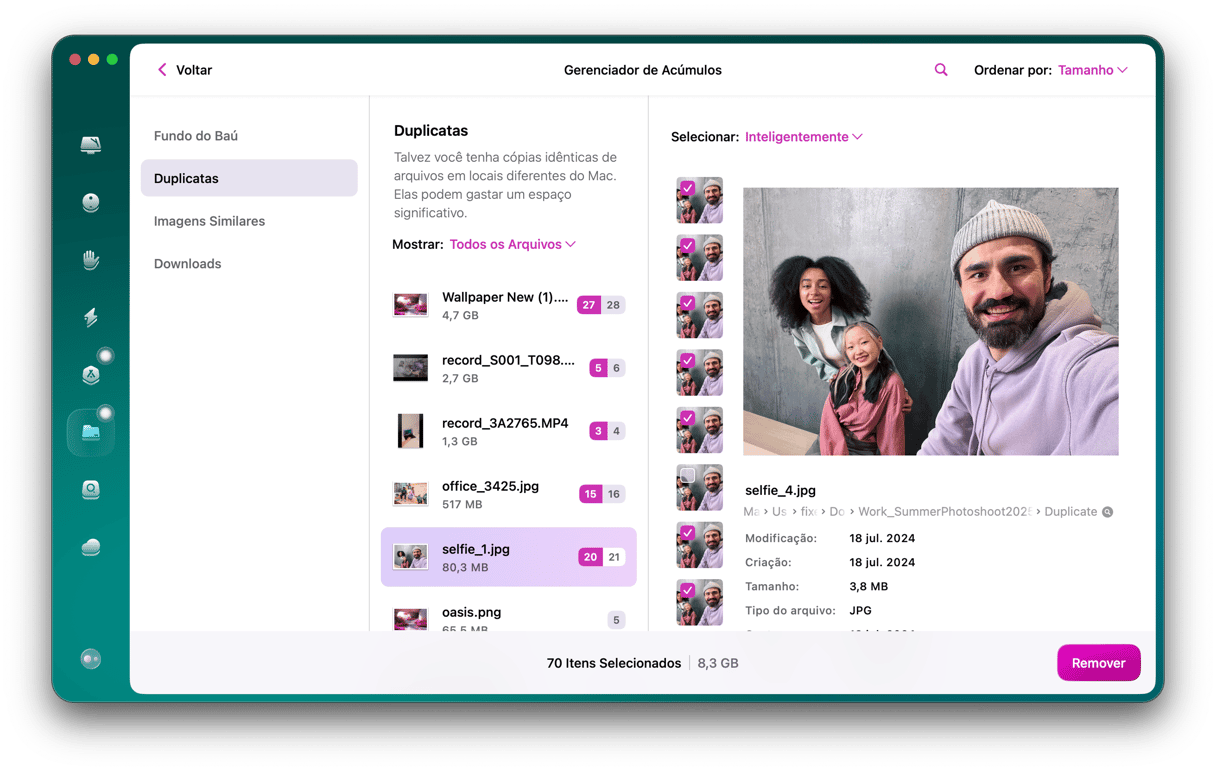
Repita o processo em Imagens Similares e Downloads.
3. Remova apps não usados e todas as suas sobras
Espaço em potencial recuperado: até 30 GB
Você sabia que há três maneiras de apagar apps no Mac? Você pode arrastá-los diretamente da pasta Aplicativos para o Lixo. Você também pode usar o Launchpad. E, finalmente, você pode usar uma ferramenta de terceiros, o que faz muito sentido, já que os dois primeiros métodos deixam partes dos apps no disco.
Apague apps pelo Launchpad
Preferimos apagar apps pelo Launchpad porque é mais divertido. Abra o Launchpad no Dock. Agora, pressione Command e mantenha o ícone de um app pressionado até que ele comece a tremer. Um [X] aparece acima do ícone do app. Clique-o para apagar o app.
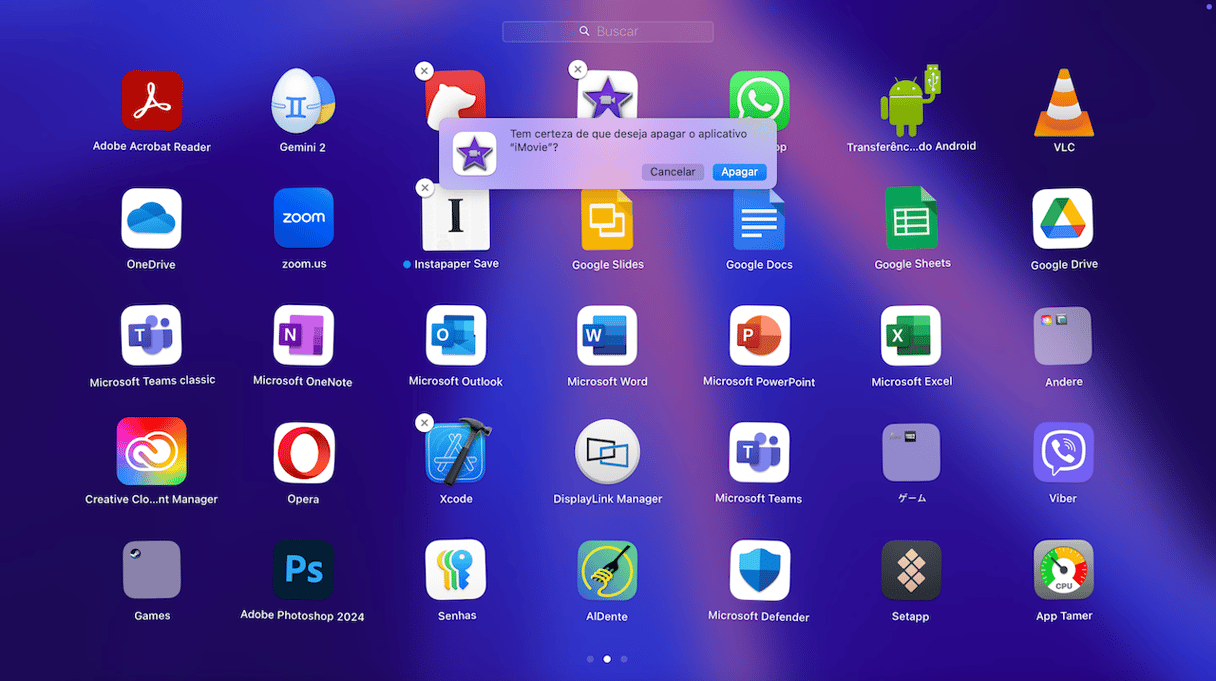
Apague apps ocultos
Apagar apps é fácil, mas considere o seguinte: todo Mac possui apps que não aparecem em nenhum lugar. Eles podem ter sido instalados como partes de outros apps ou serem pequenos aplicativos de suporte, os quais são chamados por desenvolvedores de “Agentes iniciais” ou “Deamons”. Juntos, eles podem ocupar bastante espaço em disco.
Pelo que já vimos por aí, entre todos os apps de limpeza, o CleanMyMac ainda está no topo da lista. Atingimos um recorde de 30 GB na limpeza, com direito a aplicativos suspeitos e não usados. E você também pode.
- Obtenha uma avaliação gratuita do CleanMyMac.
- Clique em Aplicativos na barra lateral e faça uma análise.
- Clique em Gerenciar Aplicativos.
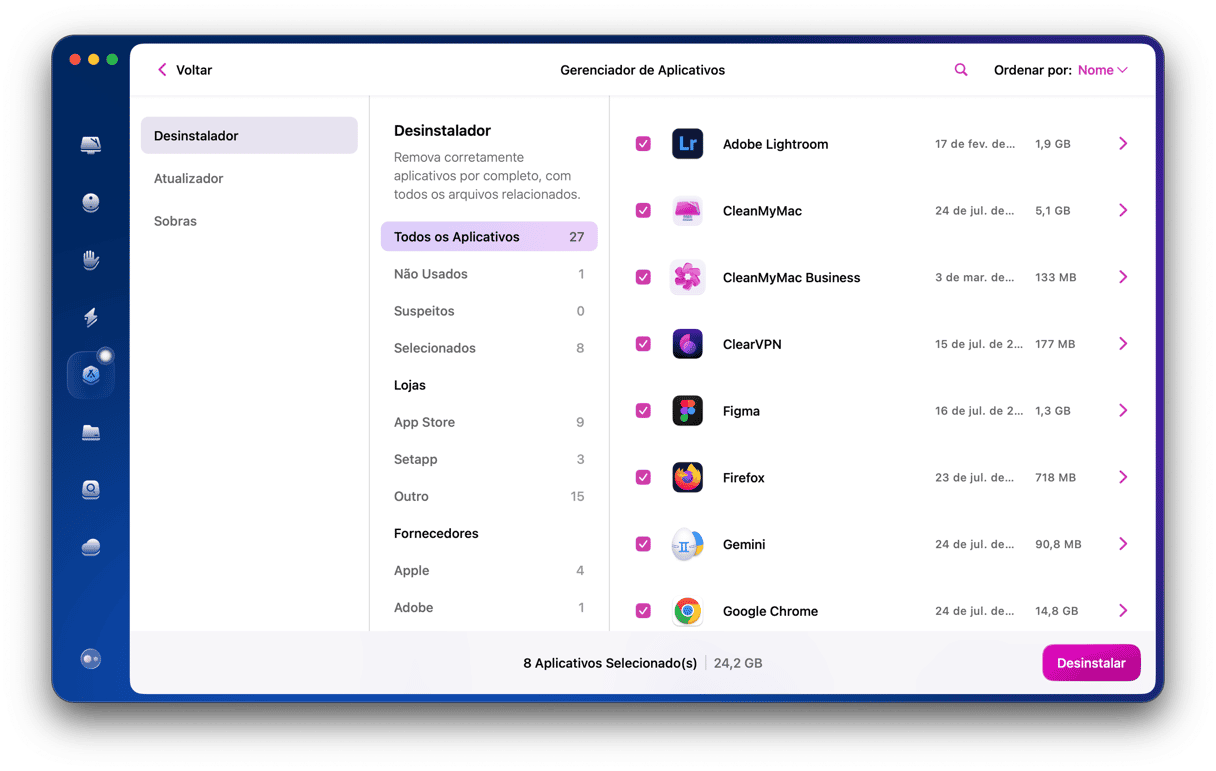
A partir daí, você pode apagar apps em lote: basta selecionar aqueles que você não precisa e clicar em Desinstalar.
4. Limpe outros arquivos
Limpe a pasta Downloads
Espaço em potencial recuperado: 2–5 GB
Assim que você decide limpar o Mac, não existe lugar melhor para começar do que na pasta Downloads. Como usuários, baixamos quantidades infinitas de dados no computador. E sejamos honestos: não precisamos nem da metade daquilo que baixamos! É hora de mandar para o Lixo todos os arquivos inúteis para reduzir o acúmulo. Veja como fazer isso:
- No Finder, abra a pasta Downloads.
- Clique com o botão direito sobre os arquivos que você quer eliminar e clique em Mover para o Lixo.
- Quando terminar, não se esqueça de esvaziar o Lixo.

Encontre arquivos grandes e desnecessários
Espaço em potencial recuperado: 2–5 GB
- Na mesa do Mac, pressione Command + F.
- Escolha Este Mac.
- Selecione Outro no menu pop‑up e escolha Tamanho do Arquivo.
- Clique no menu local e escolha “Tamanho do Arquivo”.
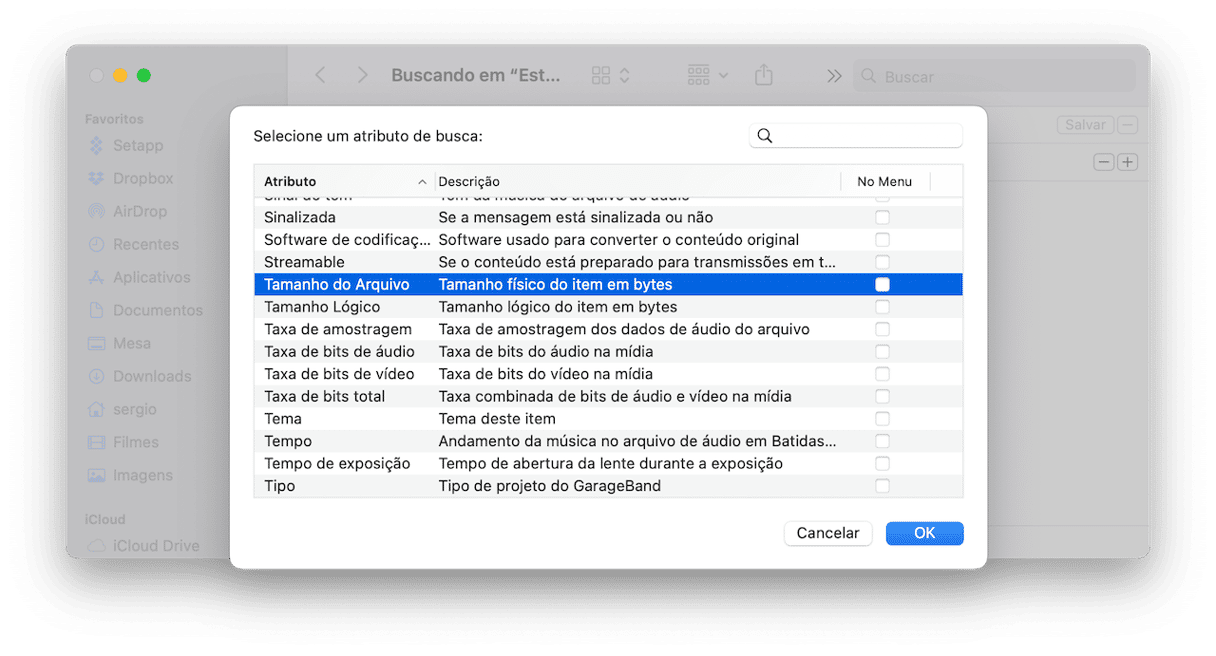
Excelente! Agora você pode clicar no botão +, digitar extensões diferentes e ordenar os resultados por tamanho (siga os passos acima para escolher a opção “Extensão de arquivo”). Recomendamos que você comece com arquivos .DMG ou instaladores de aplicativos. Eles são peso-morto e você não precisa deles para nada. O mesmo se aplica a arquivos comprimidos ZIP.
Limpe a Mesa
Espaço em potencial recuperado: até 5 GB
Depois de limpar a pasta Downloads e apagar arquivos grandes e antigos, não ignore a Mesa. Essa pasta pode virar um cemitério de arquivos esquecidos, especialmente se você usa conjuntos. Analise atentamente o que está por lá e envie qualquer item desnecessário para o Lixo.
Apague backups antigos do iPhone
Espaço em potencial recuperado: 10–20 GB
Backups antigos do iPhone podem ocupar um espaço enorme. Se você já tiver feito um backup do iPhone no computador, é provável que o Mac contenha todos os dados do iPhone. Faz sentido buscar backups desatualizados no disco antes que eles ocupem espaço demais.
Veja como liberar espaço no Mac ao apagar backups antigos
- No Finder, clique no menu Ir e selecione “Ir para Pasta”.
- Copie e cole:
~/Biblioteca/Application Support/MobileSync/Backupe pressione a tecla Return. - Mova o conteúdo da pasta para o Lixo e pronto.
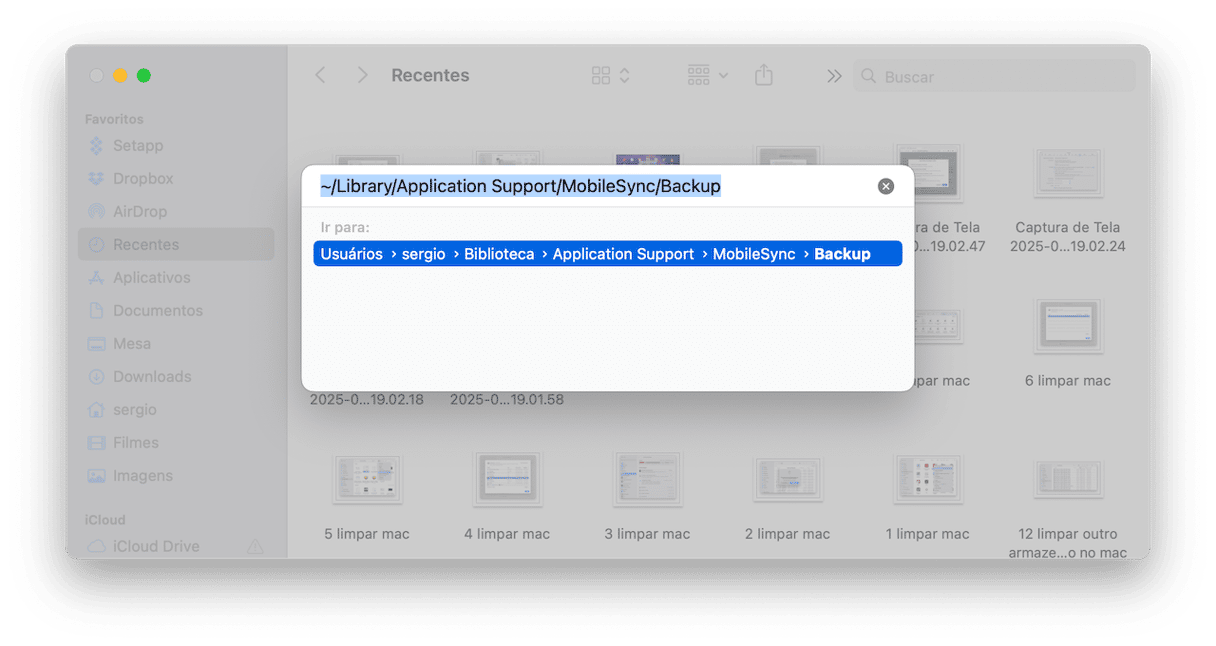
Caso deseje remover um backup específico, veja o que você deve fazer:
- Use um cabo para conectar o dispositivo ao Mac.
- Na seção Localizações em uma janela do Finder, selecione o dispositivo.
- Clique em Gerenciar Backups.
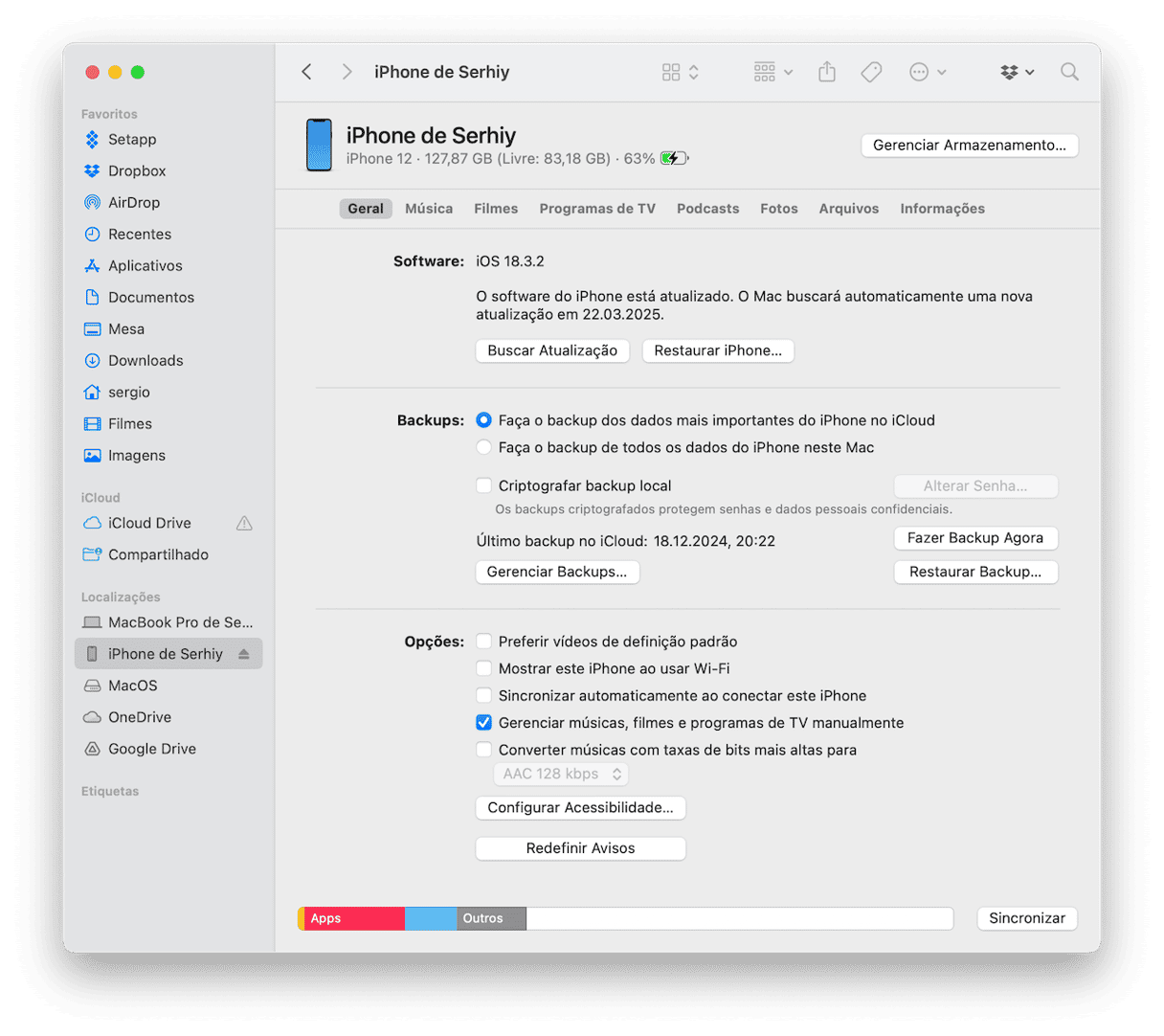
Clique com o botão direito no nome do backup para ver a opção Mostrar no Finder. Mova o backup para outro local ou use a opção Apagar para apagá-lo.
Nota: faça isso apenas se tiver 100% de certeza de que você não precisa do backup do iPhone.
Esvazie o Lixo
Espaço em potencial recuperado: 2–5 GB
Este é o conselho mais fácil. Mas mesmo assim, esquecemos o tempo todo de fazer isso. Colocamos coisas no Lixo e pensamos “pronto, acabei”. Mas isso é como se passássemos as coisas de um bolso para o outro. Para esvaziar o Lixo, clique com o botão direito sobre o ícone da lixeira. Selecione Esvaziar Lixo. Agora sim.
Como esvaziar o Lixo no Mac automaticamente
Se você não gosta de esvaziar o Lixo sempre, existe uma opção que agenda esse procedimento. Com isso, o Mac o apaga a cada 30 dias.
- Na barra de menus, clique em Finder > Ajustes.
- Clique em Avançado.
- Selecione “Remover itens do Lixo após 30 dias”.
5. Comprima arquivos
Espaço em potencial recuperado: até 10% do espaço inicialmente ocupado
Uma alternativa ao apagamento permanente é arquivar (ou comprimir) arquivos. Mas nem todos os tipos de arquivos se dão bem com a compressão. Por exemplo, documentos e apresentações podem ter seus tamanhos reduzidos consideravelmente, enquanto filmes não.
Felizmente, você não precisa de uma solução externa para criar arquivos zip, já que o macOS oferece uma ferramenta nativa para isso.
Como liberar espaço em disco no Mac com compressão?
- Abra o Finder e acesse a pasta Documentos.
- Mantenha pressionada a tecla Command e clique em uma pasta (ou várias).
- Escolha Comprimir.
Note que o macOS mantém os arquivos ou pastas originais — cabe a você apagá-los depois de criar o arquivo comprimido. Quando terminar, você pode transferir o arquivo comprimido recém-criado para um disco externo.
Muito bem, você acaba de recuperar algum espaço! Para simplificar o processo de limpeza no futuro, que tal usar um app de limpeza para Mac? Há muitas opções dentre as quais escolher. Veja nossa lista com os 10 melhores apps de limpeza para Mac.
Descrevemos aqui nossas formas favoritas de liberar espaço em disco no Mac. Você pode adicionar este artigo aos favoritos para revisitá-lo da próxima vez que a mensagem “O disco está quase cheio” aparecer. Ao remover itens acumulados no Mac, sua vida digital fica mais leve e fácil. Experimente.
Dúvidas frequentes
Qual é a maneira mais rápida de liberar espaço no Mac?
Há algumas, na verdade. Como apagar apps não usados e seus arquivos de sobras, limpar a pasta Downloads e eliminar ou mover arquivos de mídia desnecessários para um armazenamento externo ou na nuvem.
Mas a melhor forma de liberar espaço e gerenciar o disco de inicialização é com um app de limpeza de terceiros. O único porém é que esse tipo de app é pago e você terá que comprar uma licença ou pagar por uma assinatura. Mas esse tipo de app tem muito a oferecer, tende a ser rápido e eficiente, e mais importante, não apaga nenhum arquivo vital para o macOS.
É possível atualizar o armazenamento interno do Mac?
Sim e não. Se você ainda tem um MacBook antigo com um disco rígido tradicional, sim. Mas se o seu Mac é mais novo, não será possível substituir o SSD, pois ele vem soldado à placa lógica. A alternativa nesse caso seria mover os arquivos para um disco externo ou armazenamento na nuvem.
Quais arquivos são surpreendentemente grandes?
Lixo do sistema, arquivos de cache e backups antigos. Se não forem removidos regularmente, esses itens podem ocupar até 40 GB de espaço.
É seguro remover Dados do Sistema e detritos do sistema?
Se você seguir os passos neste artigo e conferir tudo antes de apagar, sim, não há problema nenhum em eliminá‑los. Caso não se sinta confortável para removê‑los manualmente, use um app de terceiros (como o CleanMyMac) para essa tarefa.