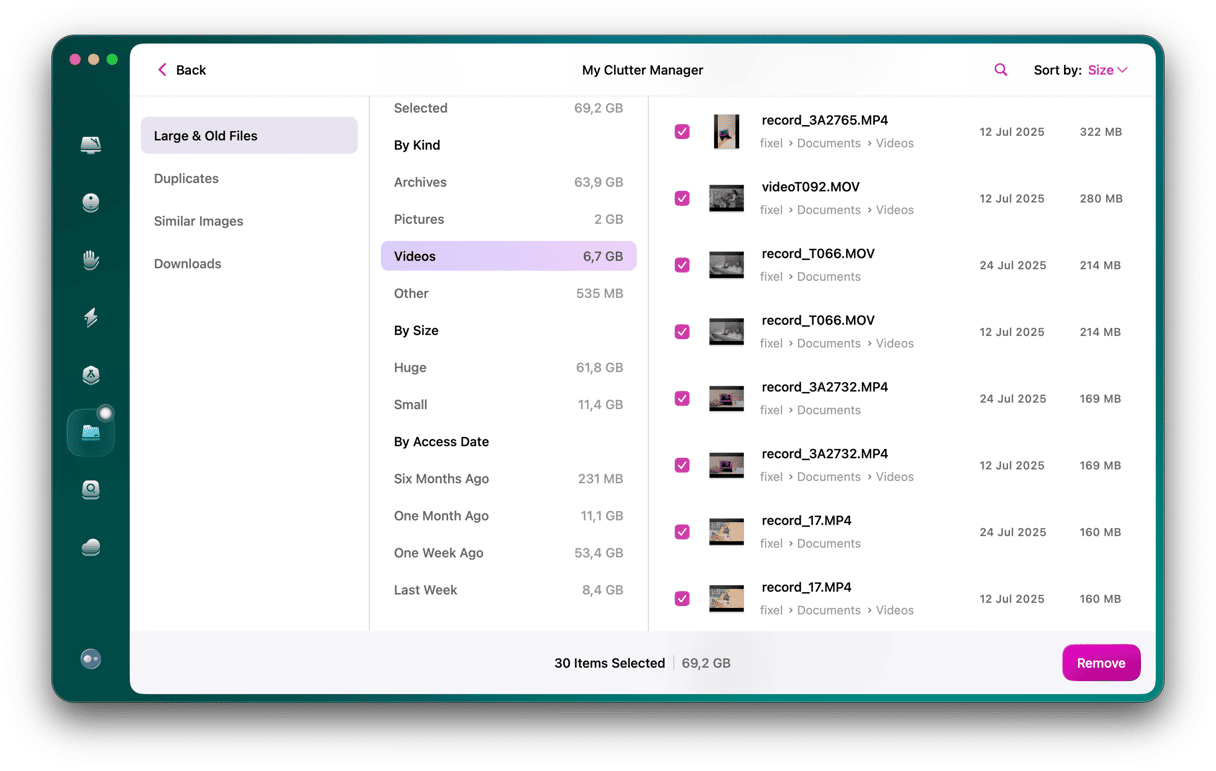Hvis du har mindre enn 20 % av harddiskens kapasitet ledig, vil MacBook-en bli merkbart tregere. Derfor er det avgjørende å vite hvordan du tømmer systemlagring på Mac. Videre nedenfor viser vi deg velprøvde og pålitelige måter å gjenopprette plass på Mac-en og forhåpentligvis få fart på den.

Slik sjekker du lagring på Mac
Det er greit å sjekke lagringsinformasjonen før vi begynner å slette ting. Slik ser for eksempel disklagringen min ut:
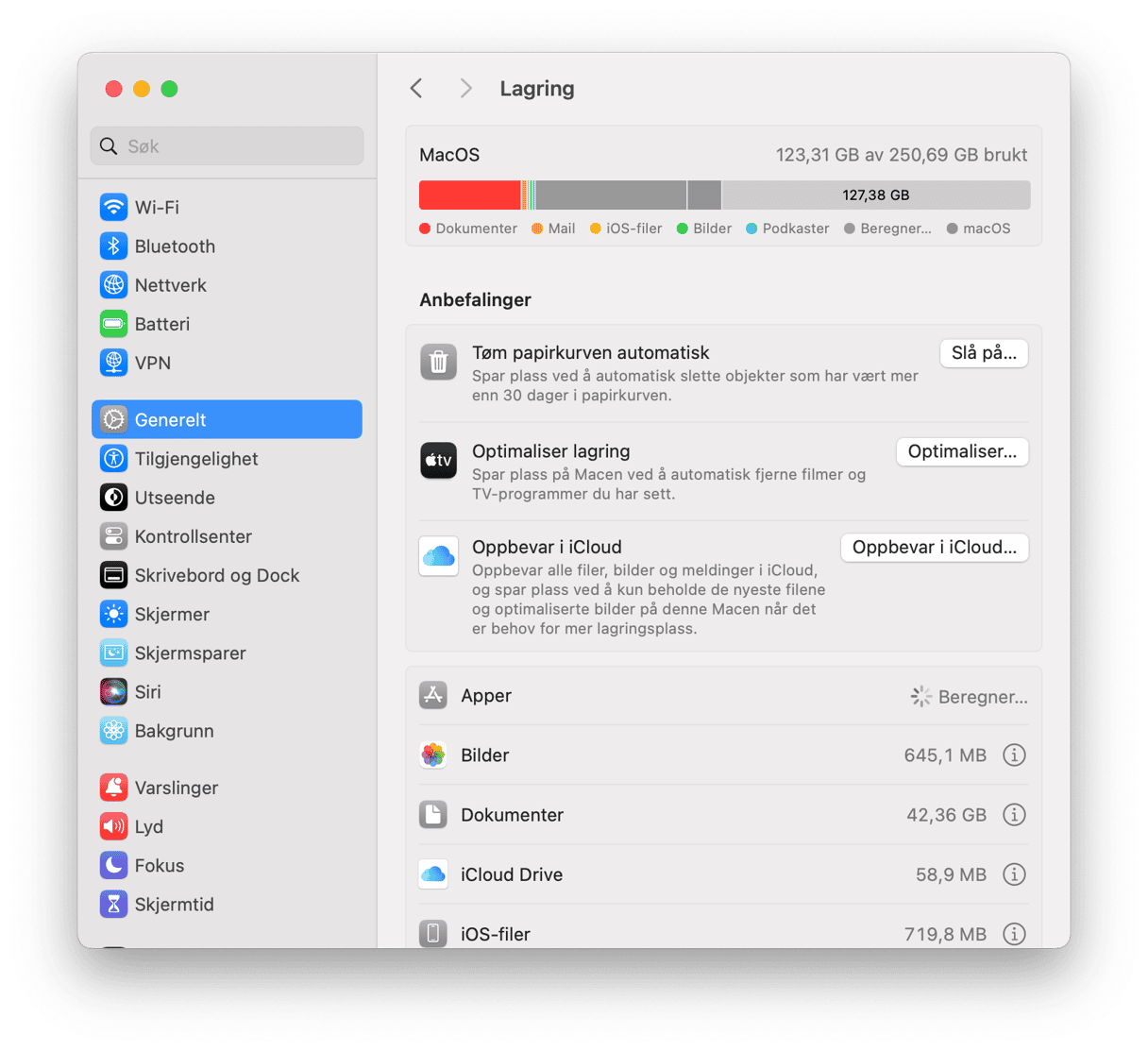
Her er noen av kategoriene lagringen din kan inneholde:
Dokumenter: Filer, nedlastinger og dokumenter på harddisken.
Apper: Applikasjoner, programmer og apputvidelser
Systemdata: Hurtigbufrer, midlertidige filer og applokaliseringer som sløser med plass
macOS: Det er så mye plass hele macOS tar.
Det kan også være andre mapper, for eksempel musikkskaping, bilder, andre brukere, podcaster osv. Klikk på Apple-ikonet > Om denne Mac-en > Mer info > Lagringsinnstillinger for å se lagringsinformasjonen din.
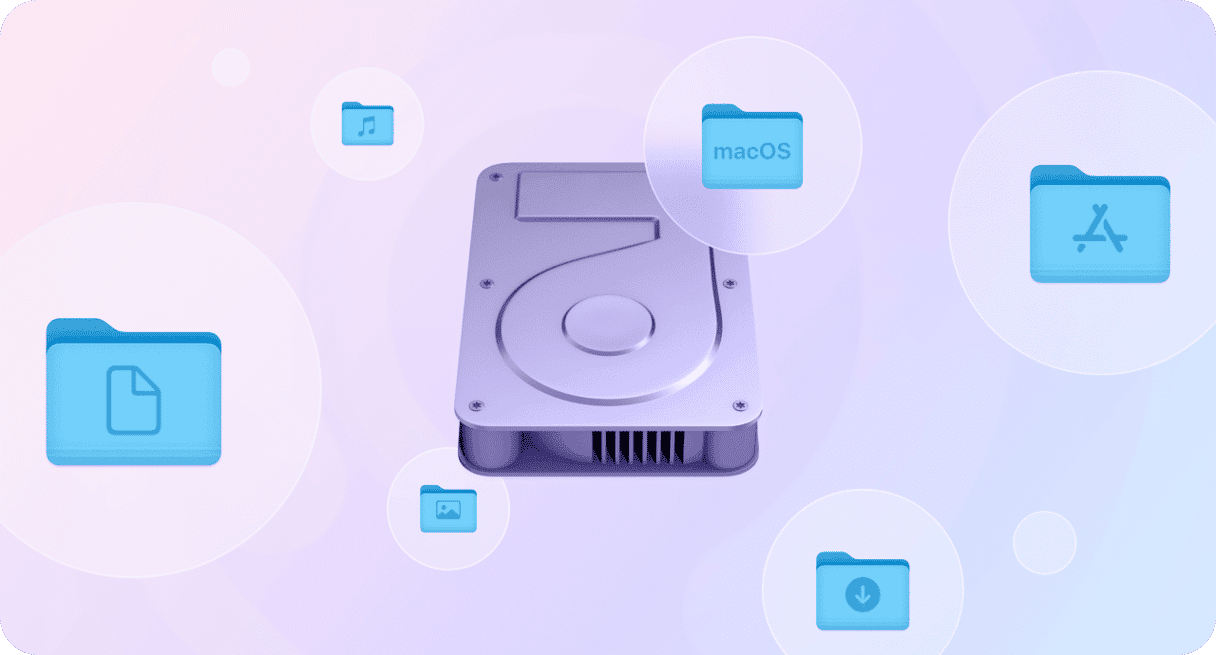

Slik frigjør du plass på Mac
Vi har samlet noen av de mest effektive tipsene om hvordan du administrerer lagring både manuelt og automatisk. Les videre!
1. Rydd opp i systemfiler
Slett systemsøppel
Potensiell gjenvunnet plass: 2-5 GB
Systemsøppel er en ekstra byrde å ha på maskinen – utdaterte filer, nettleserbuffer, applokaliseringer og gamle Time Machine-sikkerhetskopier.
Å slette systemsøppel manuelt ville vært en pest og en plage, selv for en erfaren bruker. Så hvis du raskt vil frigjøre plass på Mac-en, kjører du bare CleanMyMac. Denne appen er godkjent av Apple, så du kan trygt bruke den.
CleanMyMac har et eget opprydningsverktøy som fjerner ubrukte app-språk, utdaterte systemlogger, midlertidige dokumentversjoner og andre typer søppel.
- Åpne CleanMyMac — få en gratis prøveversjon her.
- Gå til Opprydding fra sidefeltet.
- Etter at du har kjørt skanningen, kan du forhåndsvise ved å klikke på Gjennomgå det CleanMyMac har funnet og klikke på Rengjør.

Slett nettleser-hurtigbuffer
Potensiell gjenvunnet plass: 1-3 GB
Hvis du er en ivrig internettbruker, er Mac-harddisken full av nettleserbuffere. Dette er den typen bokmerker som blir igjen på disken etter alle nettstedene du besøkte. Hvilken nettleser bruker du hovedsaklig? Her er løsningene for Chrome, Safari og Mozilla Firefox.
For å tømme Chrome-hurtigbufferen
- Åpne Chrome og klikk på ikonet med tre prikker øverst til høyre.
- Gå til Innstillinger > Personvern og sikkerhet > Slett nettleserdata.
- Velg et tidsrom for å slette nettleserdataene
- Sjekk også Bufrede bilder og filer og klikk på Slett data.
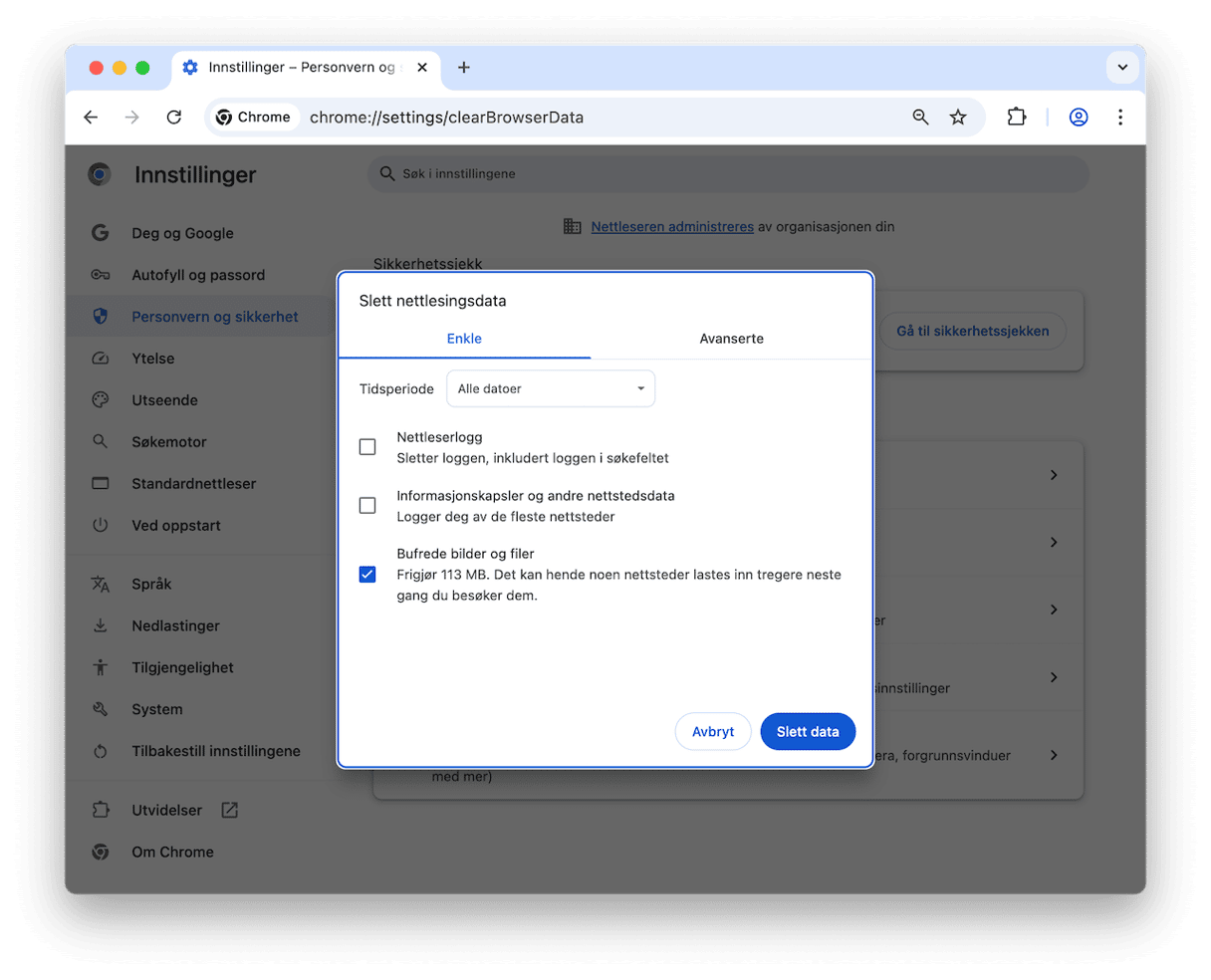
Å tømme Safari-hurtigbufferen
- Åpne Safari og gå til Innstillinger fra menylinjen.
- I fanen Avansert merker du av for Vis utviklermeny i menylinjen (Vis funksjoner for utviklere i macOS Sonoma).
- Gå nå til Utvikle i toppmenyen og velg Tøm hurtigbuffer.
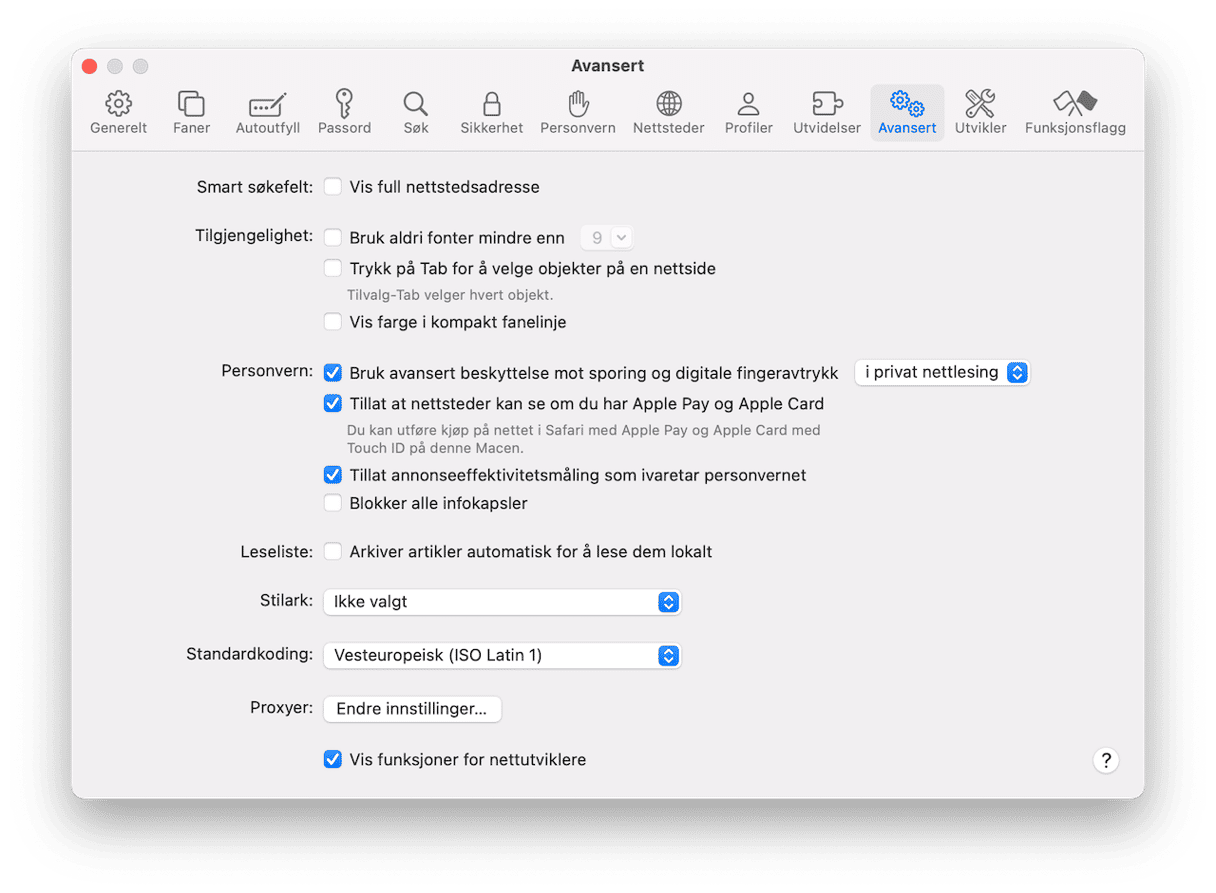
Å tømme hurtigbufferen i Mozilla Firefox
- Gå til Innstillinger > Personvern og sikkerhet.
- Velg Informasjonskapsler og nettsteddata > Slett data.
- Merk midlertidige bufrede filer og sider og klikk på Tøm.
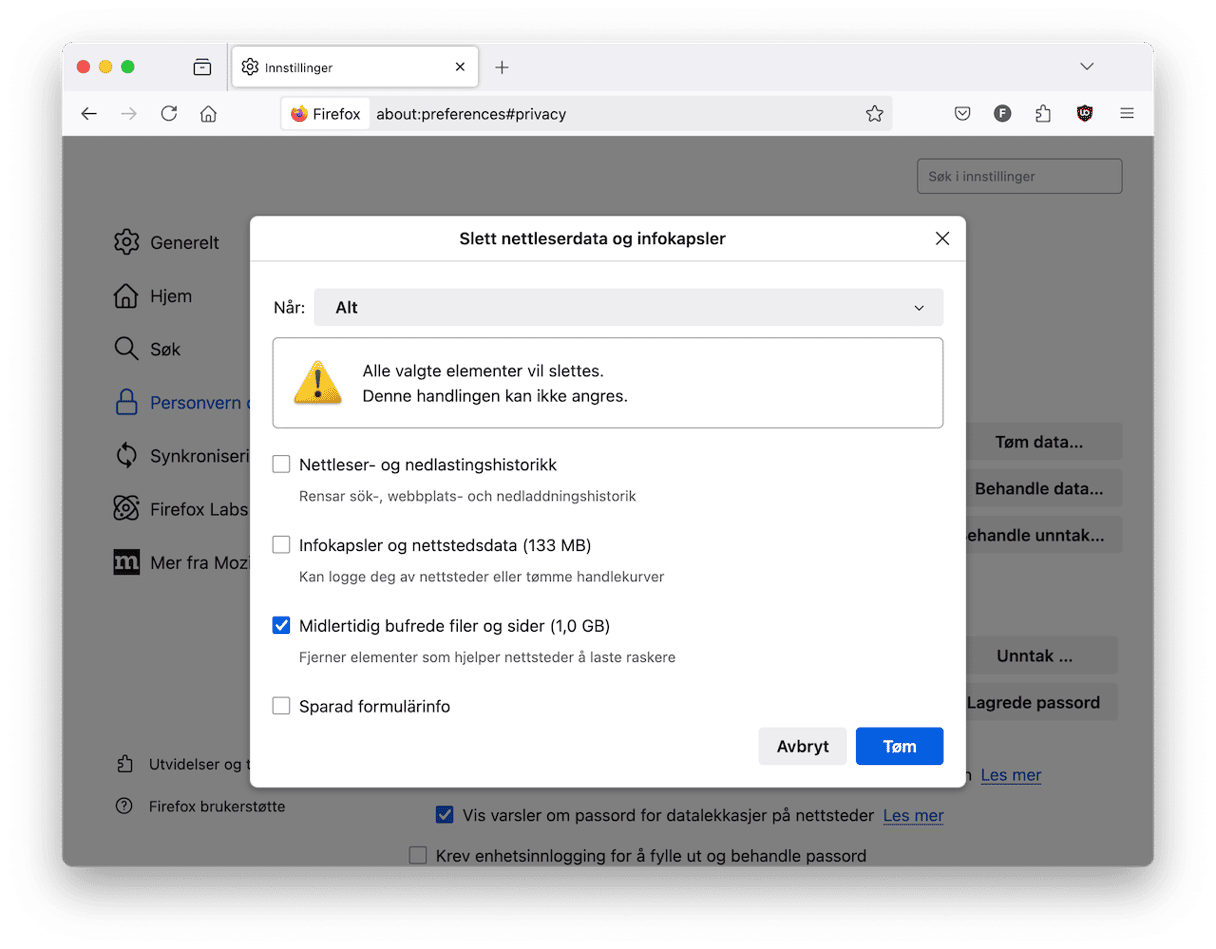
Alternativt kan du velge Tøm historikk fra menyknappen (tre horisontale streker) og velge Midlertidig bufrede filer og sider fra listen.
2. Rydd opp i unødvendige mediefiler
Overfør bilder til ekstern eller skylagring
Potensiell gjenvunnet plass: 2-5 GB
Nå som du har fjernet systemfiler du ikke lenger trenger, er mediene neste i køen for gjennomgang. Vi er fullstendig klar over at dette ikke er hvilke som helst filer – de er minner vi har tatt vare på og verdsetter høyt. Vil du beholde dem? Den beste måten er å lagre dem i iCloud eller på en ekstern harddisk.
Følg disse trinnene for å overføre bildene til iCloud:
- Gå til Apple-hovedmenyen > Om denne Mac-en > Mer info > Lagringsinnstillinger.
- Klikk på Lagre i skyen og velg hva du vil lagre.
- Klikk på Lagre i skyen igjen.
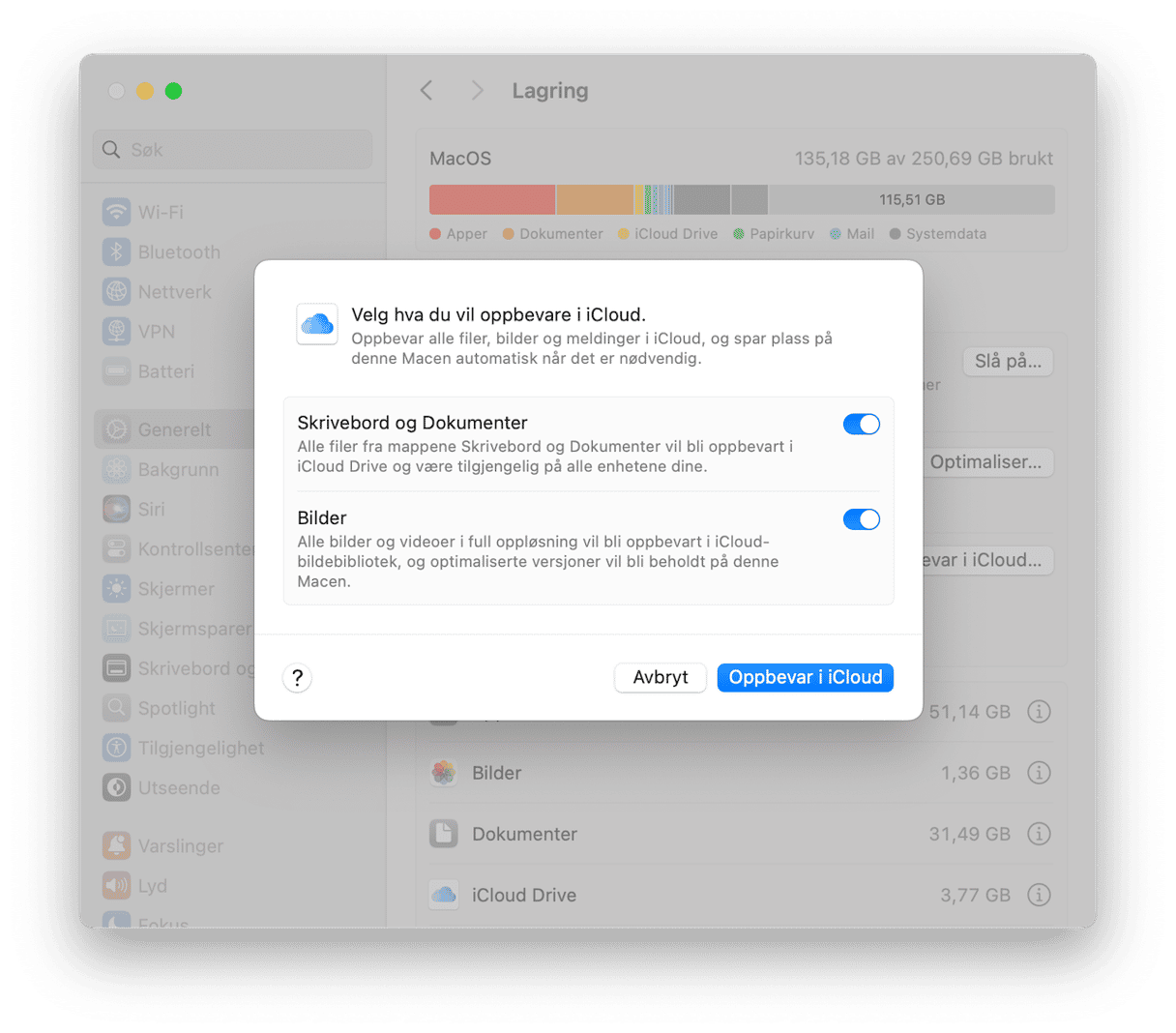
Husk at gratisabonnmentet i iCloud lar deg lagre opptil 5 GB data. For å overføre mer enn det, må du kjøpe et betalt lagringsabonnement: 50 GB, 200 GB eller 2 TB ekstra lagringsplass.
Følg instruksjonene nedenfor hvis du vil overføre mediefiler til ekstern lagring:
- Gå til Finder-menyen > Gå > Hjem.
- Velg mappen Bilder og dra den til en plassering på den eksterne lagringsenheten.
- Ferdig! Nå kan du slette det originale bildebiblioteket for å frigjøre litt lagringsplass. Bare dra det til papirkurven. Deretter tømmer du den.
Fjern duplikatbilder
Ikke glem å kvitte deg med dupliserte bilder når du fjerner unødvendige mediefiler. Den enkleste måten å gjøre det på er å bruke en egen Mac-rengjøringsapp som CleanMyMac. Den har en smart Rotet mitt-funksjon som ikke bare finner dupliserte bilder, men også lignende bilder og nedlastinger.
Slik bruker du den:
- Åpne CleanMyMac.
- Klikk på Rotet mitt > Skann > Se gjennom alle filer.
- Gå til Duplikater-fanen.
- Velg bilder for sletting og klikk på Fjern.
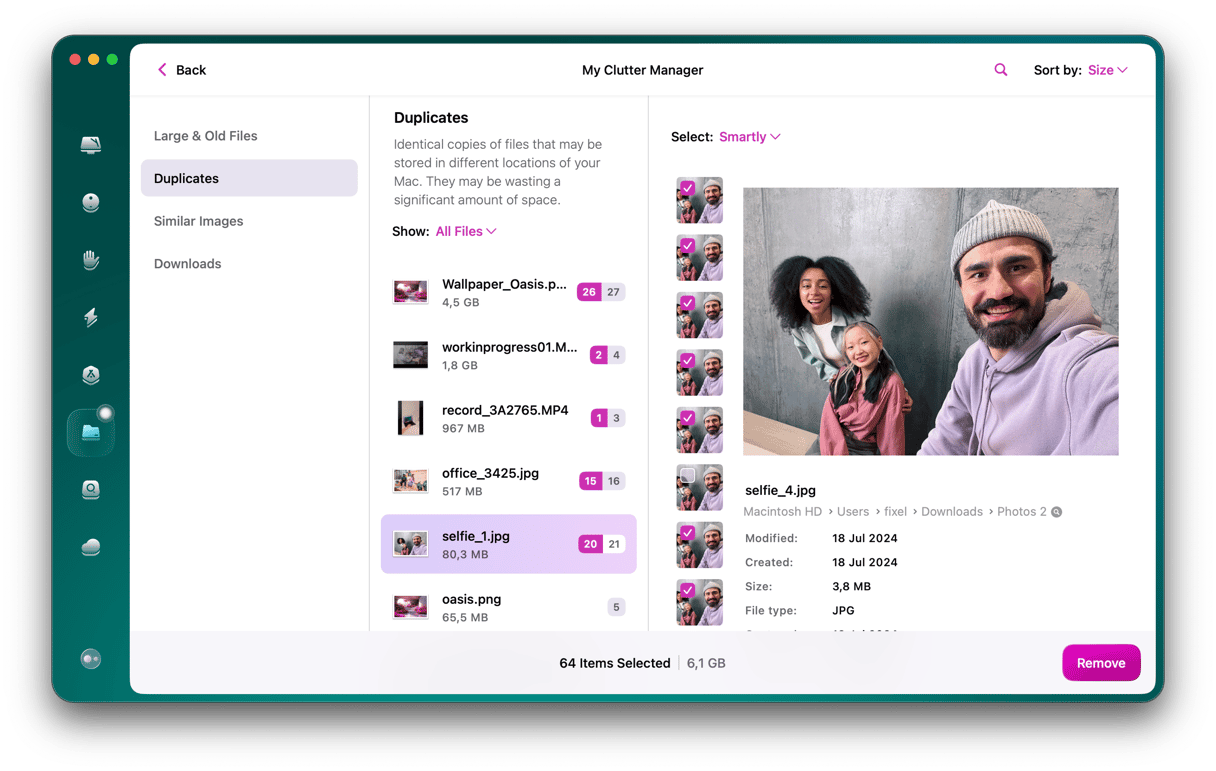
Du kan gjenta det for lignende bilder og nedlastinger.
3. Fjern ubrukte apper og alle restene etter dem
Potensiell gjenvunnet plass: opp til 30 GB
Visste du at det er tre måter å slette apper på Mac? En er å dra dem rett til papirkurven fra Programmer-mappen. Den andre involverer Launchpad. Og til slutt kan du bruke et tredjeparts avinstallasjonsverktøy, som også er fornuftig fordi de to første metodene etterlater deler av gamle apper på harddisken.
Slett apper via Launchpad
Vi foretrekker å slette apper via Launchpad fordi det er morsommere. Åpne Launchpad i Dock. Så trykker du på Command-tasten og holder på et hvilket som helst appikon til det begynner å riste. Du vil se [X]-symbolet over ikonet – klikk på det for å slette appen.

Slett appene du ikke har brukt
Det var enkelt, men her er greia. Alle Mac-er har apper som ikke vises noe sted. De kan ha installert seg selv som deler av andre apper eller være små støtteprogrammer som programmerere kaller "Oppstartsagenter" eller "Daemons". Tilsammen kan de spise opp mye plass.
Vår erfaring er at CleanMyMac fortsatt topper listen over alle apprengjørere. Vår personlige rekord er 30 GB med ubrukte og mistenkelige programmer, som den klarte å fjerne på Mac-en. Hva kan du gjøre?
- Få en gratis prøveversjon av CleanMyMac.
- Klikk på kategorien Programmer og kjør en skanning.
- Klikk på Administrer programmene mine.

Derfra kan du slette apper i stor skala – bare velg de du ikke trenger og klikk på Avinstaller. Sørg for å sjekke delen Rester. Dette er deler av de gamle appene dine som du ellers ikke har tilgang til.
4. Rydd opp i andre filer
Rydd opp i nedlastingsmappen
Potensiell gjenvunnet plass: 2-5 GB
I det øyeblikket du har bestemt deg for å rydde opp i Mac-en, er det ikke noe bedre sted å starte enn nedlastingsmappen. Vi som brukere laster ned en endeløs mengde data på datamaskinene våre. Og la oss være ærlige, vi trenger ikke engang halvparten av dem! På tide å redusere rot ved å dumpe alle ubrukelige filer i papirkurven. Slik gjør du det:
- Gå til Finder > Nedlastinger.
- Høyreklikk filene du vil kvitte deg med og klikk på Flytt til papirkurv.
- Ikke glem å tømme papirkurven når du er ferdig med å slette filer.
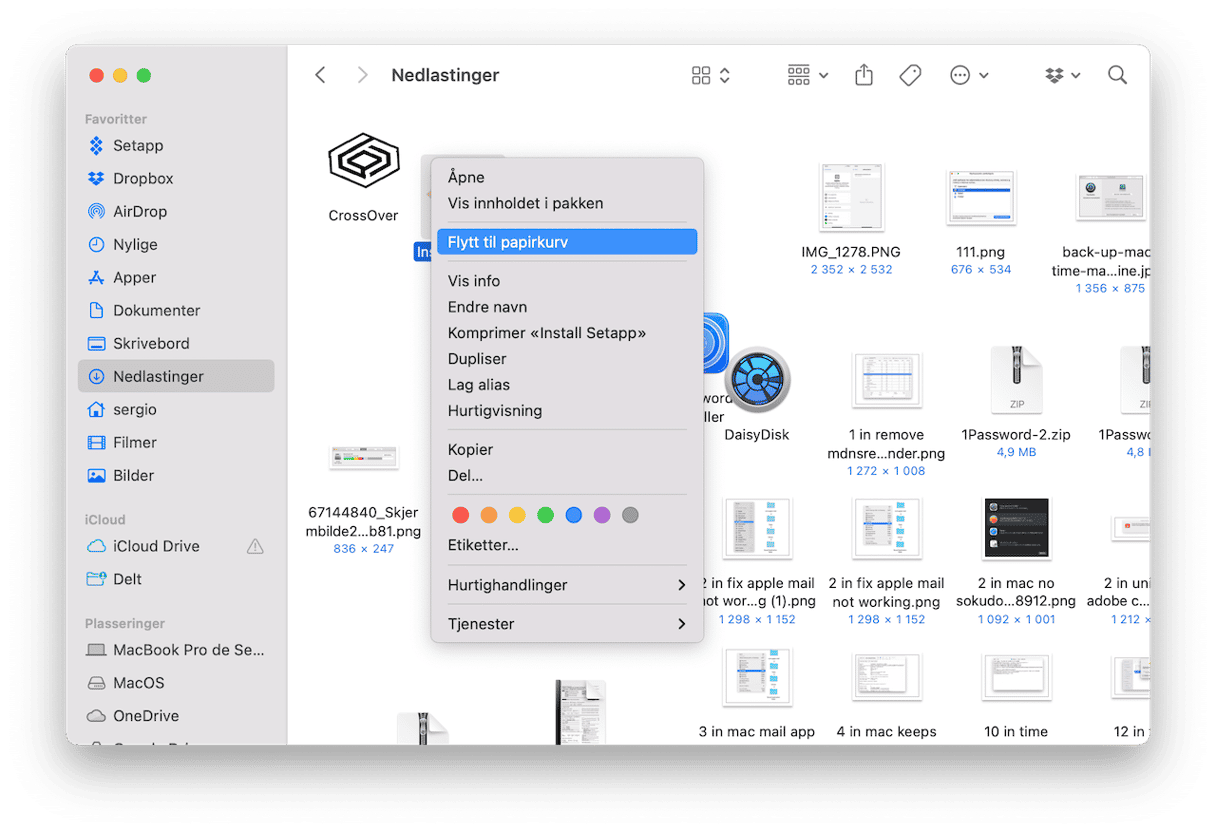
Finn store filer du ikke trenger
Potensiell gjenvunnet plass: 2-5 GB
- Gå til skrivebordet og trykk Command + F.
- Velg «Denne Mac-en.»
- Velg Annet ... i menyen og velg Filstørrelse fra listen.
- I menyen velger du nå Filstørrelse.
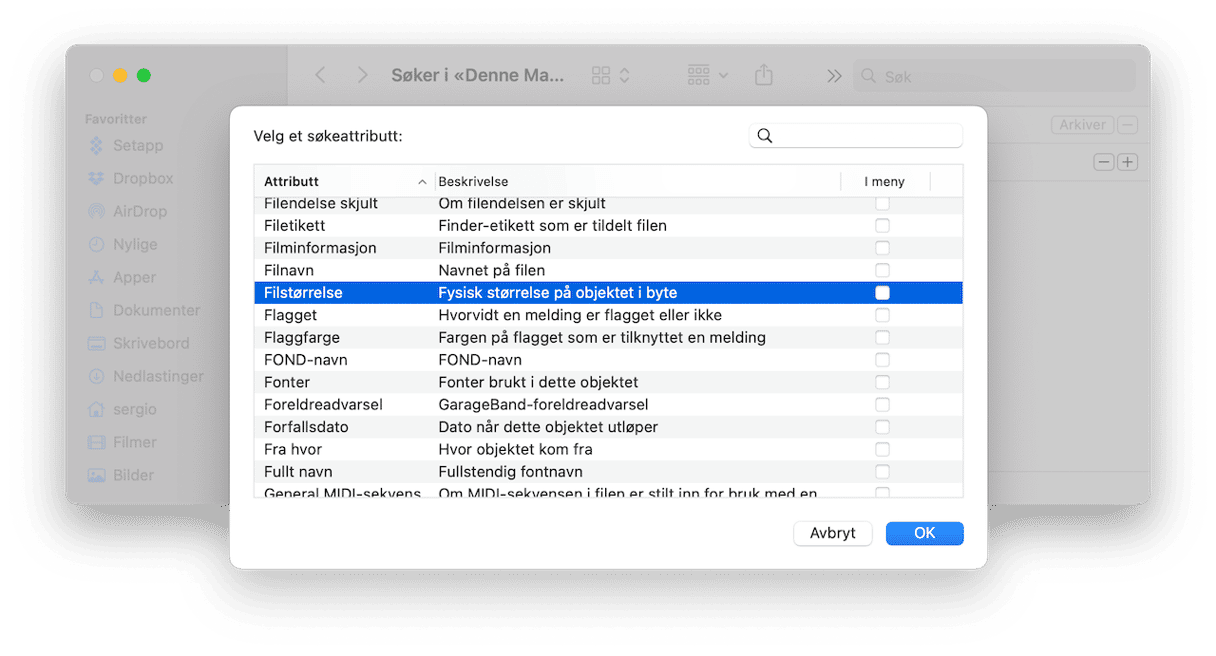
Godt jobba! Nå kan du skrive inn forskjellige filutvidelser ved å trykke på + -knappen og sortere resultatene etter størrelse (merk at du må følge trinnene over, men velg Filutvidelse fra Annet ... -listen). Vi anbefaler å starte med .DMG-filene eller applikasjonsinstallasjonsprogrammer. De er bare dødvekt, og du kan leve uten dem. Det samme gjelder ZIP-arkiver.
Rydd opp på skrivebordet
Potensiell gjenvunnet plass: opp til 5 GB
Etter å ha ryddet opp i nedlastingsmappen og kastet store og gamle filer, er det ett sted til å se etter rot – skrivebordet. Det kan bli en kirkegård av glemte filer, spesielt hvis du bruker stabler. Så ta deg tid til å undersøke hva som skjuler seg der og send unødvendige filer til papirkurven.
Kast de gamle iPhone-sikkerhetskopiene
Potensiell gjenvunnet plass: 10-20 GB
Utdaterte iPhone-sikkerhetskopier kan ta opp enormt mye plass. Hvis du noen gang har sikkerhetskopiert iPhone til datamaskinen, lagrer Mac-en sannsynligvis alle telefonens data. Det er fornuftig å sjekke harddisken din for utdaterte sikkerhetskopier før de vokser ut av proporsjoner.
Slik rydder du plass på Mac-en ved å slette gamle sikkerhetskopier:
- Åpne Finder > Klikk på Gå i Finder-menyen > Gå til mappe ...
- Lim inn
~/Library/Application Support/MobileSync/Backupog trykk på returtasten. - Flytt innholdet i mappen til papirkurven, og det er det.
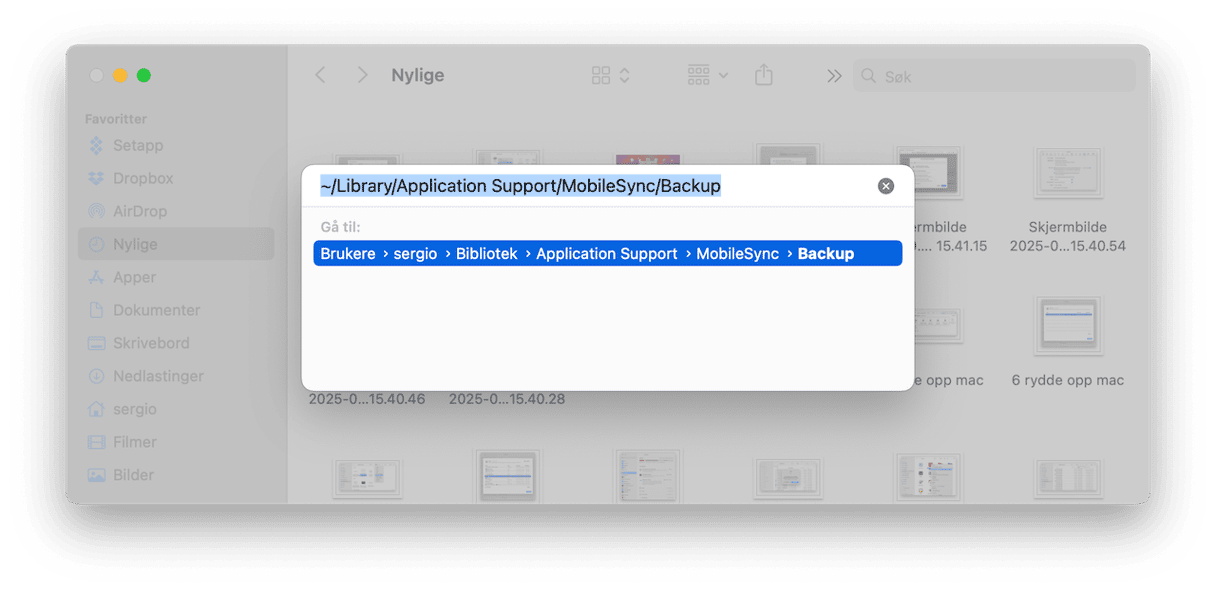
Hvis du vil fjerne en spesifikk sikkerhetskopi, gjør du følgende:
- Koble enheten til Mac-en med en kabel.
- Gå til Finder > Steder > Velg enheten din.
- Klikk på Administrer sikkerhetskopier.
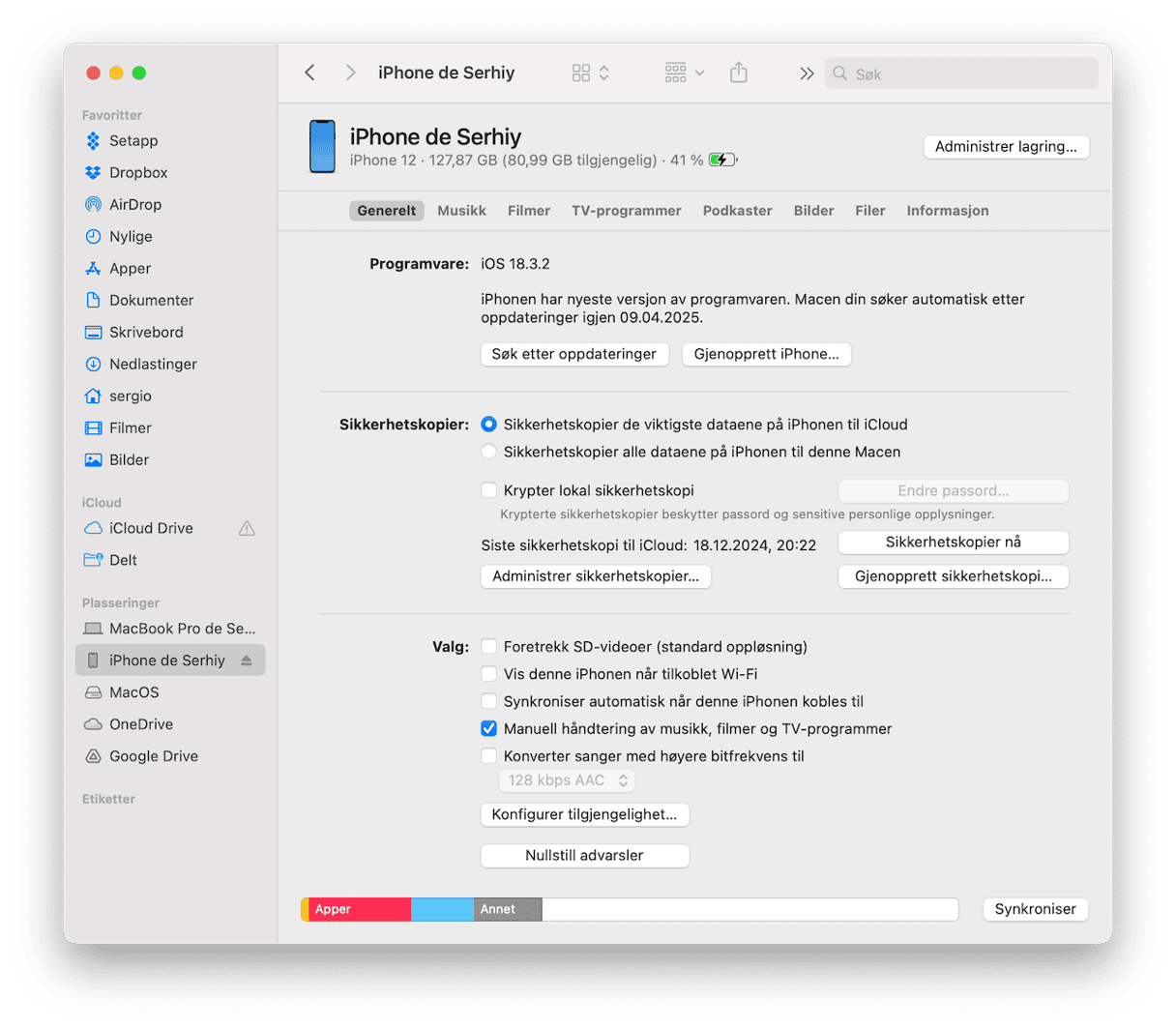
Høyreklikk på navnet på sikkerhetskopien for å se «Vis i Finder»-kommandoen. Flytt sikkerhetskopien til et annet sted eller slett den ved å bruke Slett-alternativet.
Merk: gjør dette kun hvis du er 100 % sikker på at du ikke trenger iPhone-sikkerhetskopiene.
Tøm søpla
Potensiell gjenvunnet plass: 2-5 GB
Dette rådet er det enkleste av alle. Likevel glemmer folk å gjøre det hele tiden. Vi kaster ting i papirkurven og tror de er borte. Men det er bare å flytte ting fra en lomme til en annen. Høyreklikk på papirkurv-ikonet for å frigjøre søppel. Deretter velger du Tøm papirkurv.
Slik tømmer du papirkurven automatisk på Mac
Hvis du ikke liker å tømme papirkurven hver gang, er det et planlagt alternativ. Mac-en din vil automatisk slette den hver 30. dag.
- Åpne Finder > Innstillinger (i den øvre menyen).
- Velg så Avansert.
- Merk av for Fjern elementer fra papirkurven etter 30 dager.
5. Komprimer filene dine
Potensiell plass gjenvunnet: opptil 10 % av den opprinnelige plassen som var brukt
Arkivering eller komprimering av filer er et fint alternativ til permanent sletting. Ikke alle filtyper er like enkle å komprimere. For eksempel kan dokumenter og presentasjoner reduseres betydelig ved komprimering, mens filmer er vanskeligere å krympe.
Heldigvis trenger du ikke en tredjepartsløsning for å komprimere ting – macOS har et innebygd verktøy.
Hvordan frigjøre diskplass på Mac ved hjelp av komprimering?
- Åpne Finder og gå til Dokumenter.
- Command + klikk på en mappe (eller flere mapper).
- Velg Komprimer.
Vær oppmerksom på at macOS lar den opprinnelige filen være urørt, så når du har arkivet, kan den opprinnelige mappen slettes. Når du er ferdig, kan du overføre det nyopprettede arkivet til en ekstern harddisk.
Godt jobba, du har akkurat spart litt plass! Hvis du ønsker å forenkle oppryddingsprosessen i fremtiden, bør du vurdere å bruke en Mac-rengjøringsapp. Det er mange alternativer å velge mellom – her er listen vår over de 10 beste Mac-rengjøringsprogramvarene for å begrense søket for deg.
OK, vi har fortalt deg favorittmåtene våre for å frigjøre harddiskplass på Mac-en. Du kan bokmerke denne artikkelen og lese den på nytt neste gang når den irriterende meldingen "Disken er nesten full" dukker opp. Å rydde opp i Mac-en kan gi en ny gnist til det digitale livet ditt – så prøv det i dag.
Ofte stilte spørsmål
Hva er den raskeste måten for å frigjøre plass på Mac?
Det er faktisk flere. Disse sletter ubrukte apper og de resterende filene, fjerner nedlastingsmappen og rydder opp i unødvendige mediefiler eller flytter dem til ekstern- eller skylagring.
Hva er de mest overraskende plasseterne?
Dette er systemsøppel- og hurtigbufferfiler og gamle sikkerhetskopier – hvis du ikke fjerner dem regelmessig, kan de ta opptil 40 GB plass.
Er det trygt å fjerne systemdata og systemsøppel?
Hvis du følger trinnene som er skissert i denne artikkelen og dobbeltsjekker alt før sletting, er det helt trygt kvitte seg med disse filene. Hvis du føler deg ukomfortabel med manuell fjerning kan du bruke en tredjepartsapp, for eksempel CleanMyMac, til å gjøre jobben for deg.