Macのカーソルに異常が発生して、モニター上を勝手に行き来する場合、この不規則な「カーソルのダンス」が邪魔に感じるかもしれません。 カーソルの動作が不安定になることは、ウイルスの兆候でもあります。 ただし、心配は要りません。適切なトラブルシューティングと定期的なメンテナンスで、暴走するMacBookのマウスを落ち着かせ、勝手に動き回るカーソルを簡単に元通りにすることができます。 まず、トラックパッドやマウスを接続している場合には、糸くずの出ない布で (必要であれば少し湿らせて) キレイにすることから始めます。 それでも解決しない場合は、このままテクニカルなヒントをお読みください。

勝手に動くカーソルを止める方法
「カーソルが勝手に動くのはなぜ?」と疑問に思っていて、意図せぬクリックであったり、ゆっくりとした水平移動など、厄介な症状が現れ始めたようであれば、この問題の根本的な原因の調査を行うべきです。
カーソルの不具合の原因は、デバイス同士の干渉や破損したファイルによるハードウェアの損傷から、トラックパッドの損傷、バッテリーの膨張などの物理的な問題まで、さまざまな可能性があります。 MacBookのカーソル異常の原因となっている問題を発見し、取り除くには、徹底的なチェックを行いましょう。
1. 全てのデバイスの接続をリセットしてみる
複数のデバイスを同時に接続すると、干渉が発生することがあります。 干渉することで、Macのマウスカーソルの動きが変になってしまうというのが原因の一つです。
そのため、どのデバイスが干渉しているか確かめるために、一つ一つ確認していきましょう。 まずはすべてのデバイスが完全に充電され、使用できることを確認しましょう。 デバイスを切り替えたときに、Macのカーソルが勝手に動いていることに気づいたら、問題はそのデバイスです。 マウスの接続を解除して再接続するか、Bluetoothデバイスをリセットして、干渉を解決してみましょう:
- 「システム設定」の「Bluetooth」を開きます。
- I アイコンをクリックし、「このデバイスを忘れる」を選択して、すべてのデバイスを削除します。
- Bluetooth機器の電源をOFF/Onし、検出可能な状態にし、再接続しましょう。
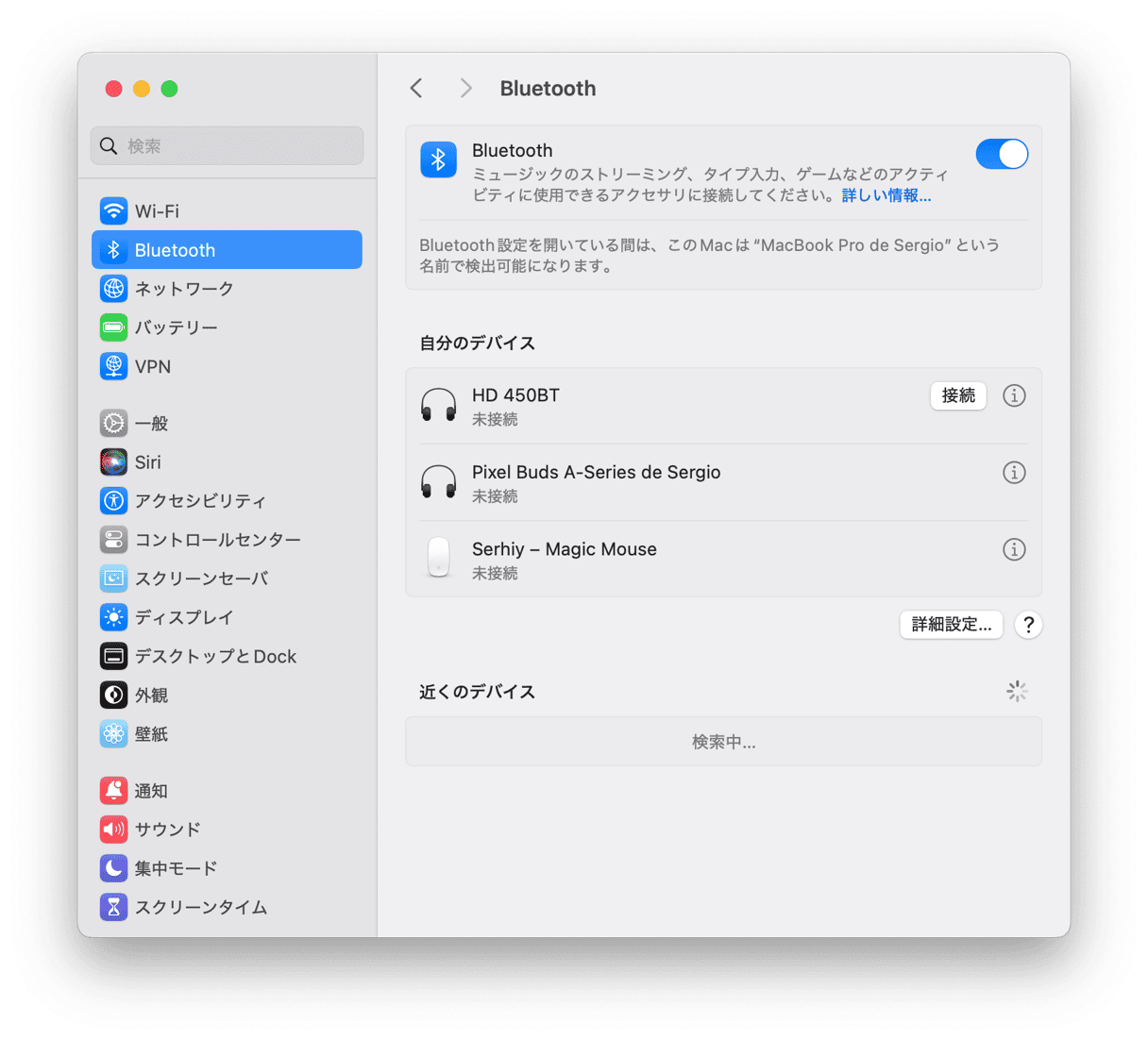
さらに、USBデバイスのアンインストールと再インストールを行っていきます。
- デバイスを抜いた状態で、Finderを使用してデバイスを検索します。
- デバイスのアプリケーションフォルダを開き、アンインストーラを実行します。 デバイスにフォルダがない場合は、アイコンをゴミ箱にドラッグするだけです。
- Macを再起動し、デバイスを接続することで、再インストールの手順を実行します。
2. お使いのMacにマルウェアがないか確認する
MacBookのカーソルが勝手に移動するのは、感染を示す兆候かもしれないので、Macにウイルスが存在しないかをチェックするべきです。 ウイルス対策ツールは数多くありますが、Apple公証を受けているアプリのCleanMyMacは安全に使えるのでオススメです。 さらに、このウイルスデータベースは継続的に更新されているので、最新のウイルス、アドウェア、スパイウェア、ストーカーウェア等の脅威も検出します。
スキャンを行う手順はこちらです:
- CleanMyMacの無料トライアルを始める。
- 「セキュリティ保護」のタブを選択します。
- 「スキャン」をクリックします。
- スキャンが完了すると、何も問題がない旨が表示されるか、ウイルスを除去するための「削除」ボタンが表示されます。
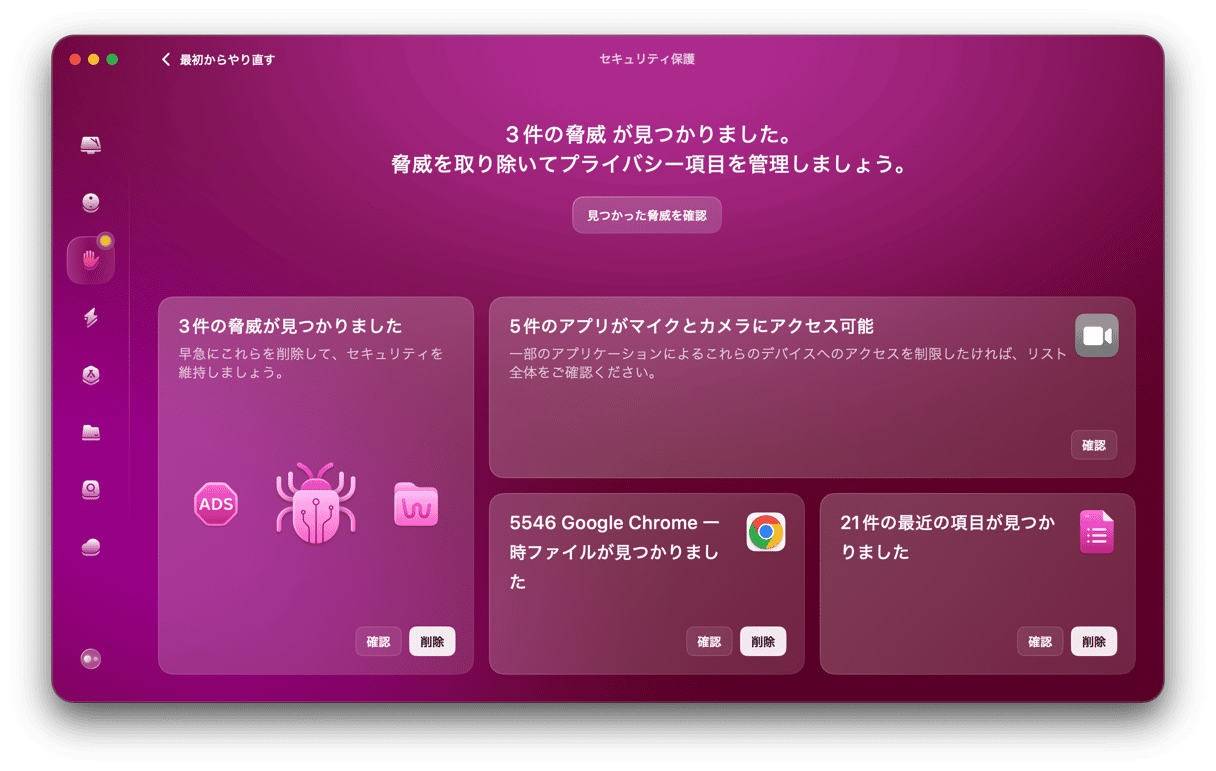
3. 「タップでクリック」機能をオフにする
MacBookのカーソルが勝手に動く問題の原因は、これらのシステム設定であることがあります。 その場合は、「タップでクリック」機能をオフにしましょう:
- Apple のメインメニューから、「システム設定」に移動します。
- 「トラックパッド」を選択します。
- スイッチを切り替えて、「タップでクリック」の機能がオフになっていることを確認します。
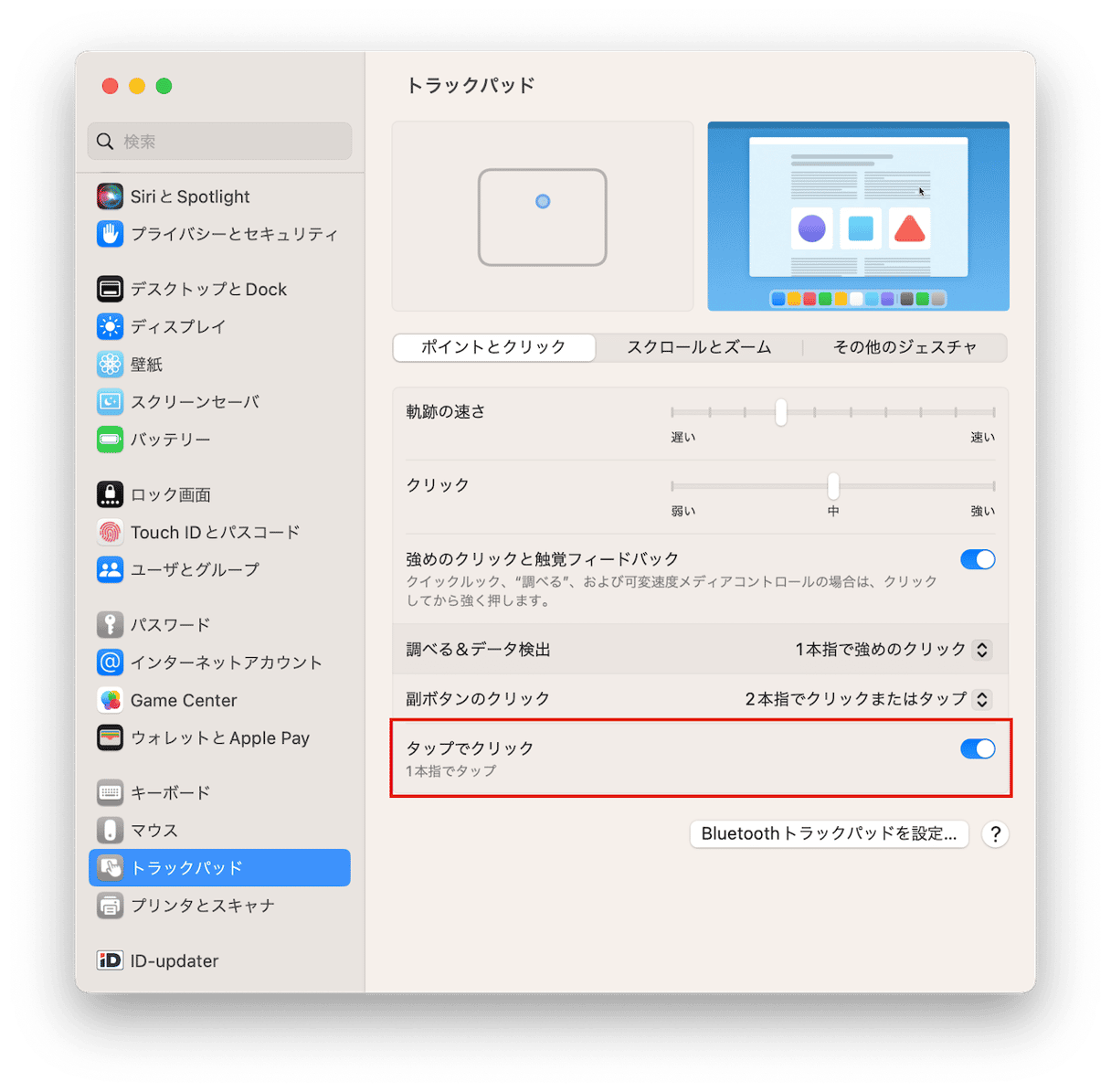
もしそれで解決した場合は、タイピング中にトラックパッドに触れいて、それがMacBookカーソルの不規則な動作に繋がったと言えます。 問題が解決しない場合は、次の方法に進みましょう。
4. トラックパッドを清潔に保つ
MacBookのマウスがおかしくなる問題はトラックパッドの汚れが原因であることがあります。 水の汚れ、油分などはトラックパッドの感度を低下させることがあります。 それにより、トラックパッドが希望とは違う操作を感知し、予期せぬ動作につながります。
解決する方法はとてもシンプルです。ホコリの出にくい布でトラックパッドをキレイにするだけです。 少し湿らせて拭くのが良いことも多いです。 ただ、あまりに濡れているとMacを傷めてしまう原因になりますので注意しましょう。
5. お使いのMac をセーフモードで再起動する
マウス関連のデバイスが原因でないようなら、セーフモードでコンピュータを再起動するのも一つの手です。 このモードだとお使いのMacはプログラム、アプリ、キャッシュファイルを開かないため、問題がMac内部か外部にあるかをはっきりさせることができます。 また、セーフモードでコンピュータを起動することで、他のあらゆる Mac の問題を解決することができます。
IntelベースのMacをセーフモードで起動する方法:
- Appleメニューからコンピュータを通常通り再起動しますが、Shiftキーを押したままにしておきます。
- ログインウィンドウが表示されたら、Shiftキーを離します。

Appleシリコン搭載のMacの場合:
- Macをシャットダウンし、10秒間待ちます。
- 起動オプションのウィンドウが表示されるまで、電源ボタンを押し続けます。
- 起動ディスクを選択します。
- Shiftキーを押しながら「セーフモードで続行」をクリックします。
- Shiftキーを離します。

セーフモードに加えて、完全にオフラインでも試してみましょう。 Wi-Fiをオフにし、Ethernetを外し、Bluetoothをオフにします。 Macをマルウェア対策ソフトで「Macのウイルス感染」の疑いがあり、セーフモードで接続を解除しても問題が解決しない場合は、マルウェアやアドウェアなどの侵入プログラムが原因ではないことがわかります。
6. ディスクのアクセス権を修復
コンピューターの内部問題を解決するためのもう1つのオプションは、ディスクアクセス権の修復です。 これでMacは強制的にデフォルトの権限に戻り、macOSの想定通りにすべて実行されるようになるので、アプリケーションの誤動作の防止になります。
自力でのトラブルシューティングに疲れてしまった方は、CleanMyMacの使用がオススメです。 このアプリは、カーソルやその他の問題を一度に解決するためのシンプルで効果的な方法です。
CleanMyMacのパフォーマンススキャンは、ディスクのアクセス許可を修復し、メンテナンスタスクの実行と同時にDNSキャッシュを消去するのに役立ちます。 このアプリは便利なアンインストーラ機能も搭載しているので、問題のあるアプリケーションを選択してアンインストールすることができます。
メンテナンスは以下の手順で行います:
- CleanMyMacの無料トライアルを入手する。
- 「パフォーマンス」のタブを選択してスキャンを実行します。
- 「タスクを実行」をクリックします。
- もしくは「全てのタスクの表示」>「メンテナンスタスク」をクリックし、実行したい項目を選択して「実行」をクリックします。

7. SMC、NVRAM、PRAMの再構成
SMC(System Management Controller)は、コンピュータの熱、電源、およびバッテリーの充電動作を制御しているコントローラです。 SMCをリセットすることで、ポインティングデバイスが正しく動作しない原因となっている破損したファイルパスをリセットすることができます。
IntelベースのMacでSMCをすばやくリセットする方法:
- Appleメニューから「システム終了」を選択します。
- Macがシャットダウンした後、「Shift」-「Control」-「Option」-「電源ボタン」を10秒間保持します。
- 押していたキーを全て離します。
- 通常通り電源を入れます。
_1681124509.png)
Appleシリコンを搭載したMacの場合は、再起動するだけです。
また、NVRAM(不揮発性ランダムアクセスメモリ)とPRAM(パラメータRAM)は、毎日使うデバイスに関連するクイックアクセスメモリのタスクを実行するので、再起動することで破損したファイルパスを修復することができます。
IntelベースのMacでNVRAMとPRAMをリセットするには:
- Appleメニューから「システム終了」を選択します。
- Macがシャットダウンしたら、電源ボタンを押し、次にCommand-Option-P-Rを素早く押してください。
- Macがシャットダウンしたら、電源ボタンを押し、次にCommand-Option-P-Rを素早く押してください。
- Macが再起動するまで、Command-Option-P-Rを押したままにします。
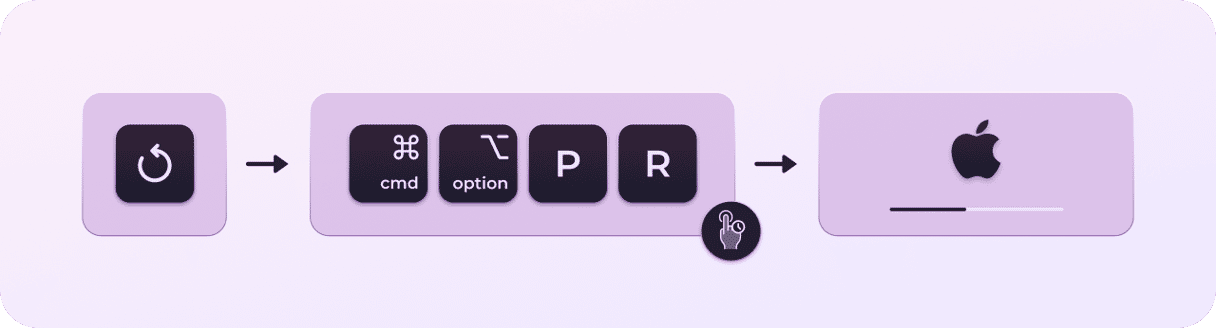
起動の音が聞こえたらボタンを離し、Macを再起動させましょう。
カーソルの問題の原因は非常に多く、手作業で正しい原因を見つけるのは本当に難しいことです。 マウスを掃除する程度の簡単な修正もありますが、もっと手間がかかるものもたくさんあります。そんな時にCleanMyMacのようなアプリが便利です。これはあらゆる修正を簡単なワンクリックソリューションに統合して、カーソルを正常に戻します。






