Als de cursor van je Mac opeens doelloos over het beeldscherm zweeft, kan dat behoorlijk vervelend zijn. Het kan zelfs duiden op de aanwezigheid van malware. Maar geen zorgen: met doelgerichte probleemoplossing en regelmatig onderhoud kun je die eigenzinnige cursor makkelijk weer onder controle krijgen en de muis van je MacBook opnieuw normaal gebruiken. Begin met het schoonmaken van je trackpad en/of muis met een pluisvrije doek (maak deze indien nodig een beetje vochtig). Als dat niet helpt, lees dan verder voor wat meer technische tips.

Wat te doen als je cursor uit zichzelf beweegt
Als je je afvraagt waarom de cursor van je muis een eigen leven lijkt te leiden en merkt dat hij verontrustende symptomen begint te vertonen, zoals spookklikken of een langzame horizontale verschuiving, is het tijd om het probleem te onderzoeken en de oorzaak te achterhalen.
Voor deze werking van de cursor kunnen er diverse redenen zijn: incompatibiliteit tussen aanwijsapparaten, beschadigde bestanden die de hardware aantasten, fysieke problemen zoals een beschadigd trackpad of opgezwollen batterij en nog veel meer. Als je het probleem voor het vreemde gedrag van de cursor van je MacBook wilt achterhalen en oplossen, moet je een grondige controle doen.
1. Stel alle aanwijsapparaten opnieuw in
Als je meerdere aanwijsapparaten tegelijk hebt verbonden, kan dat soms voor storing zorgen. Je computer probeert mogelijk van het ene apparaat naar het andere te schakelen terwijl je werkt, waardoor de cursor gekke sprongen maakt.
Test alle aanwijsapparaten afzonderlijk, of ze nu via Bluetooth of USB verbonden zijn. Maar check eerst of alle apparaten volledig opgeladen zijn of nieuwe batterijen hebben. Als je bij de overschakeling van het ene apparaat naar het andere merkt dat de cursor van de Mac uit zichzelf beweegt, heb je het probleem gevonden. Los de storing op door de muis los te koppelen en opnieuw te installeren of door je Bluetooth-aanwijsapparaat opnieuw in te stellen:
- Open 'Bluetooth' in Systeeminstellingen.
- Verwijder alle apparaten door op het i-symbool te klikken en 'Vergeet dit apparaat' te kiezen.
- Zet Bluetooth-apparaten uit en aan, maak ze detecteerbaar en maak opnieuw verbinding.
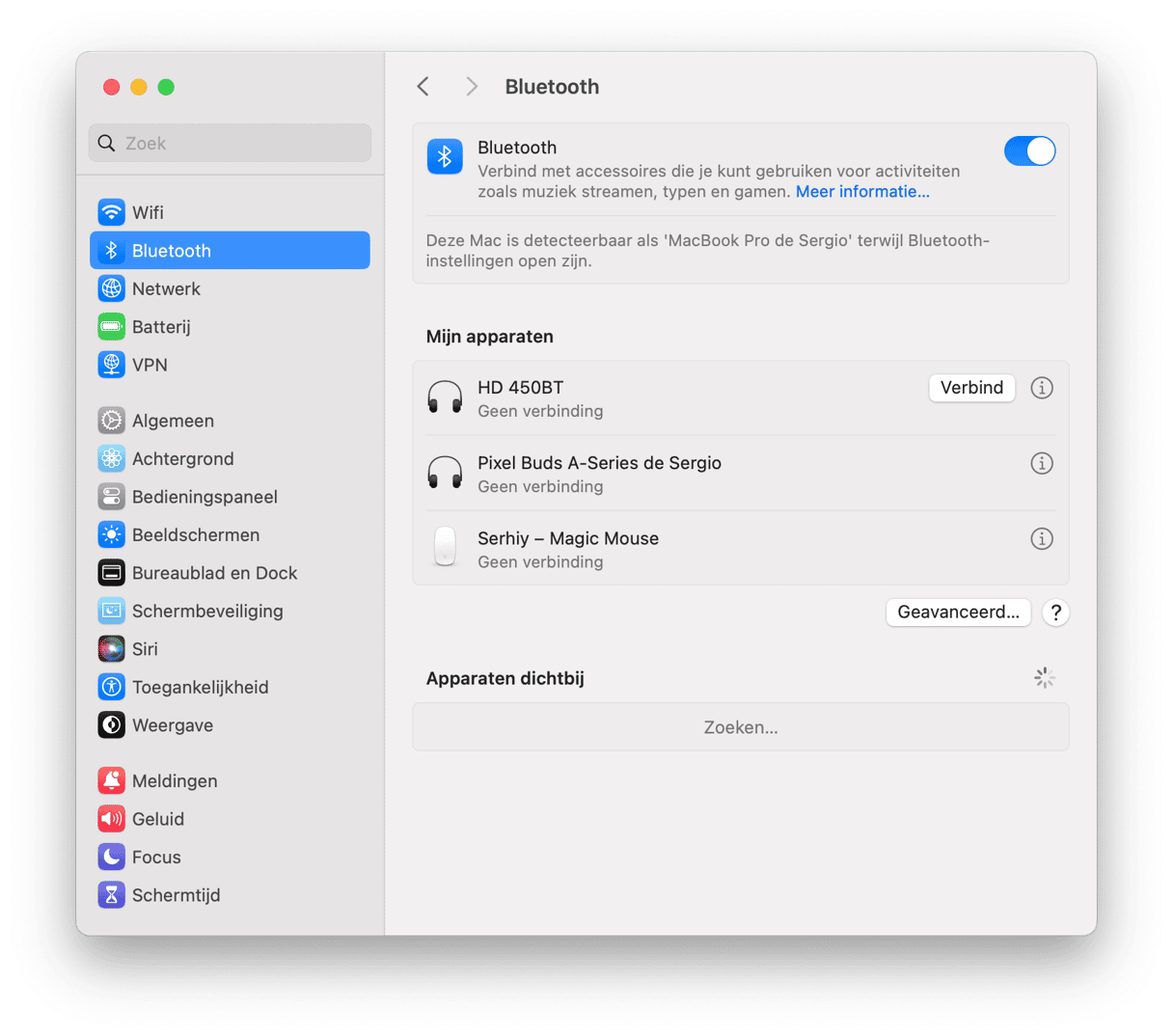
Verwijder ook USB-aanwijsapparaten en installeer ze weer:
- Zoek naar het losgekoppelde apparaat in de Finder.
- Open de app-map van het apparaat en start het verwijderprogramma. Als het apparaat geen map heeft, sleep je het symbool gewoon naar de prullenmand.
- Herstart de Mac, sluit het apparaat aan en volg de stappen om het opnieuw te installeren.
2. Check je Mac op malware
Je kunt de Mac ook op malware controleren, omdat een springende MacBook-cursor een duidelijk teken kan zijn dat je computer is geïnfecteerd. Van alle beschikbare antimalware-apps raden wij CleanMyMac aan omdat deze app door Apple is genotariseerd, wat betekent dat je hem veilig kunt gebruiken. Bovendien wordt de malwaredatabase van deze app voortdurend bijgewerkt zodat de meest recente virussen, adware, spyware, stalkerware en andere dreigingen worden gedetecteerd.
Volg deze stappen om een scan uit te voeren:
- Start je gratis proefperiode van CleanMyMac.
- Ga naar het tabblad 'Bescherming'.
- Klik op 'Scan'.
- Zodra de scan is voltooid, zie je ofwel de melding dat alles in orde is ofwel de knop 'Verwijder' om de gevonden malware te verwijderen.
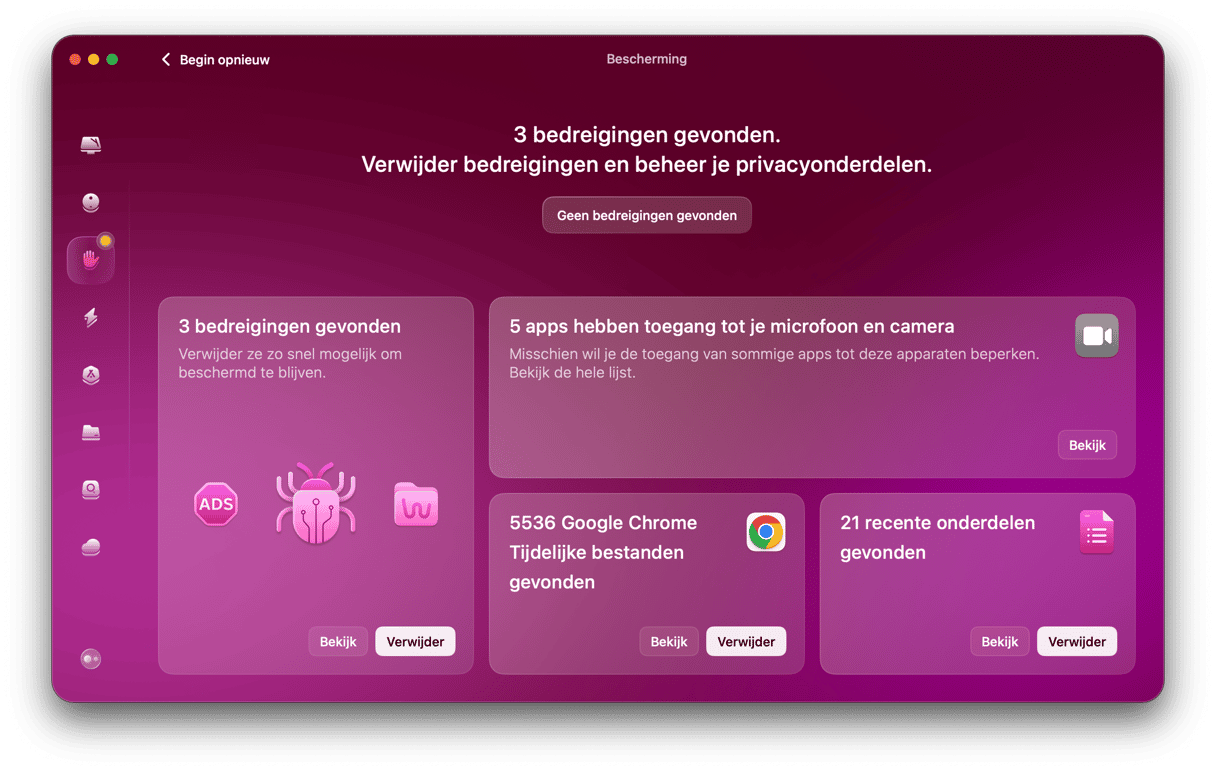
3. Zet 'Tikken om te klikken' uit
Soms kunnen bepaalde systeeminstellingen ervoor zorgen dat de cursor van de MacBook verspringt. Als je wilt achterhalen of dat het geval is, zet je 'Tikken om te klikken' uit:
- Ga in het menu Apple naar Systeeminstellingen.
- Selecteer 'Trackpad'.
- Zorg dat 'Tikken om te klikken' is uitgezet door de schakelaar uit te zetten.
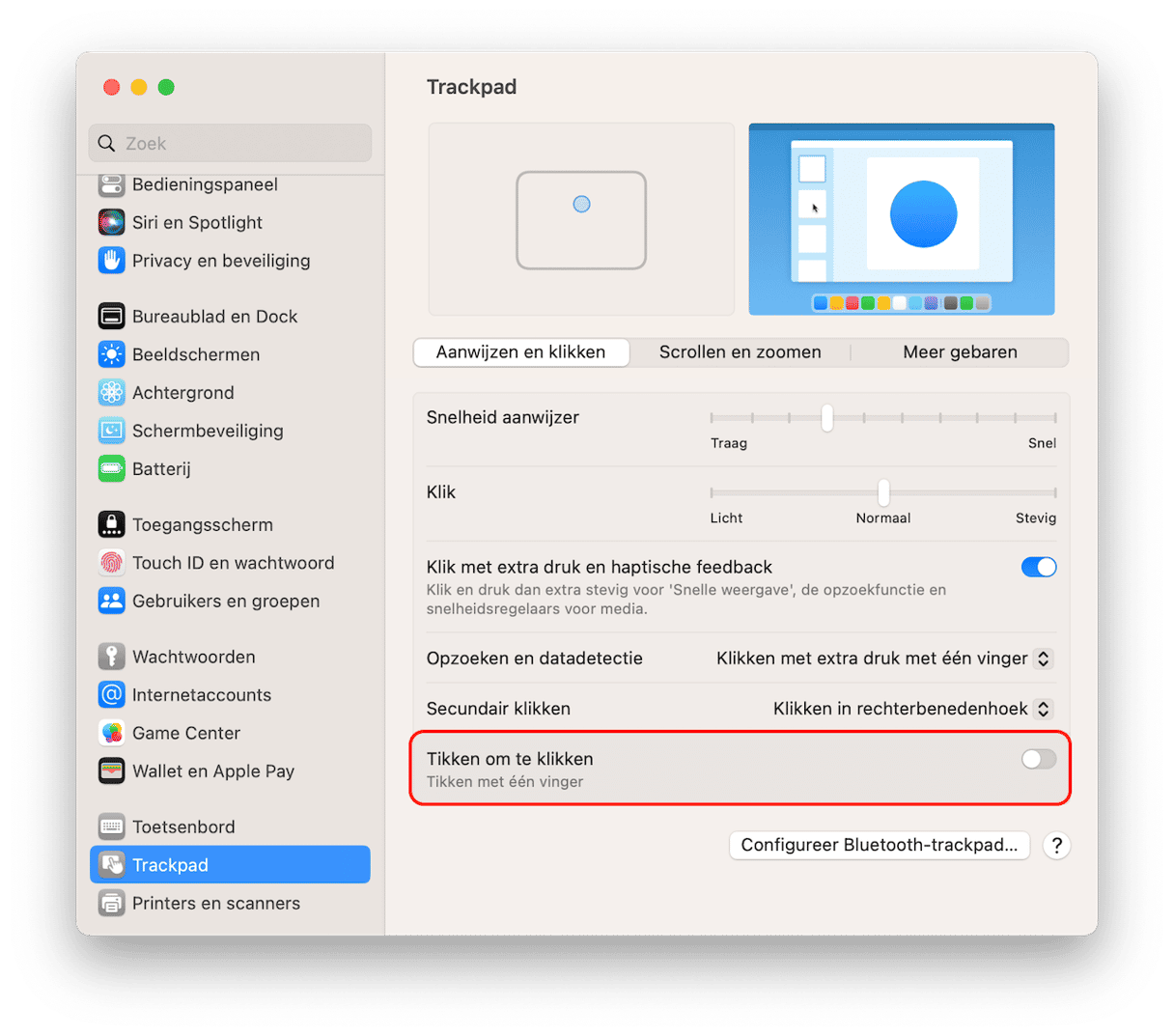
Als dat het probleem heeft opgelost, heb je wellicht het trackpad aangeraakt terwijl je typte. Hierdoor deed de cursor van de MacBook gek. Zie je het probleem nog steeds? Kijk dan eens naar de andere oplossingen.
4. Herstart de Mac in de veilige modus
Als je apparaten niet de oorzaak zijn van het plotse onvoorspelbare gedrag van de cursor, herstart je de computer in de veilige modus. In deze modus opent de Mac geen apps of gecachete bestanden om gevonden interne problemen te repareren. Je kunt ook allerlei andere problemen oplossen door de Mac in de veilige modus op te starten.
Zo start je een Mac met Intel-processor op in de veilige modus:
- Herstart de computer normaal via het Apple-menu maar houd de Shift-toets ingedrukt.
- Laat Shift los wanneer je het inlogvenster ziet.

Bij een Mac met een Apple silicon-chip:
- Zet de Mac uit en wacht 10 seconden.
- Houd de aan/uit-knop ingedrukt totdat je het venster met opstartopties ziet.
- Selecteer een opstartschijf.
- Druk op de Shift-toets en klik op 'Ga door in veilige modus'.
- Laat de Shift-toets los.

Nadat je de veilige modus hebt gestart, moet je ook eens volledig offline gaan. Zet wifi uit, koppel de Ethernet-kabel los en zet Bluetooth uit. Als je zelfs na een scan met een antimalware-app denkt dat de cursor uit zichzelf beweegt vanwege een Mac-virus, maar ziet dat het probleem zich ook in een volledig offline veilige modus voordoet, mag je er zeker van zijn dat het vreemde gedrag van de cursor niet te wijten is aan malware, adware of andere schadelijke programma's.
5. Herstel schijfbevoegdheden
Een andere optie om interne computerproblemen op te lossen, is het herstel van de schijfbevoegdheden. Hiermee zet je de Mac geforceerd terug naar de standaardbevoegdheden en zorg je dat alles werkt zoals verwacht in macOS, waardoor apps weer prima werken.
Ben je de handmatige oplossingen moe? Probeer dan zeker CleanMyMac eens. Deze app is een eenvoudige maar effectieve manier om het probleem met de cursor en andere problemen in één keer op te lossen.
De functie 'Prestaties' binnen CleanMyMac helpt bij het repareren van schijfbevoegdheden en voert onderhoudstaken uit, terwijl ook gelijk je DNS-cache gewist wordt. De app heeft ook een handige Verwijderaar waarmee je problematische apps kunt selecteren en verwijderen.
Volg deze stappen om onderhoud uit te voeren:
- Krijg je gratis proefversie van CleanMyMac.
- Selecteer het tabblad 'Prestaties' en voer een snelle scan uit.
- Klik op 'Voer taken uit'.
- Je kunt ook op Bekijk alle taken > Onderhoudstaken klikken om zelf te kiezen wat je precies wilt doen.
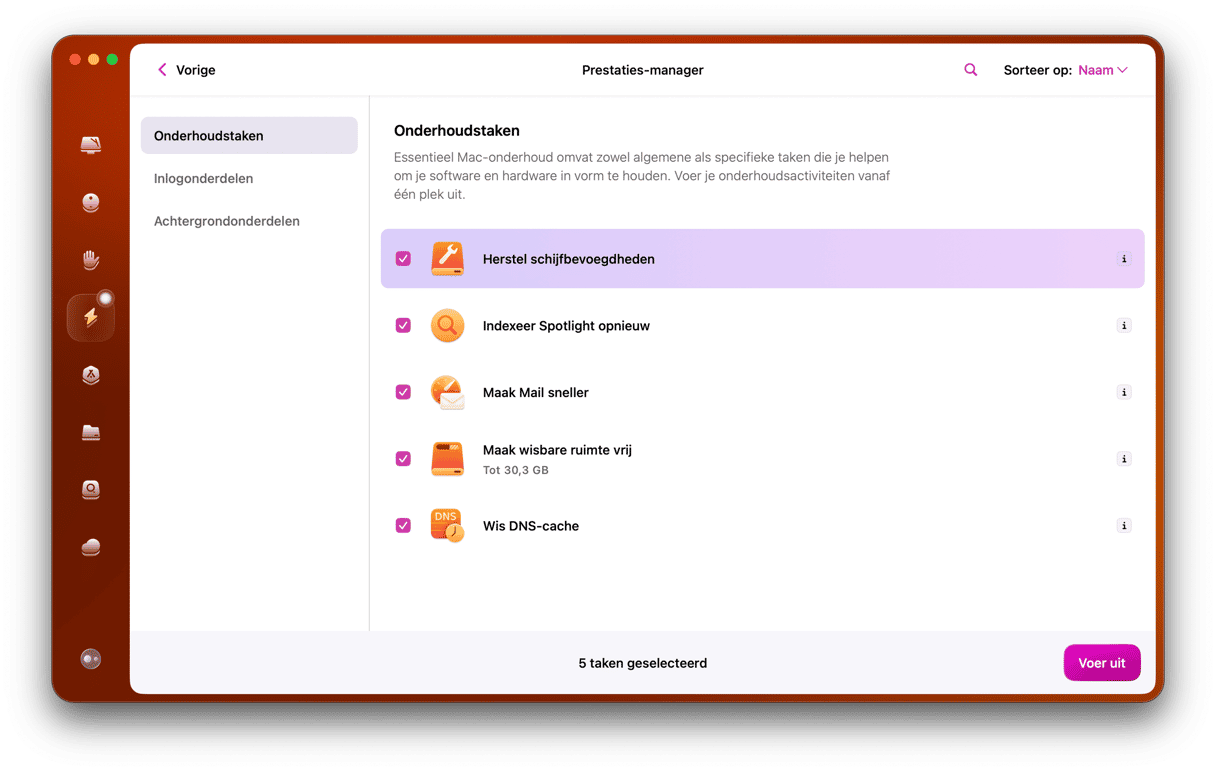
6. Configureer SMC, NVRAM en PRAM opnieuw
De SMC (System Management Controller) beheert verschillende aspecten van je computer, zoals de temperatuur, de stroom en het opladen van de batterij. Als je de SMC opnieuw instelt, kunnen beschadigde bestandspaden worden vernieuwd die de juiste werking van aanwijsapparaten beletten.
Zo stel je de SMC van een Mac met Intel-processor snel opnieuw in:
- Selecteer 'Zet uit' in het Apple-menu.
- Wacht totdat de Mac volledig is uitgezet en houd de toetsen Shift-Control-Option en de aan/uit-knop 10 seconden ingedrukt.
- Laat alle toetsen en de knop los.
- Zet de Mac normaal aan.
_1681124509.png)
Heb je een Mac met een Apple silicon-processor? Herstart die dan gewoon.
Het NVRAM (NonVolatile Random-Access Memory) en het PRAM (Parameter RAM) maken een snelle geheugentoegang mogelijk voor de apparaten die je dagelijks gebruikt. Stel ze daarom opnieuw in om beschadigde bestandspaden te herstellen.
Zo stel je het NVRAM en PRAM opnieuw in op een Mac met Intel-processor:
- Selecteer 'Zet uit' in het Apple-menu.
- Wacht totdat de Mac volledig is uitgezet. Druk nu op de aan/uit-knop en snel daarna op de toetsen Command-Option-P-R.
- Houd Command-Option-P-R ingedrukt totdat de Mac herstart.
- Wanneer je het opstartgeluid hoort, laat je de toetsen los zodat de Mac kan opstarten.
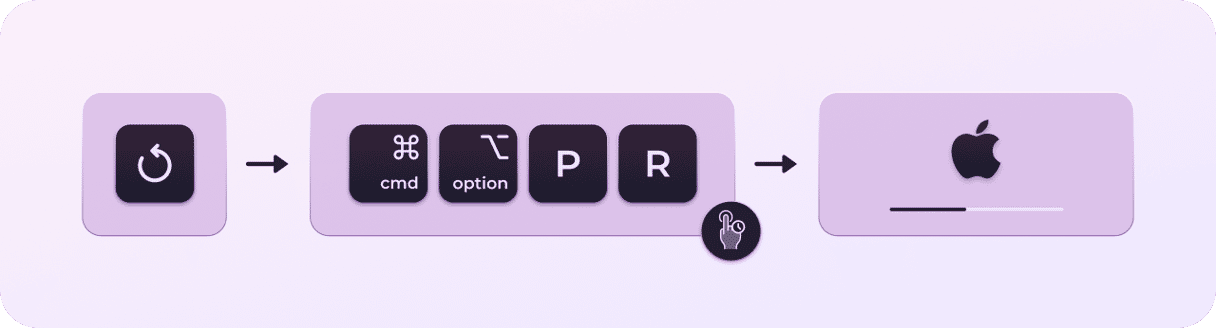
Een Mac met een Apple silicon-processor stelt het NVRAM en PRAM automatisch opnieuw in.
Zoals je ziet, kunnen er heel wat oorzaken zijn voor het gedrag van de cursor waardoor de juiste oorzaak vinden best wel een uitdaging kan zijn. Sommige oplossingen zijn dan wel zo eenvoudig als het schoonmaken van het trackpad, andere vereisen veel meer werk. In zulke gevallen kan een app zoals CleanMyMac je echt helpen doordat je alle oplossingen met één klik kunt uitvoeren, waardoor de cursor binnen de kortste keren weer normaal werkt.






