Om muspekaren på din Mac plötsligt börjar glida omkring på skärmen kan det vara ganska irriterande. Det kan till och med vara ett tecken på skadlig programvara. Men oroa dig inte, med lite målinriktad felsökning och regelbundet underhåll kan du enkelt ta kontrollen över en muspekare på villovägar och lugna ner den galna musdansen. Börja med att rengöra styrplattan eller musen med en luddfri trasa (fukta den lite om det behövs). Om det inte hjälper kan du läsa vidare för mer tekniska tips.

Så gör du om muspekaren rör sig av sig själv
Undrar du varför muspekaren rör sig av sig själv och har lagt märke att den har börjat bete sig på ett konstigt sätt, till exempel med spökklick eller att den långsamt rör sig vågrätt? I sådana fall kan det vara dags att undersöka saken och gå till botten av det hela.
Skäl till att muspekaren inte fungerar som den ska kan variera från att pekarenheter stör varandra eller skadade filer som påverkar maskinvaran till fysiska problem med en skadad styrplatta eller ett uppsvällt batteri. För att upptäcka och åtgärda det problem som orsakar muspekarens konstiga beteeende i MacBook behöver du göra en grundlig genomgång.
1. Nollställ alla pekarenheter
Att ha flera pekarenheter anslutna samtidigt kan ibland orsaka störningar. Datorn kan försöka att hoppa mellan dem medan du arbetar, vilket kan orsaka märkliga muspekarrörelser.
Bluetooth eller USB, testa enheterna var för sig. Men innan dess kontrollerar du att alla enheter är fulladdade och har fräscha batterier. Om du märker att datorns muspekare rör sig av sig själv när du växlar från en enhet till en annan har du just hittat problemet. Försök att lösa störningar genom att koppla från och installera om musen eller nollställa en pekarenhet som använder Bluetooth:
- Öppna Bluetooth i Systeminställningar.
- Ta bort alla enheter genom att klicka på i-symbolen och välja Glöm denna enhet.
- Slå av och på Bluetooth-enheter, gör dem upptäckbara och anslut igen.
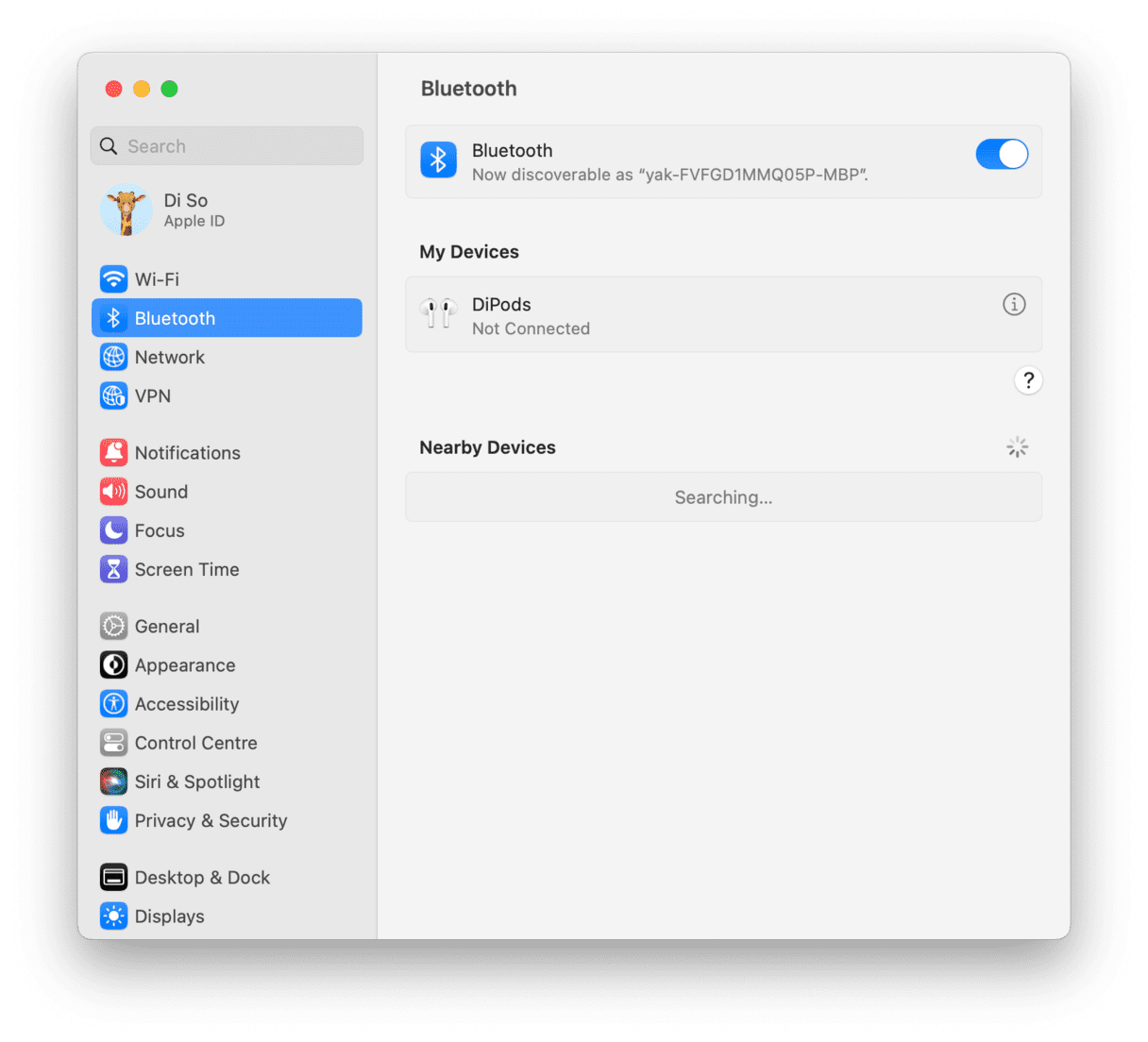
Avinstallera och installera dessutom om USB-pekarenheter:
- Sök efter enheten med Finder medan enheten är frånkopplad.
- Öppna enhetens programmapp och kör dess avinstallerare. Om enheten inte har någon mapp drar du dess symbol till papperskorgen.
- Starta om datorn, anslut enheten igen och återinstallera genom att följa stegen.
2. Leta efter skadlig programvara i datorn
En annan lösning är att söka igenom datorn efter skadlig programvara, eftersom en hoppande muspekare kan vara ett tecken att datorn har blivit infekterad. Det finns många verktyg mot skadlig programvara att välja mellan, men vi rekommenderar appen CleanMyMac, som är godkänd av Apple och därmed helt säker att använda. Dessutom uppdateras databasen över skadlig programvara hela tiden, så att den hittar de senaste virusen, annonsprogramvara, spionprogramvara, övervakningsprogram och andra hot.
Gör sökningen så här:
- Påbörja din kostnadsfria provperiod av CleanMyMac.
- Välj fliken Protection.
- Klicka på Scan.
- När sökningen är klar får du antingen veta att datorn har klarat hälsokollen, eller så ser du knappen Remove som kan ta bort den skadliga programvaran.

3. Stäng av Tryck för att klicka
Ibland är det systeminställningar som får muspekaren att hoppa runt i en MacBook. Ta reda på om det är orsaken genom att stänga av Tryck för att klicka:
- Från Apple-menyn går du till Systeminställningar.
- Välj Styrplatta.
- Kontrollera att Tryck för att klicka är avstängt i kryssrutan.

Om det hjälpte så rörde du troligen styrplattan medan du skrev, och det var det som orsakade de märkliga rörelserna hos muspekaren i MacBook. Om problemet kvarstår fortsätter vi med andra lösningar.
4. Starta om datorn i säkert läge
Om enheterna inte verkar vara orsaken till den trilskande muspekaren startar du om datorn i säkert läge. En dator i detta läge öppnar inte program, appar eller cachade filer, utan reparerar interna problem som den hittar. Att starta datorn i säkert läge kan lösa många olika typer av datorproblem.
Starta en Intel-baserad Mac i säkert läge:
- Starta om datorn som vanligt från Apple-menyn, men håll ned skifttangenten.
- Släpp upp skifttangenten när du ser inloggningsfönstret.
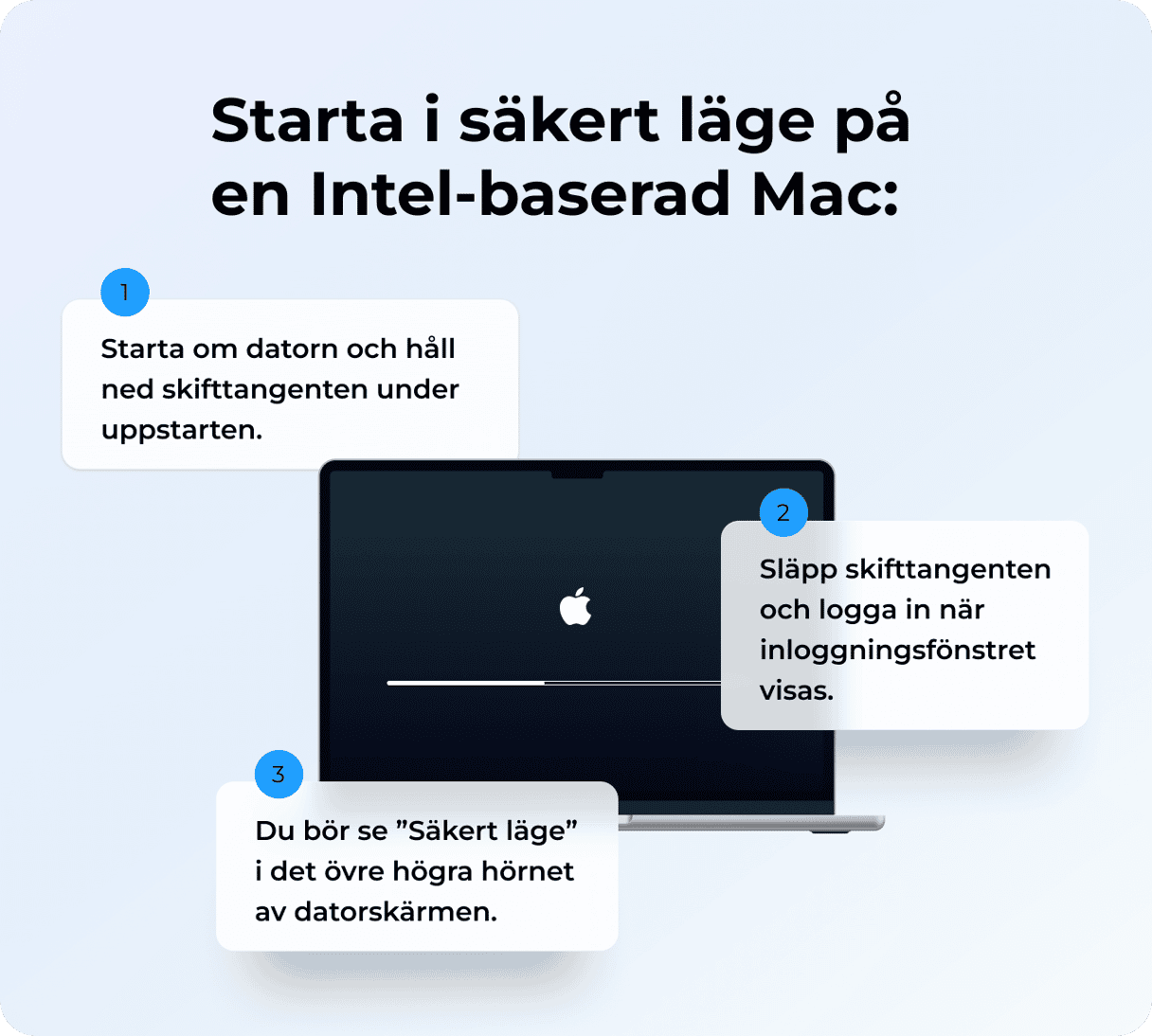
För en Mac med Apple-kretsar:
- Stäng av datorn och vänta 10 sekunder.
- Tryck och håll ner startknappen tills rutan med startalternativen visas.
- Välj en startskiva.
- Tryck på Shift-tangenten och klicka sedan på Fortsätt i säkert läge.
- Släpp upp skifttangenten.

Förutom säkert läge kan du prova att arbeta helt utan nätverk. Stäng av det trådlösa nätverket, koppla från Ethernet och stäng av Bluetooth. Om du misstänker att ”ett virus får muspekare att röra på sig” även efter att ha sökt igenom datorn med ett program som hittar skadlig programvara, och problemet finns kvar även frånkopplad i säkert läge, så kan du vara säker på att det inte är skadlig programvara, annonsprogramvara eller andra program som stör muspekaren.
5. Reparera skivbehörigheter
Ett annat verktyg att ta till som hjälper datorn att lösa interna problem är att reparera skivbehörigheter. Detta tvingar datorn att gå tillbaka till de förvalda behörigheterna och ser till att allting fungerar som macOS väntar sig, vilket förhindrar att appar inte fungerar som de ska.
Om du är trött på manuell felsökning kan du testa CleanMyMac. Den här appen är ett enkelt men effektivt sätt att hitta och lösa problem med muspekaren och många andra saker på en och samma gång.
En genomsökning med verktyget Performance i CleanMyMac reparerar skivbehörigheter och frigör RAM-minne samtidigt som det rensar cache. Appen har även en praktisk avinstallerare, som du kan använda för att markera och avinstallera alla appar som orsakar problem.
Följ de här stegen för att utföra underhåll:
- Få en kostnadsfri provperiod av CleanMyMac.
- Välj fliken Performance och kör en snabb genomsökning.
- Klicka på Run Tasks.
- Du kan även klicka på View All Tasks > Maintenance Tasks, välja vad som ska utföras och sedan klicka på Run.

6. Konfigurera om SMC, NVRAM och PRAM
SMC-kretsen (System Management Controller) styr datorns funktioner rörande värme, strömförsörjning och batteriladdning. Att nollställa SMC-kretsen låter den skapa om eventuella felaktiga filsökvägar som kan hindra pekdon från att fungera som de ska.
Nollställ snabbt SMC-kretsen i en Mac med Intel-kretsar så här:
- Välj Stäng av från Apple-menyn.
- Håll ned skift-kontroll-alternativ-strömbrytaren i 10 sekunder när datorn har stängts av.
- Släpp alla tangenterna.
- Starta som vanligt.
_1681124509.png)
För en Mac med Apple-kretsar startar du om den som vanligt.
Dessutom, eftersom NVRAM (nonvolatile random-access memory) och PRAM (Parameter RAM) gör snabba minnesuppgifter som rör de enheter som du använder dagligen kan en återställning lösa felaktiga sökvägar.
Att nollställa NVRAM och PRAM i en Mac med Intel-kretsar:
- Välj Stäng av från Apple-menyn.
- Tryck ned strömbrytaren när datorn har stängts av, och tryck sedan direkt ned kommando-alternativ-P-R.
- Håll ned kommando-alternativ-P-R tills datorn startat om.
- När du hör startplinget släpper du upp tangenterna och låter datorn starta.
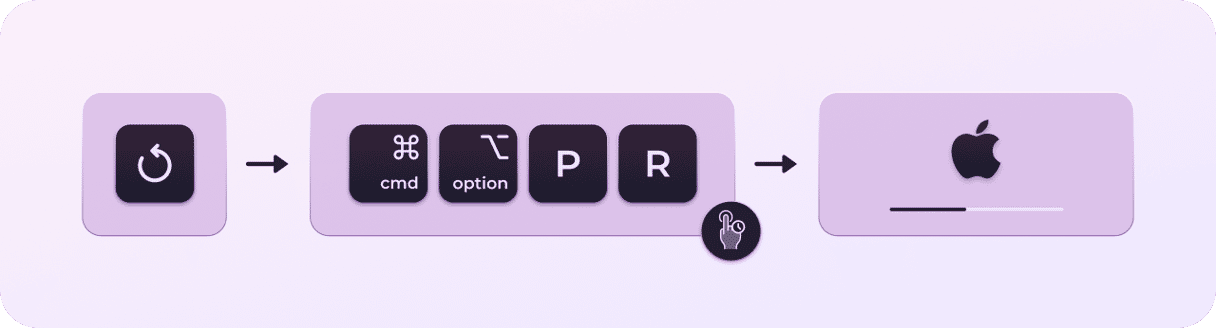
En Mac med Apple-kretsar nollställer automatiskt NVRAM/PRAM.
I slutändan finns det flera möjliga orsaker till muspekarproblem, och det kan vara svårt att hitta rätt utan hjälp. Vissa åtgärder kan vara så enkla som att rengöra styrplattan, men andra kan kräva större insatser. Det här en app som CleanMyMac kan vara till nytta, eftersom den kombinerar alla lösningar i ett enda klick som gör muspekaren normal igen.






