Il tuo Mac è fuori controllo: il cursore impazza sul monitor e ti fa venire il mal di testa. E se fosse un malware? Non preoccuparti, con un minimo di raziocinio e di ordinaria manutenzione, potrai facilmente riprendere il controllo del cursore imbizzarrito e domare il mouse del MacBook una volta per tutte. Inizia pulendo il rackpad e/o il mouse, se collegato, con un panno che non lasci pelucchi (leggermente umido se necessario). Se non aiuta, prova a leggere qui sotto i nostri consigli tecnici.

Come fermare il cursore del Mac che si muove da solo
Perché il cursore si muove da solo? Se il cursore del Mac ha iniziato a mostrare strani sintomi, come clic fantasma o rallentamenti nel movimento orizzontale, è arrivato il momento di andare a fondo e di individuare la causa del problema.
I motivi dei malfunzionamenti del cursore vanno dai dispositivi di puntamento che interferiscono gli uni con gli altri, ai file corrotti che danneggiano l'hardware, ai problemi fisici, come un guasto del trackpad o la batteria gonfia. Per individuare ed estirpare il problema alla radice del comportamento imprevedibile del cursore del MacBook, bisognerà eseguire un checkup completo.
1. Resetta tutti i dispositivi di puntamento
A volte, il fatto di avere diversi dispositivi di puntamento collegati allo stesso tempo può causare interferenze. Il computer potrebbe cercare di passare da uno all'altro mentre lavori e dare origine a movimenti anomali.
Testa i dispositivi di puntamento singolarmente, che siano Bluetooth o USB. Prima però, assicurati che siano completamente carichi e che abbiano delle batterie nuove. Se passando da un dispositivo all'altro, noti che il cursore del Mac si muove da solo, hai appena individuato il problema. Prova a risolvere il conflitto scollegando e reinstallando il mouse, oppure ripristinando il dispositivo di puntamento Bluetooth.
- Apri Bluetooth in Impostazioni di Sistema.
- Rimuovi tutti dispositivi. Clicca sull'icona i e scegli Dimentica questo dispositivo.
- Attiva e disattiva i dispositivi per renderli visibili. Quindi riconnettili.
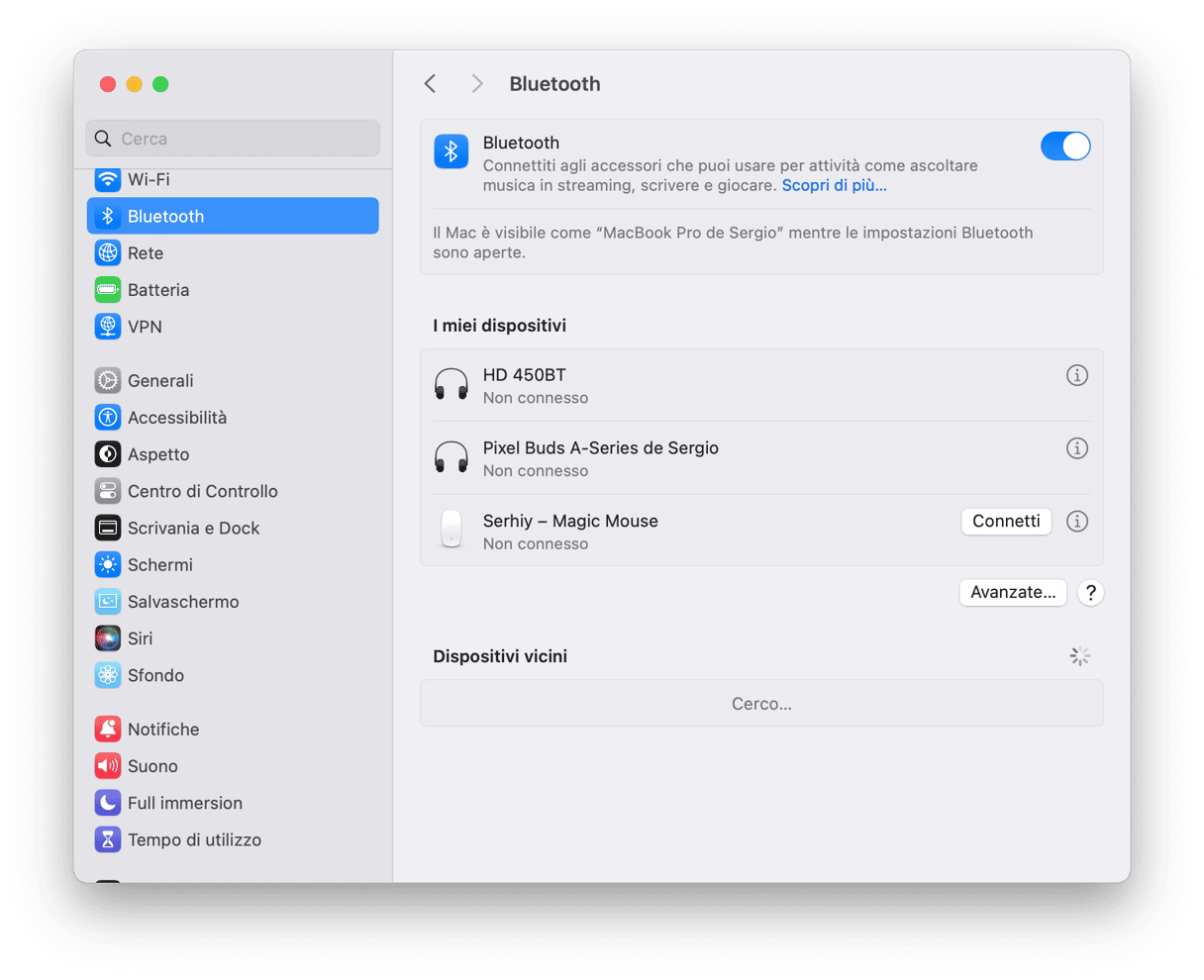
Inoltre, disinstalla e reinstalla i dispositivi di puntamento USB:
- Scollega il dispositivo e cercalo utilizzando il Finder.
- Apri la cartella dell'applicazione del dispositivo e avvia la disinstallazione. Se la cartella non è presente, semplicemente trascina l'icona del dispositivo nel Cestino.
- Riavvia il Mac, collega il dispositivo e segui le istruzioni per reinstallarlo.
2. Controlla la presenza di malware sul Mac
Un'altra possibile soluzione è controllare la presenza di malware sul Mac. Il cursore impazzito, infatti, potrebbe essere un segnale rivelatore di un'infezione del computer. In circolazione si trovano tantissimi strumenti anti-malware. Noi ti consigliamo di utilizzare un'app autenticata da Apple, CleanMyMac, perché è del tutto sicura. Inoltre, possiede un database di malware costantemente aggiornato, in grado di individuare anche le forme più recenti di virus, adware, spyware, stalkerware e altre minacce.
Per avviare la scansione, segui questi passaggi:
- Inizia la prova gratuita di CleanMyMac.
- Clicca sulla scheda Protezione.
- Clicca Avvia la scansione.
- Al termine della scansione, vedrai un certificato di buona salute, oppure il tasto Rimuovi per poterti liberare del malware.
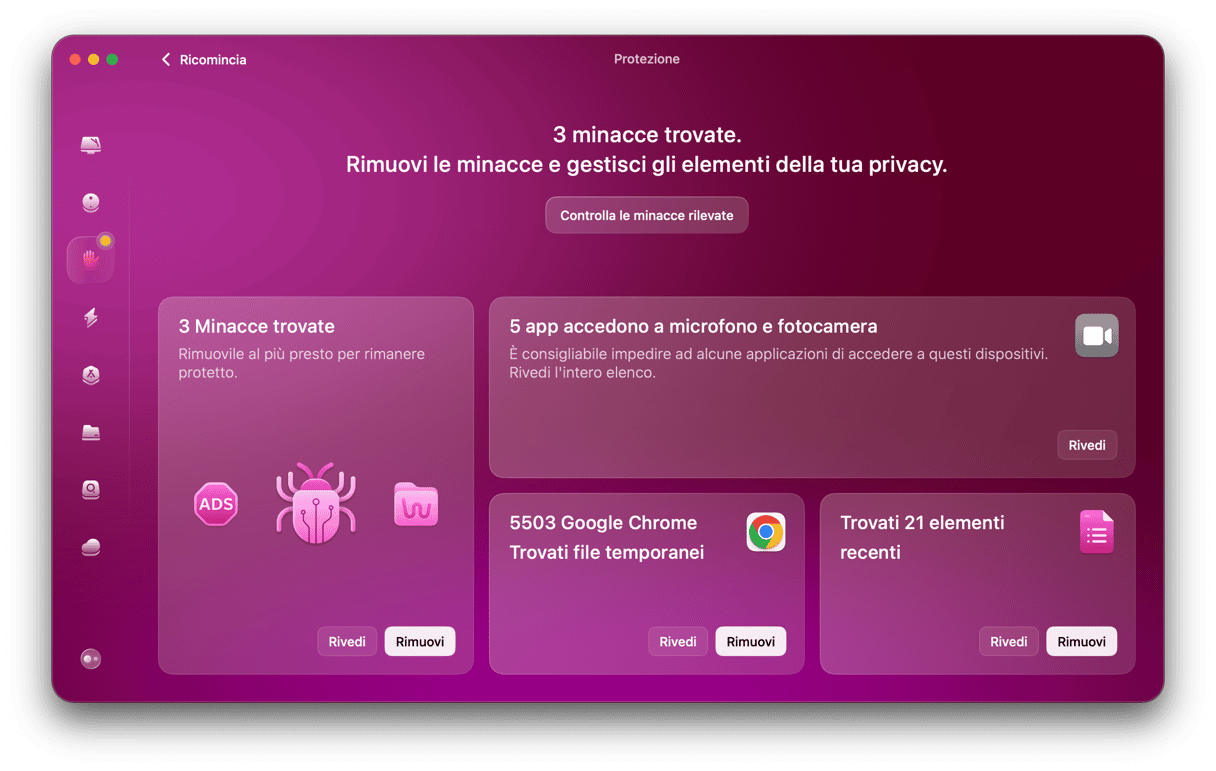
3. Disattiva Tocca per fare clic
A volte, alla base del cursore ribelle del MacBook ci sono le Impostazioni del Sistema. Per scoprire se è questo il caso, disattiva Tocca per fare clic:
- Dal menu principale Apple, naviga in Impostazioni di Sistema.
- Seleziona Trackpad.
- Assicurati che l'opzione Tocca per fare clic sia disattiva, agendo sull'interruttore.
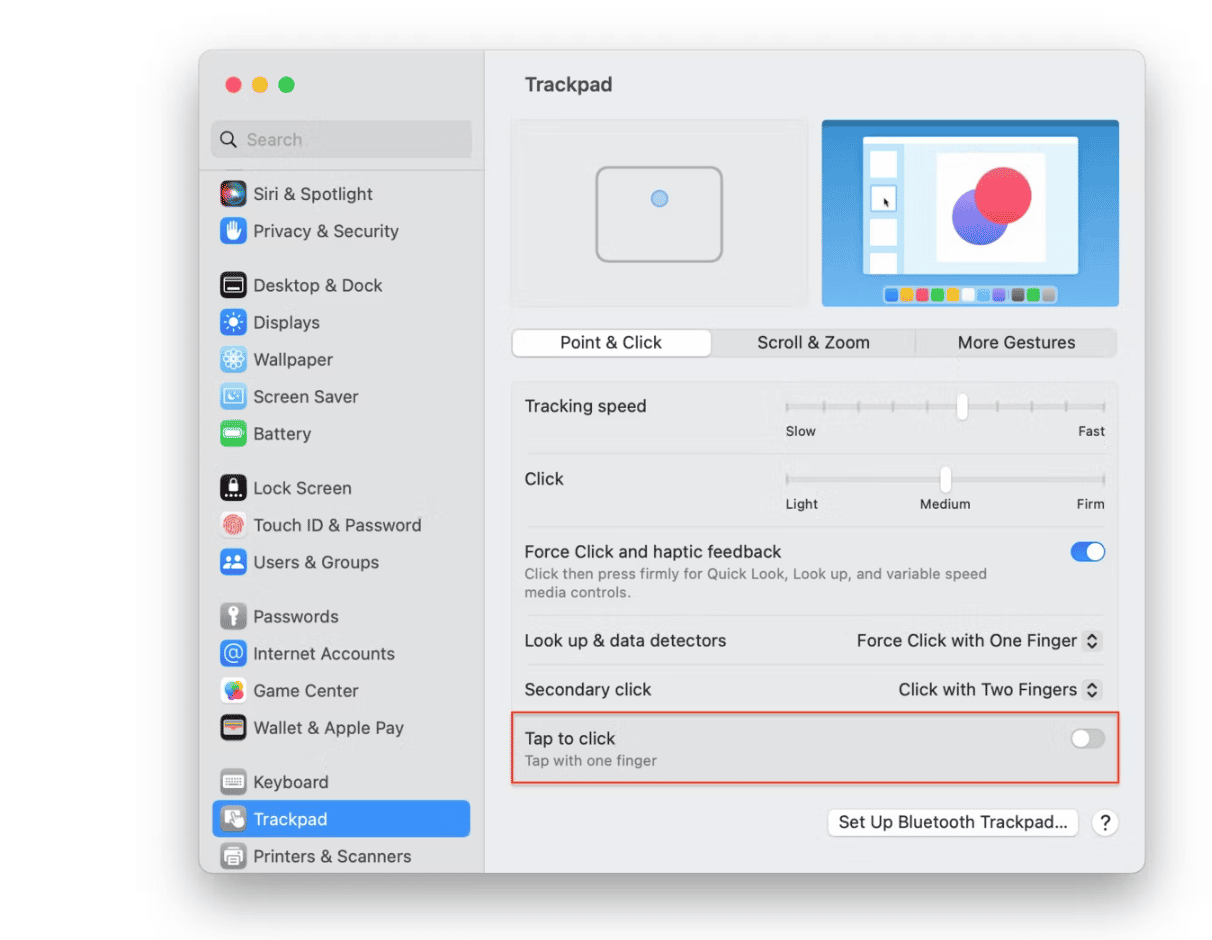
Se hai risolto, probabilmente avevi toccato il trackpad durante la digitazione, scatenando un comportamento anomalo del cursore del MacBook. Se invece il problema persiste, proviamo con altre strade.
4. Riavvia il Mac in modalità sicura
Se l'origine del problema del cursore non sembra essere legata al dispositivo, prova a riavviare il computer in modalità sicura. Quando il Mac si trova in questa modalità, non apre programmi, applicazioni o file della cache, per poter riparare eventuali problemi interni che rileva. Inoltre, avviando il computer in modalità sicura è possibile risolvere anche tanti altri problemi del Mac.
Per riavviare in modalità sicura un Mac con processore Intel:
- Riavvia normalmente il computer dal menu Apple, tenendo però premuto il tasto Maiuscolo.
- Rilascia il tasto Maiuscolo quando vedi la finestra di login.

Per un Mac con processore Apple silicon:
- Spegni il Mac e aspetta 10 secondi.
- Tieni premuto il tasto di alimentazione finché non compare la finestra con le opzioni di avvio.
- Seleziona un disco di avvio.
- Premi il tasto Maiuscole, poi clicca su Continua in modalità sicura.
- Rilascia il tasto Maiuscole.
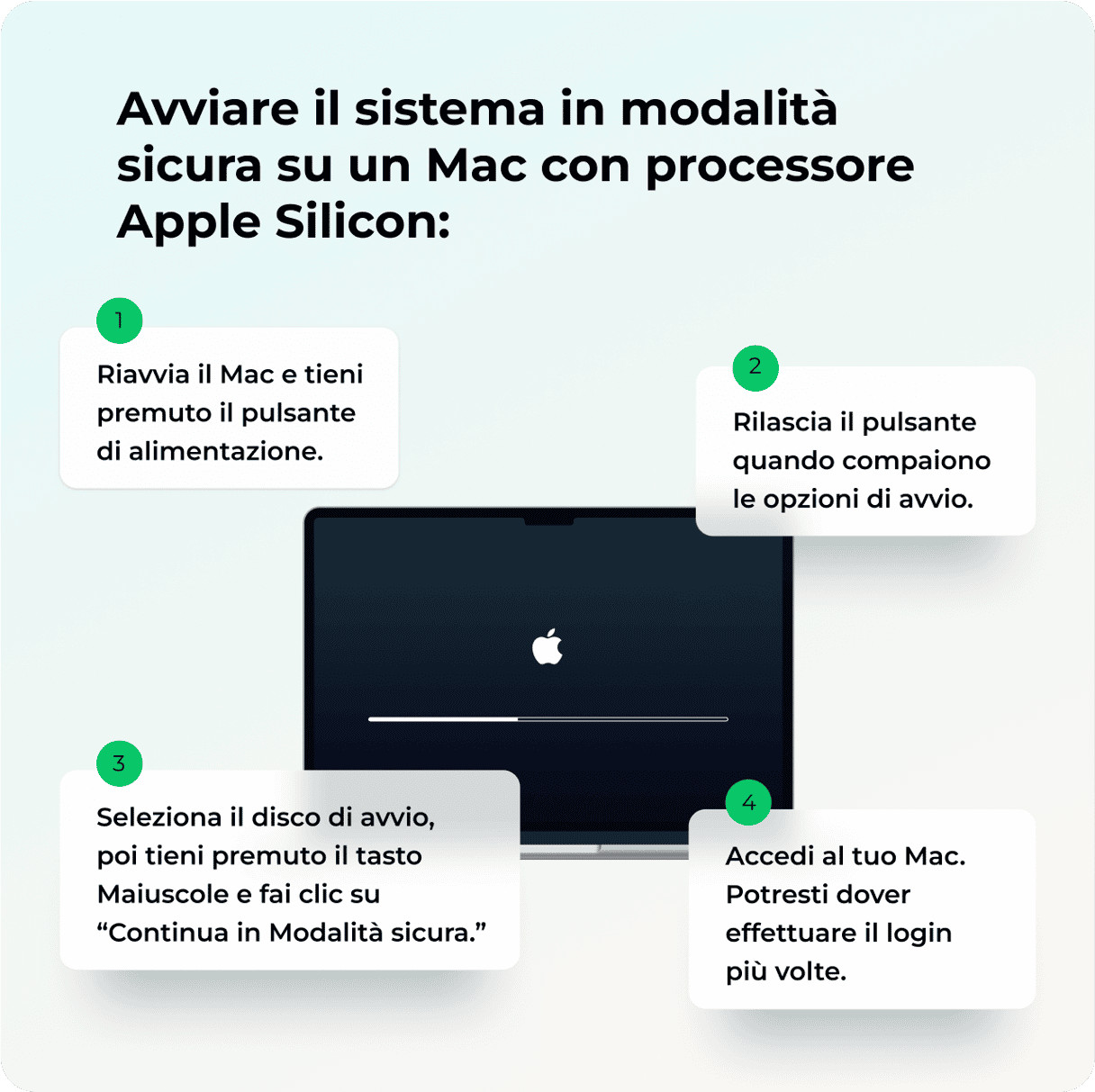
Oltre alla modalità sicura, prova ad andare completamente offline. Spegni il Wi-Fi, scollega il cavo Ethernet e disattiva il Bluetooth. Se nonostante tu abbia eseguito una scansione con un software anti-malware, sospetti di avere un virus che fa muovere il cursore del Mac da solo, ma il problema persiste anche dopo aver riavviato in modalità sicura e senza connessione, puoi metterti il cuore in pace: non ci sono malware, adware o altri programmi invadenti che interferiscono con il puntatore.
5. Ripara i permessi del disco
Un'altra strada che puoi tentare per aiutare il tuo computer a risolvere eventuali problematiche interne è riparare i permessi del disco. In sostanza, questa procedura permette di ripristinare forzatamente i permessi predefiniti e si assicura che tutto funzioni come macOS si aspetta, in modo da prevenire malfunzionamenti delle applicazioni.
Se le soluzioni manuali ti sembrano troppo impegnative, prova con CleanMyMac. È un'app semplice, ma efficace, che può aiutarti ad affrontare e risolvere il problema del cursore, e tanti altri, in un sol colpo.
La funzione Prestazioni di CleanMyMac riesce a riparare i permessi disco, eseguire attività di manutenzione e svuotare la cache DNS allo stesso tempo. L'app è dotata anche di un comodo strumento di disinstallazione, che permette di selezionare e rimuovere eventuali applicazioni problematiche.
Per eseguire la manutenzione, segui questi passaggi:
- Ottieni la prova gratuita di CleanMyMac.
- Seleziona la scheda Prestazioni ed esegui una scansione rapida.
- Fai clic su Esegui attività.
- In alternativa, clicca Mostra tutte le attività > Attività di manutenzione, seleziona quelle che ti interessano e clicca Avvia.
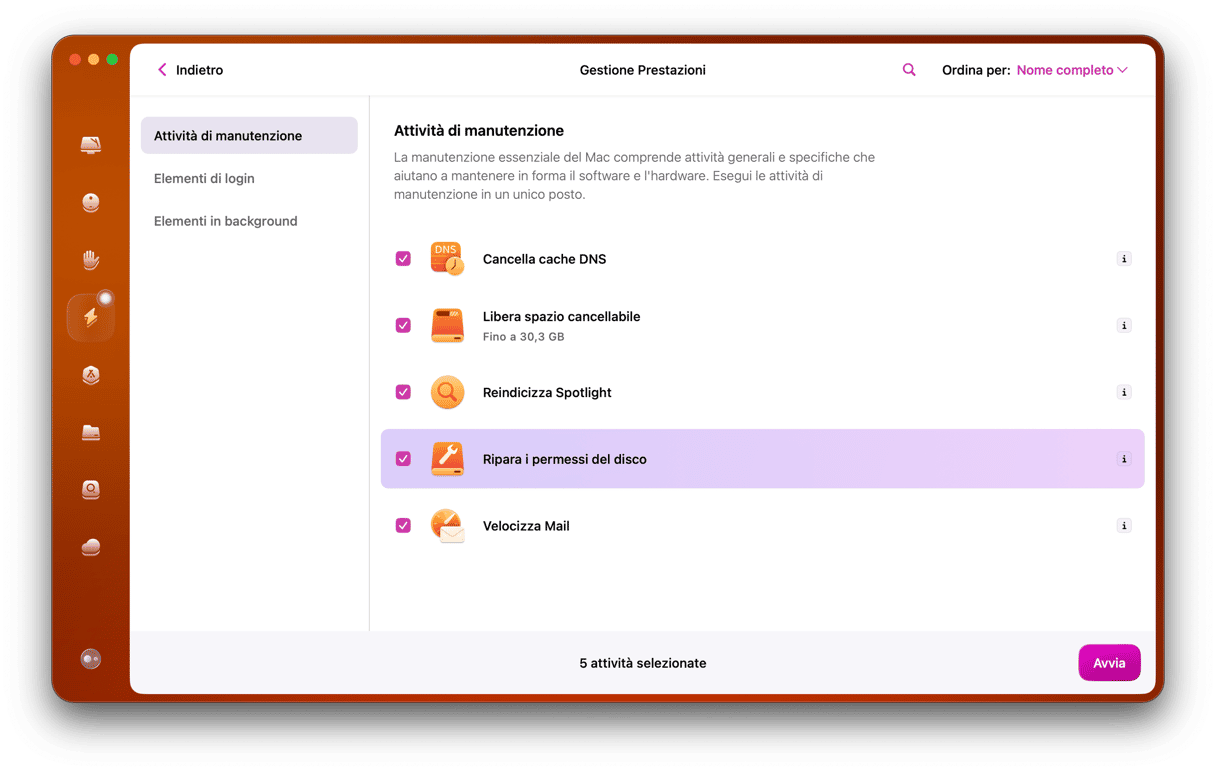
6. Riconfigura SMC, NVRAN e PRAM
L'SMC (System Management Controller) controlla le operazioni di temperatura, alimentazione e ricarica della batteria. Ripristinando l'SMC è possibile riparare i percorsi dei file corrotti che possono impedire il corretto funzionamento dei dispositivi di puntamento.
Per ripristinare rapidamente l'SMC di un Mac con processore Intel:
- Seleziona Spegni dal menu Apple.
- Una volta spento il Mac, tieni premuta la combinazione Maiuscole + Controllo + Opzione + Tasto di alimentazione per 10 secondi.
- Rilascia tutti i tasti.
- Accendi normalmente.
_1681124509.png)
Per un Mac con processore Apple silicon basta riavviare.
Inoltre, siccome la NVRAM (memoria ad accesso casuale non volatile) e la PRAM (Parameter RAM) accedono velocemente alle attività dei dispositivi che usi ogni giorno, riavviarle aiuterà a ripristinare i percorsi dei file corrotti.
Per ripristinare la NVRAM e la PRAM su un Mac con processore Intel:
- Seleziona Spegni dal menu Apple.
- Una volta spento il Mac, spingi il pulsante di alimentazione e poi premi velocemente Comando + Opzione + P + R.
- Tieni premuto Comando + Opzione + P + R fino al riavvio del Mac.
- Quando senti il suono di avvio, rilascia tutti i tasti e aspetta che il Mac si avvii.
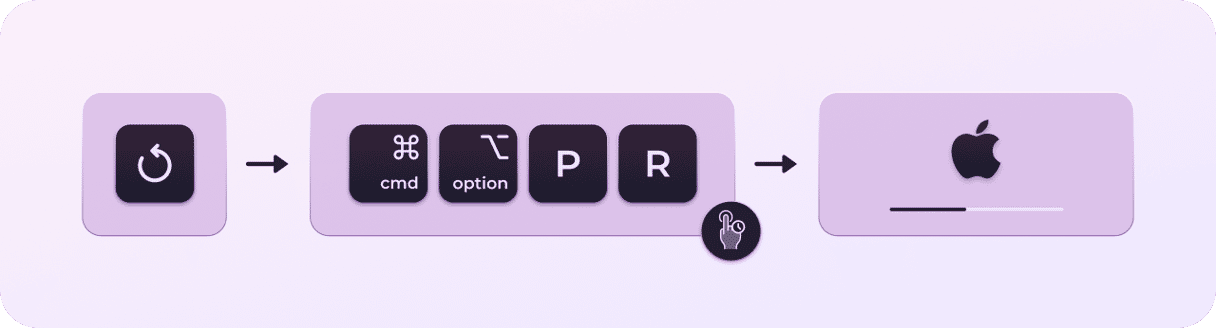
Nei Mac con Apple silicon il ripristino di NVRAM e PRAM avviene automaticamente.
In sostanza, le possibili cause dei problemi del cursore possono essere molteplici e individuare quella giusta manualmente può rappresentare una bella sfida. Anche se alcune soluzioni sono davvero semplici, come pulire il mouse, altre richiedono molto più impegno. Ecco dove entrano in gioco app come CleanMyMac, capace di combinare tutte le possibili soluzioni in un solo clic e di far tornare il cursore alla normalità.






