Ihr Mac-Mauszeiger spielt verrückt und wandert ziellos über den Bildschirm? Dieser unberechenbare „Cursor-Tanz“ ist nicht nur nervig, sondern kann sogar ein Anzeichen für Malware sein. Aber keine Sorge, mit gezielter Fehlersuche und regelmäßiger Wartung können Sie Ihren eigensinnigen Mauszeiger ganz einfach wieder unter Kontrolle bringen. Beginnen Sie mit der Reinigung Ihres Trackpads und/oder Ihrer Maus mit einem fusselfreien Tuch (befeuchten Sie dieses bei Bedarf leicht). Sollte dies nicht helfen, lesen Sie weiter, um praktische technische Tipps zu erhalten.

So verhindern Sie, dass sich der Mac-Cursor von selbst bewegt
Wenn Sie sich fragen: „Warum bewegt sich mein Mauszeiger von selbst?“ und sich Ihr Mac-Cursor merkwürdig verhält und z. B. Geisterklicks ausführt oder sich langsam horizontal bewegt, dann sollten Sie das Problem unbedingt untersuchen.
Es gibt mehrere mögliche Ursachen für die Fehlfunktion Ihres Cursors. Es kann sein, dass sich einfach zwei Zeigegeräte gegenseitig beeinflussen. Möglicherweise beschädigen aber auch defekte Dateien die Hardware oder es besteht ein physisches Problem wie ein beschädigtes Trackpad oder eine aufgeblähte Batterie. Mit einer gründlichen Untersuchung können Sie die Ursache identifizieren und das Problem beheben.
1. Setzen Sie alle Zeigegeräte zurück
Wenn mehrere Zeigegeräte gleichzeitig angeschlossen sind, kann es manchmal zu Störungen kommen. Ihr Computer springt möglicherweise von einem zum anderen Gerät und verursacht damit diese seltsamen Cursorbewegungen.
Testen Sie Ihre Zeigegeräte zunächst einzeln über Bluetooth oder USB. Vergewissern Sie sich jedoch vorher, dass alle Geräte vollständig aufgeladen sind und über frische Batterien verfügen. Wenn Sie beim Wechsel von einem Gerät zum anderen feststellen, dass sich der Mac-Cursor von selbst bewegt, dann haben Sie das Problem gefunden. Versuchen Sie, die Störung zu beheben, indem Sie Ihre Maus trennen und neu installieren oder Ihr Bluetooth-Zeigegerät zurücksetzen:
- Öffnen Sie Bluetooth in den Systemeinstellungen.
- Entfernen Sie alle Geräte, indem Sie auf das i-Symbol klicken und „Dieses Gerät ignorieren“ wählen.
- Schalten Sie die Bluetooth-Geräte aus und wieder ein, aktivieren Sie die Erkennungsfunktion und stellen Sie die Verbindung wieder her.
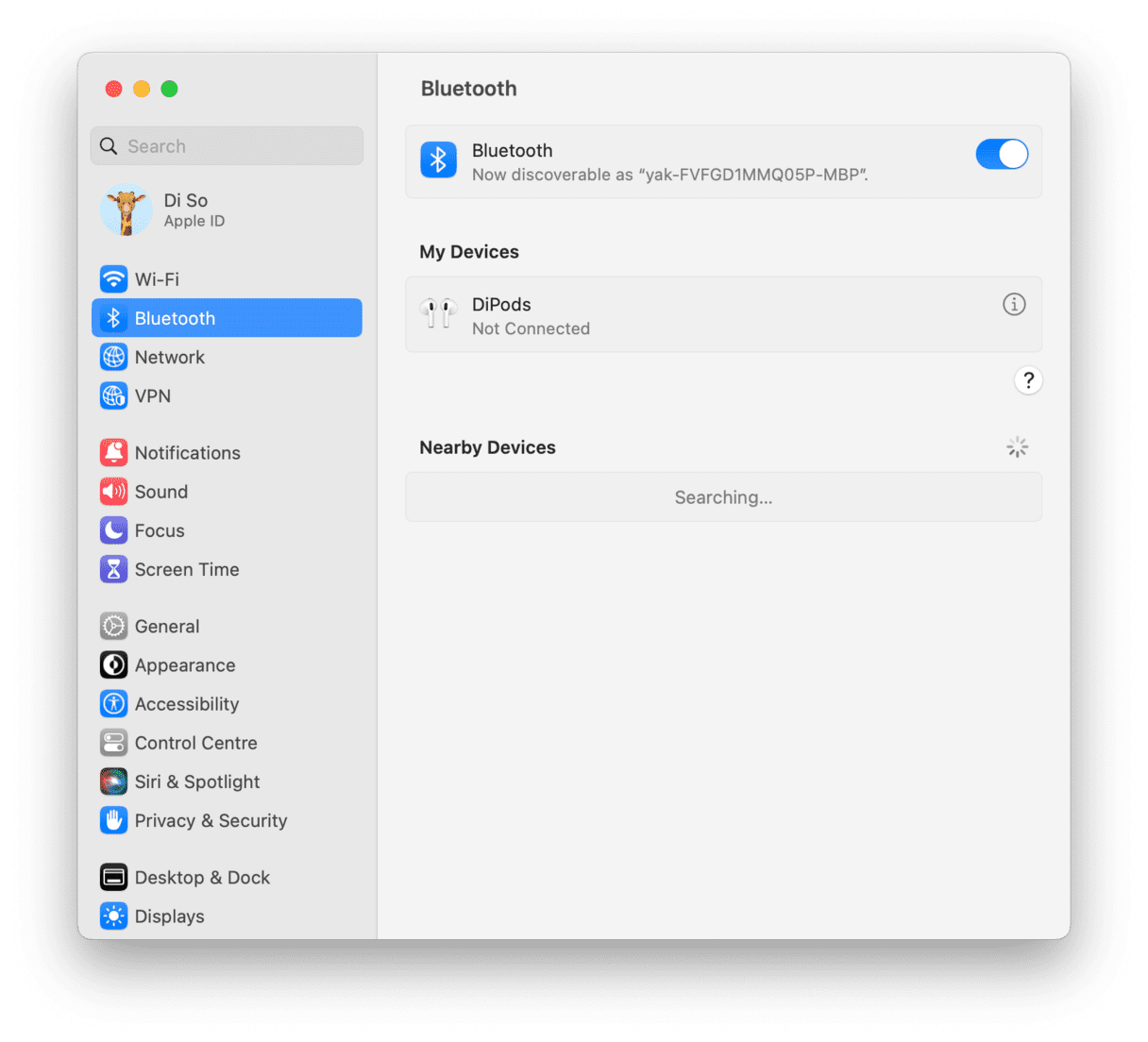
Deinstallieren Sie außerdem Ihre USB-Zeigegeräte und installieren Sie sie neu:
- Suchen Sie bei ausgestecktem Gerät mit dem Finder nach Ihrem Gerät.
- Öffnen Sie den Programme-Ordner Ihres Geräts und starten Sie das Deinstallationsprogramm. Wenn Ihr Gerät keinen Ordner hat, dann ziehen Sie das Symbol einfach in den Papierkorb.
- Starten Sie Ihren Mac neu, schließen Sie das Gerät an und folgen Sie den Schritten zur Neuinstallation.
2. Überprüfen Sie Ihren Mac auf Malware
Wenn das Problem weiterhin besteht, dann sollten Sie Ihren Mac als Nächstes auf Malware überprüfen. Der herumspringende Cursor kann ein Anzeichen dafür sein, dass Ihr Computer infiziert ist. Es gibt zahlreiche Anti-Malware-Tools, aber wir empfehlen Ihnen die von Apple notarisierte App CleanMyMac, da sie absolut sicher in der Anwendung ist. Darüber hinaus wird ihre Malware-Datenbank ständig aktualisiert, um auch die neuesten Formen von Viren, Adware, Spyware, Stalkerware und anderen Bedrohungen zu erkennen.
Folgen Sie diesen Schritten, um Ihren Mac zu scannen:
- Starten Sie Ihre kostenlose CleanMyMac-Testversion.
- Öffnen Sie das Tool „Schutz“.
- Klicken Sie auf „Scannen“.
- Nach dem Scanvorgang erhalten Sie entweder die Meldung, dass alles in Ordnung ist, oder Sie sehen die Schaltfläche „Entfernen“, um die Malware loszuwerden.
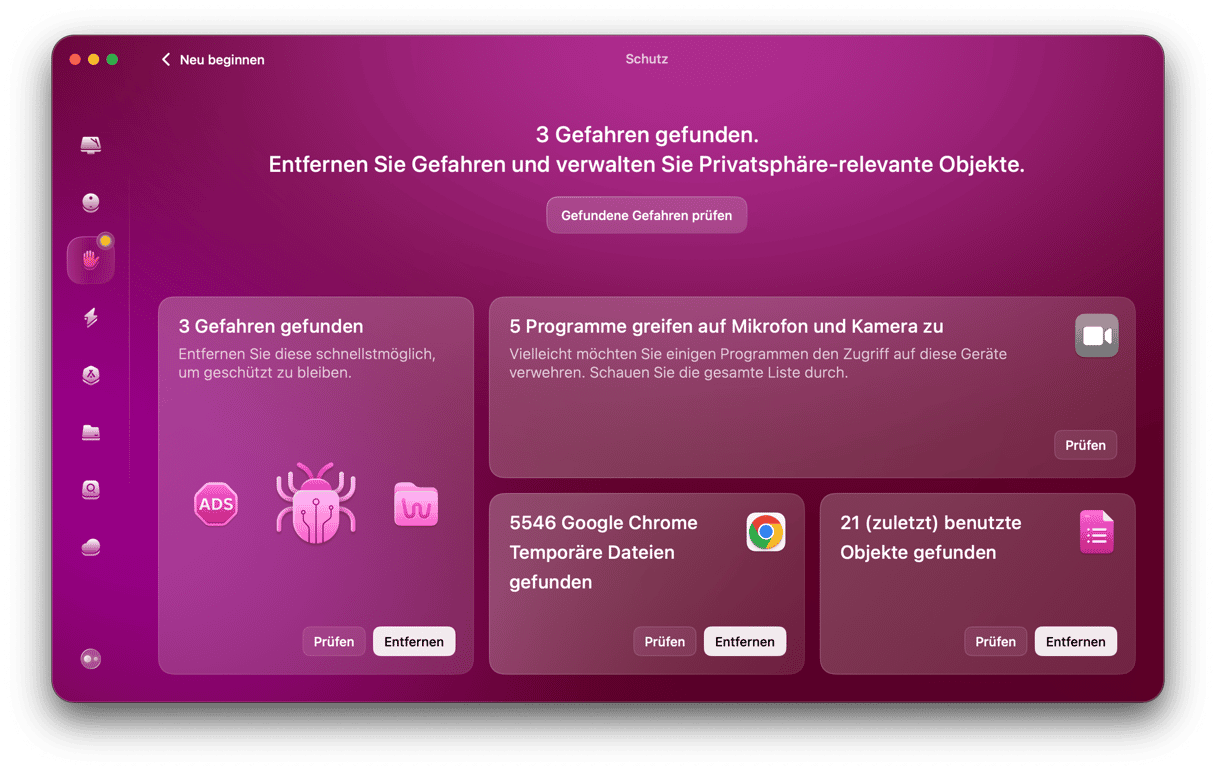
3. Deaktivieren Sie „Klick durch Tippen“
Manchmal verursachen auch die Systemeinstellungen das Mauszeiger-Problem. Schalten Sie die Funktion „Klick durch Tippen“ aus, um dies zu prüfen:
- Öffnen Sie das Apple-Menü > Systemeinstellungen.
- Wählen Sie „Trackpad“.
- Vergewissern Sie sich, dass „Klick durch Tippen“ ausgeschaltet ist, indem Sie den Schalter umlegen.
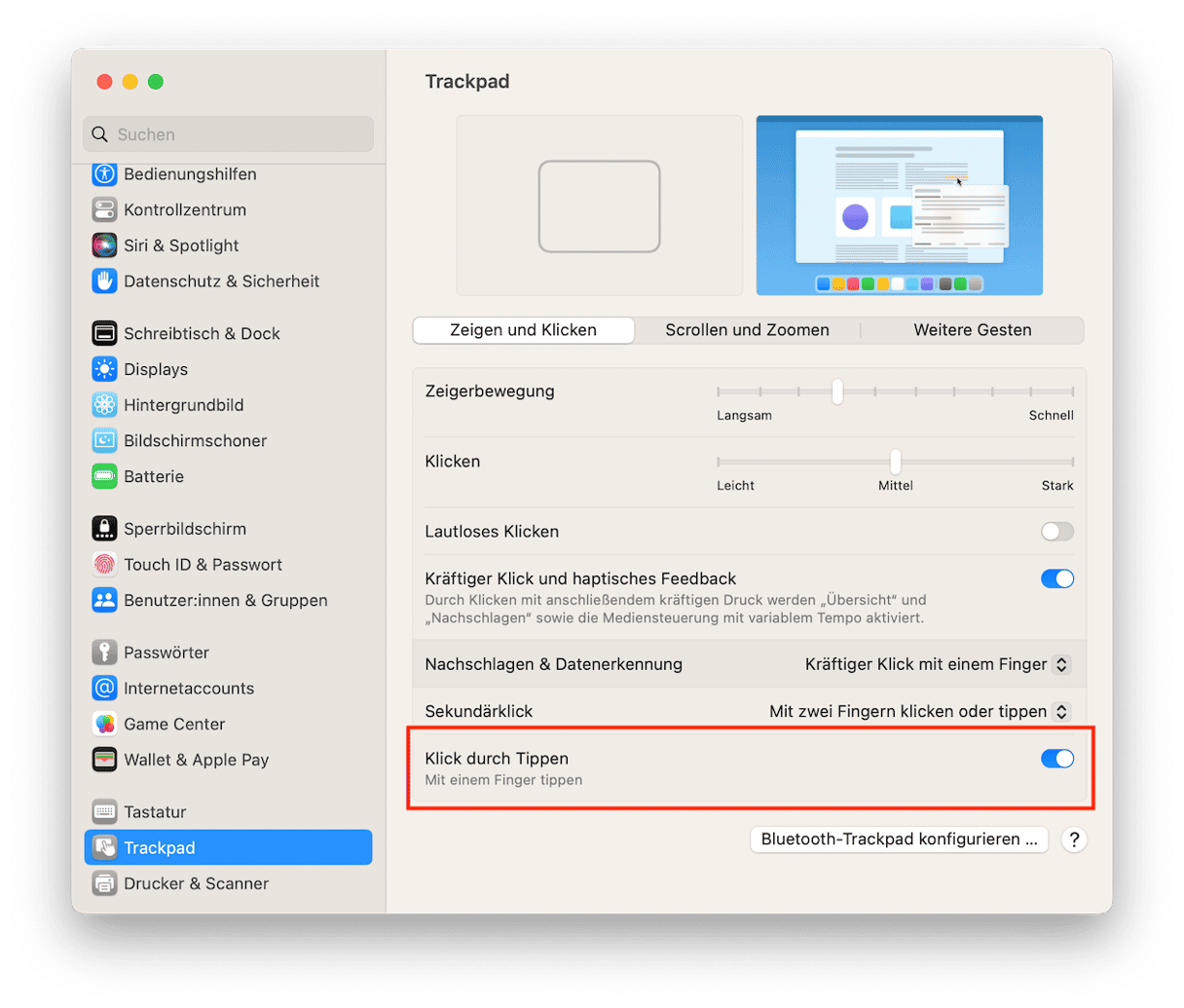
Ist das Problem behoben? Dann haben Sie beim Tippen wahrscheinlich versehentlich das Trackpad berührt und dadurch den Mauszeiger bewegt. Wenn das Problem weiterhin besteht, dann lesen Sie den nächsten Lösungsvorschlag.
4. Reinigen Sie Ihr Trackpad
Um zu vermeiden, dass die MacBook-Maus verrückt spielt, sollten Sie darauf achten, dass Ihr Trackpad sauber und trocken ist. Wasser, Schmutz und fettige Finger können nämlich die Empfindlichkeit des Trackpads beeinträchtigen. Und manchmal ist das der Grund, warum der Mauszeiger zu tanzen beginnt.
In diesem Fall ist die Lösung ganz einfach und unkompliziert – reinigen Sie Ihr Trackpad einfach mit einem fusselfreien Tuch. Möglicherweise müssen Sie es leicht anfeuchten. Es sollte jedoch nicht zu nass sein, damit Ihr Mac nicht beschädigt wird.
5. Starten Sie Ihren Mac im sicheren Modus
Wenn Ihre Geräte scheinbar nicht die Ursache für den eigenwilligen Mauszeiger sind, dann starten Sie Ihren Computer jetzt im sicheren Modus neu. In diesem Modus öffnet Ihr Mac keine Programme, Apps oder Dateien im Cache und repariert interne Probleme, die er erkennt. Außerdem lassen sich durch einen Neustart im sicheren Modus auch viele andere Mac-Probleme beheben.
So starten Sie Intel-basierte Macs im sicheren Modus:
- Klicken Sie im Apple-Menü auf „Neustart“, aber halten Sie dabei die Umschalttaste gedrückt.
- Lassen Sie die Umschalttaste los, wenn Sie das Anmeldefenster sehen.

Für Macs mit Apple Silicon:
- Schalten Sie Ihren Mac aus und warten Sie 10 Sekunden.
- Halten Sie die Ein-/Ausschalttaste gedrückt, bis das Fenster mit den Startoptionen angezeigt wird.
- Wählen Sie ein Startvolume.
- Halten Sie die Umschalttaste gedrückt und klicken Sie auf „Im gesicherten Modus fortfahren“.
- Lassen Sie die Umschalttaste los.
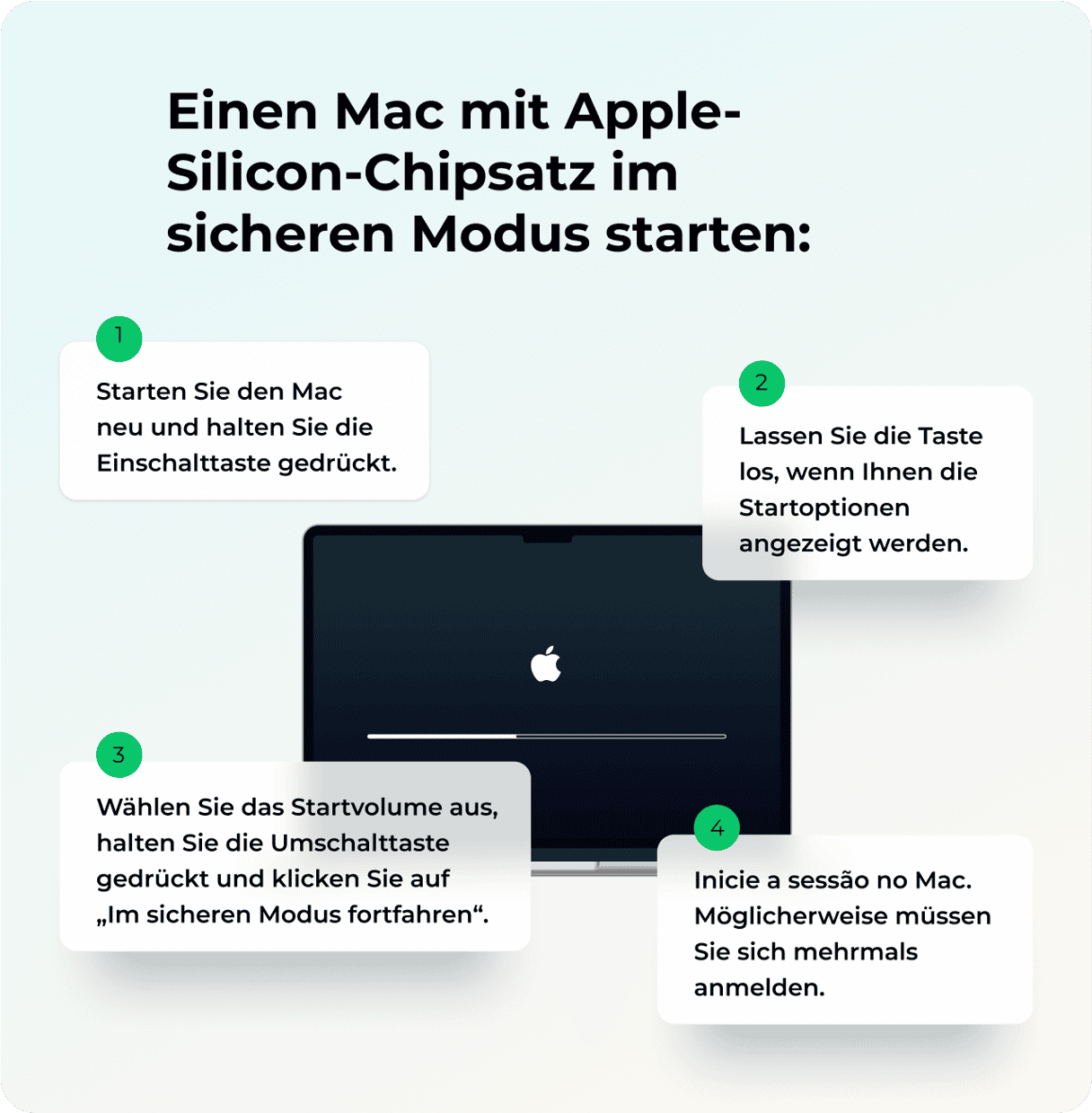
Trennen Sie zusätzlich jegliche Internetverbindung. Schalten Sie Ihr WLAN aus, entfernen Sie Ihr Ethernet-Kabel und schalten Sie Bluetooth aus. Auf diese Weise erhalten Sie die zusätzliche Sicherheit, dass es sich nicht um einen Virus handelt. Denn wenn das Problem im sicheren Modus und bei getrennte Internetverbindung weiterhin besteht, dann handelt es sich definitiv nicht um Malware, Adware oder andere aufdringliche Programme, die Ihren Cursor stören.
6. Reparieren Sie die Zugriffsrechte
Die Reparatur der Zugriffsrechte ist eine weitere Möglichkeit, die wahre Wunder bewirken kann. Im Wesentlichen zwingt dies Ihren Mac dazu, zu seinen Standardberechtigungen zurückzukehren. Auf diese Weise wird sichergestellt, dass alles so läuft, wie macOS es erwartet, und Fehlfunktionen von Programmen werden verhindert.
Wenn Sie von der manuellen Fehlersuche erschöpft sind, dann empfehlen wir CleanMyMac. Diese App ist ideal, um Probleme mit Ihrem Cursor und viele andere Probleme auf Anhieb zu finden und zu beheben.
Das Leistungstool in CleanMyMac repariert die Zugriffsrechte auf der Festplatte, gibt den Arbeitsspeicher frei und leert gleichzeitig den Cache. Die App verfügt außerdem über ein praktisches Deinstallationstool, mit dem Sie problematische Programme auswählen und deinstallieren können.
Folgen Sie diesen Schritten, um die Wartung durchzuführen:
- Holen Sie sich Ihre kostenlose CleanMyMac-Testversion.
- Klicken Sie auf „Leistung“ und führen Sie einen schnellen Scan durch.
- Klicken Sie auf „Aufgaben ausführen“.
- Alternativ können Sie auf „Alle Aufgaben anzeigen“ > „Wartungsaufgaben“ klicken, auswählen, was ausgeführt werden soll, und dann auf „Ausführen“ klicken.
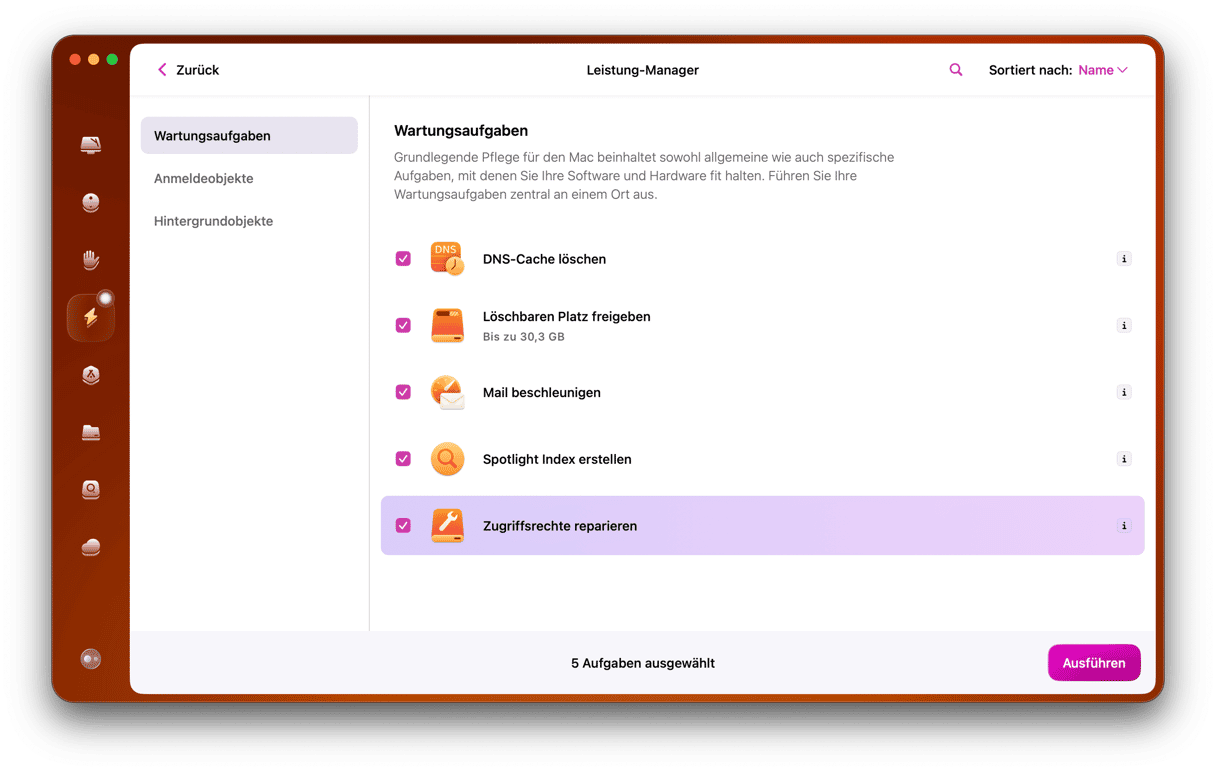
7. SMC, NVRAM und PRAM neu konfigurieren
Der SMC (System Management Controller) steuert die Wärme- und Stromversorgung sowie das Aufladen der Batterie Ihres Computers. Wenn Sie den SMC zurücksetzen, aktualisiert er alle beschädigten Dateipfade, die möglicherweise die korrekte Funktion des Mauszeigers verhindern.
So setzen Sie den SMC auf einem Intel-basierten Mac schnell zurück:
- Klicken Sie im Apple-Menü auf „Ausschalten“.
- Nachdem Ihr Mac heruntergefahren ist, halten Sie die Kombination Umschalttaste-Steuerungstaste-Wahltaste und den Ein-/Ausschalter für 10 Sekunden gedrückt.
- Lassen Sie alle Tasten los.
- Schalten Sie Ihren Mac normal ein.
_1681124509.png)
Wenn Sie einen Mac mit Apple Silicon haben, dann starten Sie ihn einfach neu.
Ihr NVRAM (nichtflüchtiger Arbeitsspeicher) und PRAM (Parameter-RAM) übernehmen ebenfalls Aufgaben des Schnellzugriffsspeichers im Zusammenhang mit den Geräten, die Sie täglich verwenden. Das Zurücksetzen dieser Speicher hilft dabei, beschädigte Dateipfade zu reparieren.
So setzen Sie den NVRAM und PRAM auf einem Intel-basierten Mac zurück:
- Klicken Sie im Apple-Menü auf „Ausschalten“.
- Sobald Ihr Mac heruntergefahren ist, drücken Sie die Ein-/Ausschalttaste, gefolgt von Befehlstaste-Wahltaste-P-R.
- Halten Sie diese vier Tasten gedrückt, bis Ihr Mac neu startet.
- Sobald Sie den Einschaltton hören, lassen Sie die Tasten los und warten Sie, bis der Mac hochgefahren ist.
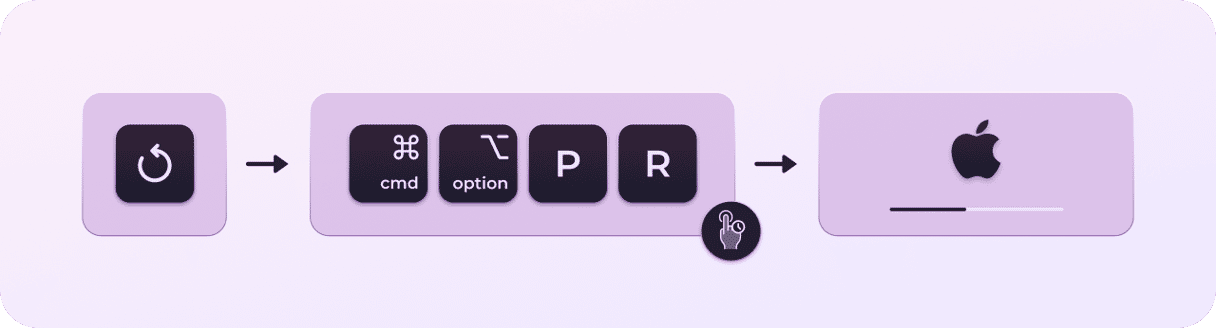
Macs mit Apple Silicon setzen NVRAM/PRAM automatisch zurück.
Wie Sie sehen, gibt es eine ganze Reihe von möglichen Ursachen für Probleme mit dem Mauszeiger und es kann eine echte Herausforderung sein, die richtige Ursache manuell zu ermitteln. Manche Probleme lassen sich ganz einfach beheben, wie z. B. die Reinigung des Trackpads, aber viele andere sind mit einem größeren Aufwand verbunden. Hier kann eine App wie CleanMyMac wirklich glänzen, denn sie kombiniert alle möglichen Fehlerbehebungen in einer einfachen Ein-Klick-Lösung, damit Ihr Cursor wieder normal funktioniert.






