Se for deg at du jobber på Mac-en din og plutselig, fra ingensteds, blir markøren gal, og beveger seg målløst over skjermen. Du blir garantert frustrert over denne uberegnelige "markørdansen". Du trenger den tross alt for å hjelpe deg med å utføre nesten alle oppgaver på datamaskinen din.
Med en markør som beveger seg av seg selv, kan Mac-viruset være den første konklusjonen du kommer til. Men det er ikke alltid tilfelle. I de fleste tilfeller er det faktisk ikke forårsaket av et virus i det hele tatt når markøren oppfører seg rart. Med litt målrettet feilsøking og regelmessig vedlikehold kan du enkelt gjenvinne den uberegnelige markøren for godt og roe ned MacBook-musen som oppfører seg som en gal.

Dette gjør du når Mac-markøren beveger seg av seg selv
Hvis du har lagt merke til at Mac-markøren har begynt å vise plagsomme symptomer, som spøkelsesklikk eller en langsom horisontal bevegelse, er det på tide å undersøke og finne årsaken til problemet.
Årsakene til markørfeil kan variere fra pekeenheter som forstyrrer hverandre eller ødelagte filer som skader maskinvare til fysiske problemer som en skadet styreflate eller et oppsvulmet batteri. For å avdekke og fjerne problemet som forårsaker uregelmessig oppførsel av MacBook-markøren, må du fullføre en grundig sjekk.
1. Tilbakestill alle pekeenheter
Å ha flere pekeenheter tilkoblet samtidig kan noen ganger forårsake forstyrrelser. Datamaskinen prøver kanskje å hoppe fra den ene til den andre mens du jobber, noe som kan resultere i bisarre markørbevegelser.
Bluetooth eller USB, test pekeenhetene hver for seg. Men sørg først for at alle enhetene er fulladet og har nye batterier. Hvis du, når du bytter fra en enhet til en annen, legger merke til at Mac-markøren beveger seg av seg selv — har du funnet problemet. Prøv å løse forstyrrelser ved å koble fra og installere musen på nytt eller tilbakestille Bluetooth-pekeenheten:
- Åpne Bluetooth i Systeminnstillinger.
- Fjern alle enheter ved å klikke på i-ikonet og velge Glem denne enheten.
- Slå Bluetooth-enheter av og på, gjør dem synlige og koble til på nytt.
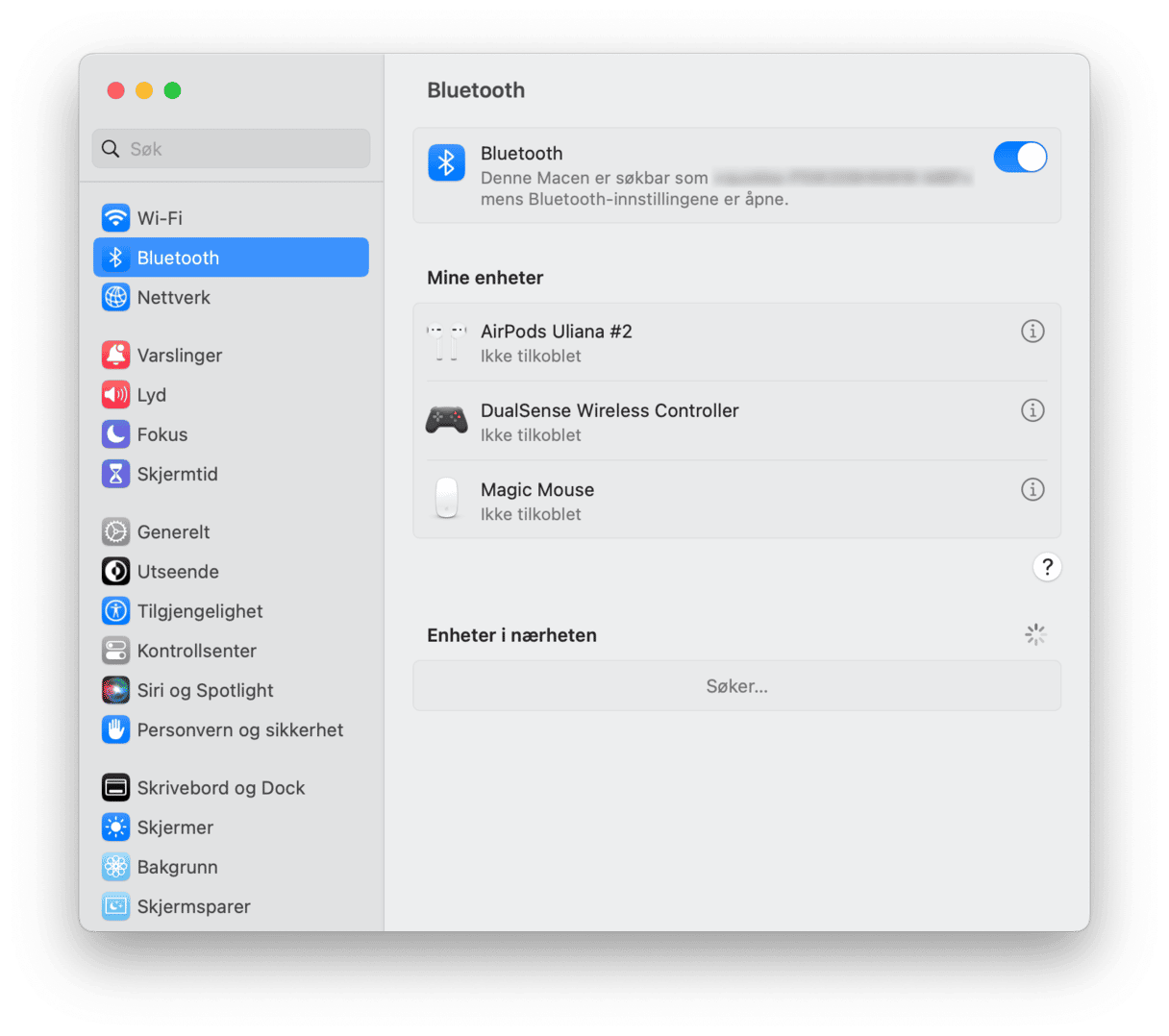
I tillegg kan du avinstallere og installere USB-pekeenheter på nytt:
- Med enheten koblet fra, søker du etter enheten ved hjelp av Finder.
- Åpne enhetens programmappe og kjør avinstallasjonsprogrammet. Hvis ikke enheten din har noen mappe, drar du bare ikonet til papirkurven.
- Start Mac-en på nytt, koble enheten til og følg trinnene for å installere på nytt.
2. Sjekk Mac-en din for skadelig programvare
En annen løsning du kan prøve er å sjekke Mac-en for skadelig programvare, siden det at MacBook-markøren hopper rundt kan være et tegn på at datamaskinen din er infisert. Det er mange verktøy for å fjerne skadelig programvare der ute, men vi anbefaler den Apple-godkjente appen CleanMyMac fordi den er helt trygg å bruke. I tillegg oppdateres skadelig programvare-databasen kontinuerlig for å oppdage de nyeste virusene, adware, spyware, stalkerware og andre former for trusler.
Følg disse trinnene for å kjøre skanningen:
- Start en gratis prøveversjon av CleanMyMac.
- Velg Beskyttelse-fanen.
- Klikk på Skann.
- Når skanningen er fullført vil du enten få en ren tilstandsrapport eller se Fjern-knappen for å kvitte deg med skadelig programvare.

3. Slå av Trykk for å klikke
Noen ganger er dette systeminnstillinger som skaper problemet med at MacBook-markøren beveger seg rundt. For å finne ut om det er tilfelle, slå av Trykk for å klikke:
- Fra Apple-hovedmenyen går du til Systeminnstillinger.
- Velg Styreplate.
- Sørg for at Trykk for å klikke er slått av ved å veksle på bryteren.
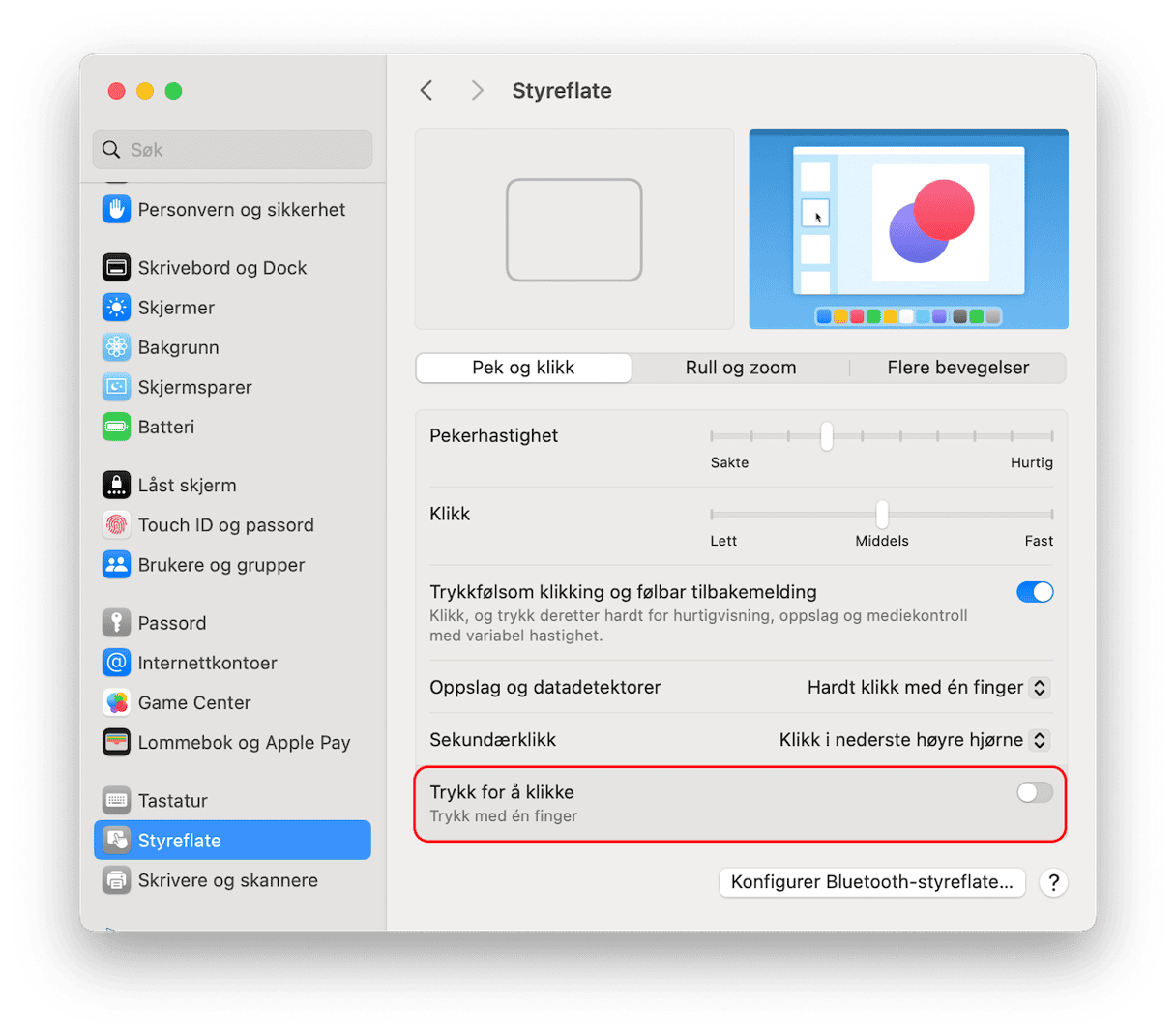
Hvis det hjalp har du sannsynligvis berørt styreflaten mens du skrev, og det var det som var grunnen til MacBook-markørens uberegnelige oppførsel. La oss fortsette med andre rettelser hvis problemet vedvarer.
4. Hold styreflaten ren
For å unngå å oppleve at MacBook-musen lever sitt eget liv, må du sørge for at styreflaten er ren og tørr. Saken er at vann, skitt og fete fingre kan forstyrre følsomheten til styreflaten. Det er grunnen til at markøren kan begynne å danse.
Hvis det er tilfelle er løsningen ganske enkel og grei — bare rengjør styreflaten med en lofri klut. Det kan hende du må fukte den litt. Den bør imidlertid ikke være for våt for å unngå å skade Mac-en.
5. Start Mac-en på nytt i sikkerhetsmodus
Hvis enhetene dine ikke ser ut til å være kilden til den plutselige markørens uavhengighet, bør du starte datamaskinen på nytt i sikkerhetsmodus. Når Mac-en din er i denne modusen åpner den ikke programmer, apper eller bufrede filer for å reparere interne problemer den oppdager. Å starte datamaskinen i sikkerhetsmodus kan også løse alle andre slags Mac-problemer.
Slik starter du den Intel-baserte Mac-en i sikkerhetsmodus:
- Start datamaskinen på nytt på normal måte fra Apple-menyen, men hold nede Shift-tasten.
- Slipp Shift-tasten når du ser påloggingsvinduet.
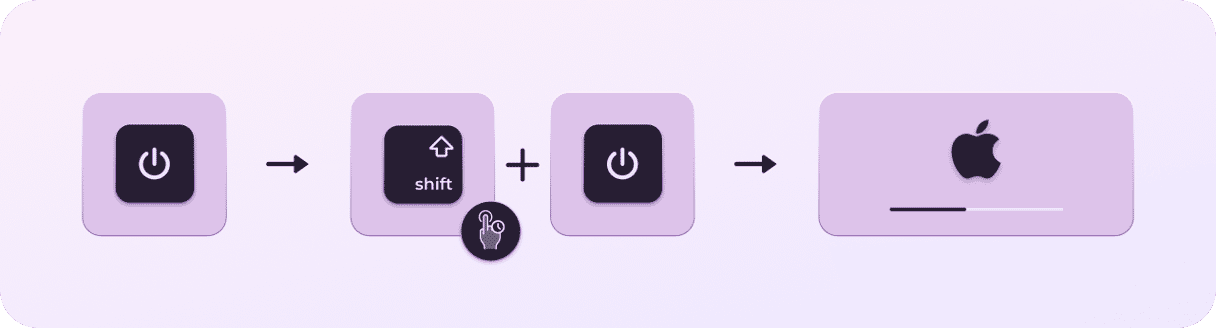
For Mac med Apple silicon:
- Slå av Mac-en og vent i ti sekunder.
- Trykk og hold inne strømknappen til vinduet for oppstartsalternativer vises.
- Velg en oppstartsharddisk.
- Trykk på Shift-tasten og Fortsett i sikkerhetsmodus.
- Slipp Shift-tasten.
I tillegg til sikkerhetsmodus, prøv å gå helt offline. Slå av Wi-Fi, koble fra ethernet og slå av Bluetooth. Hvis du mistenker at du har en "markør som beveger seg på sitt eget Mac-virus" selv etter å ha skannet Mac-en med antimalware-programvare, og problemet fortsatt vedvarer når du er frakoblet i sikkerhetsmodus, vet du at det ikke er skadelig programvare, adware eller andre uvelkomne programmer som forstyrrer markøren.
6. Reparer disktillatelser
Et annet alternativ du har for å hjelpe datamaskinen med å løse interne problemer er å reparere harddisktillatelsene. I hovedsak tvinger dette Mac-en til å gå tilbake til standardtillatelsene og sørge for at alt kjører slik macOS forventer, noe som forhindrer programmer i å fungere feil.
Hvis du er utslitt av manuell feilsøking bør du prøve CleanMyMac. Denne appen er en enkel, men effektiv måte å målrette og samtidig løse markøren og andre problemer på.
Ytelsesskanning i CleanMyMac hjelper til med å reparere harddisktillatelser og kjøre vedlikeholdsoppgaver samtidig som du tømmer DNS-bufferen. Appen har også et praktisk avinstallasjonsprogram, som lar deg velge og avinstallere eventuelle problematiske programmer.
Følg disse trinnene for å utføre vedlikehold:
- Få en gratis prøveversjon av CleanMyMac.
- Velg fanen Ytelse og kjør en hurtigskanning.
- Klikk på Kjør oppgaver.
- Alternativt kan du klikke på Vis alle oppgaver > Vedlikeholdsoppgaver, velg hva du vil utføre, og klikke på Kjør.

7. Konfigurer SMC, NVRAM og PRAM på nytt
SMC (System Management Controller) kontrollerer datamaskinens varme-, strøm- og batteriladingsfunksjoner. Tilbakestilling av SMC vil gjøre at den oppdaterer eventuelle ødelagte filbaner som kan hindre pekeenheter i å fungere som de skal.
Slik tilbakestiller du SMC raskt på en Intel-basert Mac:
- Velg Slå av fra Apple-menyen.
- Etter at Mac-en har slått seg av, holder du nede Shift-Control-Option-Power-knappen i ti sekunder.
- Slipp alle tastene.
- Slå på som normalt.
_1681124509.png)
For en Mac med Apple silicon, starter du den bare på nytt.
I tillegg, ettersom NVRAM (ikke-flyktig tilfeldig tilgangsminne) og PRAM (Parameter RAM) utfører raske tilgangsminneoppgaver relatert til enhetene du bruker daglig, vil tilbakestilling av dem bidra til å fjerne ødelagte filbaner.
Slik tilbakestiller du NVRAM og PRAM på en Intel-basert Mac:
- Velg Slå av fra Apple-menyen.
- Når Mac-en slår seg av, trykker du på strømknappen, etterfulgt av Command-Option-P-R.
- Hold nede Command-Option-P-R til Mac-en starter på nytt.
- Når du hører oppstartslyden slipper du tastene og lar Mac-en starte opp.
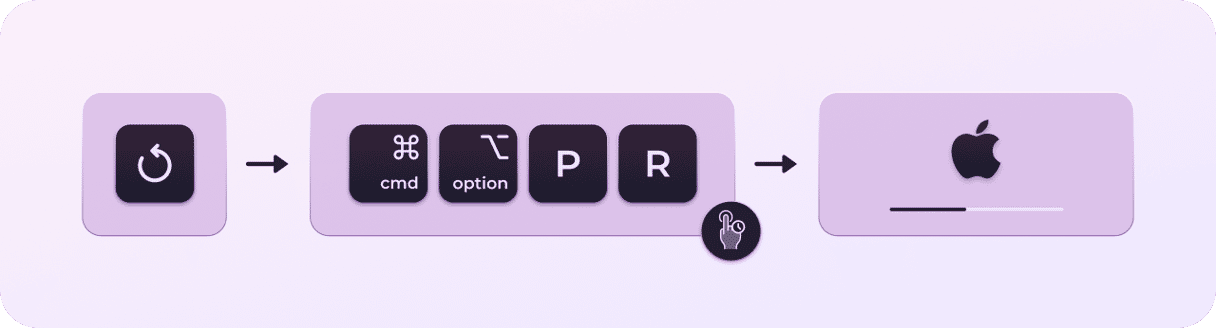
En Mac med Apple silicon vil automatisk tilbakestille NVRAM/PRAM.
Til syvende og sist er det ganske mange årsaker til markørproblemer, og det kan være en reell utfordring å finne den rette manuelt. Selv om noen rettelser er så enkle som å rengjøre musen, er det mange som krever mye mer innsats. Det er der en app, for eksempel CleanMyMac, virkelig skinner, og kombinerer alle mulige reparasjoner til en enkel ett-klikks-løsning for å få markøren tilbake til normalen.






