Não é nada bom quando o cursor do Mac enlouquece e começa a passar aleatoriamente pela tela. Isso pode sinalizar a presença de um malware. Mas não se preocupe, com um diagnóstico direcionado e manutenção regular, você pode recuperar o controle do cursor desvairado de uma vez por todas e acabar com esse problema no MacBook. Comece com uma limpeza do trackpad ou mouse: use um pano sem fiapos e levemente úmido, se necessário. Se isso não resolver, continue em frente para ver outras dicas tecnológicas.

Como fazer com que o cursor pare de se mover sozinho
Se você não sabe por que o cursor está se movendo sozinho e reparou em comportamentos estranhos (como cliques que você não fez ou deslocamentos na horizontal), investigue para encontrar a causa do problema.
O mau funcionamento do cursor pode ser causado por interferência nos dispositivos indicadores, arquivos corrompidos ou problemas de hardware, como danos no trackpad ou bateria estufada. Para descobrir o que está fazendo com que o cursor se comporte de maneira estranha, é preciso fazer um checkup completo.
1. Redefina todos os dispositivos indicadores
Se muitos dispositivos indicadores estiverem conectados, isso poderá causar interferência. O computador pode tentar passar de um para outro enquanto você trabalha, causando movimentos estranhos no cursor.
Teste todos os dispositivos indicadores individualmente, sejam eles Bluetooth ou USB. Mas antes de fazer isso, veja se eles estão totalmente carregados e com pilhas novas. Se, ao trocar entre os dispositivos você reparar que o cursor se move sozinho, aí está o culpado. Para resolver o problema de interferência, desconecte e reinstale o mouse ou redefina o dispositivo indicador Bluetooth:
- Abra o Bluetooth nos Ajustes do Sistema.
- Clique no ícone “i” ao lado dos dispositivos e escolha “Esquecer Este Dispositivo” para removê‑los.
- Desligue e ligue os dispositivos Bluetooth, coloque‑os no modo de emparelhamento e reconecte‑os.
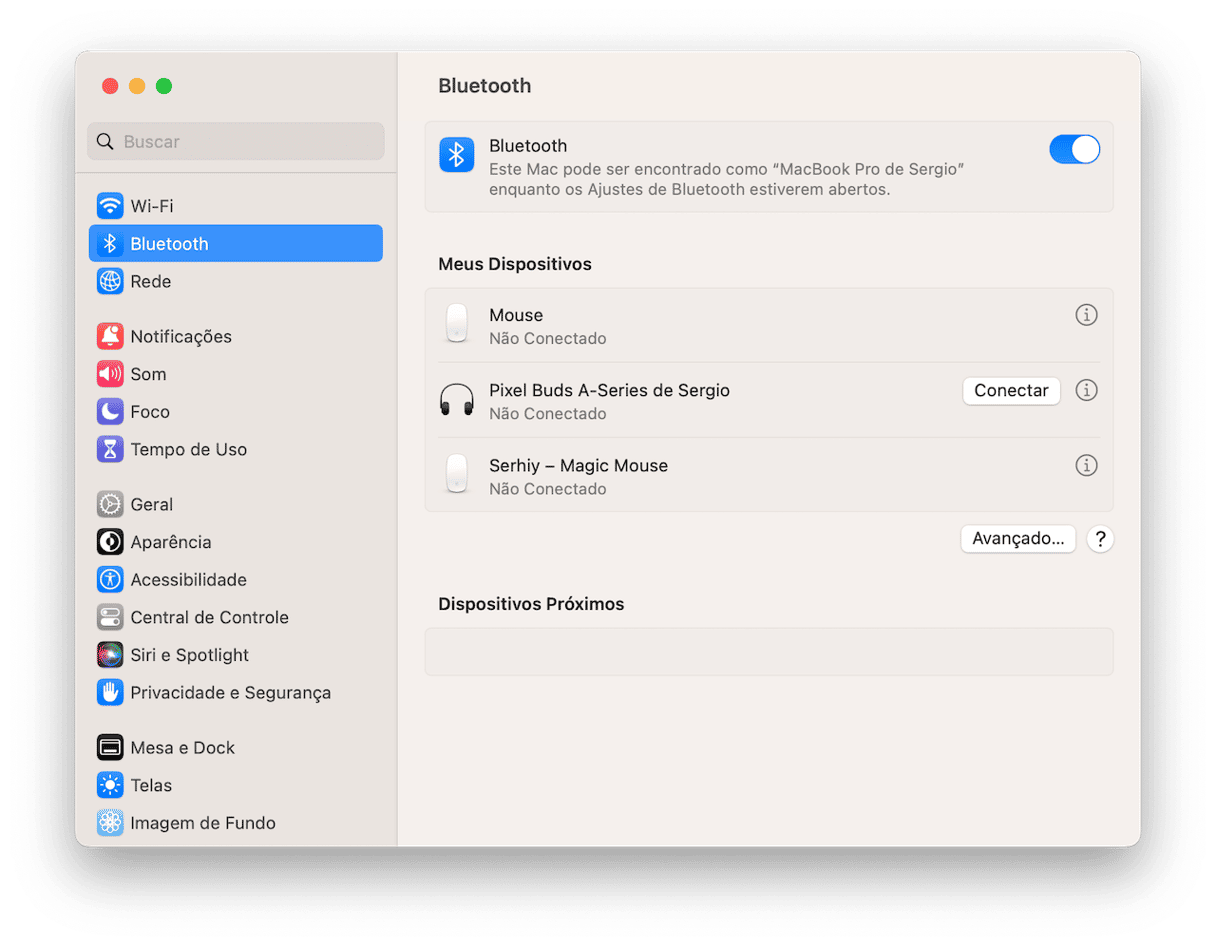
Além disso, desinstale e reinstale os dispositivos indicadores USB:
- Com o dispositivo desconectado, use o Finder para buscar o app do dispositivo.
- Abra a pasta do app do dispositivo e abra o desinstalador. Se o dispositivo não tiver uma pasta, arraste o ícone do app para o Lixo.
- Reinicie o Mac, conecte o dispositivo e siga as instruções para reinstalar.
2. Verifique se há malware no Mac
Outra opção é ver se há um malware no Mac, já que o problema de movimento aleatório do cursor pode ser um indicativo de infecção no computador. Existem muitas opções de ferramentas antimalware, mas recomendamos um app autenticado pela Apple, como o CleanMyMac, para ter segurança total. Ele possui um banco de dados constantemente atualizado para detectar os vírus, adwares, spywares e stalkerwares mais recentes, além de outras ameaças.
Para fazer uma análise, siga estes passos:
- Inicie uma avaliação gratuita do CleanMyMac.
- Na barra lateral, clique em Proteção.
- Clique em Analisar.
- Quando a análise for concluída, você receberá um atestado de saúde 100% ou verá o botão Remover para eliminar o malware encontrado.
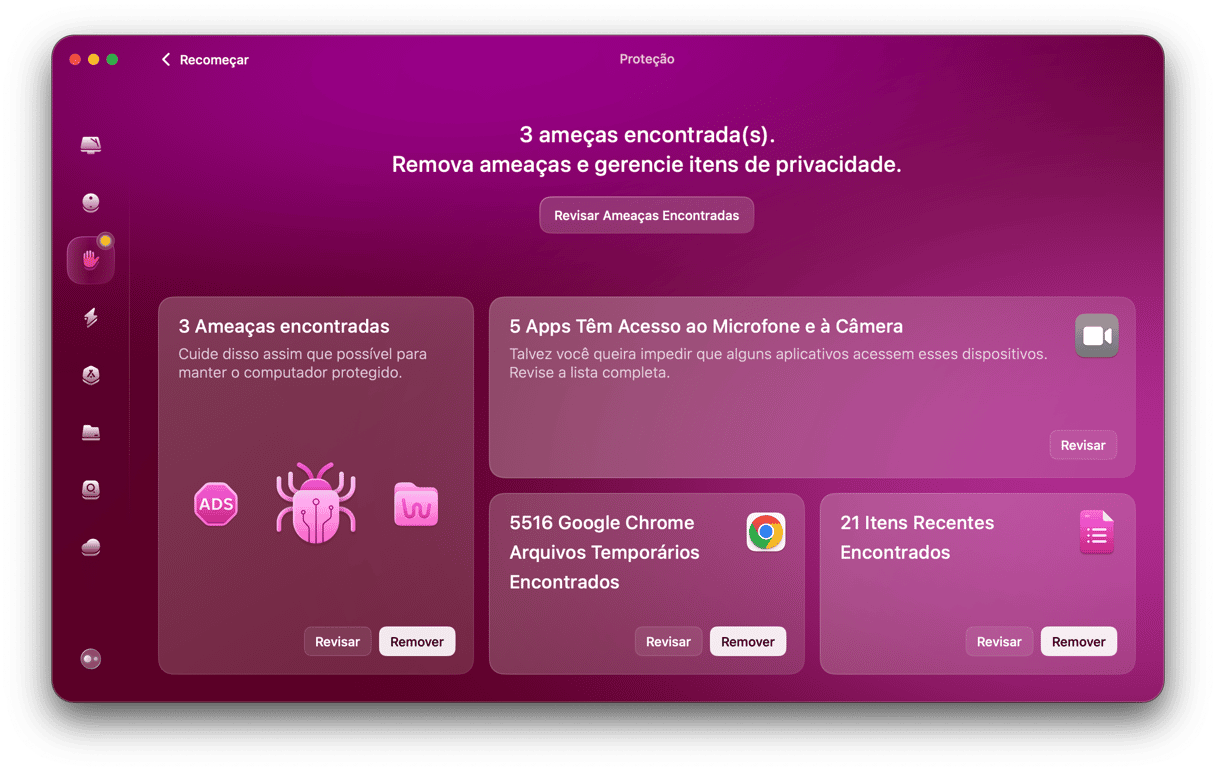
3. Desative a opção Tocar para Clicar
Às vezes, o problema de movimento involuntário do cursor no MacBook é causado por uma opção nos Ajustes do Sistema. Para descobrir se esse é o caso, desative a opção “Tocar para Clicar”:
- A partir do menu Apple, abra os Ajustes do Sistema.
- Selecione Trackpad.
- Verifique se a opção “Tocar para Clicar” está desativada.
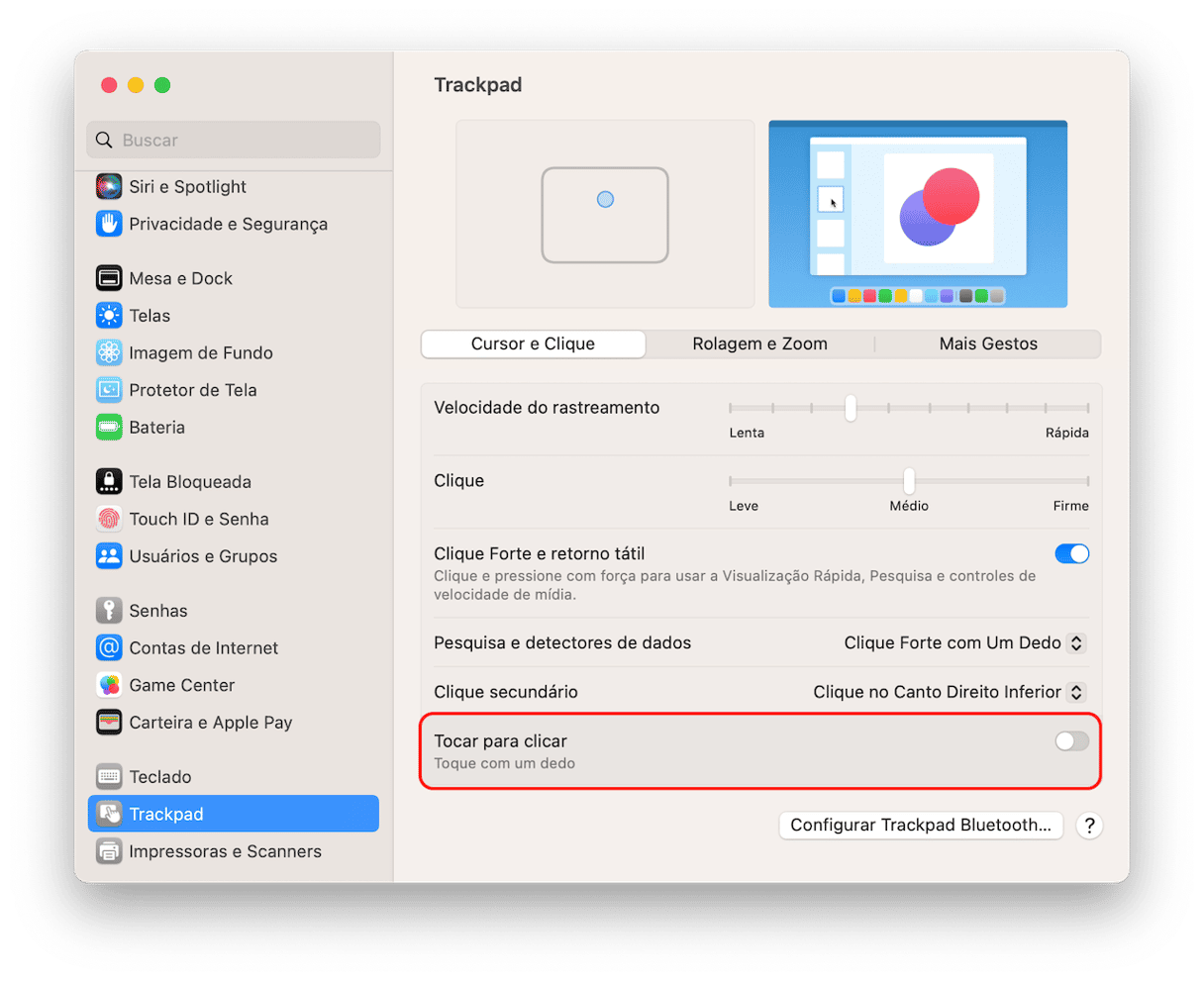
Se isso resolver o problema, o mais provável é que você estivesse esbarrando no trackpad ao digitar, fazendo com que o cursor se movesse. Mas se o problema persistir, há outras coisas a tentar.
4. Reinicie o Mac no Modo Seguro
Se os dispositivos não parecem estar causando o problema do cursor, reinicie o Mac no Modo Seguro. Nesse modo, o Mac não abre apps ou arquivos em cache para reparar os problemas internos que forem detectados. Reiniciar o computador no Modo Seguro pode resolver vários tipos de problemas no Mac.
Para iniciar um Mac com processador Intel no Modo Seguro:
- Reinicie o Mac normalmente a partir do menu Apple, mas mantenha a tecla Shift pressionada.
- Solte a tecla Shift ao ver a janela de início de sessão.

Em um Mac com Apple Silicon:
- Desligue o Mac e aguarde 10 segundos.
- Mantenha o botão de força pressionado até a janela de opções de inicialização aparecer.
- Selecione um disco de inicialização.
- Pressione a tecla Shift e clique em “Continuar no Modo Seguro”.
- Solte a tecla Shift.

Além de iniciar no Modo Seguro, tente ficar totalmente off‑line. Desative o Wi‑Fi, desplugue o cabo Ethernet e desligue o Bluetooth. Se o problema persistir mesmo depois de analisar o Mac com um software antimalware, enquanto ele estiver desconectado e no Modo Seguro, você elimina a suspeita de que o problema seja um vírus, malware, adware ou outro app intrusivo atrapalhando o cursor.
5. Repare as permissões do disco
Uma outra opção para ajudar o computador a se entender melhor é reparar as permissões do disco. Isso força o Mac a retornar às permissões padrão e assegurar o funcionamento da maneira esperada pelo macOS, supostamente evitando que apps funcionem de forma errática.
Se você já se cansou de diagnosticar tudo manualmente, experimente o CleanMyMac. Esse app oferece uma forma simples e eficiente de resolver o problema do cursor e muitos outros. De uma única vez.
Uma análise de desempenho com o CleanMyMac ajuda a reparar as permissões do disco, executar tarefas de manutenção e esvaziar o cache do DNS ao mesmo tempo.O app também oferece um prático Desinstalador, que permite selecionar e desinstalar qualquer app problemático.
Para fazer uma manutenção, siga estes passos:
- Obtenha uma avaliação gratuita do CleanMyMac.
- Na barra lateral, selecione Desempenho e faça uma análise rápida.
- Clique em Executar Tarefas.
- Você também pode clicar em Ver Todas as Tarefas > Tarefas de Manutenção, selecionar aquelas que você quer rodar e clicar em Executar.
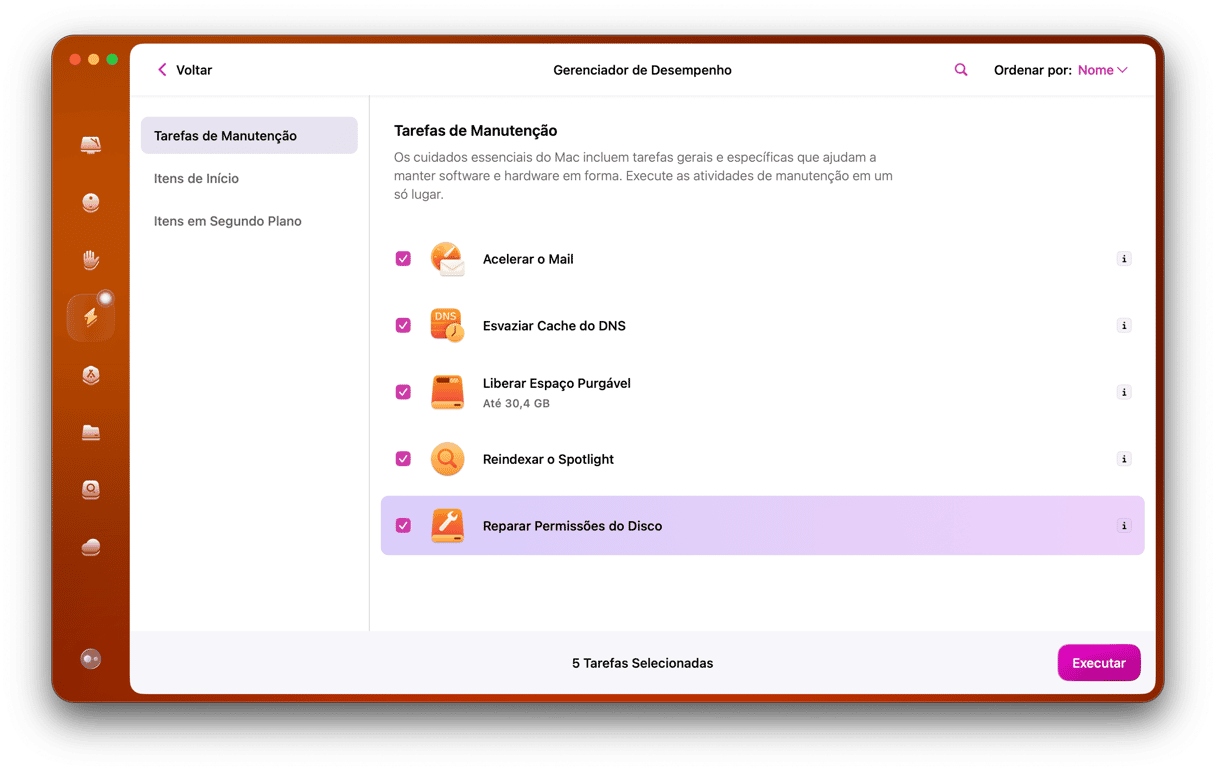
6. Reconfigure o SMC, NVRAM e PRAM
O SMC (Controlador de Gerenciamento do Sistema) controla as operações térmicas e energéticas do computador. Ao redefini‑lo, qualquer arquivo ou caminho corrompido que esteja impedindo o bom funcionamento dos dispositivos indicadores é criado novamente.
Para redefinir o SMC em um Mac com processador Intel:
- No menu Apple, escolha Desligar.
- Depois que o Mac desligar, mantenha as teclas Shift + Control + Option e o botão de força pressionados por 10 segundos.
- Solte as teclas e o botão.
- Ligue o Mac normalmente.
_1681124509.png)
Em um Mac com Apple Silicon, basta reiniciá‑lo.
Além disso, como a NVRAM (memória não volátil de acesso aleatório) e a PRAM (RAM de parâmetros) realizam tarefas rápidas de acesso à memória relacionadas a coisas do dia a dia, pode ser bom redefini‑las também.
Para redefinir a NVRAM e a PRAM em um Mac com processador Intel:
- No menu Apple, escolha Desligar.
- Depois que o Mac desligar, pressione o botão de força e, logo após, as teclas Command + Option + P + R.
- Mantenha essas teclas pressionadas até que o Mac reinicie.
- Solte as teclas ao ouvir o som de inicialização para que o Mac inicialize.
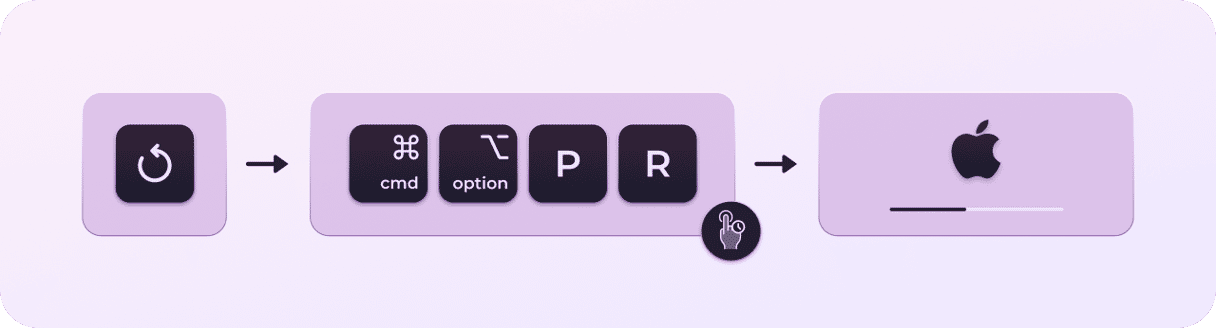
Macs com Apple Silicon redefinem automaticamente a NVRAM/PRAM.
No fim das contas, há diversas causas de problemas no cursor e pode ser difícil apontar o problema exato manualmente. Embora algumas dicas sejam tão simples quanto limpar o dispositivo, muitas requerem bem mais esforço. Com um app como o CleanMyMac, que combina todas as soluções possíveis em uma ação de um único clique, você tem um cursor funcionando normalmente sem perder tempo.






