Chaotyczny taniec ożywionego kursora na ekranie może nieco denerwować. Takie zachowanie się kursora może nawet wskazywać na wirusy. Nie martw się – odrobina wysiłku i regularna konserwacja pomoże odzyskać zabłąkany wskaźnik. Rozpocznij od czyszczenia gładzika i/lub myszy, jeśli jest podłączona, miękką szmatką (może być lekko zwilżona). Jeśli to nie rozwiązało problemu, dalej znajdziesz porady techniczne.

Jak zrobić tak, by kursor przestał samoczynnie się poruszać
Jeśli pytasz „Dlaczego ten kursor sam się porusza?” i dostrzegasz nowe niepokojące zachowanie się, na przykład nieoczekiwane kliknięcia albo powolny poziomy dryf, czas odnaleźć przyczynę problemu.
Problemy ze wskaźnikiem mogą mieć wiele powodów, od konfliktów i wzajemnych zakłóceń urządzeń wskazujących do naruszonych plików i uszkodzonego sprzętu – na przykład zepsutego gładzika albo spuchniętej baterii. Aby zrozumieć i naprawić problem, powodujący nieobliczalne zachowanie wskaźnika na MacBooku należy dokładnie wszystko sprawdzić.
1. Zresetuj wszystkie urządzenia wskazujące
Jednoczesne podłączenie kilku urządzeń wskazujących może spowodować zakłócenia. Komputer może próbować przełączać się między nimi, co może powodować dziwne ruchy wskaźnika.
Niezależnie od połączenia, bądź to Bluetooth albo USB, sprawdź urządzenia wskazujące osobno. Ale najpierw upewnij się, że urządzenia są naładowane i mają świeże baterie. Jeśli podczas przełączania się między urządzeniami zauważysz ruch wskaźnika – to problem jest zidentyfikowany. Odłączenie i ponowne podłączenie myszy albo resetowanie urządzenia wskazującego Bluetooth może rozwiązać ten problem:
- Otwórz Bluetooth w Ustawieniach systemowych.
- Usuń wszystkie urządzenia, klikając ikonę „i” i wybierając „Zapomnij to urządzenie”.
- Wyłącz urządzenia Bluetooth i włącz z powrotem, przełącz je w tryb wykrywalny i podłącz ponownie.
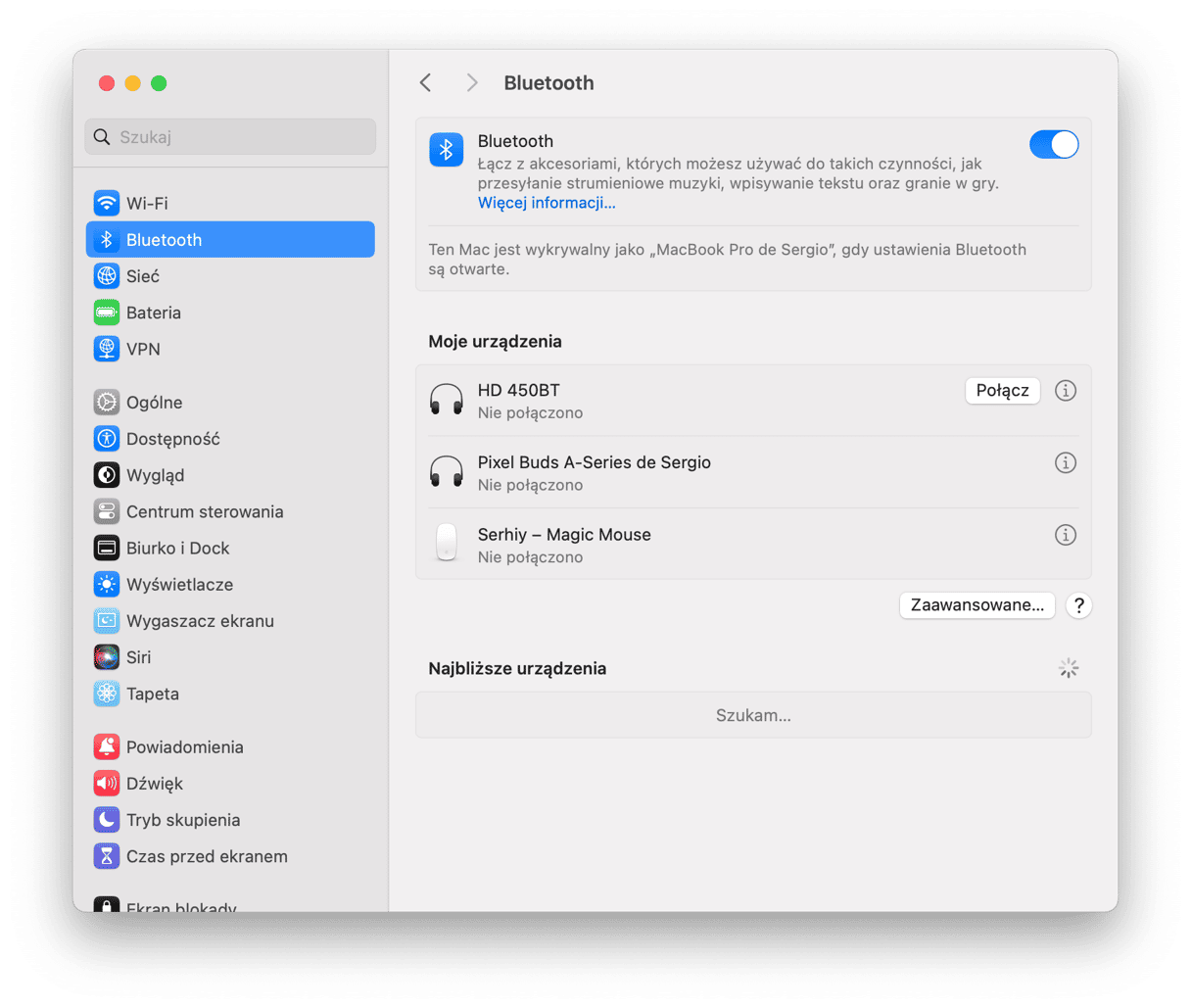
Dodatkowo odinstaluj i zainstaluj ponownie urządzenia wskazujące USB:
- Odłącz urządzenie i wyszukaj go w Finder.
- Otwórz folder urządzenia i uruchom dezinstalator. Jeśli takiego foldera brak, przeciągnij ikonę do Kosza.
- Uruchom ponownie Maca, podłącz urządzenie i zainstaluj go z powrotem.
2. Wyszukaj zagrożenia na Macu
Kolejnym sposobem jest sprawdzenie Maca pod kątem szkodliwych programów, ponieważ nieoczekiwane zachowanie się wskaźnika może być objawem infekcji.Dostępne są wiele narzędzi, ale my polecamy poświadczoną przez Apple aplikację CleanMyMac, ponieważ jest absolutnie bezpieczna. Ponadto, jej baza szkodliwych programów jest stale aktualizowana, pozwalając na wykrywanie najnowszych wirusów, programów reklamowych i szpiegujących i innych rodzajów zagrożeń.
Wykonaj te kroki, by uruchomić skanowanie:
- Rozpocznij darmowy okres próbny CleanMyMac.
- Otwórz kartę Ochrona.
- Kliknij Skanuj.
- Jeśli coś zostanie wykryte, to po ukończeniu skanowania zobaczysz przycisk Usuń do wymazania szkodliwych rzeczy.

3. Wyłącz funkcję „Klikanie stuknięciem”
Często chaotyczne ruchy wskaźnika są powodowane ustawieniami systemowymi. By to sprawdzić, wyłącz funkcję „Klikanie stuknięciem”:
- Otwórz menu Apple i przejdź do Ustawień systemowych.
- Wybierz Gładzik.
- Upewnij się, że przełącznik funkcji „Klikanie stuknięciem” jest wyłączony.
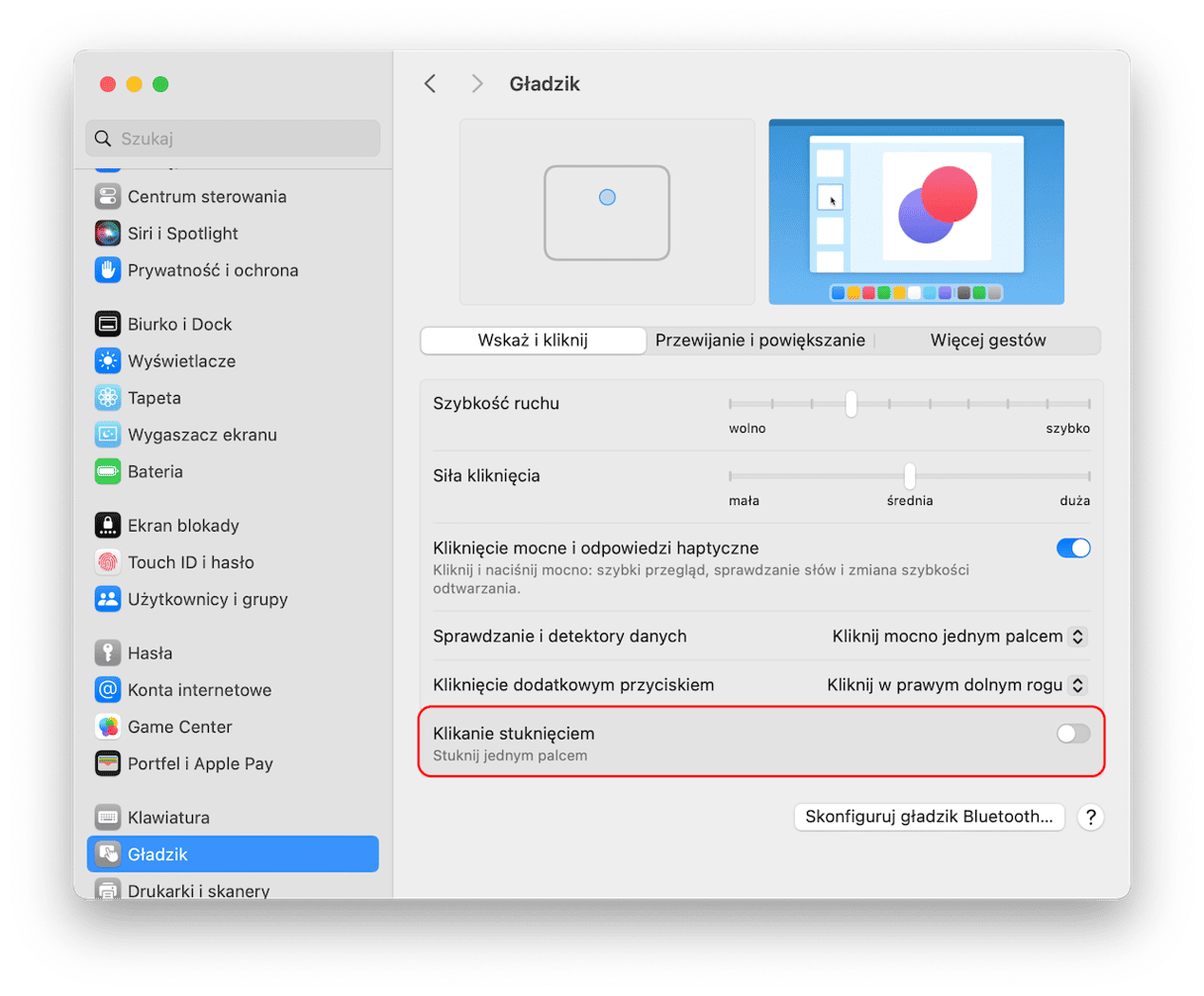
Jeśli to pomogło, to pewnie podczas wprowadzania tekstu gładzik został stuknięty, co spowodowało nieoczekiwaną reakcję wskaźnika. Jeśli problem nadal występuje, przejdź do innych rozwiązań.
4. Uruchom Maca w trybie bezpieczeństwa
Jeśli niespodziewana niezależność wskaźnika nie jest spowodowana przez urządzenia, uruchom komputer w trybie bezpieczeństwa. W celu naprawienia problemów, Mac w tym trybie nie otwiera programów, aplikacji albo plików z pamięci podręcznej. Uruchomienie komputera w trybie bezpieczeństwa może również rozwiązać inne problemy na Macu.
Aby uruchomić Maca z układem Intel w trybie bezpieczeństwa:
- Uruchom ponownie Maca z menu Apple, ale naciśnij i trzymaj klawisz Shift.
- Puść klawisz Shift, gdy zobaczysz okno logowania.

Dla Maców z układem Apple Silicon:
- Wyłącz Maca i poczekaj 10 sekund.
- Naciśnij i trzymaj przycisk zasilania, aż póki nie zobaczysz opcji uruchamiania.
- Wybierz dysk startowy.
- Przytrzymaj klawisz Shift i kliknij Kontynuuj w trybie bezpieczeństwa.
- Puść Shift.

Na dodatek spróbuj przejść w pełni do trybu offline. Wyłącz Wi-Fi i Bluetooth, odłącz kabel Ethernet. Jeśli nawet po skanowaniu podejrzewasz, że wskaźnik samodzielnie przesuwa się przez wirus, ale jeśli problem nadal występuje w trybie bezpieczeństwa i offline, to możesz mieć pewność, że wirus nie jest przyczyną.
5. Napraw uprawnienia dyskowe
Kolejną dostępną opcją do naprawienia problem jest sprawdzenie uprawnień dyskowych. To w podstawie przywraca domyślne uprawnienia i zapewnia, że wszystko działa w sposób poprawny i oczekiwany przez macOS.
Jeśli męczy Cię ręczne rozwiązywanie problemów, spróbuj CleanMyMac. Ta aplikacja jest prostym, lecz skutecznym sposobem rozwiązać problemy ze wskaźnikiem na stałe.
Skanowanie wydajności w CleanMyMac pomoże naprawić uprawnienia dyskowe i wykonać zadania konserwacji, jednocześnie oczyszczając pamięci podręczne DNS.Aplikacja również zawiera zręczny dezinstalator, co pozwoli odinstalować problematyczne aplikacje.
Wykonaj te kroki do konserwacji:
- Dostań darmowy okres próbny CleanMyMac.
- Kliknij kartę Wydajność i uruchom szybkie skanowanie.
- Kliknij Uruchom zadania.
- Również możesz kliknąć Zobacz wszystkie zadania > Zadania konserwacji, zaznaczyć potrzebne zadania i kliknąć Uruchom.
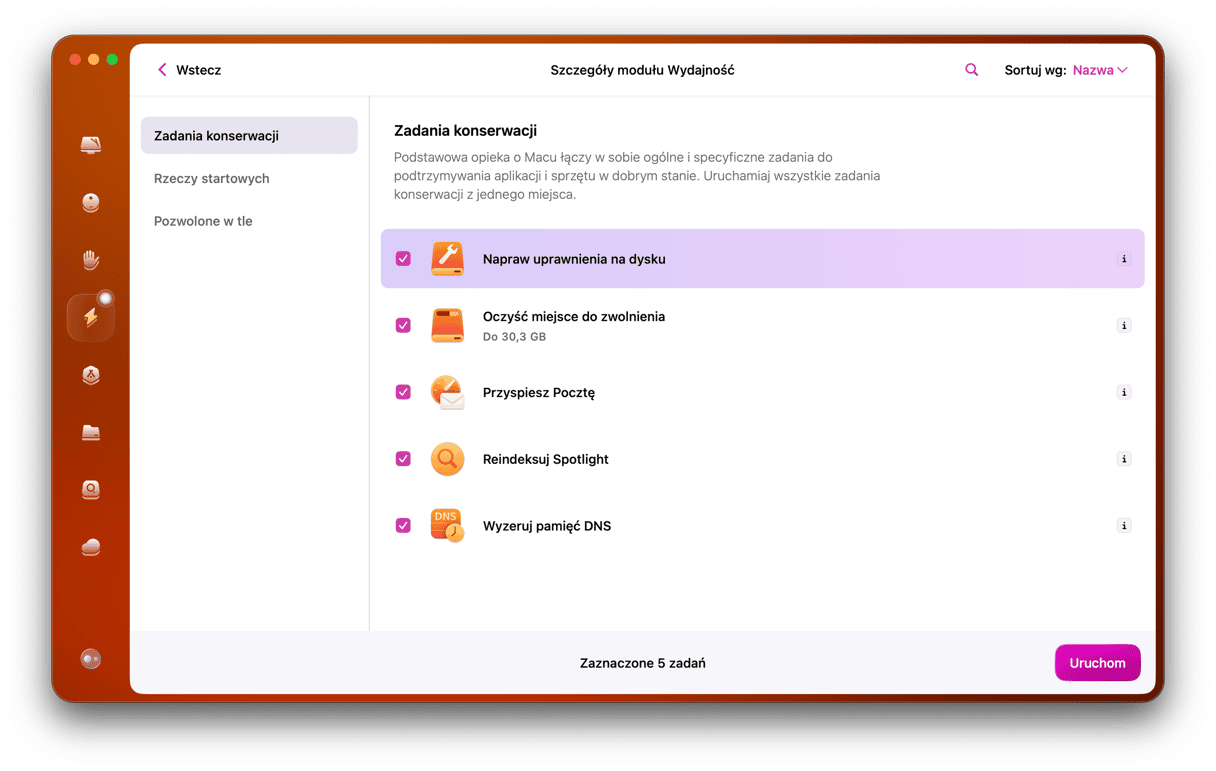
6. Skonfiguruj ponownie SMC, NVRAM i PRAM
Kontroler SMC (System Management Controller) zarządza układami chłodzenia, zasilania i baterią. Wyzerowanie SMC pozwoli odnowić naruszone linki, które mogą zakłócać działanie urządzeń wskazujących.
By wyzerować SMC na Macach z układem Intel:
- Wybierz „Wyłącz” w menu Apple.
- Po wyłączeniu Maca, naciśnij i trzymaj Shift-Control-Option-przycisk zasilania przez 10 sekund.
- Puść wszystkie klawisze.
- Włącz Maca normalnie.
_1681124509.png)
Dla Maców z układem Apple Silicon wystarczy ponownego uruchomienia.
Na dodatek, ponieważ NVRAM (nonvolatile random-access memory) i PRAM (Parameter RAM) mają do czynienia z obsługą używanych na co dzień urządzeń, ich wyzerowanie może pomóc naprawić naruszone ścieżki plikowe.
By wyzerować NVRAM i PRAM na Macach z układem Intel:
- Wybierz „Wyłącz” w menu Apple.
- Po wyłączeniu Maca naciśnij przycisk zasilania i od razu naciśnij Command-Option-P-R.
- Trzymaj Command-Option-P-R, aż Mac nie uruchomi się ponownie.
- Puść klawisze po usłyszeniu dźwięku startowego i pozwól Macowi się włączyć.
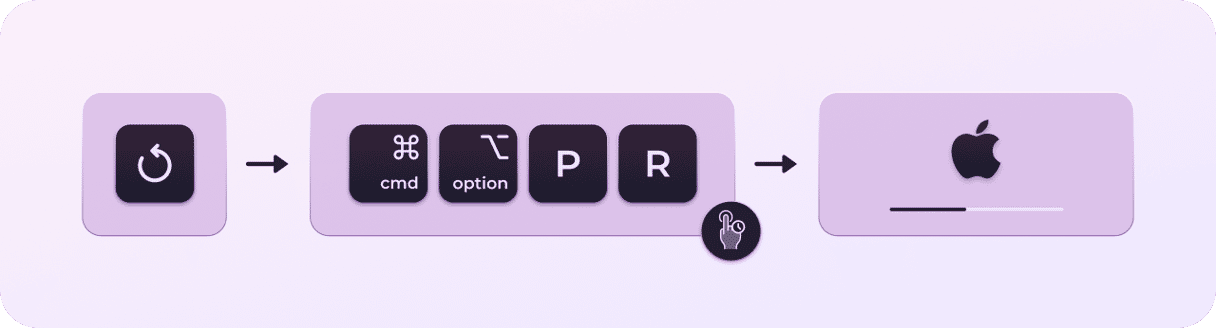
Maki z układem Apple Silicon wyzerowują NVRAM/PRAM automatycznie.
Problemy ze wskaźnikiem mogą być spowodowane przez wiele rzeczy, a znalezienie prawdziwej przyczyny ręcznie może stanowić nie lada wyzwanie. Chociaż niektóre z rozwiązań są proste jak czyszczenie myszy, wiele z nich będą potrzebować o wiele więcej wysiłku. Tutaj naprawdę będzie przydatna taka aplikacja jak CleanMyMac, która łączy wszystkie możliwe rozwiązania w jednym łatwym narzędziu, które pomoże przywrócić normalne działanie wskaźnika.






