Die meisten von uns nutzen den Mac regelmäßig für Videokonferenzen oder Anrufe. Hierfür brauchen wir das integrierte Mikrofon und es ist ärgerlich, wenn es nicht funktioniert.
In diesem Artikel besprechen wir, warum das Mikrofon Ihres MacBook möglicherweise nicht funktioniert, und zeigen Ihnen, wie Sie das Problem schnell beheben können.
Wo befindet sich das MacBook-Mikrofon?
Die genaue Position des Mikrofons hängt von dem Modell Ihres Mac ab. Bei MacBook Air-Modellen, die nach 2018 veröffentlicht wurden, sind die integrierten Mikrofone auf der linken Seite des Laptops. Sie befinden sich in den Lautsprechergittern. Bei den Modellen, die vor 2018 veröffentlicht wurden, befindet sich das Mikrofon ebenfalls auf der linken Seite des Laptops, allerdings neben dem 3,5-mm-Anschluss für Kopfhörer.
Bei den neuesten MacBook Pro-Modellen befinden sich die drei Mikrofone unterhalb der Lautsprecher, oben rechts auf der Tastatur. Beim MacBook Pro ohne Lautsprechergitter (Baujahr 2017 und früher) ist das Mikrofon im linken oberen Bereich der Tastatur, über der ESC-Taste.
Wenn Sie einen iMac besitzen, dann finden Sie das Mikrofon oben auf dem Computer, in der Nähe der FaceTime Kamera. Bei älteren Modellen befindet es sich am unteren Rand des Bildschirms. Der Mac mini verfügt über kein integriertes Mikrofon.
Was sind die Ursachen für Mikrofonprobleme beim Mac?
Enn das Mikrofon Ihres Mac nicht mehr funktioniert, kann das verschiedene Gründe haben: Softwareeinstellungen, Hardwareprobleme oder sogar Malware. Hier sind einige gängige Gründe, warum das Mikrofon Ihres Mac möglicherweise nicht richtig funktioniert:
- Einschränkung der Datenschutzeinstellungen. Ihr Mac verfügt über integrierte Datenschutzmechanismen, die Apps daran hindern können, das Mikrofon zu verwenden. Wenn eine App keine Berechtigung hat, funktioniert das Mikrofon nicht mit dieser App.
- Probleme mit der Hardwareverbindung. Wenn Sie ein externes Mikrofon verwenden, ist es möglicherweise nicht richtig angeschlossen oder das Kabel/der Anschluss ist beschädigt.
- Software- oder macOS-Fehler. Eine vorübergehende Störung in macOS oder einer bestimmten App kann ebenfalls Probleme mit dem Mikrofon verursachen. Ein Neustart Ihres Mac oder eine Aktualisierung von macOS kann das Problem beheben.
- Staub oder Schmutz können das Mikrofon blockieren. Mit der Zeit können die winzigen Mikrofonöffnungen Ihres Mac durch Staub verstopft werden. Dies kann die Tonqualität beeinträchtigen oder die Audioeingabe vollständig blockieren.
- Malware-Bedrohungen. Schädliche Software kann das Mikrofon Ihres Mac übernehmen und Sie daran hindern, es zu verwenden.
_1642008134.png)
Wie testet man das Mikrofon auf dem Mac?
Bevor wir zu den Lösungen kommen, sollten wir überprüfen, ob Ihr Mikrofon tatsächlich funktioniert. Hierfür brauchen Sie keine Drittanbieter-Tools – Sie können die integrierte QuickTime Player-App verwenden. Gehen Sie zum Launchpad, um den QuickTime Player zu finden und zu öffnen.
Klicken Sie im Menü der App auf „Ablage“ und wählen Sie „neue Audioaufnahme“. Stellen Sie die Lautstärke auf das Maximum und sagen Sie etwas.
_1642008187.png)
Wenn Sie sich selbst hören können (möglicherweise hören Sie auch weißes Rauschen im Hintergrund), dann funktioniert Ihr Mikrofon einwandfrei.
Das Mikrofon funktioniert nicht: Lösungen
Es kann verschiedene Ursachen haben, warum das Mac-Mikrofon nicht mehr funktioniert – von fehlerhaften Einstellungen bis hin zu Konflikten mit Drittanbieter-Apps. Daher gibt es auch mehr als eine Lösung für das Problem. Im Folgenden stellen wir Ihnen die 7 effektivsten Lösungen vor, die Sie nacheinander ausprobieren können.
1. Überprüfen Sie Ihre Toneinstellungen
Eine niedrige Eingangslautstärke ist einer der häufigsten Gründe, warum das Mikrofon nicht funktioniert. Wenn die Lautstärke auf ein Minimum eingestellt ist, wird Ihr Mikrofon stummgeschaltet. Wenn Sie also Probleme mit dem Mikrofon haben, dann sollten Sie zunächst die Einstellungen richtig konfigurieren.
Überprüfen Sie die Einstellungen und stellen Sie sicher, dass sie richtig konfiguriert sind:
- Öffnen Sie die Systemeinstellungen (in den Programmen, über das Dock oder das Apple-Menü, über Siri oder über die Spotlight-Suche).
- Klicken Sie auf „Ton“.
- Wählen Sie Eingabe > Integriert.
- Stellen Sie hier sicher, dass die Eingangslautstärke auf das Maximum eingestellt ist.
- Wenn Sie nun in der Nähe Ihres Mac sprechen, dann sollten sich die Balken des Eingangspegels füllen.
- Wenn dies nicht geschieht oder das interne Mikrofon keine Option ist, dann erkennt Ihr Mac das Mikrofon nicht als Eingangsquelle.
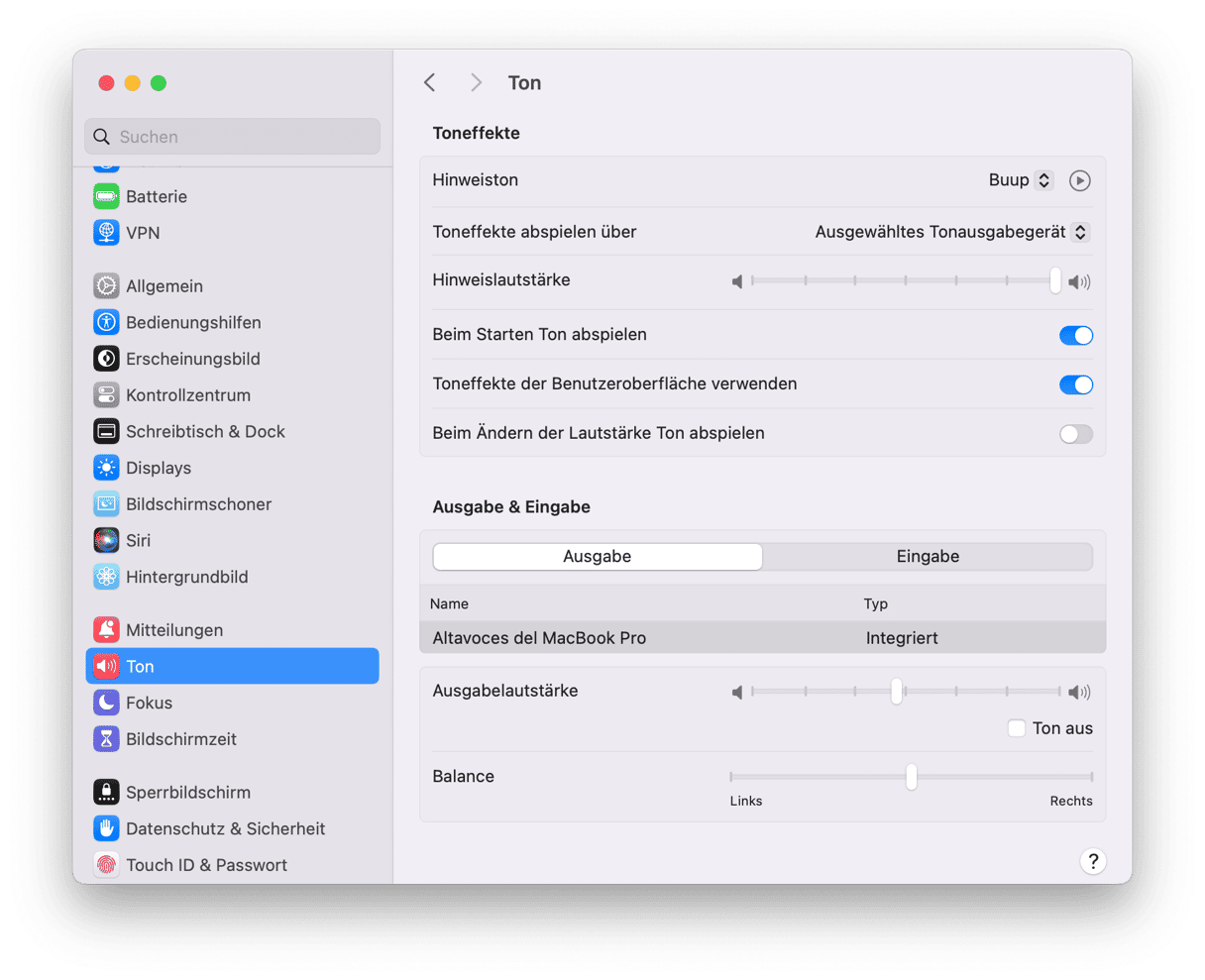
In diesem Fall gibt es andere Möglichkeiten, um das Mikrofon wieder zum Laufen zu bringen. Lesen Sie einfach weiter.
2. Prüfen Sie die Zugriffsrechte für das Mikrofon
Programme wie Zoom oder Skype nutzen Ihr Mikrofon, um die Kommunikation in beide Richtungen zu gewährleisten. Um Ihr Mikrofon für Audio- und Videoanrufe nutzen zu können, müssen Sie dem Programm jedoch die Erlaubnis erteilen, auf das Mikrofon zuzugreifen bzw. das Mikrofon anzuschalten. Wie bereits erwähnt, geschieht dies beim ersten Öffnen der App.
Wenn das Mikrofon plötzlich nicht mehr funktioniert, dann kann es sein, dass diese Zugriffsrechte aus irgendeinem Grund widerrufen wurden. Überprüfen Sie diese Einstellungen also noch einmal und gewähren Sie die Zugriffsrechte bei Bedarf erneut: Öffnen Sie die Systemeinstellungen und gehen Sie zu „Datenschutz und Sicherheit“. Klicken Sie dann auf „Mikrofon“.
Wenn Sie einem Programm erlauben möchten, Ihr Mikrofon zu verwenden, dann stellen Sie den Schalter auf „Ein“.
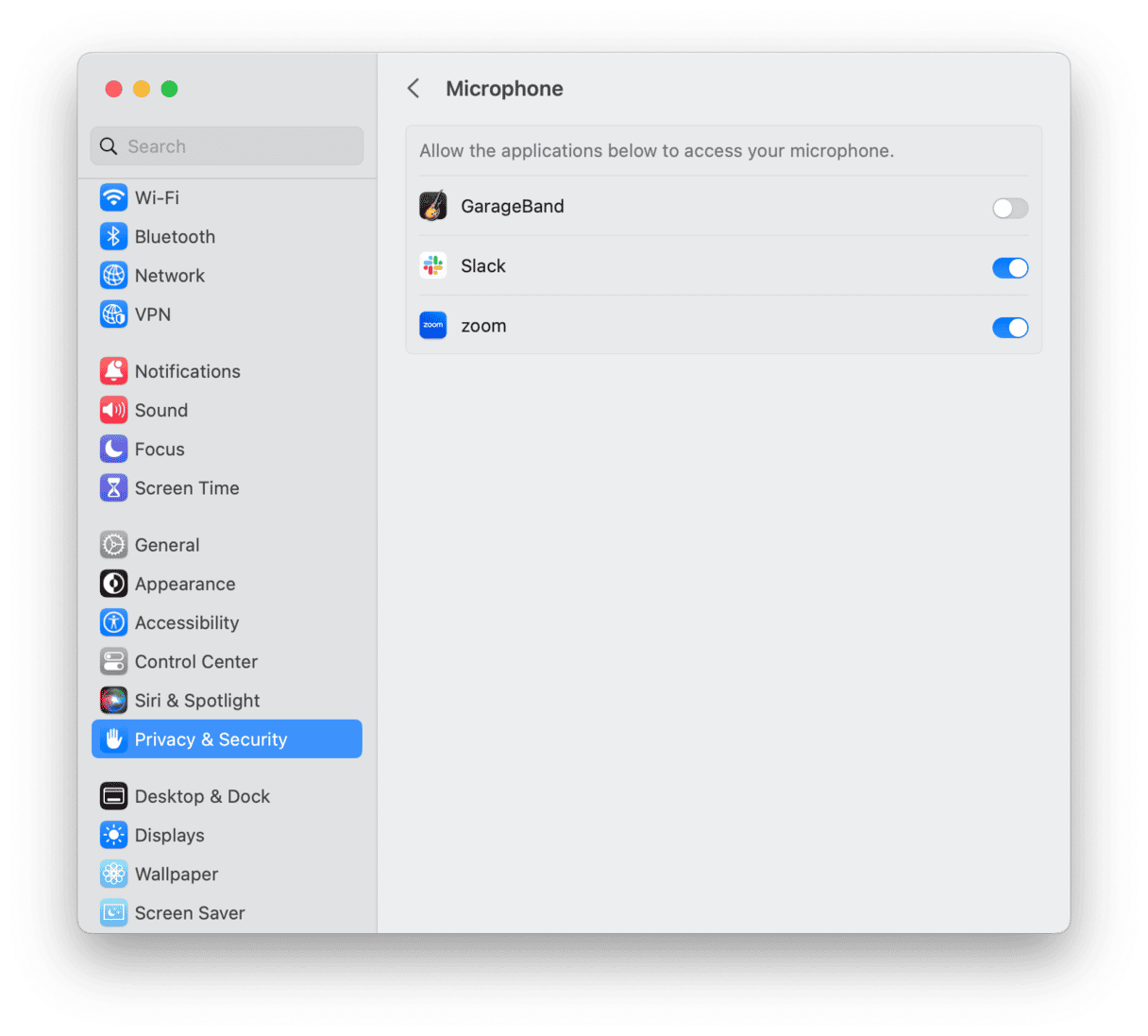
Falls das Programm geöffnet ist, müssen Sie es beenden, um den Mikrofonzugriff zu aktivieren. Klicken Sie in dem erscheinenden Pop-up einfach auf „Beenden & Neu öffnen“.
3. Überprüfen Sie Ihren Mac auf Malware
Wie bereits erwähnt, funktioniert das Mikrofon manchmal aufgrund eines Konflikts mit einer Drittanbieter-App nicht mehr. Möglicherweise sind Sie sich des Konflikts aber nicht bewusst, weil Sie keine neue Software installiert haben. In diesen Fällen kann es sein, dass Malware die Probleme mit dem Mac-Mikrofon verursacht. Es lohnt sich also, einen Malware-Scan durchzuführen, um diese Möglichkeit auszuschließen.
Am einfachsten lässt sich Ihr Mac mit einem spezialisierten Tool überprüfen. Wir empfehlen CleanMyMac. Sie verfügt nicht nur über eine ständig aktualisierte Datenbank von Bedrohungen, sondern stammt auch von einem vertrauenswürdigen Entwickler und ist von Apple notarisiert – so können Sie sicher sein, dass die App sowohl effektiv als auch absolut sicher in der Anwendung ist.
So führen Sie einen schnellen Virenscan durch:
- Holen Sie sich Ihre kostenlose CleanMyMac-Testversion.
- Öffnen Sie CleanMyMac.
- Klicken Sie in der Seitenleiste auf „Schutz“ und dann auf „Scannen“.
- Warten Sie ein paar Minuten, bis der Scan abgeschlossen ist. Wenn dabei Bedrohungen gefunden werden, dann klicken Sie auf „Entfernen“.
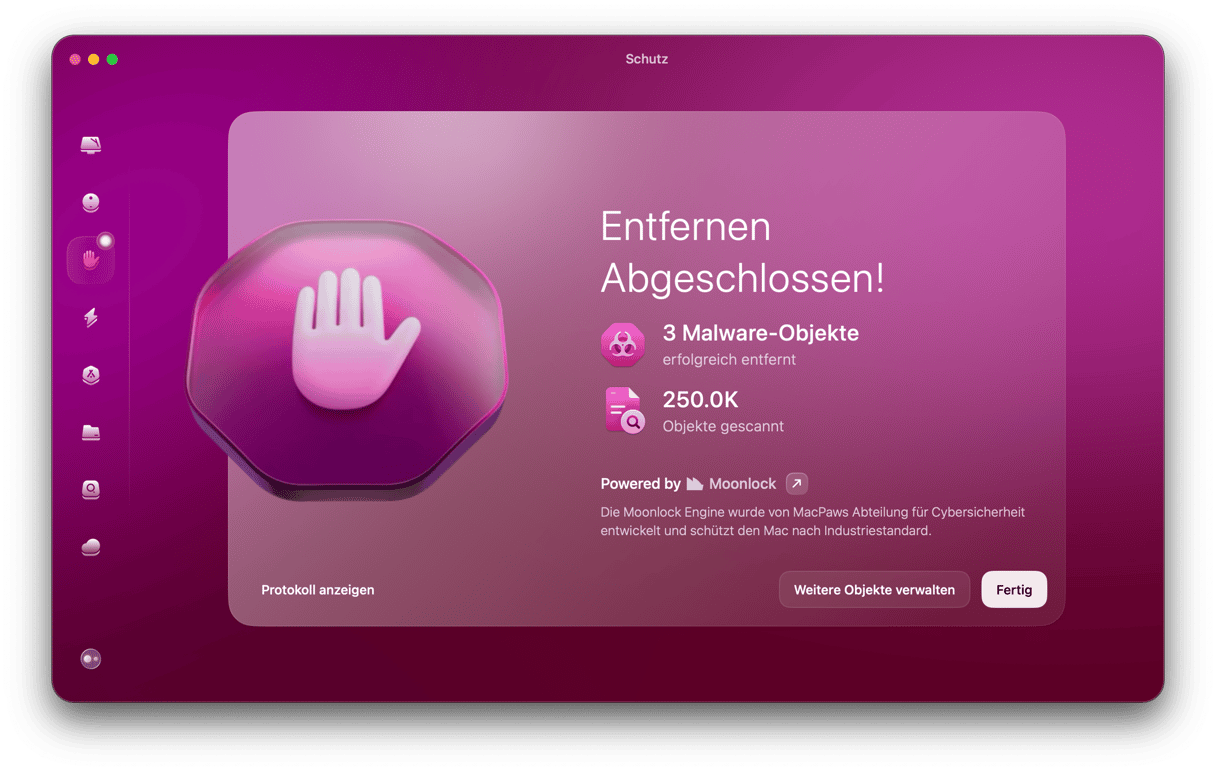
Das war's! Auch wenn dieses Mal keine Malware gefunden wurde, ist es eine gute Idee, den Scan von Zeit zu Zeit durchzuführen. Auf diese Weise stellen Sie sicher, dass Ihr Mac immer geschützt ist und Ihre privaten und persönlichen Daten nicht gefährdet sind.
Da Sie nun sicher sind, dass Ihr Mac virenfrei ist, können wir mit dem nächsten Tipp fortfahren.
4. Aktivieren Sie die Diktierfunktion
Wenn Sie die Diktierfunktion einschalten (auch wenn Sie Ihrem Mac nichts diktieren wollen), dann werden die Start-Agenten aktiviert, die wiederum das Mikrofon aktivieren und dafür sorgen, dass es wieder funktioniert.
- Öffnen Sie die Systemeinstellungen > Tastatur.
- Suchen Sie dort nach der Diktierfunktion und schalten Sie sie ein (bestätigen Sie dies durch Klick auf „Aktivieren“) – jetzt sollten alle relevanten Dateien herunterladen werden, damit das Mikrofon funktioniert.
_1642008395.png)
Wenn Sie die Diktierfunktion aktivieren, gibt es bestimmte Treiber und Systeme, die Ihr Mac möglicherweise noch nicht hat (insbesondere, wenn Sie die Funktion noch nie benutzt haben). Diese werden automatisch heruntergeladen und sollten das Mikrofon wieder aktivieren.
Wenn das Mikrofon immer noch nicht funktioniert, dann lesen Sie weiter.
5. Mac neu starten
Im Grunde sollte dies der erste Ansatz sein, wenn sich Ihr Mac merkwürdig verhält oder es Probleme gibt. Wir wissen jedoch auch, dass ein Neustart nicht immer praktisch ist. Schließlich wollen wir keine ungespeicherte Arbeit verlieren oder wertvolle Zeit verschwenden, indem wir alle Programme und Tabs erneut öffnen müssen.
Nichtsdestotrotz kann ein Neustart Ihres Mac verschiedene kleine Probleme beheben, möglicherweise auch Probleme mit Ihrem Mikrofon. Klicken Sie einfach auf das Apple-Menü und wählen Sie „Neustart“. Um etwas Zeit zu sparen, können Sie in dem erscheinenden Pop-up auf „Beim nächsten Anmelden alle Fenster wieder öffnen“ klicken.
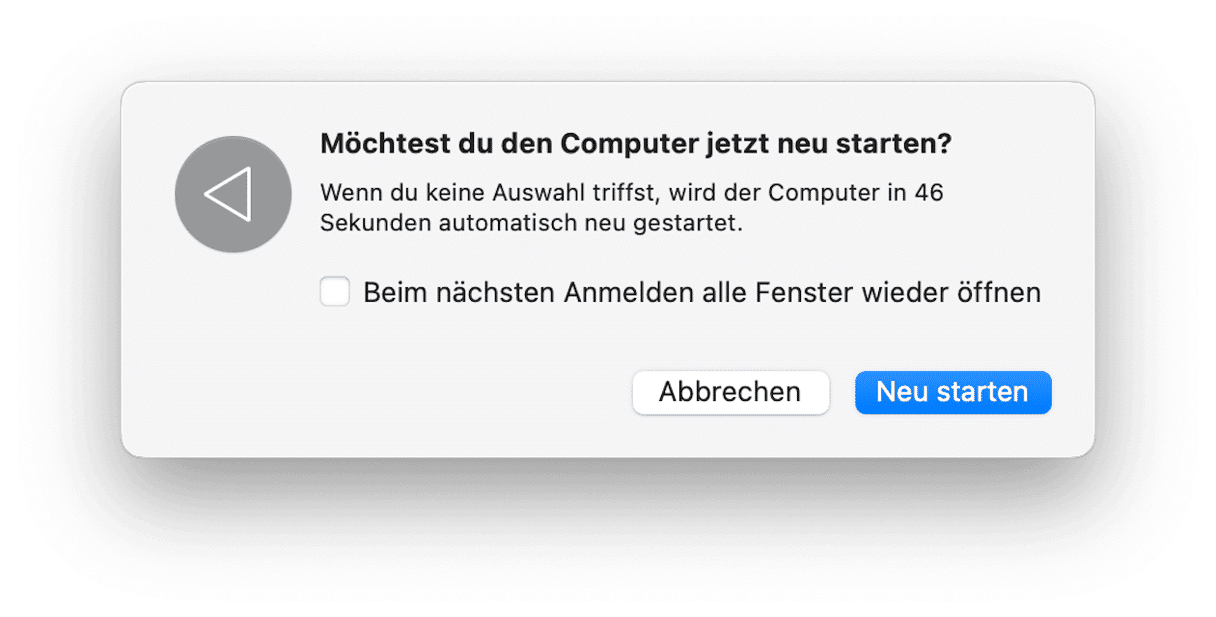
6. Überprüfen Sie die internen Mikrofoneinstellungen der App
Wenn ein Programm das integrierte Mikrofon Ihres Mac verwendet, dann können Sie auch dessen interne Einstellungen überprüfen und das Mikrofon testen. Das funktioniert zum Beispiel bei Skype und Zoom, zwei beliebten Apps, bei denen wir häufig das Mikrofon benötigen. Öffnen Sie einfach die App, klicken Sie in der Menüleiste auf „Einstellungen“ und suchen Sie den Bereich „Audio“ (oder „Ton“, „Sound“ etc.). Suchen Sie dort nach einem Button mit der Aufschrift „Lautsprecher testen“ und klicken Sie darauf. Hier sollten Sie auch das Mikrofon auswählen können, das die App verwendet.
7. NVRAM oder PRAM zurücksetzen
Eine weitere mögliche Lösung ist das Zurücksetzen des PRAM (Parameter RAM). Hier werden eine ganze Reihe von Mac-Einstellungen gespeichert, sodass Ihr Mikrofon nach diesem Reset wieder funktionieren sollte – wenn sonst keine Lösung geholfen hat.
- Klicken Sie auf das Apple-Symbol oben links und wählen Sie „Herunterfahren“
- Warten Sie, bis sich Ihr Mac ausgeschaltet hat.
- Drücken Sie nun den Ein-/Ausschalter und die folgenden Tasten (gleichzeitig): cmd + alt + P + R.
- Halten Sie die Tasten für 20 Sekunden gedrückt.
- Lassen Sie die Tasten los und der Mac sollte wie gewohnt starten (mit einem zurückgesetzten PRAM).

8. Versuchen Sie, den Ton mit einer App zu verstärken
Wenn das Mikrofon Ihres Macs zu leise ist, gibt es einfache Möglichkeiten, um die Lautstärke zu erhöhen und die Audioqualität zu verbessern.
Eine hervorragende Option ist die Verwendung von Apps zur Tonverstärkung wie Boom 3D. Diese App ist zwar hauptsächlich für die Verbesserung der Lautsprecherleistung bekannt, ermöglicht es Ihnen jedoch auch, die Eingangslautstärke Ihres Mikrofons über die Standardeinstellungen von macOS hinaus zu erhöhen. Dadurch kann Ihre Stimme bei Anrufen und Aufnahmen klarer klingen.
Sie können auch die in macOS integrierte App „Sprachmemos“ verwenden, um den Klang Ihres Mikrofons zu überprüfen und zu verbessern. Nehmen Sie dazu einen kurzen Clip auf und testen Sie, wie gut Ihr Mikrofon funktioniert. Die App verfügt außerdem über grundlegende Bearbeitungswerkzeuge, mit denen Sie Hintergrundgeräusche herausschneiden und die Lautstärke für eine bessere Verständlichkeit anpassen können.
Apple hat schon immer viel in Audiosysteme und Hardware investiert. Die Mikrofone des MacBook sind ziemlich robust und zuverlässig, aber hin und wieder kann es vorkommen, dass sie nicht funktionieren. Wir hoffen, dass Ihnen dieser Artikel geholfen hat und Sie Ihr Mac-Mikrofon jetzt wieder einwandfrei nutzen können.






