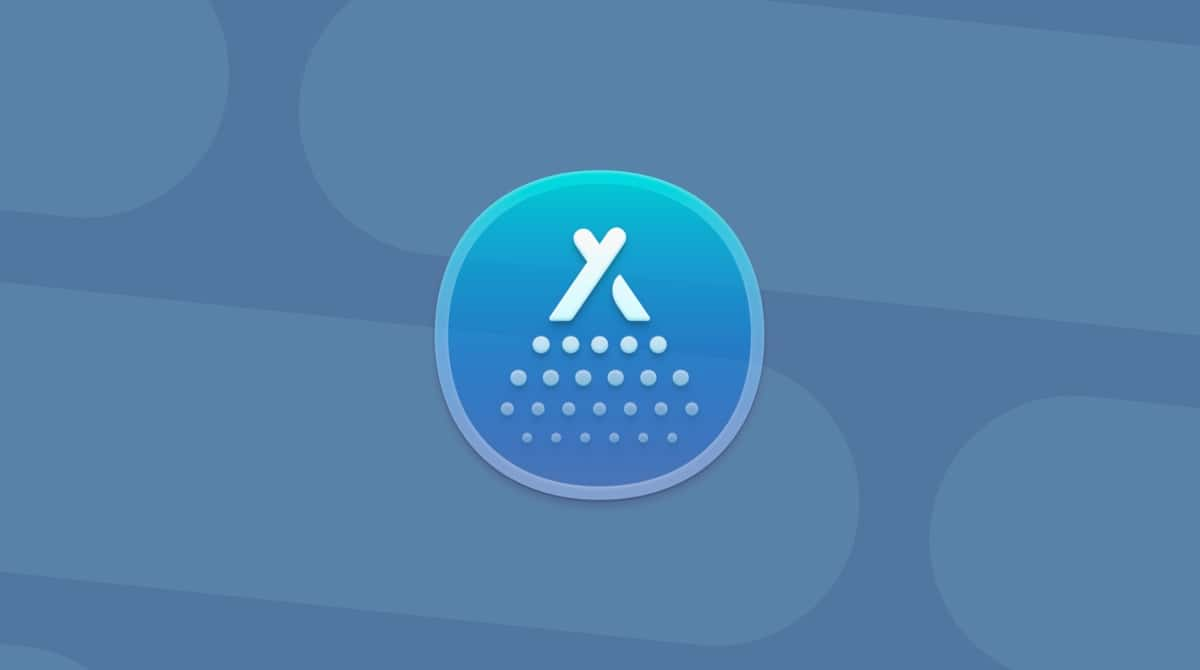På ett eller annat sätt är de flesta av oss beroende av att kunna prata med våra Mac-datorer och använda dem för samtal. Den inbyggda mikrofonen måste fungera för att vi ska kunna ha alla de där samtalen.
I den här artikeln går vi igenom varför mikrofonen i en MacBook inte fungerar och hur man åtgärdar det.
Var sitter mikrofonen på MacBook
Beroende på vilken modell du har sitter mikrofonen på olika ställen. I nyare MacBook Air (modeller som släpptes efter 2018) finns mikrofonerna på vänster sida av datorn. De finns i högtalargaller. I de som släpptes före 2018 finns mikrofonen också på vänster sida av datorn, bredvid 3,5 mm-porten för hörlurar.
När det gäller MacBook Pros har de nyaste modellerna sina tre mikrofoner placerade under högtalarna, på den övre högra sidan av tangentbordet. MacBook Pro utan högtalargaller (tillverkad 2017 och tidigare) har mikrofonen på den övre vänstra delen av tangentbordet, ovanför esc-tangenten.
På iMac sitter mikrofonen på datorns ovansida nära FaceTime-kameran. På äldre modeller sitter den längst ner på bildskärmen. När det kommer Mac mini så har den ingen inbyggd mikrofon.
Vad orsakar problem med mikrofonen på en Mac?
Om mikrofonen på din Mac inte fungerar kan det bero på programvaruinställningar, hårdvaruproblem eller till och med skadlig programvara. Nedan ser du några av de vanligaste orsakerna till att mikrofonen på din Mac inte fungerar som den ska.
- Begränsningar i integritetsinställningarna. Din Mac har inbyggda integritetsinställningar som kan hindra appar från att använda mikrofonen. Om en app inte har rätt behörighet fungerar inte mikrofonen i den appen.
- Anslutningsproblem med hårdvara. Om du använder en extern mikrofon kan den vara felaktigt ansluten, eller så är kabeln eller porten skadad.
- Fel i programvara eller macOS. En tillfällig störning i macOS eller en specifik app kan orsaka problem med mikrofonen. Om du startar om din Mac eller uppdaterar macOS kan det lösa problemet.
- Damm eller smuts täpper till mikrofonen. Med tiden kan damm täppa till de små mikrofonöppningarna på din Mac, vilket försämrar ljudkvaliteten eller till och med blockerar ljudet helt.
- Skadlig programvara. En del skadlig programvara kan ta kontroll över mikrofonen på din Mac så att du inte kan använda den.
Hur slår man på mikrofonen på en Mac?
Om din Mac är korrekt inställd och inget har konfigurerats på fel sätt behöver du inte göra något för att slå på mikrofonen. Allt du behöver göra är att ansluta en om du använder en extern mikrofon eller använda förinstallerade appar med en inbyggd mikrofon. Om du installerar en ny tredjepartsapp kommer den att be om tillåtelse att använda den inbyggda mikrofonen när du öppnar appen för första gången. Vi kommer att gå igenom appbehörigheter i detalj längre ner i artikeln.
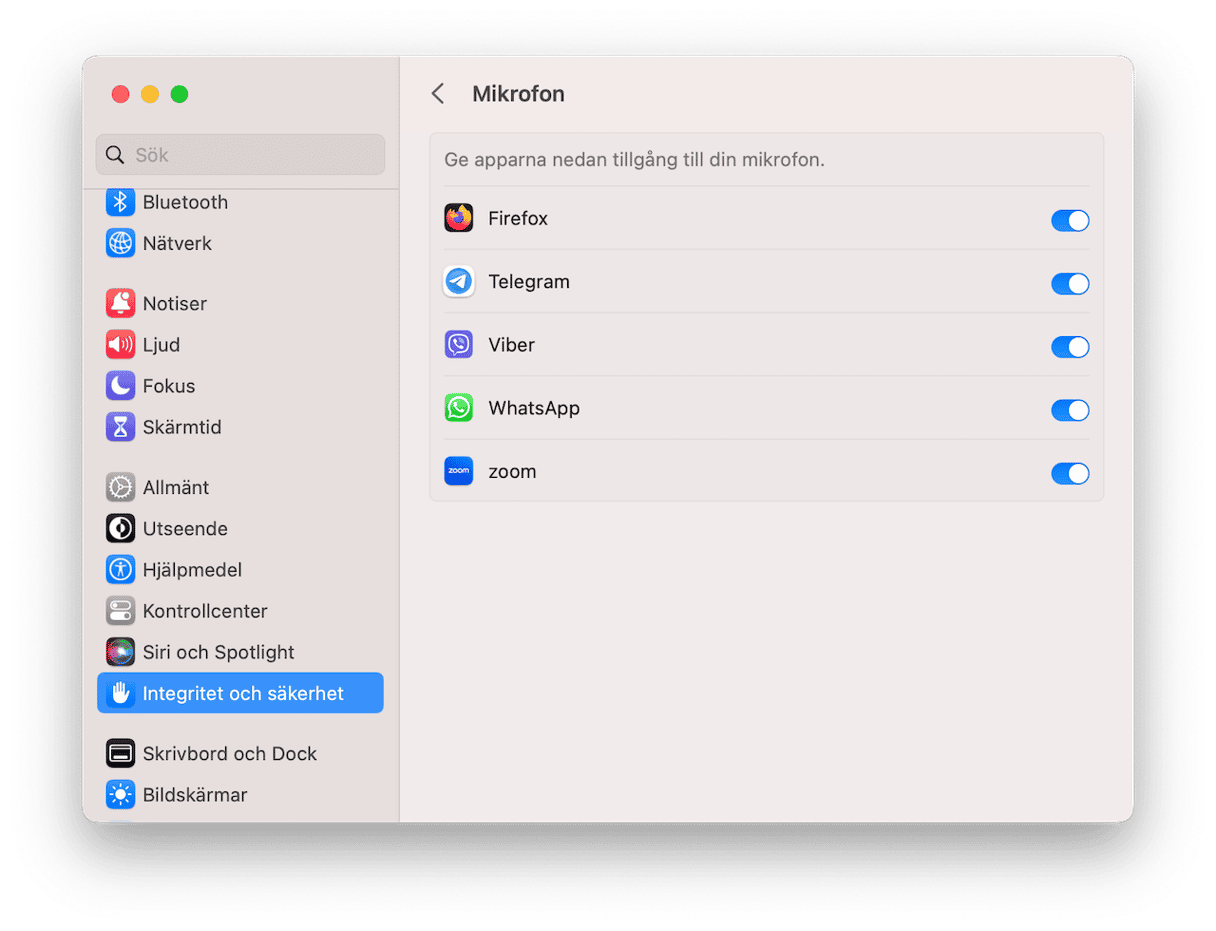
Hur testar man mikrofonen på en Mac?
Innan vi tittar på lösningar ska vi kolla först om mikrofonen verkligen fungerar. Det behövs inga extra verktyg – du kan använda den inbyggda appen QuickTime Player. Gå till Launchpad för att hitta och öppna QuickTime Player.
I appens meny klickar du på Arkiv och väljer Ny ljudinspelning. Sedan höjer du volymen och säger något.
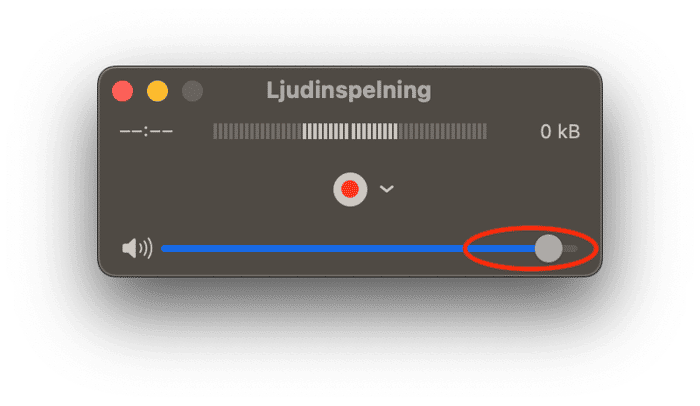
Om du hör dig själv (och kanske även hör brus från bakgrunden) så fungerar mikrofonen som den ska.
Så här gör du om mikrofonen inte fungerar
Det kan finns flera orsaker till att mikrofonen på en Mac slutar fungera – allt från felaktiga inställningar till konflikter med appar från tredje part. Därför finns det mer än en lösning på det här problemet, och vi kommer att ta upp de mest effektiva lösningarna nedan.
1. Kontrollera inställningarna för ljudingång
Låg volym in är ett av de vanligaste skälen till varför mikrofonen inte fungerar. Om volymen är inställd på minsta möjliga är mikrofonen tystad. Så det första att göra när det är problem med mikrofonen är att se till att allt är inställt på rätt sätt.
Låt oss börja med att kontrollera inställningar och se till att de är rätt gjorda:
- Öppna Systeminställningar (i Appar, från Dock eller i Apple-menyn, via Siri eller med Spotlight-sökning).
- Klicka på Ljud.
- Välj Ljud in > Inbyggd
- Kontrollera att Volym in är inställt på max.
- När du talar bredvid datorn bör nivåmätarna bredvid Inmatningsnivå lysa upp.
- Om det inte händer, eller om inbyggd mikrofon inte visas som alternativ, så upptäcker inte datorn mikrofonen som en inmatningskälla.
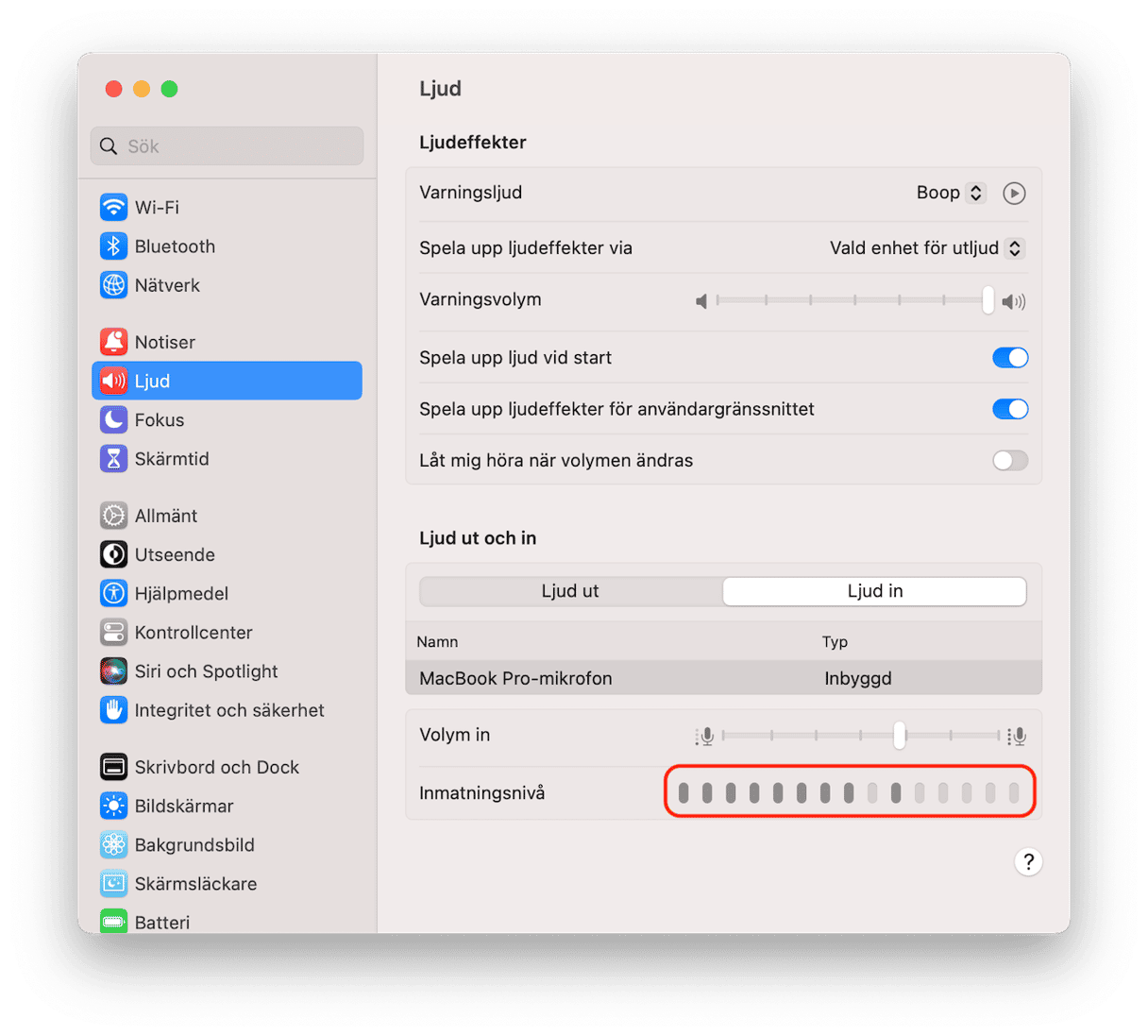
Om så verkar vara fallet finns det andra saker att göra för att få den att fungera.
2. Kontrollera mikrofonbehörigheter
Vissa program, som Zoom eller Skype, använder mikrofonen till att skapa en tvåvägskommunikation. Men om du behöver använda mikrofonen till ljud- eller videosamtal måste du ge appen tillstånd att använda mikrofonen – med andra ord att slå på mikrofonen. Som vi nämnde tidigare görs det när du öppnar appen första gången.
Om det plötsligt slutar fungera kan det vara så att den här behörigheten har återkallats på något sätt, så därför bör du kontrollera det. Aktivera mikrofonen i datorn genom att gå till Systeminställningar. Härifrån går du sedan till Integritet och säkerhet. Under rubriken Integritet väljer du Mikrofon i listan.
Om du vill tillåta en app att använda mikrofonen slår du på den med reglaget.
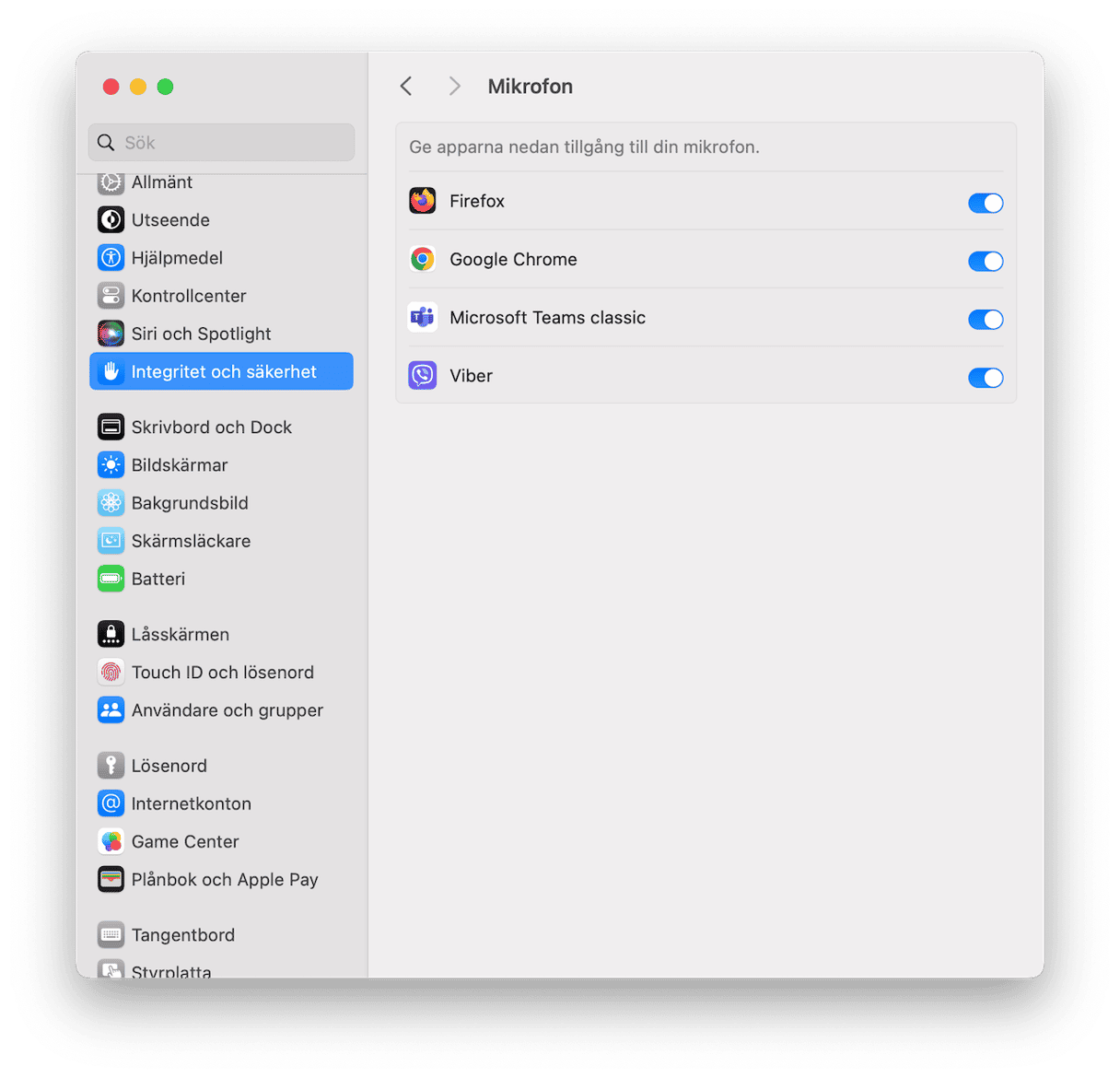
Om appen är öppen behöver du avsluta den innan den kan komma åt mikrofonen. Klicka bara på Avsluta och öppna igen i popup-fönstret som visas.
3. Leta efter skadlig programvara i datorn
Som vi tog upp tidigare slutar mikrofonen ibland att fungera på grund av en konflikt med en tredjepartsapp. I vissa fall kan du vara ovetande om konflikten eftersom du inte har installerat någon ny programvara. I sådana fall kan det vara skadlig programvara som orsakar problem med datorns mikrofon, så det är värt att köra en sökning efter skadlig programvara för att utesluta detta.
Det enklaste sättet att undersöka om din Mac har skadlig programvara är att använda en särskild rensningsapp. Vi rekommenderar CleanMyMac. Den har inte bara en ständigt uppdaterad databas med hot, utan den kommer också från en betrodd utvecklare och är godkänd av Apple – på så vis vet du att appen är både effektiv och helt säker att använda.
Så här kör du en snabb virussökning:
- Få en kostnadsfri provperiod av CleanMyMac.
- Installera och öppna appen.
- I sidofältet klickar du på Protection och sedan på Scan.
- Vänta några minuter tills genomsökningen är klar. Om den hittar några hot klickar du på Remove.

Klart! Även om ingen skadlig programvara upptäcktes den här gången är det en bra idé att köra genomsökningen då och då för att se till att din Mac är skyddad och att din privata och personliga information förblir skyddad.
Nu när du är säker på att datorn är virusfri kan du gå vidare med andra tips om det här inte har hjälpt.
4. Aktivera diktering
Att aktivera diktering – även om du inte kommer att diktera något på datorn – kommer att starta launch agents som aktiverar mikrofonen och får den att fungera igen.
- Gå till Systeminställningar > Tangentbord.
- Leta upp Diktering där och slå på den (bekräfta genom att klicka på Aktivera). Det här bör göra så att de relevanta filerna laddas ner för att mikrofonen ska fungera.

När Diktering är aktiverad finns det drivrutiner och system som datorn kanske inte hade tidigare, särskilt om du aldrig använt det tidigare. Den hittar automatiskt dessa, hämtar dem och kan därför få mikrofonen att börja fungera igen.
Om det inte hände finns det fler sätt att åtgärda problemet.
5. Starta om datorn
Egentligen bör det vara det allra första du gör när du felsöker en mängd olika problem. Men vi vet att man av olika skäl helst inte vill starta om sin dator. En del av oss vill inte förlora arbete som inte sparats, andra är för upptagna och har inte tid att öppna alla flikar och appar igen.
Men en omstart av datorn kan lösa flera små problem, t.ex. att mikrofonen inte fungerar. Så gå bara direkt till Apple-menyn och klicka på Starta om. Du kan förresten klicka på Öppna fönster igen vid återinloggning för att spara tid.

6. Kontrollera programmets interna mikrofoninställningar
Om appen använder datorns inbyggda mikrofon är det också möjligt att kontrollera de interna inställningarna och testa mikrofonen. Det fungerar till exempel för Skype och Zoom, som är två populära appar som vi ofta behöver mikrofonen till. Allt du behöver göra är att öppna appen, klicka på Inställningar i menyraden och leta reda på Ljud eller ett liknande avsnitt. Leta sedan efter en knapp med texten Testa ljud och klicka på den. Du bör även kunna välja vilken mikrofon appen använder.
7. Nollställa NVRAM/PRAM
En annan möjlig lösning är att nollställa PRAM (parameter-RAM). Det lagrar en hel del inställningar, så med det nollställt bör mikrofonen börja fungera – om inte annat har den fått en rejäl uppryckning.
- Klicka på Apple-symbolen uppe till vänster och välj Stäng av.
- Vänta tills datorn har stängts av.
- Tryck nu på strömbrytaren och följande tangenter (samtidigt): kommando + alt + P + R.
- Håll ned i 20 sekunder.
- Släpp upp tangenterna och den bör starta som vanligt, med ett nollställt PRAM.

8. Försök att förstärka ljudet med en app
Om mikrofonen på din Mac låter för svagt finns det enkla sätt att höja volymen och förbättra ljudkvaliteten.
Ett sådant alternativ är att använda en speciell app för att förstärka ljudet, till exempel Boom 3D. Även om den här appen främst är känd för att förbättra högtalarnas ljud, kan du också använda den för att höja mikrofonens ingångsvolym över standardinställningarna i macOS. Detta gör att din röst låter tydligare under samtal och inspelningar.
Du kan också använda den inbyggda diktafonappen i macOS för att kontrollera och förbättra ljudet från mikrofonen. Du kan enkelt testa hur bra din mikrofon fungerar genom att spela in ett kort klipp. Appen har också enkla redigeringsverktyg så att du kan ta bort bakgrundsljud och justera volymen så att ljudet blir tydligare.
Apple har redan investerat en massa i ljudsystem och maskinvara. Mikrofonerna i en MacBook är ganska robusta och pålitliga. Men ibland händer det att något hindrar dem från att fungera som de ska. Förhoppningsvis har du med hjälp av den här artikeln kunnat fixa mikrofonenen på din Mac.