De una forma u otra, casi todos dependemos de la posibilidad de usar nuestros Mac para realizar llamadas. Necesitamos que el micrófono incorporado funcione para que podamos hacer las llamadas.
En este artículo, revisaremos por qué el micrófono del MacBook podría no funcionar y cómo solucionarlo.
¿Dónde está el micrófono en el MacBook?
Dependiendo del modelo del Mac que tengas, el micrófono puede estar en diferentes sitios. En los MacBook Air más nuevos (modelos lanzados después de 2018), el micrófono está en el lado izquierdo del portátil. Para ser más exactos, en las rejillas de los altavoces. En los modelos anteriores al 2018, el micrófono también está en el lateral izquierdo, justo al lado del puerto de 3.5 mm para los auriculares.
En cuanto a los MacBook Pro, los modelos más nuevos tienen tres micrófonos debajo de los altavoces, en la parte superior derecha del teclado. El MacBook Pro sin la rejilla de altavoces (fabricación del 2017 y anterior) tiene el micrófono en la parte superior izquierda del teclado, encima de la tecla ESC.
En iMac, el micrófono está en la parte superior del ordenador, cerca de la cámara FaceTime. En los modelos más viejos, está en la parte inferior de la pantalla. Y si hablamos de los Mac mini, no cuentan con un micrófono integrado.
¿Qué causa los problemas con el micrófono en Mac?
Si el micrófono de tu Mac ha dejado de funcionar, esto podría ser debido a ajustes incorrectos, problemas de hardware o incluso malware. Abajo mostramos algunas de las razones más comunes por las que el micrófono de tu Mac podría no funcionar de forma correcta.
- Restricciones en los ajustes de privacidad. Tu Mac tiene controles de privacidad integrados que pueden prevenir que las apps tengan acceso al micrófono. Si una app no tiene permiso, tu micrófono no funcionará al usarla.
- Problemas de conexión del dispositivo. Si tienes un micrófono externo, es posible que no esté conectado bien o que el cable y/o el puerto estén dañados.
- Errores de software o del macOS. Un error intermitente en macOS o en una app específica puede causar problemas con el funcionamiento del micrófono. Reiniciar tu Mac o actualizar macOS puede llegar a solucionar el problema.
- El polvo o la suciedad están tapando el micrófono. Con el tiempo, el polvo puede acumularse y llegar a bloquear los pequeños agujeros del micrófono del Mac, afectando así la calidad del sonido o incluso bloquear la detección del sonido por completo.
- Infecciones de malware. Algunos programas maliciosos pueden "secuestrar" el micrófono de tu Mac, haciendo que sea imposible usarlo.
¿Cómo activar el micrófono en Mac?
Si tu Mac está correctamente configurado y no has tocado nada en el sistema, el micrófono tendría que funcionar sin ninguna acción por tu parte. Lo único que tienes que hacer es conectarlo si usas un micrófono externo o simplemente usar las apps preinstaladas con el micrófono incorporado. Si instalas una app de terceros que requiere de un micrófono, te pedirá permiso para usar los cuando abras la app por primera vez. Cubriremos la parte de los permisos de las apps más adelante en el artículo.
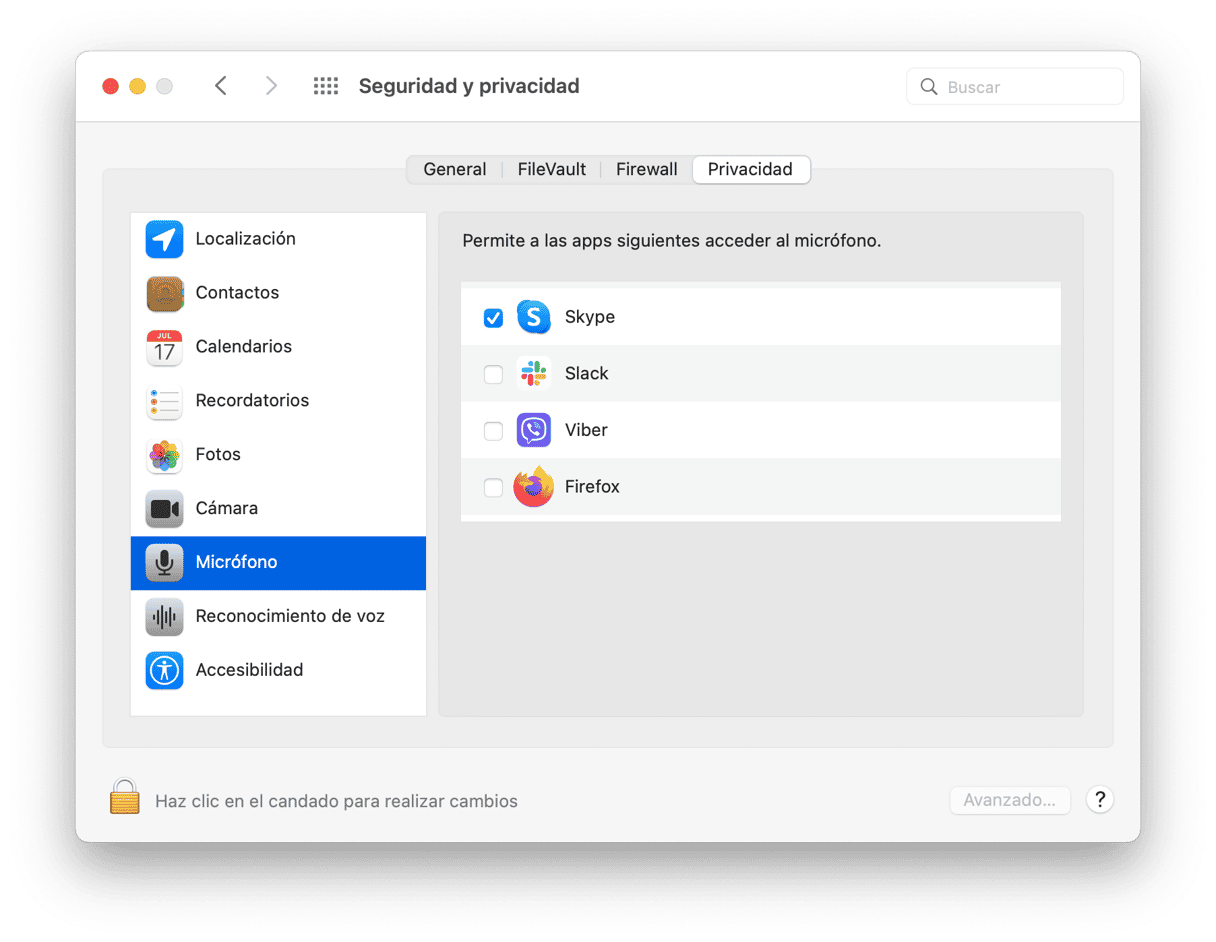
¿Cómo probar el micrófono en Mac?
Antes de buscar soluciones, comprobemos si tu micrófono realmente funciona. No hace falta buscar herramientas de terceros — puedes usar una app incorporada llamada QuickTime Player. Ve al Launchpad y abre QuickTime Player.
En el menú de la app, haz clic en Archivo y selecciona Nueva grabación de audio. Dentro, sube el volumen y di algo.

Si puedes escuchar tu voz (es posible que también escuches ruido de fondo), entonces tu micrófono funciona correctamente.
Qué hacer si el micrófono no funciona
Puede haber muchas razones por las que el micrófono del Mac ha dejado de funcionar — desde ajustes erróneos hasta conflictos con apps de terceros. Igualmente, existen muchas soluciones para este problema y veremos las más efectivas en este artículo.
1. Revisa los ajustes de la entrada del sonido
El volumen de entrada bajo es una de las razones más comunes por las que tu micrófono no funciona. Si el volumen está al mínimo, el micrófono se silenciará. Por ello, lo primero que debes hacer cuando tienes problemas con el micrófono es configurar los ajustes de la forma correcta.
Empecemos por verificar los ajustes y asegurémonos de que todo está bien:
- Abre los Ajustes del Sistema (en Aplicaciones, desde el menú del Dock o Apple, a través de Siri o usando Spotlight Search).
- Haz clic en Sonido.
- Selecciona Entrada > Integrado.
- Aquí, asegúrate de que el volumen de entrada esté al máximo.
- Ahora, si habla cerca de tu Mac, las barras de nivel de entrada deberían llenarse.
- Si esto no sucede, o el micrófono interno no aparece como opción, entonces tu Mac no está registrando el micrófono como fuente de entrada.
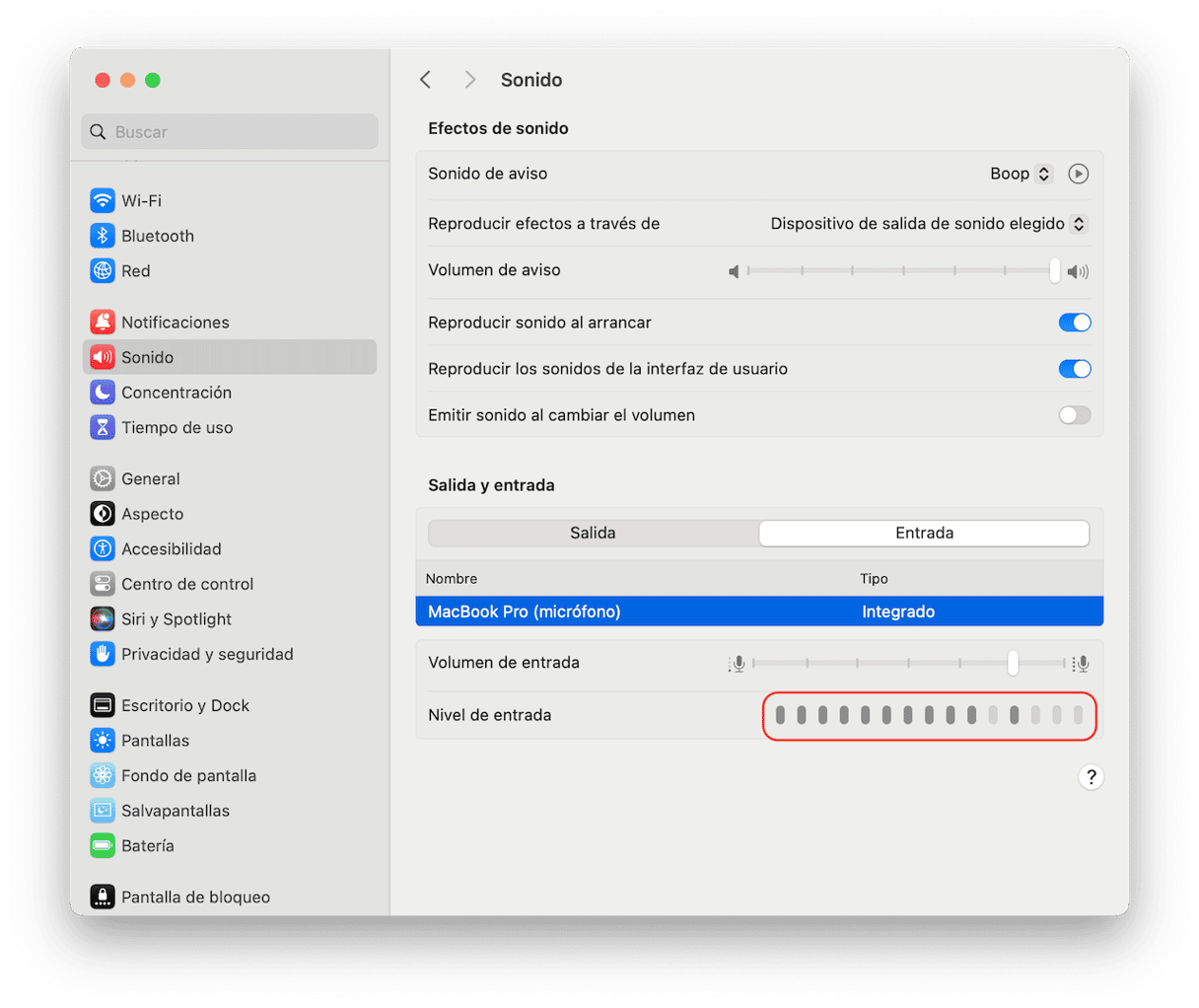
Si ese parece ser el caso, entonces hay otras cosas que puedes hacer para que funcione.
2. Verifica los permisos del micrófono
Algunas apps como Zoom o Skype, pueden usar tu micrófono para que puedas comunicarte con otras personas. Pero, para usar el micrófono para llamadas de audio y video, tienes que dar permiso a la app para que acceda al micrófono — dicho de otra forma, activar tu micrófono. Como ya hemos comentado, esto se hace al abrir la app por primera vez.
Si el micrófono ha dejado de funcionar de repente, es posible que este permiso haya sido revocado de alguna forma, y puedes verificar esto. Para hacerlo o habilitar el micrófono en un Mac, ve a los Ajustes del Sistema. Desde aquí, tienes que ir a Privacidad y seguridad. En la pestaña Privacidad, selecciona Micrófono de la lista.
Si quieres permitir que una app use el micrófono, activa su interruptor.
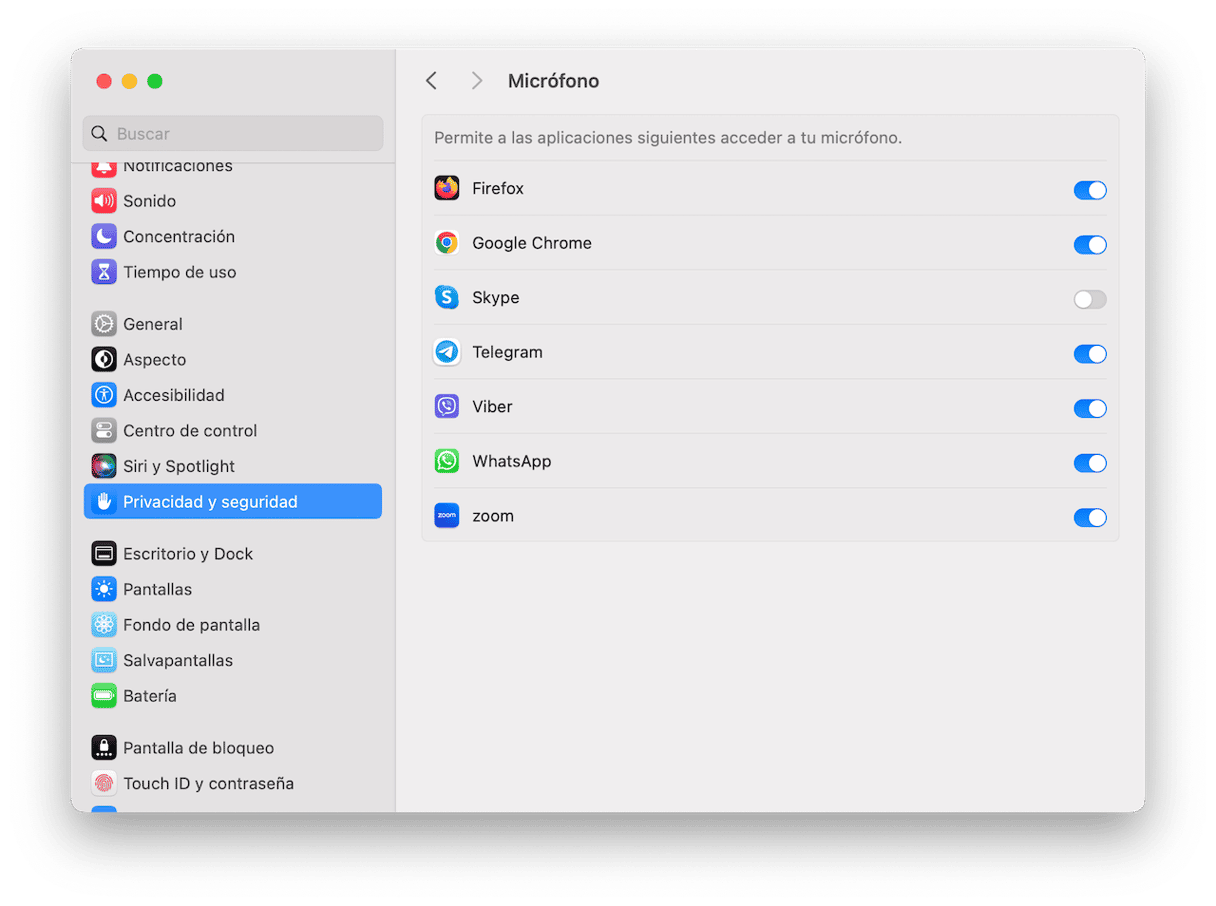
Si la app está abierta, tendrás que cerrarla para habilitar el acceso al micrófono. Simplemente haz clic en Salir y vuelve a abrir en la ventana emergente que aparezca.
3. Analiza el Mac en busca de malware
Como he mencionado, a veces el micrófono deja de funcionar debido a un conflicto con una app de terceros. Puede darse el caso de que ni siquiera te des cuenta del conflicto, ya que no has instalado ningún programa nuevo. Puede ser que un malware esté causando los problemas con el micrófono del Mac, por lo que vale la pena lanzar un análisis de malware para descartar esta posibilidad.
La forma más fácil de verificar si tu Mac está infectado con malware es utilizar una app de limpieza. Recomendamos usar CleanMyMac. No solo cuenta con una base de datos de amenazas en constante actualización, sino que también está hecha por un desarrollador de confianza y está certificada por Apple — esto quiere decir que la app es muy efectiva y es totalmente segura de usar.
Así es cómo puedes ejecutar un análisis antivirus rápido:
- Consigue tu prueba gratuita de CleanMyMac.
- Abre CleanMyMac.
- Selecciona Protección en la barra lateral y haz clic en Analizar.
- Espera un rato para que se complete el análisis. Si se ha encontrado alguna amenaza, haz clic en Eliminar.
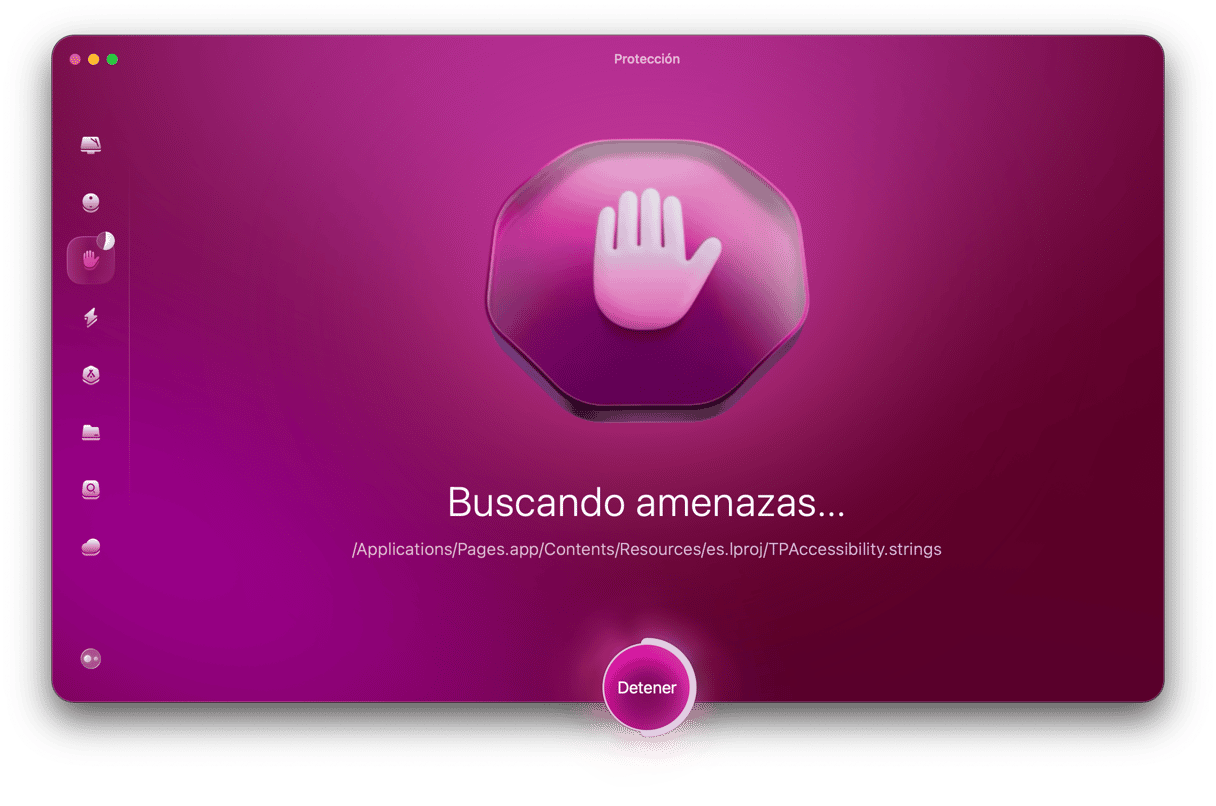
¡Ya está! Incluso si esta vez no se ha encontrado ningún malware, es una buena idea hacer estos análisis de vez en cuando para tener la seguridad de que tu Mac esté protegido y tu información privada no esté comprometida.
Ahora que sabes que tu Mac ni no tiene ningún virus, vemos otros consejos si este no te ha ayudado.
4. Activa Dictado
Activar Dictado — incluso si no vas a dictar nada a tu Mac — debería iniciar algunos agentes de inicio que activan el micrófono y lo hacen que vuelva a funcionar.
- Ve a Ajustes del Sistema > Teclado.
- Encuentra Dictado dentro actívalo (confirma la acción haciendo clic en Activar) — esto debería descargar los archivos necesarios para el funcionamiento del micrófono.
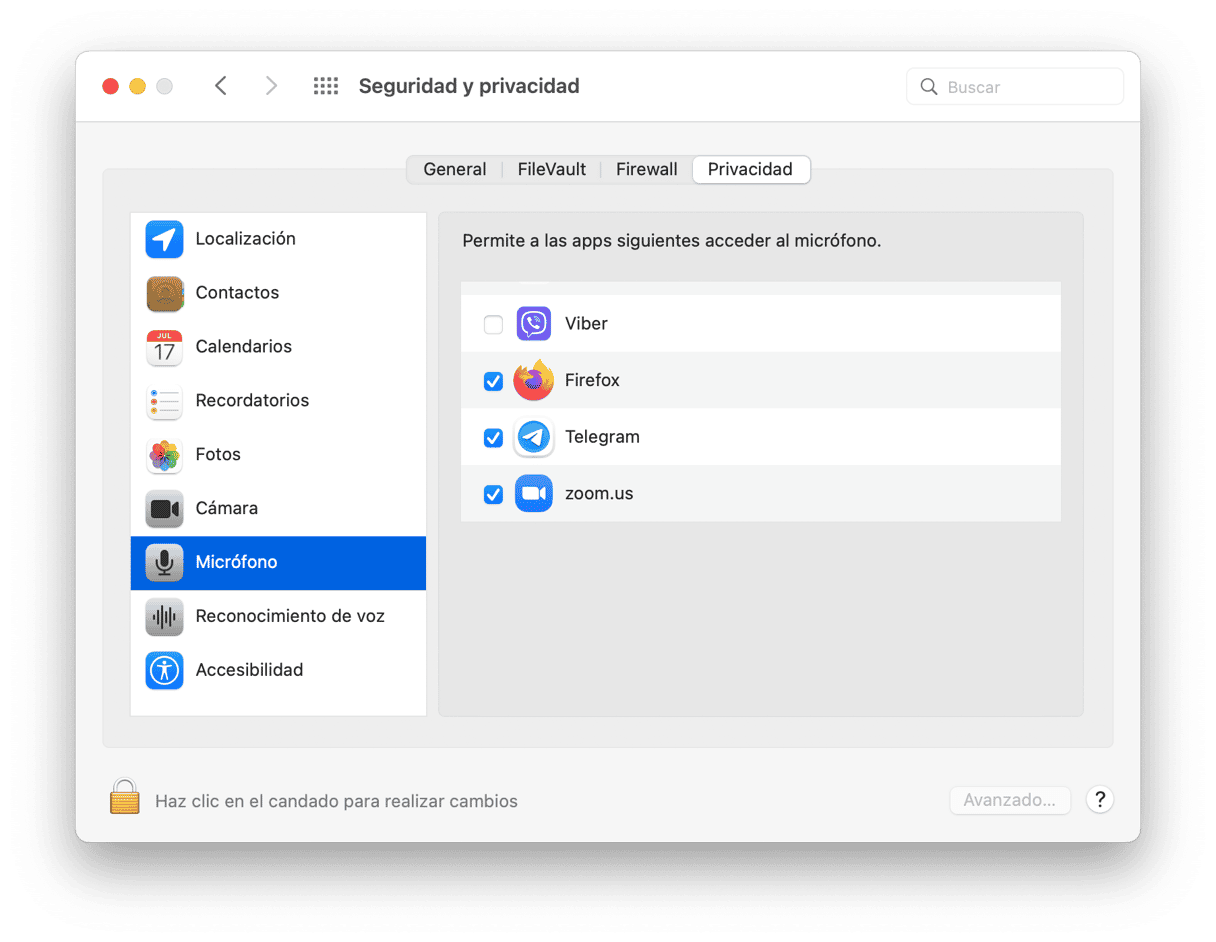
Con Dictado activado, especialmente si nunca lo has usado antes, aparecerán controladores y sistemas que tu Mac podría no tener actualmente. Los encontrará automáticamente, los descargará y, por lo tanto, debería hacer que el micrófono vuelva a funcionar.
Si esto no ocurre, puedes probar otras formas de solucionarlo.
5. Reinicia el Mac
Honéstame, esto tendría que ser lo primero a probar cuando intentas solucionar muchos problemas. Pero a muchos no nos gusta reiniciar nuestros ordenadores por diferentes motivos. Algunos no queremos perder el trabajo sin guardar, otros están muy ocupados y no tienen tiempo para volver a abrir todas las pestañas y apps que hay abiertas.
No obstante, reiniciar tu Mac puede solucionar muchos problemas pequeños, por ejemplo si el micrófono no funciona. Por ello, simplemente ve al menú Apple y haz clic en Reiniciar. Por cierto, puedes hacer clic en Volver a abrir las ventanas para ahorrar algo de tiempo.

6. Revisa los ajustes internos del micrófono de la aplicación
Si la app usa el micrófono integrado de tu Mac, también puedes verificar los ajustes internos de la app y probar el micrófono. Por ejemplo, esto funciona en Skype y Zoom, dos apps populares para las cuales normalmente necesitamos tener un micrófono. Lo único que tienes que hacer es abrir la app, hacer clic en Preferencias/Ajustes en la barra de menús y buscar Audio o una sección similar. Una vez dentro, busque un botón llamado Probar altavoces o similar y hazle clic. También, deberías poder seleccionar el micrófono de la app.
7. Restablece la NVRAM/PRAM
Otra posible solución es restablecer la PRAM (Parameter RAM). Almacena una gran cantidad de ajustes del Mac, por lo que con este reseteo, tu micrófono debería volver a funcionar — si ninguna otra acción ha hecho que esto pase.
- Haz clic en el icono de Apple en la parte superior izquierda y selecciona Apagar.
- Espera a que tu Mac se haya apagado.
- Ahora presiona el botón de encendido y las siguientes teclas (al mismo tiempo): cmd + alt + P + R.
- Mantén todo pulsado durante 20 segundos.
- Suelta las teclas. El ordenador debería iniciar normalmente, con la PRAM restablecida.

8. Prueba a subir el sonido con la ayuda de una app
Si el micrófono de tu Mac suena demasiado bajo, hay algunas formas fáciles de subir el volumen del micrófono y mejorar la calidad del sonido.
One great option is using sound-boosting apps like Boom 3D. La app se conoce más por aumentar el volumen de los altavoces, pero también permite aumentar el volumen de entrada del micrófono, incluso más allá de los ajustes predeterminados de macOS. Esto puede hacer que tu voz se oiga más claro en las llamadas y grabaciones.
También puedes usar la app Notas de voz que viene integrada en macOS para comprobar y mejorar el sonido de tu micrófono. Simplemente graba un clip corto para ver si tu micrófono funciona bien. Esta app también cuenta con herramientas de edición básicas, por lo que puedes minimizar el ruido de fondo y ajustar los niveles de volumen para conseguir una mejor claridad de la grabación.
Apple siempre ha invertido mucho en sistemas de audio y hardware. Los micrófonos de los MacBook son bastante robustos y fiables. Pero de vez en cuando, algo puede hacer que dejen de funcionar. Espero que este artículo te haya ayudado a reparar el micrófono de tu Mac.






