Normaal gesproken gaan we ervan uit dat we onze Macs gewoon voor gesprekken kunnen gebruiken. En voor die gesprekken hebben we de ingebouwde microfoon nodig.
In dit artikel lees je waarom de microfoon van een MacBook soms niet werkt en hoe je dit probleem oplost.
Waar zit de microfoon bij een MacBook?
De locatie van de microfoon is afhankelijk van het model van je MacBook. In de nieuwere MacBook Air (modellen die na 2018 zijn uitgebracht) zitten de ingebouwde luidsprekers aan de linkerkant van de laptop. De microfoon vind je ook terug in de roosters van de luidsprekers. Bij modellen van voor 2018 zit de microfoon ook aan de linkerkant van de laptop, naast de 3,5 mm-poort voor een hoofdtelefoon.
Bij de nieuwste MacBook Pro zitten er drie microfoons onder de luidsprekers, rechtsboven het toetsenbord. Bij de MacBook Pro zonder luidsprekerrooster (modellen van 2017 en eerder) is de microfoon linksboven op het toetsenbord geplaatst, boven de ESC-toets.
Bij iMac vind je de microfoon bovenin, dicht bij de FaceTime-camera. Bij oudere modellen zit de microfoon weer helemaal onderaan het scherm. Over Mac mini gesproken: deze heeft geen ingebouwde microfoon.
Hoe schakel je de microfoon van een Mac in?
Als je Mac goed is ingesteld en er niets verkeerd is geconfigureerd, hoef je geen moeite te doen om de microfoon in te schakelen. Als je een externe microfoon gebruikt, hoef je die alleen maar een aan te sluiten of je gebruikt voorgeïnstalleerde apps met een ingebouwde microfoon. Als je een nieuwe app van derden installeert, zal deze om toestemming vragen om de ingebouwde microfoon te gebruiken zodra je de app voor het eerst opstart. We vertellen later in het artikel meer over bevoegdheden voor apps.
Wat veroorzaakt problemen met de Mac-microfoon?
Als de microfoon van je Mac niet meer werkt, kan dit te wijten zijn aan software-instellingen, hardwareproblemen of zelfs malware. Hieronder zie je enkele veelvoorkomende redenen waarom de microfoon van je Mac niet goed werkt.
- Beperkingen van privacyinstellingen. Je Mac heeft ingebouwde privacycontroles die kunnen voorkomen dat apps de microfoon gebruiken. Als een app niet de juiste bevoegdheid heeft, werkt je microfoon niet in deze app.
- Verbindingsproblemen met hardware. Als je een externe microfoon gebruikt, is deze misschien niet goed aangesloten of is de kabel/poort beschadigd.
- Software- of macOS-bugs Een tijdelijke storing in macOS of een specifieke app kan problemen met de microfoon veroorzaken. Je Mac herstarten of macOS bijwerken kan het probleem dan al oplossen.
- Stof of vuil blokkeert de microfoon. Na verloop van tijd kan stof de kleine microfoonopeningen op je Mac verstoppen, waardoor de geluidskwaliteit wordt aangetast of de geluidsinvoer zelfs helemaal wordt geblokkeerd.
- Malware. Sommige schadelijke software kan de microfoon van je Mac kapen, waardoor je hem niet kunt gebruiken.
Hoe test ik de microfoon op mijn Mac?
Voordat we beginnen met de oplossingen, gaan we even kijken of je microfoon het wel doet. Hiervoor heb je geen tools van derden nodig: je kunt gewoon de ingebouwde QuickTime Player-app gebruiken. Ga naar Launchpad om QuickTime Player te vinden en te openen.
Klik in het menu van de app op Archief en selecteer Nieuwe audio-opname. Zet het volume harder en zeg iets.
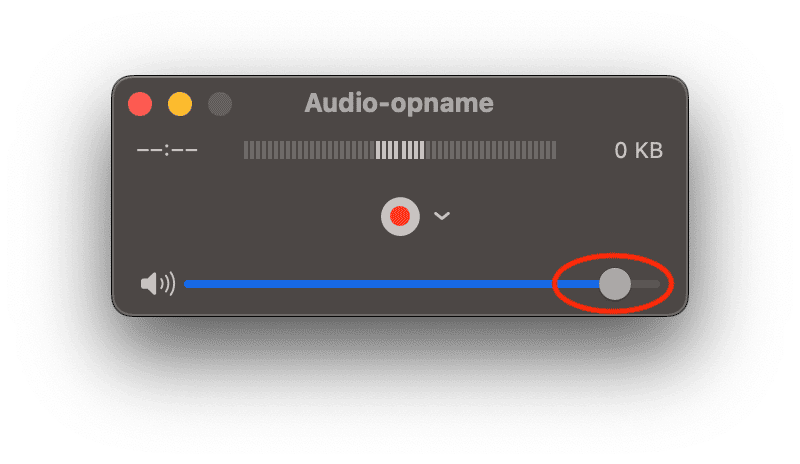
Als je jezelf hoort (mogelijk hoor je ook witte ruis op de achtergrond), dan werkt de microfoon prima.
Wat als de microfoon niet werkt?
Er kunnen verschillende redenen zijn waarom de microfoon van je Mac niet meer werkt, van foutieve instellingen tot conflicten met apps van derden. Er bestaan dus ook meerdere oplossingen, en we zetten de meest effectieve hieronder op een rijtje.
1. Controleer de instellingen voor geluidsinvoer
Een laag invoervolume is één van de meest voorkomende redenen waarom de microfoon niet werkt. Als het volume is ingesteld op de minimumwaarde, is de microfoon gedempt. Het eerste dat je dus moet doen als je problemen met de microfoon ondervindt, is de instellingen juist configureren.
Begin met het controleren van de instellingen en zorg dat deze juist geconfigureerd zijn:
- Open Systeeminstellingen (in Programma's, via Dock of Apple-menu, via Siri of via Zoek met Spotlight).
- Klik op 'Geluid'.
- Selecteer Invoer > Ingebouwd.
- Zorg dat het invoervolume hier is ingesteld op het maximum.
- Als je nu dicht bij je Mac spreekt, zouden de streepjes van het invoerniveau vol moeten raken.
- Als dit niet het geval is of als je de interne microfoon niet ziet in het venster, dan heeft de Mac de microfoon niet gedetecteerd als invoerapparaat.
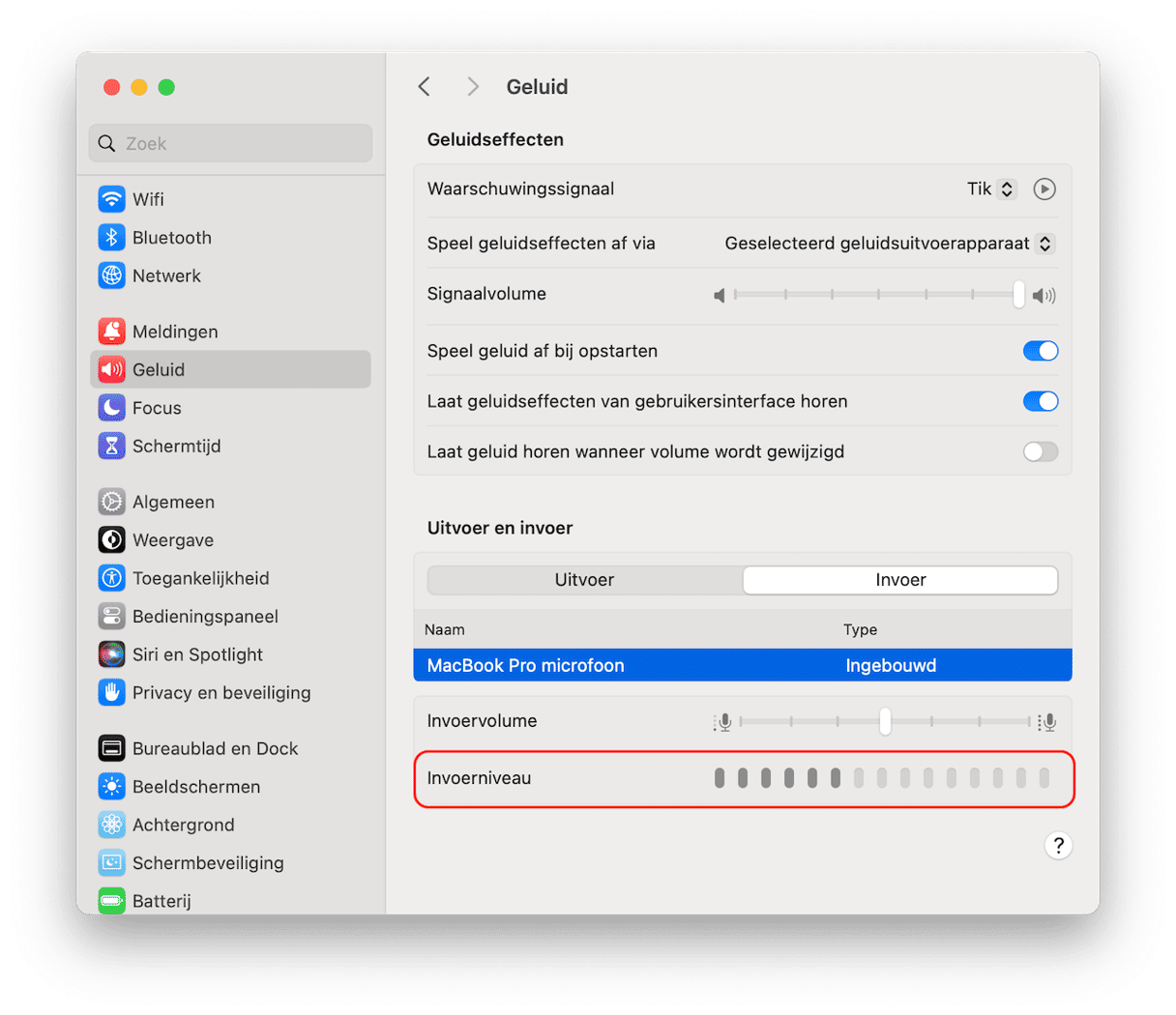
In dat geval kun je andere opties proberen om de microfoon weer aan de praat te krijgen.
2. Controleer de bevoegdheden van de microfoon
Sommige apps, zoals Zoom of Skype, kunnen je microfoon gebruiken om een tweerichtingscommunicatie tot stand te brengen. Maar voordat de microfoon kan worden gebruikt voor audio- en videogesprekken, moet je een app eerst toegang geven tot de microfoon. Je moet dus de microfoon inschakelen. Deze toegang wordt ingesteld als je een app voor het eerst opent.
Als de microfoon plotseling niet meer werkt, kan het zijn dat deze bevoegdheid op de een of andere manier weer is ingetrokken, dus dit moet je nog eens controleren.Om dat te doen of de microfoon in te schakelen op de Mac, ga je naar Systeeminstellingen. Vervolgens ga je naar 'Privacy en beveiliging'. Selecteer Microfoon in de lijst op het tabblad Privacy.
Als je een app de bevoegdheid wilt geven om je microfoon te gebruiken, zet je de schakelaar aan.
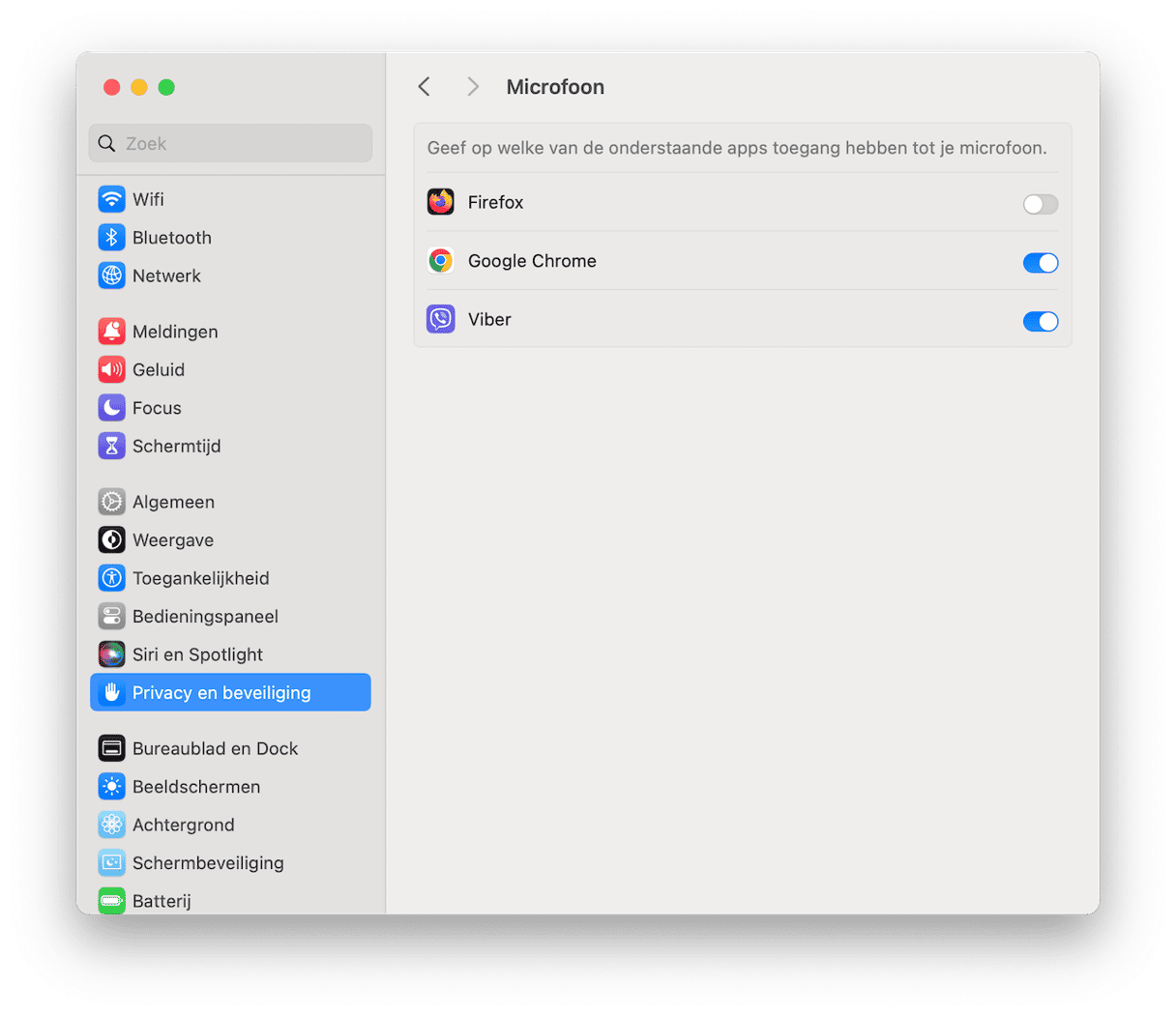
Als de app momenteel geopend is, zul je die moeten stoppen om de toegang tot de microfoon te verlenen. Klik gewoon op 'Sluit af en open opnieuw' in het pop-upvenster dat verschijnt.
3. Controleer je Mac op malware
Zoals gezegd werkt de microfoon soms niet meer door een conflict met een app van derden. In sommige gevallen ben je je niet bewust van dat conflict omdat je geen nieuwe software hebt geïnstalleerd. Het kan dan malware zijn die problemen veroorzaakt met de microfoon van je Mac, dus het is aan te raden om een malwarescan uit te voeren om deze mogelijkheid uit te sluiten.
De eenvoudigste manier om je Mac op malware te controleren is door een speciale schoonmaak-app te gebruiken. Wij raden CleanMyMac aan. Deze app heeft niet alleen een constant bijgewerkte database van alle bedreigingen, maar komt ook van een betrouwbare ontwikkelaar en is notarieel goedgekeurd door Apple. Op deze manier weet je dat de app zowel effectief als helemaal veilig is om te gebruiken.
Zo voer je een snelle virusscan uit:
- Krijg je gratis proefversie van CleanMyMac.
- Installeer en open de app.
- Klik in de navigatiekolom op 'Bescherming' en klik op Scan.
- Wacht een paar minuten tot de scan is voltooid. Als er bedreigingen worden gevonden, klik je op 'Verwijder'.
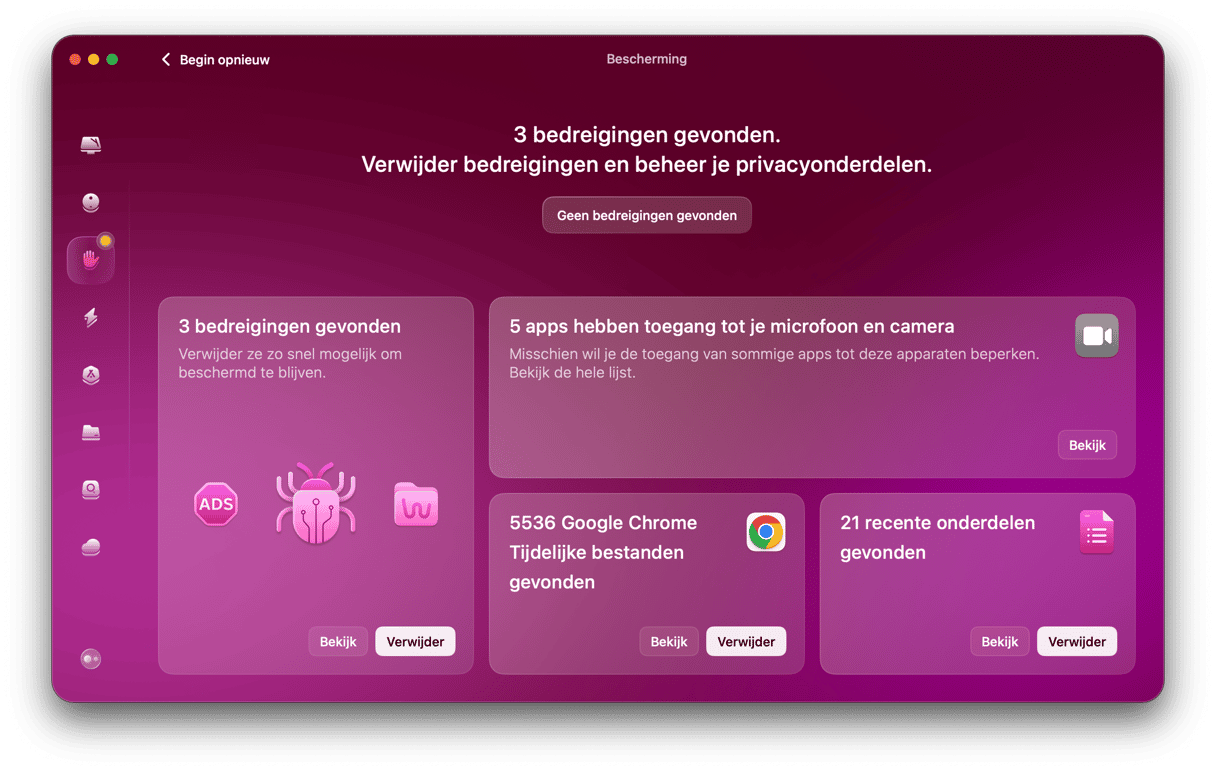
Dat is alles! Zelfs als er dit keer geen malware is gedetecteerd, is het een goed idee om de scan af en toe uit te voeren om ervoor te zorgen dat je Mac beschermd is en je persoonlijke gegevens niet in gevaar komen.
Nu je zeker weet dat je Mac virusvrij is, gaan we verder met andere tips als deze nog niet heeft geholpen.
4. Schakel Dicteren in
Zelfs als je niets gaat dicteren voor je Mac, kun je met de inschakeling van Dicteren de startagenten starten die de microfoon activeren, waardoor deze mogelijk weer gaat werken.
- Ga naar Systeeminstellingen > Toetsenbord.
- Zoek daar Dicteren en schakel deze functie in (bevestig door op 'Schakel in' te klikken). Dit zou de relevante bestanden moeten downloaden om de microfoon te laten werken.
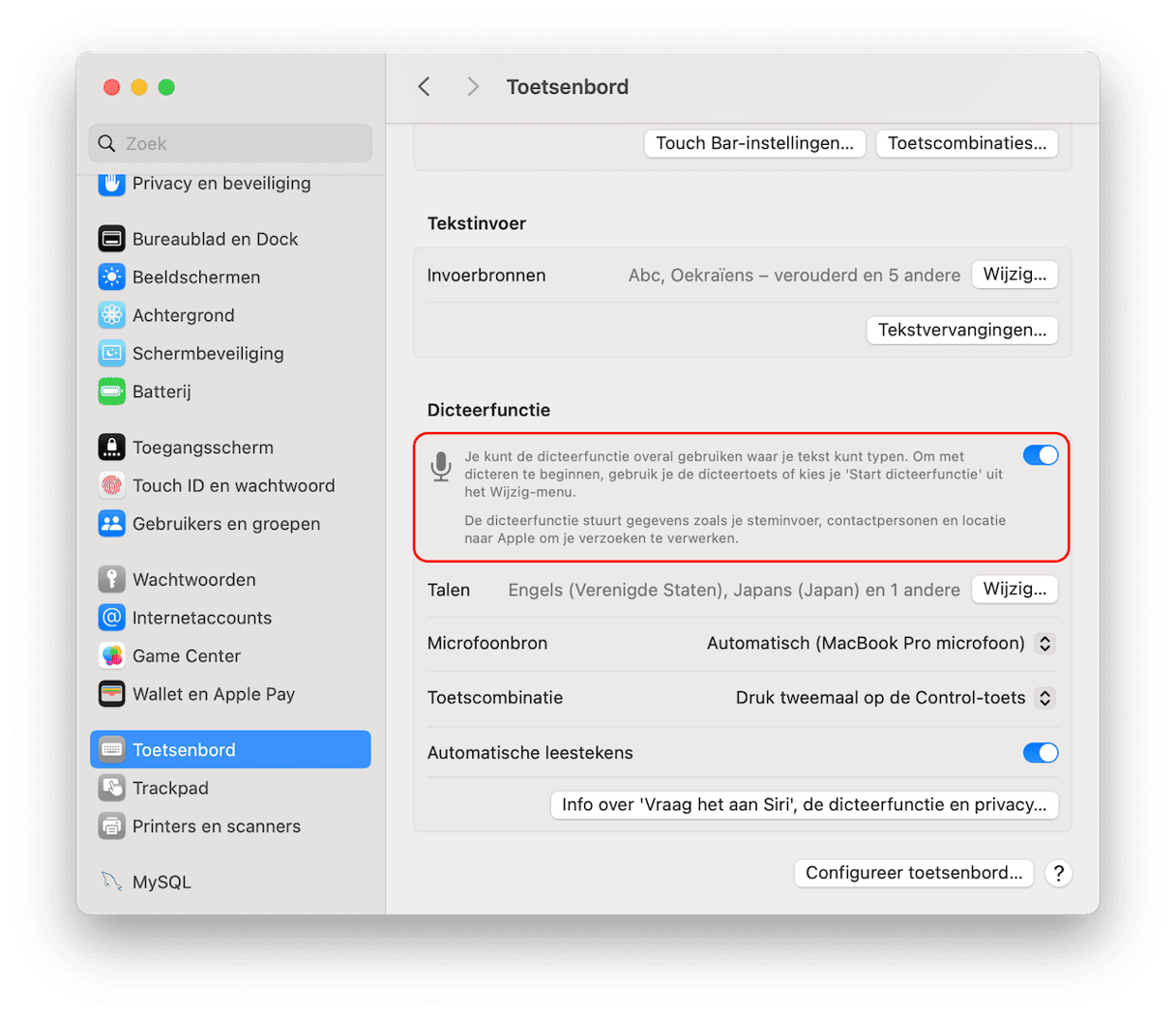
Nu je Dicteren hebt ingeschakeld, is het mogelijk dat er stuurprogramma's en systeembestanden op je Mac ontbreken, zeker als je deze functie nog nooit eerder hebt gebruikt. Je Mac zal deze automatisch zoeken en downloaden en zou er zo moeten voor zorgen dat de microfoon weer werkt.
Mocht dat toch niet het geval zijn, hebben we nog andere oplossingen voor dit probleem.
5. Herstart je Mac
Dit zou eigenlijk het allereerste moeten zijn wat je doet als je problemen met je Mac probeert op te lossen. We weten echter allemaal dat we om verschillende redenen niet graag onze computers opnieuw opstarten. Soms willen we bijvoorbeeld voorkomen dat er opgeslagen werk verloren gaat, en soms hebben we het gewoon te druk en hebben we geen tijd om alle tabbladen en apps weer opnieuw te openen.
Toch kan het opnieuw opstarten van je Mac verschillende kleine problemen oplossen, zoals een microfoon die niet werkt. Ga dus naar het Apple-menu en klik op Herstart. Je kunt trouwens op 'Heropen vensters' klikken om tijd te besparen.
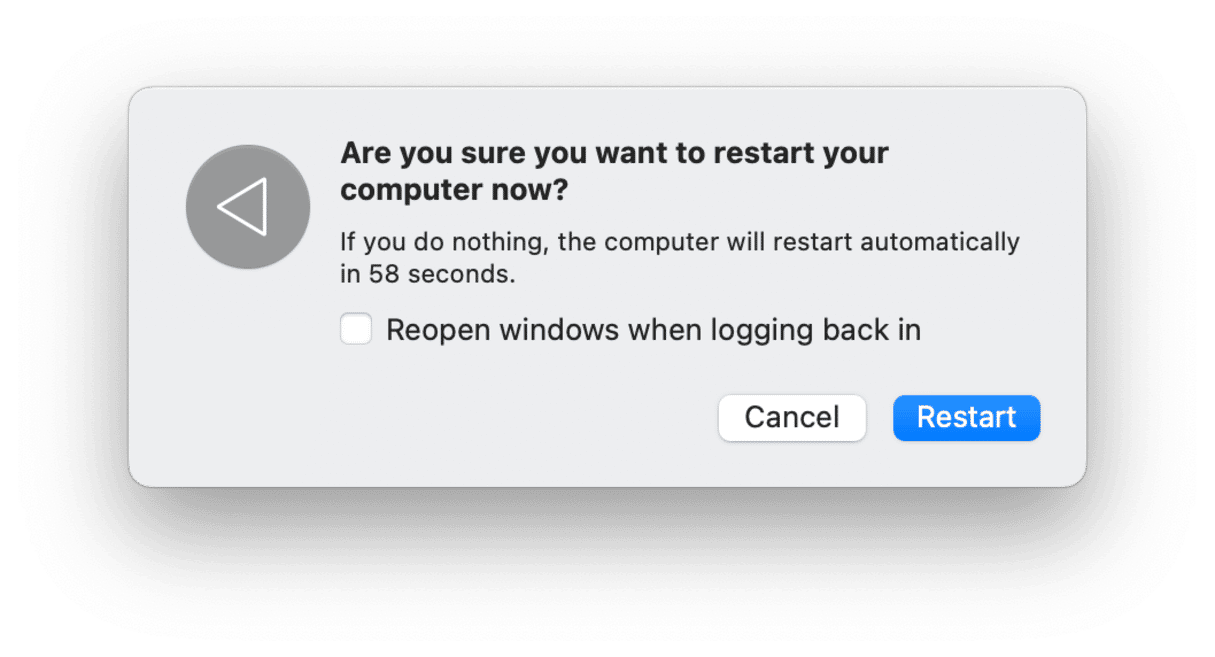
6. Controleer de interne microfooninstellingen van de applicatie
Als de app een ingebouwde microfoon van je Mac gebruikt, is het ook mogelijk om de interne instellingen te controleren en de microfoon te testen. Dit werkt bijvoorbeeld voor Skype en Zoom, twee populaire apps die vaak het gebruik van een microfoon vereisen. Je hoeft alleen maar de app te openen, op Voorkeuren in de menubalk te klikken en Audio of een vergelijkbaar deelvenster te zoeken. Zoek daar naar een knop met 'Luidsprekers testen' en klik daarop. Tegelijkertijd zou je de microfoon moeten kunnen selecteren die de app gebruikt.
7. NVRAM/PRAM resetten
Het PRAM (Parameter RAM) opnieuw instellen is nog een mogelijke oplossing. In het PRAM worden talrijke Mac-instellingen bewaard, waardoor de microfoon na het opnieuw instellen weer zou moeten werken.
- Klik op het Apple-symbool linksboven en selecteer 'Zet uit'.
- Wacht tot je Mac uitstaat.
- Druk nu de aan/uit-knop en de volgende toetsen in (tegelijkertijd): cmd + alt + P + R.
- Houd ze 20 seconden ingedrukt.
- Laat de toetsen los. De Mac start nu normaal op met een gereset PRAM.

8. Probeer het geluid met een app een boost te geven
Als de microfoon van je Mac te zwak klinkt, zijn er eenvoudige manieren om het volume te verhogen en de geluidskwaliteit te verbeteren.
Een zo'n optie is om een speciale app te gebruiken om het geluid te boosten, zoals Boom 3D. Hoewel deze app vooral bekend is voor het verbeteren van de uitvoer van luidsprekers, kun je er ook het invoervolume van je microfoon mee verhogen tot boven de standaardinstellingen van macOS. Hierdoor kan je stem duidelijker klinken tijdens gesprekken en opnames.
Je kunt daarnaast ook de ingebouwde Dictafoon-app van macOS gebruiken om het geluid van je microfoon te controleren en te verbeteren. Door een kort fragment op te nemen, kun je eenvoudig testen hoe goed je microfoon werkt. De app heeft ook eenvoudige bewerkingstools, zodat je achtergrondruis kunt wegknippen en het volume kunt aanpassen voor verbeterde helderheid.
Apple heeft altijd veel geïnvesteerd in audiosystemen en hardware. De microfoons van MacBooks zijn dan ook vrij robuust en betrouwbaar. Zo nu en dan is er echter toch iets waardoor ze niet meer werken. Hopelijk heeft dit artikel je geholpen om het probleem op te lossen.







