Так чи інакше, більшість із нас покладаються на можливість спілкуватись за допомогою Mac. А для будь-яких дзвінків потрібен вбудований мікрофон.
У цій статті ми розглянемо, чому може мікрофон MacBook може не працювати, і як це виправити.
Чому не працює мікрофон на Mac?
Причин може бути декілька.
Одне з найпростіших пояснень полягає в тому, що мікрофон неправильно налаштовано. Або його було налаштовано вірно, але він знову перестав працювати. Зазвичай це тимчасово і легко виправляється.
Наприклад, чи завантажували ви додаткові програми, що мають дозвіл на використання внутрішнього мікрофона? Програми сторонніх розробників можуть модифікувати налаштування та перешкоджати роботі мікрофона з іншими програмами, включно з тими, які створені для macOS та iOS, наприклад FaceTime. Музичний програвач або відеопрограми можуть спричинити саме такі зміни, в результаті чого мікрофон MacBook перестане працювати.
Іншими причинами правильної роботи мікрофона можуть стати системний мотлох та налаштування кеш-файлів.
Чим спричинені проблеми з мікрофоном Mac?
Якщо мікрофон вашого Mac перестав працювати, це може бути пов'язано з налаштуваннями програмного забезпечення, апаратними проблемами або навіть шкідливим програмним забезпеченням. Нижче наведено декілька поширених причин, через які мікрофон вашого Mac може не працювати належним чином.
- Обмеження налаштувань конфіденційності. На вашому Mac є вбудовані засоби контролю конфіденційності, які можуть забороняти програмам використовувати мікрофон. Якщо програма не має дозволу, ваш мікрофон з нею не працюватиме.
- Проблеми апаратного з'єднання. Якщо ви використовуєте зовнішній мікрофон, можливо, він неправильно підключений або пошкоджено кабель чи порт.
- Помилки програмного забезпечення або macOS. Тимчасовий збій в macOS або в певній програмі може спричинити проблеми з мікрофоном. Перезапуск Mac або оновлення macOS може вирішити проблему.
- Пил або бруд блокують мікрофон. З часом пил може забити крихітні отвори мікрофонів вашого Mac, погіршуючи якість звуку або повністю блокуючи звук на вході.
- Шкідливе програмне забезпечення. Деякі шкідливі програми можуть перехоплювати мікрофон вашого Mac, не даючи змоги ним користуватися.
Як увімкнути мікрофон на Mac?
Деякі програми, такі як Zoom або Skype, можуть використовувати мікрофон для забезпечення двостороннього зв’язку. Але щоб використовувати свій мікрофон для аудіо- та відеодзвінків, потрібно надати відповідній програмі дозвіл на доступ до мікрофона – іншими словами, увімкнути мікрофон.
Щоб увімкнути мікрофон на Mac, перейдіть до Системних параметрів. Звідси потрібно перейти до розділу Приватності та безпеки. Перейдіть до розділу Мікрофон зі списку в панелі Приватності.
Поставте прапорець навпроти необхідної програми, щоб дозволити їй використовувати ваш мікрофон.
Якщо програму відкрито, її потрібно перевідкрити, щоб отримати доступ до мікрофона. Просто натисніть Завершити у спливаючому вікні, а потім знову відкрийте програму.
Як перевірити мікрофон на Mac?
Перш ніж перейти до рішень, давайте перевіримо, чи ваш мікрофон технічно справний. Для цього варто скористатися вбудованою програмою QuickTime Player, а не рішеннями сторонніх розробників. Перейдіть до Launchpad та відкрийте QuickTime Player.
Виберіть Новий аудіозапис з меню Файл. А тепер впевнено та гучно що-небудь промовте.
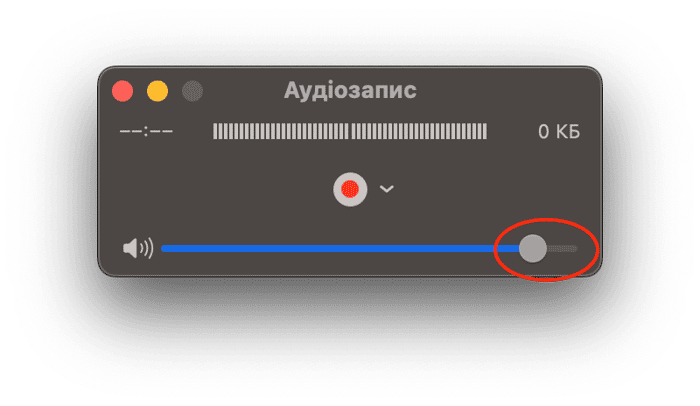
Якщо ви чуєте себе на записі (ви також можете почути білий фоновий шум), то ваш мікрофон працює нормально.
Як змусити працювати вбудований мікрофон Mac?
1. Перевірте ваші Агенти запуску
Часто трапляється так, що деякі фонові процеси, такі як невидимі оновлення програм, конфліктують один з одним. І це також може вплинути на роботу мікрофона. Ви можете вимкнути ці фонові програми, також відомі як Агенти запуску, за допомогою пробної версії CleanMyMac. Ця програма з оптимізації Mac також проходить процедуру нотаризації Apple.
- Відкрийте CleanMyMac.
- Перейдіть до модуля Оптимізації та виберіть Агенти запуску.
- Перегляньте програми, що працюють у фоновому режимі (якщо якась із них пов’язана зі звуком, можливо, саме вона заважає роботі вашого мікрофона).
- Видаліть усі фонові програми, що можуть спричиняти проблему – поставте прапорець поруч із програмою чи процесом і натисніть Вилучити.
- Тепер знову перевірте чи працює мікрофон.
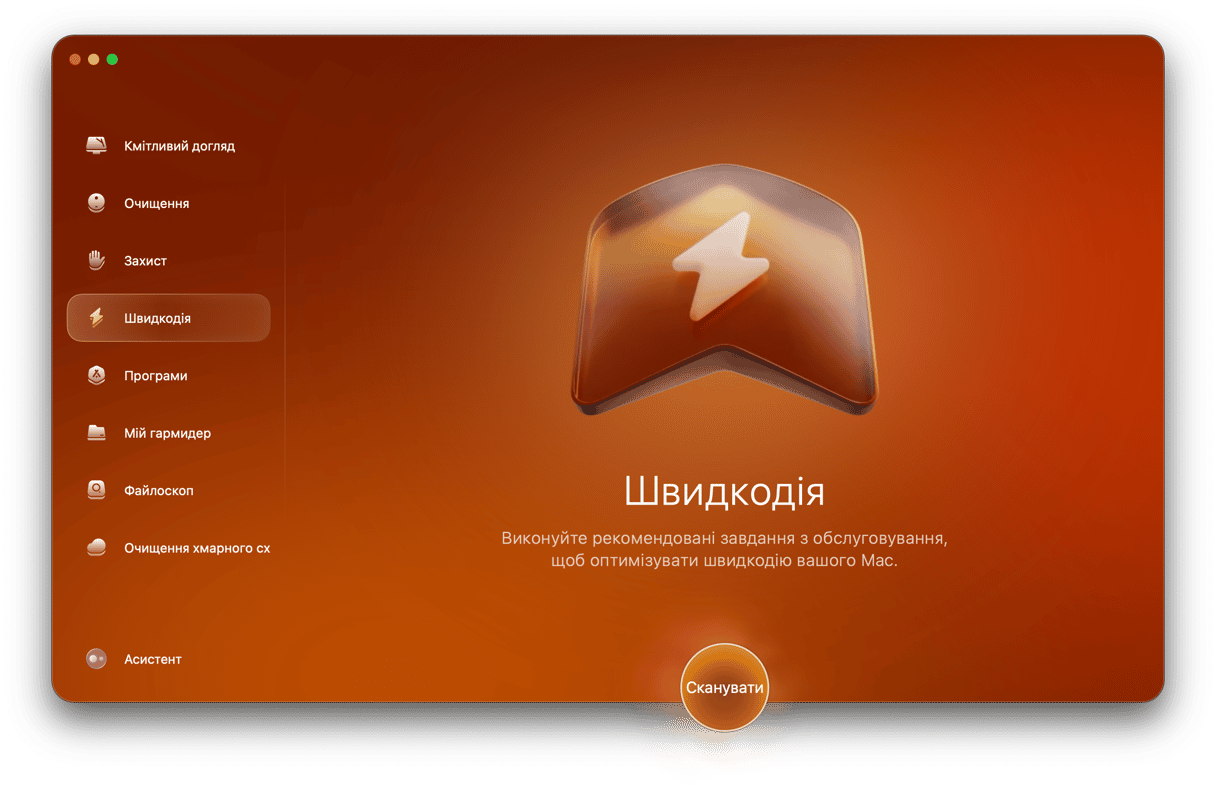
2. Налаштуйте параметри
Низька гучність вхідного сигналу є однією з найпоширеніших причин, чому мікрофон не працює. Якщо гучність встановлена на мінімум, мікрофон буде вимкнено. Отже, перше, що потрібно зробити в разі проблем з мікрофоном, це правильно налаштувати параметри звуку.
Розпочнімо з перевірки налаштувань та впевнимось, що вони в порядку.
- Відкрийте Системні параметри.
- Перейдіть до розділу Звуку.
- Оберіть вкладку вхідного звуку.
- Упевніться, що гучність вхідного звуку на максимумі.
- Тепер ви маєте бачити реакцію на звук у графіку рівня вхідного сигналу.
- Якщо цього не відбувається або внутрішній мікрофон недоступний – ваш Mac просто не ідентифікує мікрофон як пристрій для вхідного звуку.
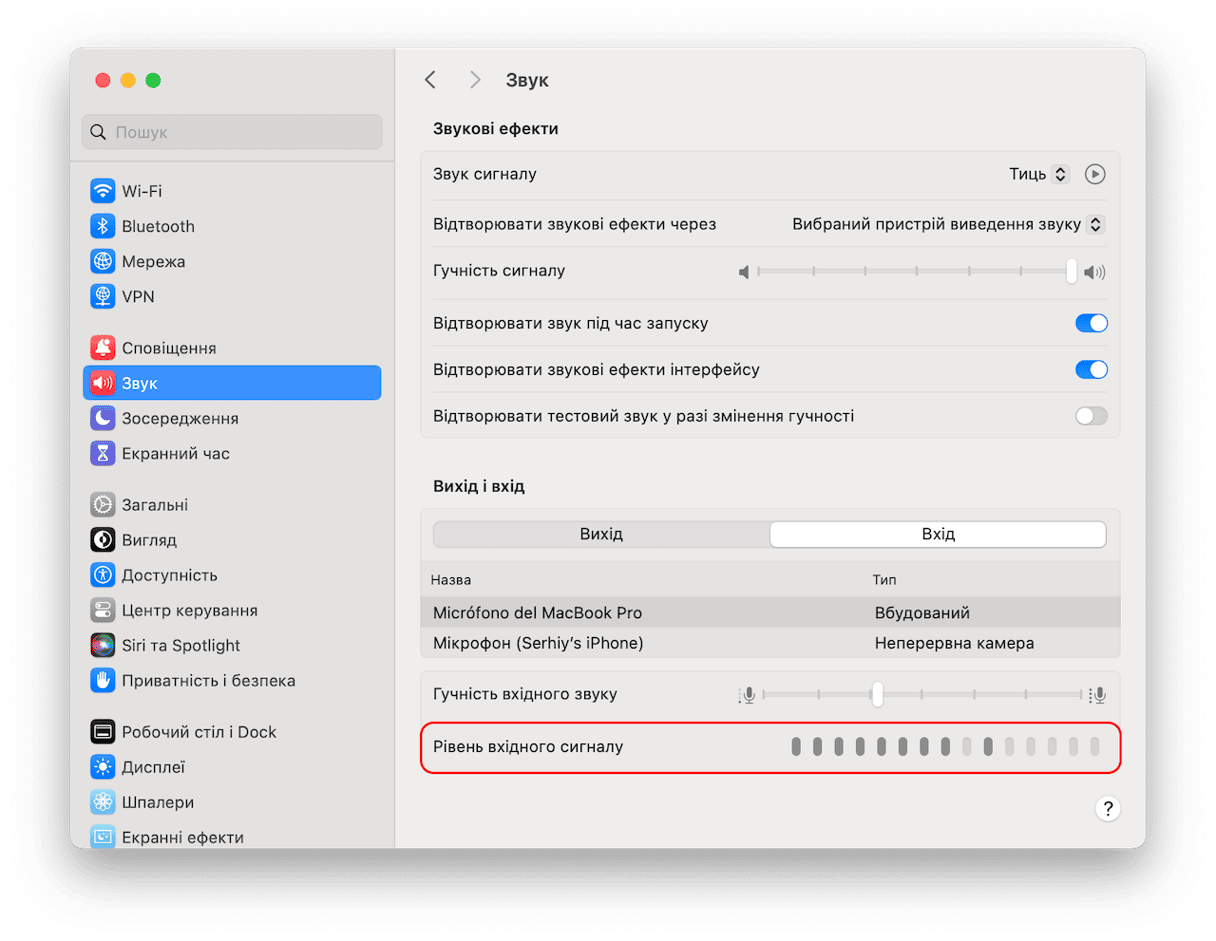
Якщо дійсно схоже на це, тоді нам варто розглянути інші варіанти вирішення проблеми.
3. Увімкніть режим Диктування
Навіть якщо ви не збираєтеся нічого надиктувати на своєму Mac, увімкнення функції Диктування має ініціювати агенти запуску, що активують мікрофон і повернуть його до роботи.
- Відкрийте Системні параметри
- Перейдіть до Клавіатури
- Тут ви знайдете секцію Диктування
- Увімкніть цю функцію і це має увімкнути мікрофон.
Якщо ви раніше не вмикали цієї функції, на вашому Mac може не вистачати деяких драйверів. Система автоматично їх визначить, завантажить та встановить і це може допомогти вашому мікрофону запрацювати.
Якщо це не допоможе, є інші способи вирішити проблему.
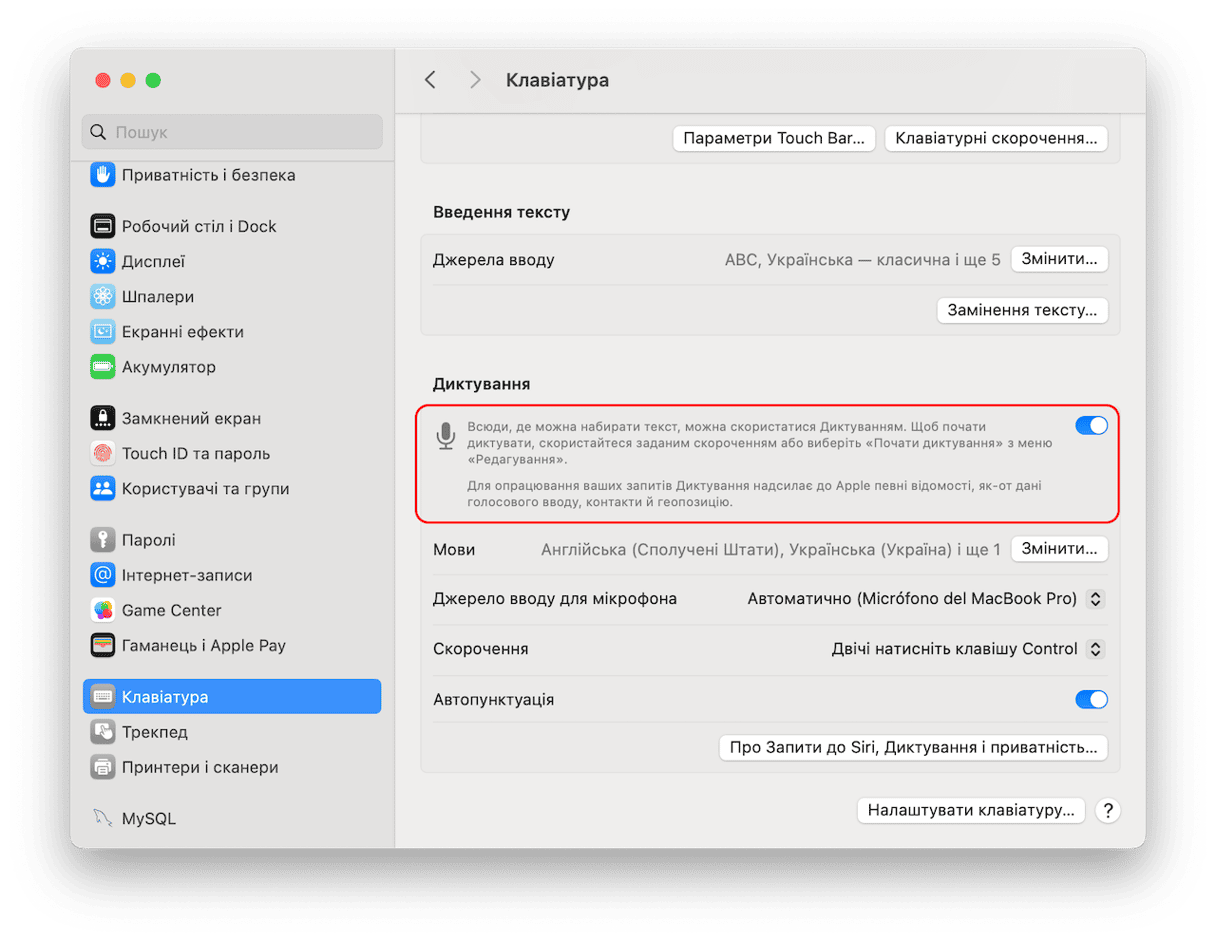
3. Перевірте Mac на загрози
Як уже зазначалось, іноді мікрофон перестає працювати через конфлікт зі сторонньою програмою. У деяких випадках ви можете про це не здогадуватись, оскільки ви не встановлювали жодних нових програм. У таких випадках причиною проблем з мікрофоном Mac може бути шкідливе програмне забезпечення, тому варто виконати перевірку та виключити таку можливість.
Найпростіший спосіб перевірити ваш Mac на наявність шкідливого програмного забезпечення – скористатися спеціалізованою програмою. Ми рекомендуємо CleanMyMac. Він не тільки включає постійно оновлювану базу загроз, але й походить від перевіреного розробника та проходить нотаризацію Apple. Таким чином ви можете впевнитись у ефективності та безпечності даної програми.
Ось як запустити швидке сканування на віруси:
- Отримайте пробну версію CleanMyMac.
- Перейдіть до Захисту в бічній панелі та розпочніть сканування.
- Зачекайте декілька хвилин, щоб завершити сканування. Видаліть загрози, якщо їх буде виявлено.
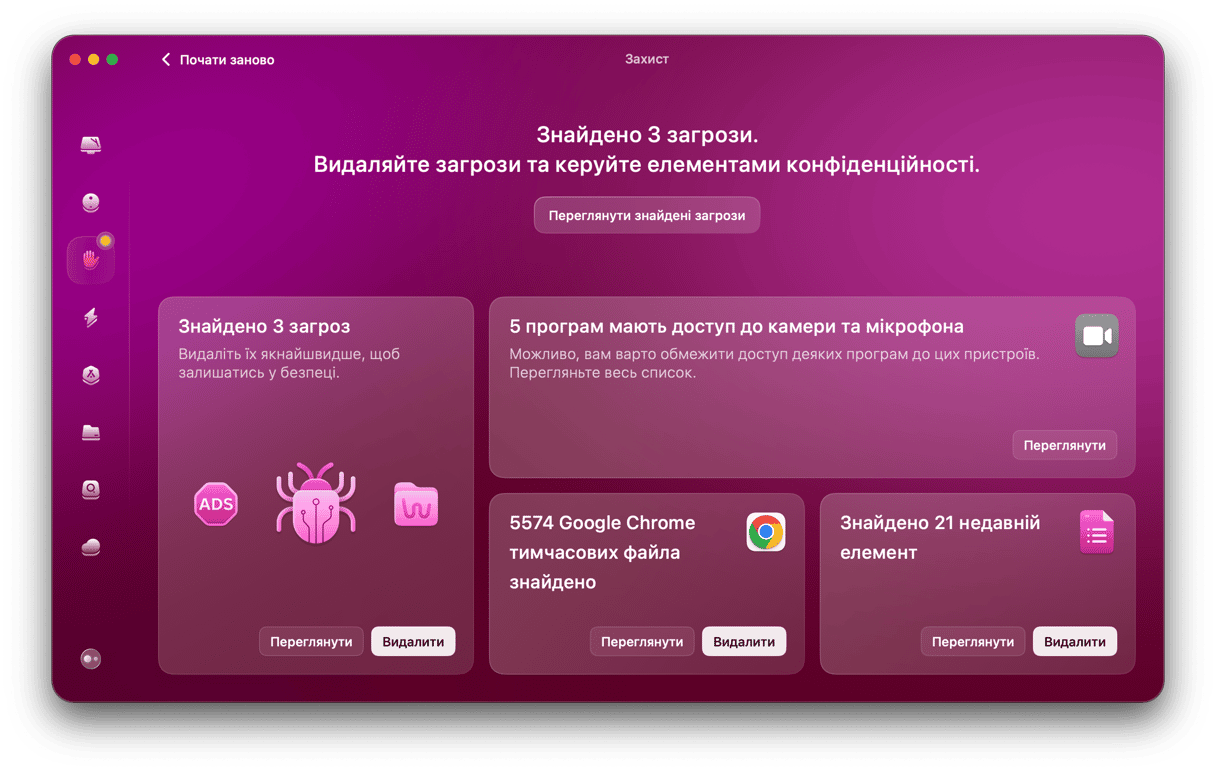
5. Скиньте PRAM вашого Mac до стандартних значень
Іншим можливим рішенням є скидання PRAM (Parameter RAM). У ньому зберігається цілий набір налаштувань Mac, тому після цієї процедури ваш мікрофон має почати працювати, якщо нічого іншого не допомогло.
- Виберіть Вимкнути у меню Apple вашого Mac
- Дочекайтесь повного вимкнення комп'ютера;
- Тепер натисніть кнопку живлення одночасно з такими клавішами: cmd + alt + P + R
- Утримуйте їх протягом 20 секунд
- Відпустіть усі клавіші і ваш Mac запуститься як завжди, але з базовими значеннями PRAM.

6. Спробуйте посилити звук за допомогою програми
Якщо мікрофон вашого Mac звучить занадто тихо, є прості способи збільшити його гучність і покращити якість звуку.
Одним із чудових варіантів є використання програмних засобів для покращення звуку, таких як Boom 3D. У той час як ця програма в основному відома завдяки посиленню гучності динаміків, вона також дозволяє збільшити гучність вхідного сигналу мікрофона за межами стандартних значень macOS. Це може зробити ваш голос чіткішим під час дзвінків та записів.
Ви також можете використовувати вбудовану в macOS програму диктофона, щоб перевірити та покращити звук мікрофона. Одним коротким записом ви можете перевірити, наскільки добре працює ваш мікрофон. Програма також має базові інструменти для редагування, тож ви можете обрізати фоновий шум і відрегулювати рівень гучності для кращої чіткості.
Apple завжди багато інвестувала в аудіосистеми та звукову апаратну частину. Мікрофони MacBook досить якісні та надійні. Але час від часу щось може заважати їм працювати. Сподіваємось, ця стаття допомогла вам полагодити мікрофон.
У цій статті ми розглянули кілька основних порад щодо вирішення проблем з мікрофоном на вашому Mac. Багато користувачів рекомендують використовувати CleanMyMac для вирішення цих проблем, особливо якщо вони спричинені системним мотлохом. Залишайтесь на зв'язку для інших порад щодо Mac!






