Tak czy inaczej, większość z nasz korzysta z możliwości wykorzystywać nasze Maki do rozmów. Do tego jest potrzebny działający wbudowany mikrofon.
W tym artykule zobaczymy, dlaczego może nie działać mikrofon MacBooka i jak go naprawić.
Gdzie jest mikrofon w MacBooku
Umieszczenie mikrofonu będzie się różnić w zależności od modelu Maca. W nowszych MacBookach Air – modelach po 2018 – wbudowane mikrofony są po lewej stronie laptopa. Znajdują się w siatkach głośników.W modelach przed 2018 mikrofon również znajduje się po lewej stronie obudowy laptopa, ale jest umieszczony obok 3.5 mm gniazda słuchawek.
Co dotyczy MacBooków Pro, najnowsze modele mają trzy mikrofony umieszczone pod głośnikami u lewego górnego rogu klawiatury. W MacBookach Pro z ukrytymi głośnikami (rok 2017 i starsze) mikrofon jest umieszczony przy lewej górnej części klawiatury nad klawiszem ESC.
W iMacu mikrofon znajduje się u górnego krawężnika obok kamery FaceTime. W starszych modelach jest tuż na dole ekranu. Jeśli chodzi o Mac mini, to ten model nie posiada wbudowanego mikrofonu.
Co powoduje problemy z mikrofonem na Macu?
Mikrofon Maca mógł przestał działać przez ustawienia oprogramowania, problemy sprzętowe, albo szkodliwe programy. Poniżej podajemy częste przyczyny niepoprawnego działania mikrofonu Maca.
- Ograniczenia ustawień prywatności. Mac zawiera narzędzia do zarządzania prywatnością, które mogą nie pozwalać apkom używać mikrofonu. Jeśli apka nie ma dostępu, mikrofon nie będzie działał.
- Problemy połączenia. Jeśli korzystasz z zewnętrznego mikrofonu, sprawdź, czy jest poprawnie podłączony, a kabel i gniazdo nie są uszkodzone.
- Usterki w macOS lub aplikacjach. Tymczasowa usterka w macOS lub którejś z aplikacji może spowodować problem z mikrofonem. Ponowne uruchomienie Maca lub uaktualnienie macOS może naprawić ten problem.
- Kurz lub brud blokuje mikrofon. Z czasem kurz może zablokować wloty mikrofonu na Macu, naruszając jakość dźwięku lub całkowicie go blokując.
- Zagrożenia. Niektóre złośliwe programy potrafią porywać mikrofon Maca, nie pozwalając na korzystanie z niego.
Jak przetestować mikrofon na Macu?
Zanim przejdziemy do rozwiązań, sprawdźmy, czy mikrofon faktycznie działa. Do tego nie potrzebujesz specjalnych narzędzi – możesz skorzystać ze wbudowanej aplikacji QuickTime Player. Otwórz Launchpad i otwórz QuickTime Player.
W menu apki kliknij Plik i wybierz Nowe nagranie dźwiękowe.Zrób głośniej i powiedz coś.
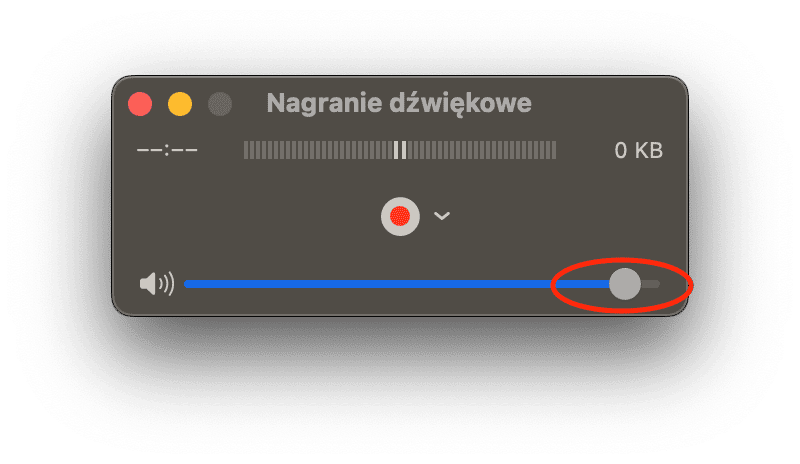
Jeśli słyszysz siebie (może również być biały szum w tle), to znaczy, że mikrofon działa normalnie.
Jak postępować, jeśli mikrofon nie działa
Mikrofon Maca może przestać działać z wielu powodów – od błędnych ustawień do konfliktów z innymi aplikacjami. Dlatego istnieje wiele sposobów to naprawić, a poniżej opiszemy najskuteczniejsze rozwiązania.
1. Sprawdź ustawienia wejściowe dźwięku
Niska głośność wejściowa jest jedną z najpowszechniejszych przyczyn problemów z mikrofonem. Jeśli głośność jest ustawiona na minimum, mikrofon zostanie wyciszony. Dlatego przy wystąpieniu problemów z mikrofonem najpierw należy sprawdzić ustawienia.
Zacznijmy od upewnienia się, że jest skonfigurowany poprawnie:
- Otwórz Ustawienia systemowe (z Aplikacji, Docku, menu Apple, Siri albo przez wyszukiwanie Spotlight).
- Kliknij Dźwięk.
- Wybierz Wejście > Wbudowany.
- Upewnij się, że jest ustawiona maksymalna głośność wejścia.
- Teraz podczas mówienia obok Maca powinny zapełniać się kreski poziomu wejścia.
- Jeśli kreski są nieaktywne albo jeśli brak wbudowanego mikrofonu, to znaczy, że Mac nie odbiera sygnału wejściowego z mikrofonu.

W takim przypadku są inne sposoby, by go włączyć.
2. Sprawdź dostęp do mikrofonu
Takie aplikacje, jak Zoom i Skype mogą korzystać z mikrofonu do dwukierunkowej komunikacji. Jednak, by korzystać z mikrofonu podczas połączeń głosowych i wideo musisz zezwolić apce na dostęp do mikrofonu – inaczej mówiąc, włączyć go. Jak już wspominaliśmy, można to zrobić podczas pierwszego otwarcia aplikacji.
Jeśli z jakiegoś powodu przestał działać, to może się okazać, że zostało wycofane zezwolenie, więc trzeba go sprawdzić.Aby włączyć mikrofon na Macu, przejdź do Ustawień systemowych. Tutaj otwórz kartę Prywatność i ochrona. Wybierz Mikrofon z listy.
Jeśli chcesz zezwolić na wykorzystanie mikrofonu, włącz przełącznik.
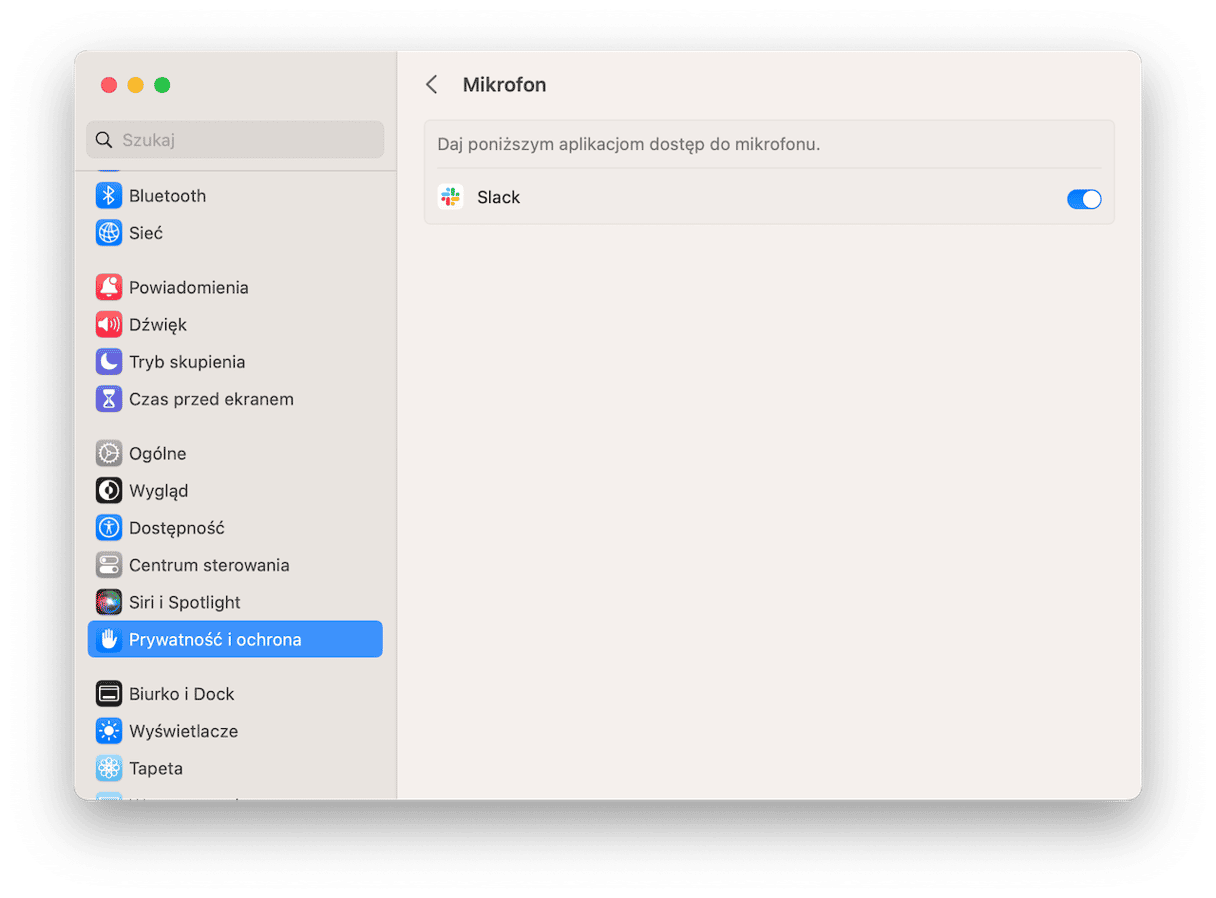
Jeśli ta apka jest otwarta, należy ją zamknąć, zanim otrzyma dostęp do mikrofonu. Po prostu kliknij Zakończ i otwórz ponownie w wyskakującym okienku.
3. Wyszukaj zagrożenia na Macu
Jak wspominaliśmy wcześniej, czasami mikrofon przestaje działać przez konflikt z którąś z aplikacji. W niektórych wypadkach możesz nie wiedzieć o tym konflikcie, ponieważ nie masz nowych aplikacji. To może oznaczać, że problemy z mikrofonem Maca powoduje program szkodliwy, dlatego warto uruchomić skanowanie antywirusowe, by wykluczyć taką możliwość.
Najłatwiej to zrobić z wykorzystaniem dedykowanego cleanera. Polecamy CleanMyMac. Nie tylko posiada stale aktualizowaną bazę danych zagrożeń, ale również jest poświadczony przez Apple – teraz wiesz, że aplikacja jest absolutnie bezpieczna.
Wykonaj te kroki, by uruchomić szybkie skanowanie:
- Dostań darmowy okres próbny CleanMyMac.
- Zainstaluj i otwórz aplikację.
- W pasku bocznym kliknij Ochrona i naciśnij Skanuj.
- Poczekaj kilka minut na zakończenie skanowania. Kliknij Usuń jeśli zostaną wykryte jakiekolwiek zagrożenia.

Gotowe! Nawet jeśli tym razem nic nie zostało znalezione, skanowanie co jakiś czas jest dobrym pomysłem – to pozwoli upewnić się, że Mac jest zabezpieczony, a Twoje dane nie są skompromitowane.
Teraz gdy masz pewność, że Mac nie zawiera wirusów, przejdźmy do innych porad.
4. Włącz dyktowanie
Nawet jeśli nie planujesz niczego dyktować do Maca, włączenie funkcji dyktowania powinno uruchomić procesy, włączające mikrofon.
- Otwórz Ustawienia systemowe > Klawiatura.
- Tutaj znajdź Dyktowanie i włącz tę funkcję (kliknij Włącz, by potwierdzić tę czynność) – to inicjuje pobieranie potrzebnych do działania mikrofonu plików.
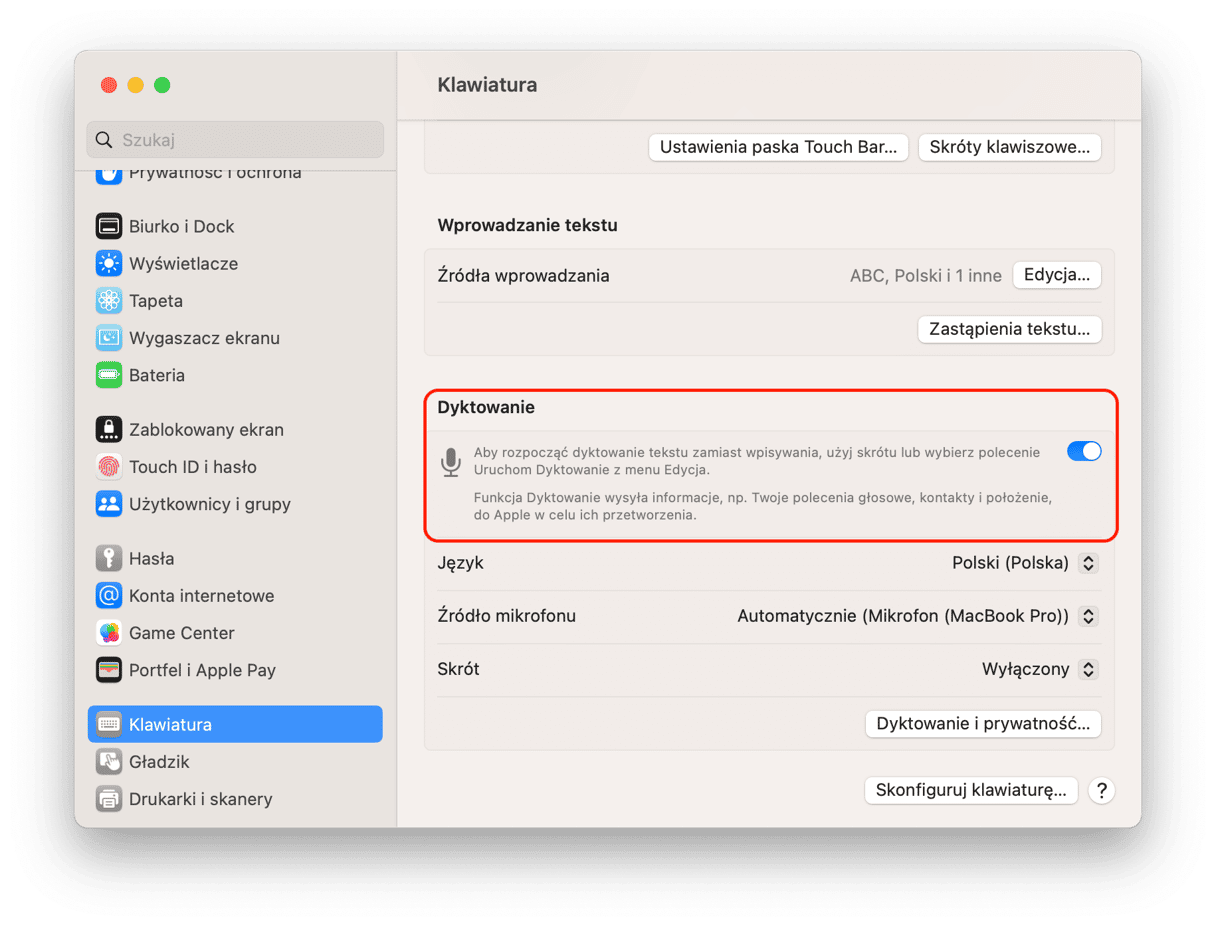
Po włączeniu dyktowania, jeśli funkcja jeszcze nie była wykorzystywana, zostaną zainstalowane nowe sterowniki i systemy. Mac automatycznie je znajdzie i pobierze, co ma wymusić włączenie mikrofonu.
Jeśli tego się nie stało, są inne sposoby go włączyć.
5. Uruchom ponownie Maca
Ogólnie rzecz biorąc, jest to najpierwsza rzecz do zrobienia podczas naprawiania wszelkich problemów. Jednak z mamy swoje powody nie uruchamiać ponownie swoje komputery. Niektórzy nie chcą utracić niezapisane dane, inni nie mają czasu na ponowne otwieranie wszystkich kart i aplikacji.
W każdym razie ponowne uruchomienie Maca może naprawić różnorodne mniejsze problemy, na przykład niedziałający mikrofon. Po prostu otwórz menu Apple i wybierz „Uruchom ponownie”. À propos, możesz zaznaczyć opcję Otwórz okna, by zaoszczędzić trochę czasu.
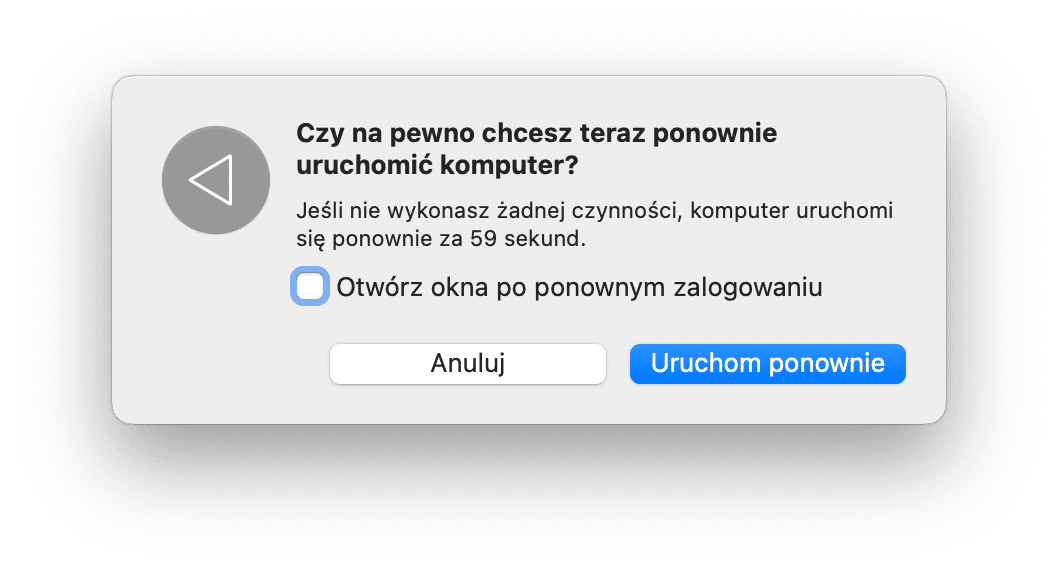
6. Sprawdź ustawienia mikrofonu w aplikacji
Jeśli aplikacja korzysta ze wbudowanego mikrofonu Maca, ma być możliwość sprawdzić jej ustawienia i przetestować mikrofon. To dotyczy, na przykład, Skype i Zoom, które są dwiema popularnymi aplikacjami, do korzystania z których potrzebujemy mikrofonu. Musisz tylko otworzyć aplikację, kliknąć Preferencje w pasku menu i znaleźć panel Dźwięk albo podobny. Tam poszukaj i kliknij przycisk do sprawdzenia mikrofonu. Również powinna być możliwość wybrać wykorzystywany przez apkę mikrofon.
7. Reset NVRAM/PRAM
Kolejnym możliwym rozwiązaniem jest wyzerowanie PRAM (Parameter RAM). Przechowuje mnóstwo ustawień Maca, więc jeśli inne sposoby nie były skuteczne, resetowanie tych ustawień powinno przywrócić go do życia.
- Kliknij ikonę Apple w lewym górnym rogu i wybierz Wyłącz.
- Poczekaj, aż Mac się wyłączy.
- Teraz jednocześnie naciśnij przycisk zasialania i następujące klawisze: cmd + alt + P + R.
- Trzymaj je w ciągu 20 sekund.
- Puść klawisze, a Mac powinien będzie się uruchomić normalnie z wyzerowaną pamięcią PRAM.

8. Spróbuj wzmocnić dźwięk w aplikacji
Jeśli mikrofon Maca jest zbyt cichy, to są proste sposoby wzmocnić dźwięk i poprawić jego jakość.
Jedną ze świetnych opcji są aplikacje do wzmocnienia dźwięku, takie jak Boom 3D. Chociaż głównie jest znana z ulepszenia dźwięku wyjściowego, również pozwala zwiększyć głośność mikrofonu poza ustawieniami macOS. Dzięki temu Twój głos może brzmieć czyściej w rozmowach i na nagraniach.
Również możesz skorzystać ze wbudowanej do macOS aplikacji Dyktafon, aby sprawdzić i ulepszyć dźwięk. Nagrywanie krótkiego klipu pomoże zrozumieć jak dobrze działa mikrofon. Aplikacja zawiera podstawowe narzędzia do edytowania, więc możesz wyciąć szum tła i dostosować poziomy głośności dla czystości dźwięku.
Apple zawsze inwestuje mnóstwo wysiłku w sprzęt i systemy audio. Mikrofony w MacBookach są dość trwałe i niezawodne. Ale od czasu od czasu coś może naruszyć ich działanie.Mamy nadzieję, że ten artykuł pomógł Ci naprawić mikrofon Twojego Maca.






