De fleste av oss stoler på en eller annen måte på vår evne til å snakke med Mac-ene våre og bruke dem til samtaler. Vi har behov for at den innebygde mikrofonen fungerer for de samtalene vi trenger å ta.
I denne artikkelen ser vi på hvorfor MacBook-mikrofonen kanskje ikke fungerer, og hvordan du fikser det.
Hvor på MacBook befinner mikrofonen seg?
Avhengig av hvilken Mac-modell du har, er mikrofonen på forskjellige steder. På nyere MacBook Air – modeller utgitt etter 2018 – er de innebygde mikrofonene på venstre side av den bærbare datamaskinen. De er i høyttalernettene. I de som ble utgitt før 2018 er mikrofonen også på venstre side av den bærbare datamaskinen, og den er ved siden av 3,5 mm-porten for hodetelefoner.
Når det gjelder MacBook Pros har de nyeste modellene de tre mikrofonene sine plassert under høyttalerne, øverst til høyre på tastaturet. MacBook Pro uten høyttalergitter (laget i 2017 og tidligere) har mikrofonen plassert øverst til venstre på tastaturet, over ESC-tasten.
På iMac er mikrofonen på toppen av datamaskinen nær FaceTime-kameraet. På eldre modeller er den helt nederst på skjermen. Apropos Mac mini, den har ikke innebygd mikrofon.
Hvordan slår jeg på mikrofonen på Mac?
Hvis Mac-en din er riktig konfigurert og ingenting er feilkonfigurert, trenger du ikke gjøre noe for å slå på mikrofonen. Alt du trenger å gjøre er å koble til en hvis du bruker en ekstern mikrofon, eller begynne å bruke forhåndsinstallerte apper med innebygd mikrofon. Hvis du installerer en ny tredjepartsapp, vil den be om tillatelse til å bruke den innebygde mikrofonen når du åpner appen for første gang. Vi kommer mer inn på apptillatelser lenger ned i artikkelen.
Hva forårsaker problemer med Mac-mikrofonen?
Hvis mikrofonen på Mac-en har sluttet å virke, kan det skyldes programvareinnstillinger, maskinvareproblemer eller til og med skadelig programvare. Nedenfor finner du noen vanlige årsaker til at Mac-mikrofonen kanskje ikke fungerer som den skal.
- Begrensninger i personverninnstillinger. Mac-en har innebygde personvernkontroller som kan forhindre at apper bruker mikrofonen. Hvis en app ikke har tillatelse, vil ikke mikrofonen fungere med den.
- Problemer med maskinvaretilkobling. Hvis du bruker en ekstern mikrofon, er den kanskje ikke riktig koblet til, eller kabelen/porten er skadet.
- Programvare- eller macOS-feil. En midlertidig feil i macOS eller en bestemt app kan forårsake problemer med mikrofonen. Å starte Mac-en på nytt eller oppdatere macOS kan løse problemet.
- Støv eller smuss blokkerer mikrofonen. Over tid kan støv tette til de små mikrofonåpningene på Mac-en, noe som påvirker lydkvaliteten eller blokkerer lydinngangen fullstendig.
- Trusler fra skadelig programvare. Noe skadelig programvare kan kapre mikrofonen på Mac-en, slik at du ikke kan bruke den.
Hvordan teste mikrofonen på Mac?
La oss sjekke om mikrofonen faktisk fungerer før vi går inn på løsningene. Du trenger ikke å lete etter tredjepartsverktøy – du kan bruke en innebygd app som heter QuickTime Player. Gå til Launchpad for å finne og åpne QuickTime Player.
I appmenyen klikker du på Fil og velger Nytt lydopptak. Her skrur du opp volumet og sier noe.
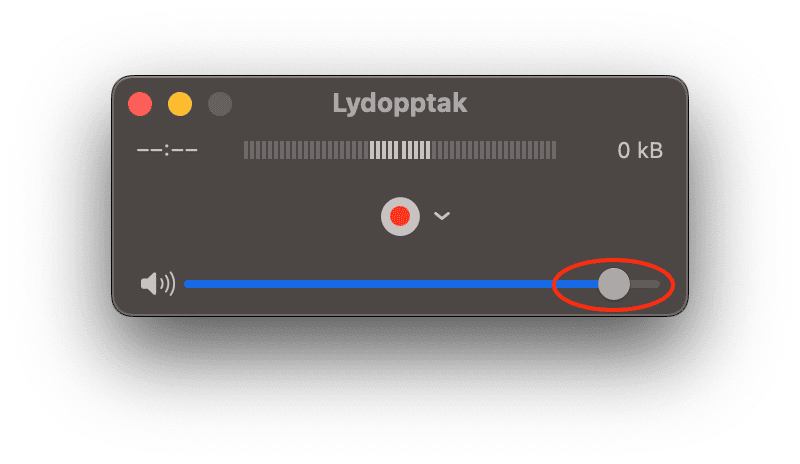
Hvis du hører deg selv (du kan også høre hvit støy i bakgrunnen) fungerer mikrofonen fint.
Dette kan du gjøre hvis ikke mikrofonen fungerer
Det kan være flere grunner til at Mac-mikrofonen har sluttet å fungere — fra feilaktige innstillinger til konflikter med tredjepartsapper. Det er derfor det er mer enn én løsning på dette problemet, og vi skisserer de mest effektive løsningene nedenfor.
1. Sjekk innstillingene for lydinngang
Lavt inngangsvolum er en av de vanligste årsakene til at mikrofonen ikke fungerer. Hvis volumet er satt til et minimum, vil mikrofonen være dempet. Så det første du må gjøre når du har mikrofonproblemer er å konfigurere innstillingene på riktig måte.
La oss begynne med å sjekke innstillingene og sørge for at de er riktig konfigurert:
- Åpne Systeminnstillinger (i Programmer, fra Dock- eller Apple-menyen, via Siri, eller bruk Spotlight Search).
- Klikk på Lyd.
- Velg Inngang > Innebygd.
- Her må du kontrollere at inngangsvolumet er på maksimum.
- Hvis du nå snakker i nærheten av Mac-en skal stolpene for inngangsnivået fylles opp.
- Hvis ikke dette skjer, eller den interne mikrofonen ikke er et alternativ, registrerer ikke Mac-en mikrofonen som en inngang.
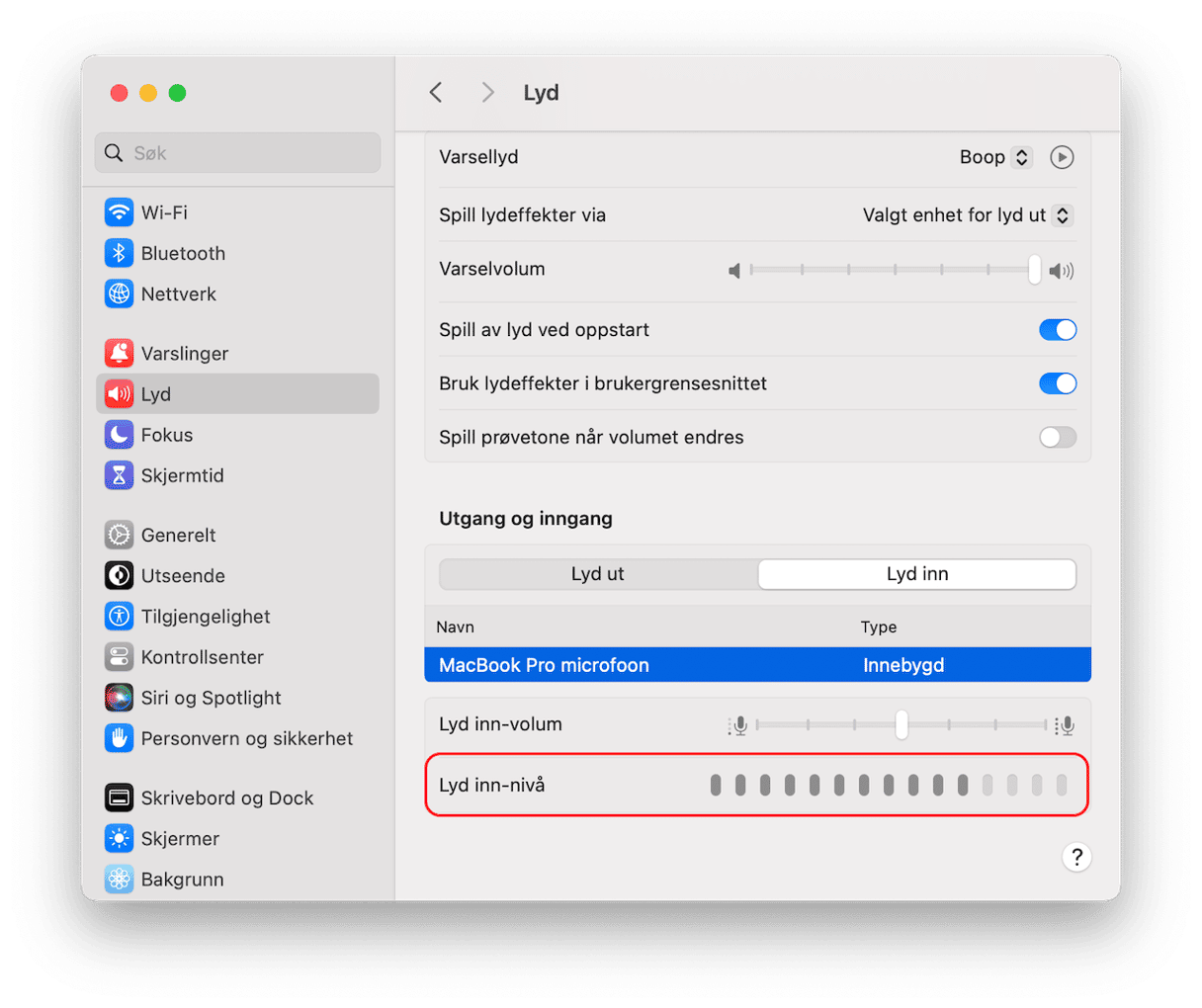
Hvis det ser ut til å være tilfellet er det andre ting du kan se på for å få det til å fungere.
2. Sjekk mikrofontillatelsene
Noen programmer, som Zoom eller Skype, kan bruke mikrofonen for å sikre toveis-kommunikasjon. Men for å bruke mikrofonen til lyd- og videosamtaler må du gi en app tillatelse til å få tilgang til mikrofonen – med andre ord slå på mikrofonen. Som nevnt er det gjort når du åpner appen for første gang.
Hvis det plutselig sluttet å fungere kan det være at denne tillatelsen på en eller annen måte har blitt tilbakekalt, så du må dobbeltsjekke den. Gå til Systemvalg for å gjøre det eller aktivere mikrofonen på Mac. Herfra må du gå til Personvern og sikkerhet. I fanen Personvern velger du Mikrofon fra listen.
Hvis du vil tillate at en app bruker mikrofonen din, slår du bryteren på.
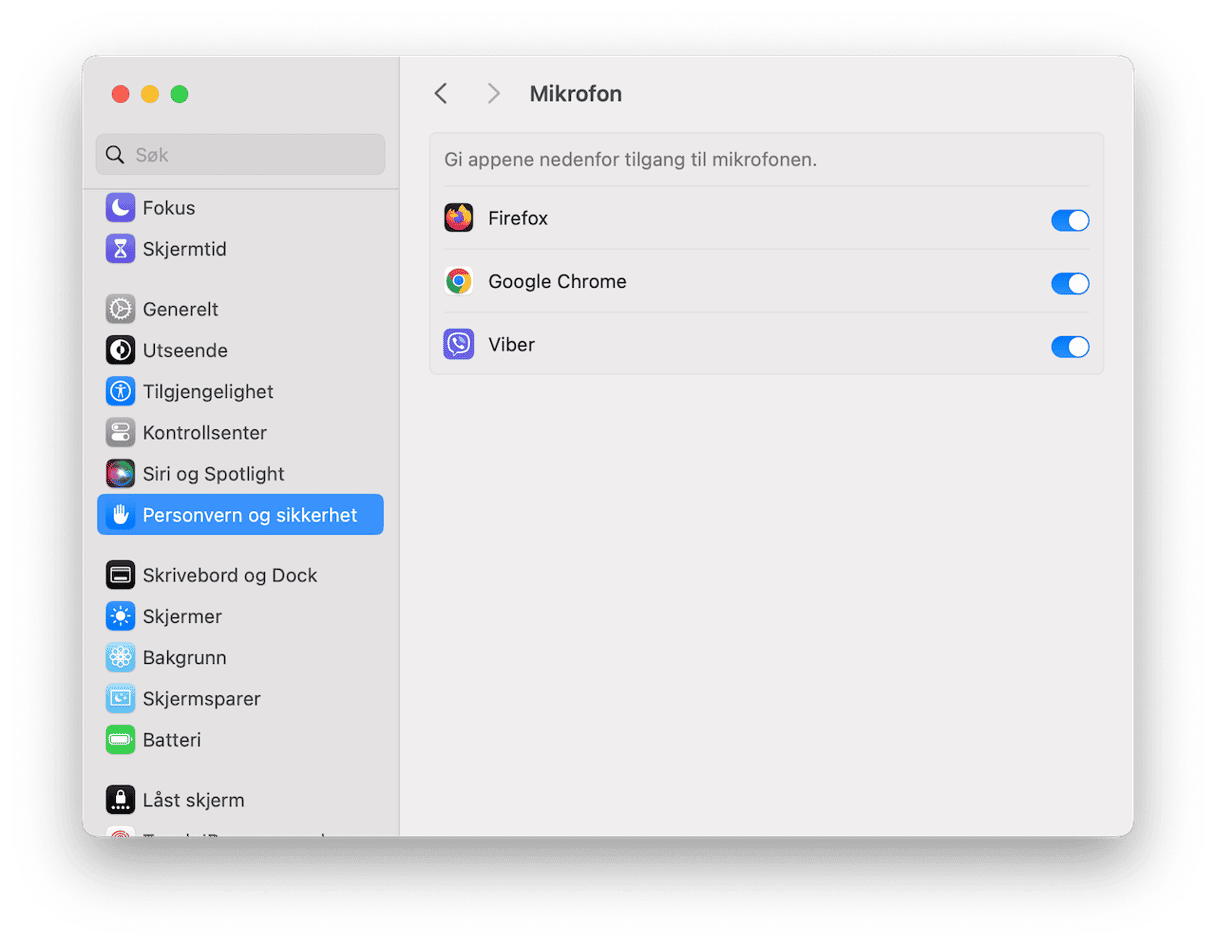
Hvis appen er åpen, må du avslutte den for å aktivere mikrofontilgang. Bare klikk på Avslutt og åpne på nytt i popup-vinduet som vises.
3. Sjekk Mac-en for skadelig programvare
Som nevnt slutter noen ganger mikrofonen å fungere på grunn av en konflikt med en tredjepartsapp. I noen tilfeller kan du være uvitende om konflikten fordi du ikke har installert noen ny programvare. I slike tilfeller kan det være skadelig programvare som forårsaker problemer med Mac-mikrofonen, så det er verdt å kjøre en skadelig programvare-skanning for å utelukke denne muligheten.
Den enkleste måten å sjekke Mac-en for skadelig programvare er å bruke en egen rengjøringsapp. Vi anbefaler CleanMyMac. Ikke bare har den en konstant oppdatert database over trusler, men den kommer også fra en pålitelig utvikler og er godkjent av Apple — på denne måten vet du at appen er både effektiv og helt trygg å bruke.
Slik kjører du en rask virusskanning:
- Få en gratis prøveversjon av CleanMyMac.
- Installer og åpne appen.
- Fra sidefeltet klikker du på Beskyttelse og trykker på Skann.
- Vent noen minutter til skanningen er fullført. Hvis den finner trusler, klikker du på Fjern.

Det er det! Selv om det ikke ble oppdaget skadelig programvare denne gangen, er det en god idé å kjøre skanningen av og til for å sikre at Mac-en din er beskyttet og at du ikke går på akkord med personopplysningene dine.
Nå som du er sikker på at Mac-en din er virusfri kan vi fortsette med andre tips hvis ikke dette har hjulpet.
4. Slå på diktering
Å slå på diktering — selv om du ikke skal diktere noe til Mac-en – bør starte oppstartsprogrammer som aktiverer mikrofonen og får den til å fungere igjen.
- Gå til Systeminnstillinger > Tastatur.
- Finn diktering og slå den på (bekreft ved å klikke på Aktiver) — dette bør laste ned de relevante filene for å få mikrofonen til å fungere.
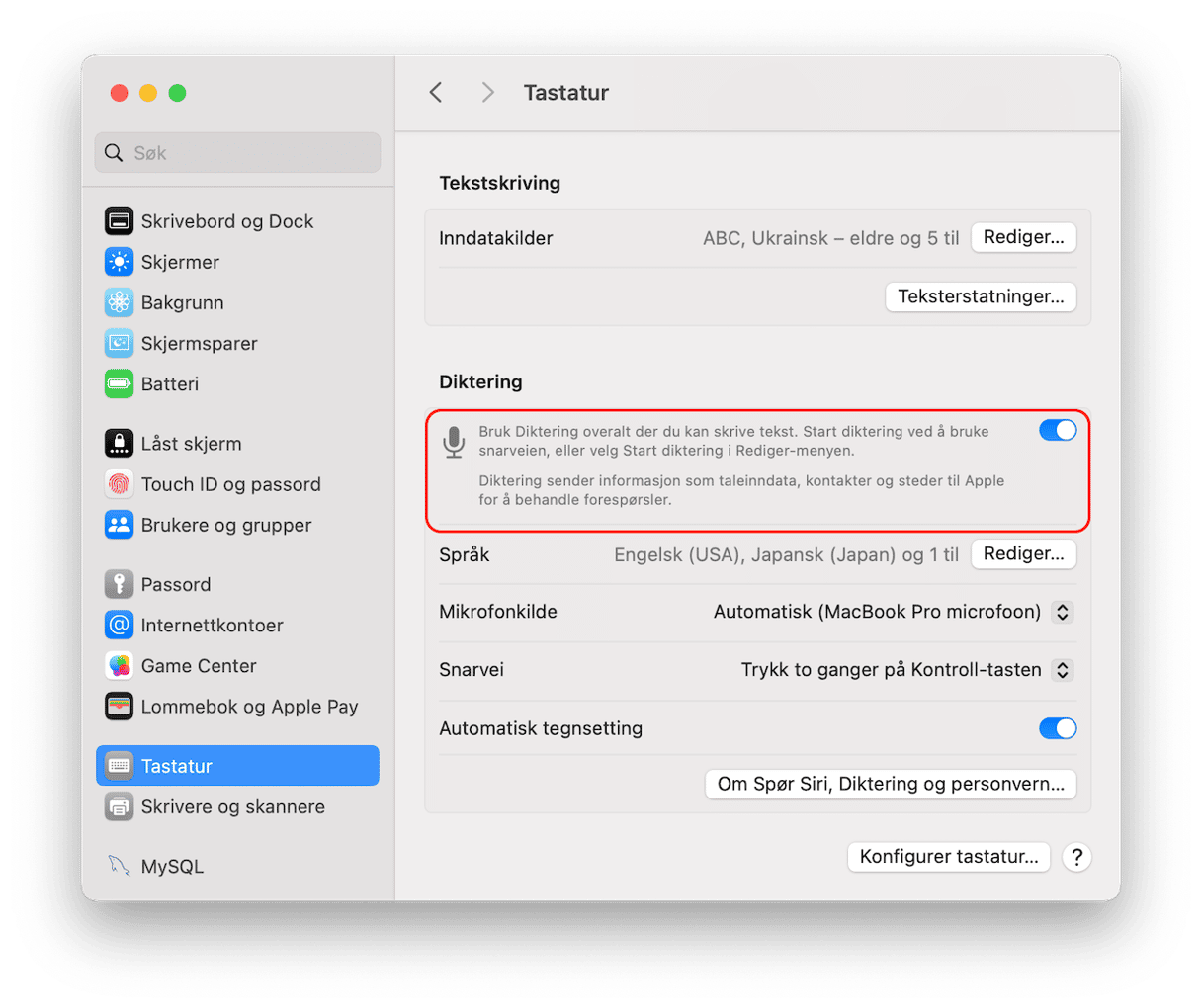
Med diktering påslått, spesielt hvis du aldri har brukt det før, er det drivere og systemer som Mac-en kanskje ikke har per nå. Den vil automatisk finne disse, laste dem ned, og bør derfor oppmuntre mikrofonen til å begynne å fungere igjen.
Hvis ikke det skjer er det fortsatt flere måter å fikse dette på.
5. Start Mac-en på nytt
I utgangspunktet bør det være det aller første du gjør når du prøver å feilsøke en rekke problemer. Imidlertid vet vi alle at vi ikke liker å starte datamaskinene våre på nytt av forskjellige grunner. Noen av oss ønsker ikke å miste ulagret arbeid – andre er for opptatt og har ikke tid til å åpne alle fanene og appene på nytt.
Likevel kan omstart av Mac-en løse forskjellige små problemer som at mikrofonen ikke fungerer. Gå direkte til Apple-menyen og klikk på Start på nytt. Du kan forresten klikke på Åpne vinduer på nytt for å spare tid.
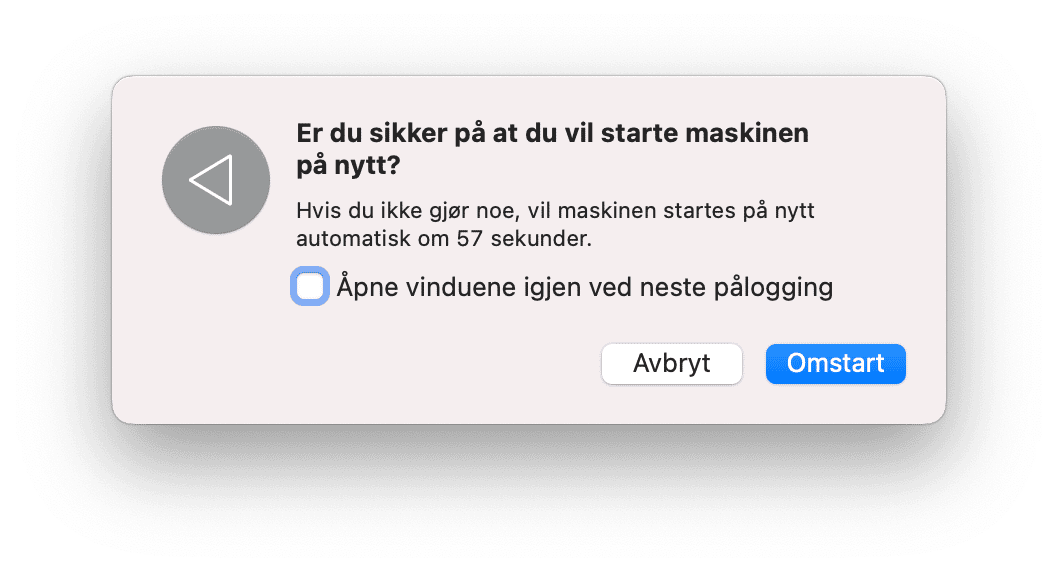
6. Sjekk applikasjonens interne mikrofoninnstillinger
Hvis appen bruker en innebygd mikrofon på Mac-en din, er det også mulig å sjekke de interne innstillingene og teste mikrofonen. Det fungerer for eksempel for Skype og Zoom, som er to populære apper vi vanligvis trenger mikrofon til. Alt du trenger å gjøre er å åpne appen, klikke på Innstillinger fra menylinjen og finne Lyd eller en lignende rute. Se der etter en knapp merket Test høytalere og klikk på den. Samtidig skal du kunne velge mikrofonen appen bruker.
7. Tilbakestill NVRAM/PRAM
En annen mulig løsning er å tilbakestille PRAM (Parameter RAM). Den lagrer en hel drøss med Mac-innstillinger, så med denne tilbakestillingen bør mikrofonen begynne å fungere – hvis ingenting annet har fått den i gang igjen.
- Klikk på Apple-ikonet øverst til venstre og velg Avslutt.
- Vent til Mac-en har slått seg av.
- Trykk nå på strømknappen og de følgende tastene (samtidig): cmd + alt + P + R.
- Hold nede i 20 sekunder.
- Slipp tastene og så skal den starte som normalt, med et tilbakestilt PRAM.

8. Prøv å forsterke lyden med en app
Hvis mikrofonen på Mac-en høres for lav ut, finnes det enkle måter å øke volumet og forbedre lydkvaliteten på.
Et godt alternativ er å bruke lydforsterkende apper som Boom 3D. Selv om den hovedsakelig er kjent for å forbedre høyttalerutgangen, lar den deg også øke mikrofonens inngangsvolum utover macOS' standardinnstillinger. Dette kan gjøre stemmen din tydeligere i samtaler og opptak.
Du kan også bruke macOS' innebygde talememo-app for å sjekke og forbedre mikrofonlyden. Ved å spille inn et kort klipp kan du teste hvor godt mikrofonen fungerer. Appen har også grunnleggende redigeringsverktøy, slik at du kan filtrere ut bakgrunnsstøy og justere volumnivåene for mer tydelighet.
Apple har alltid investert mye i lydsystemer og maskinvare. MacBooks mikrofoner er ganske robuste og pålitelige. Men av og til kan noe hindre dem i å fungere. Forhåpentligvis har denne artikkelen hjulpet deg med å fikse Mac-mikrofonen.







