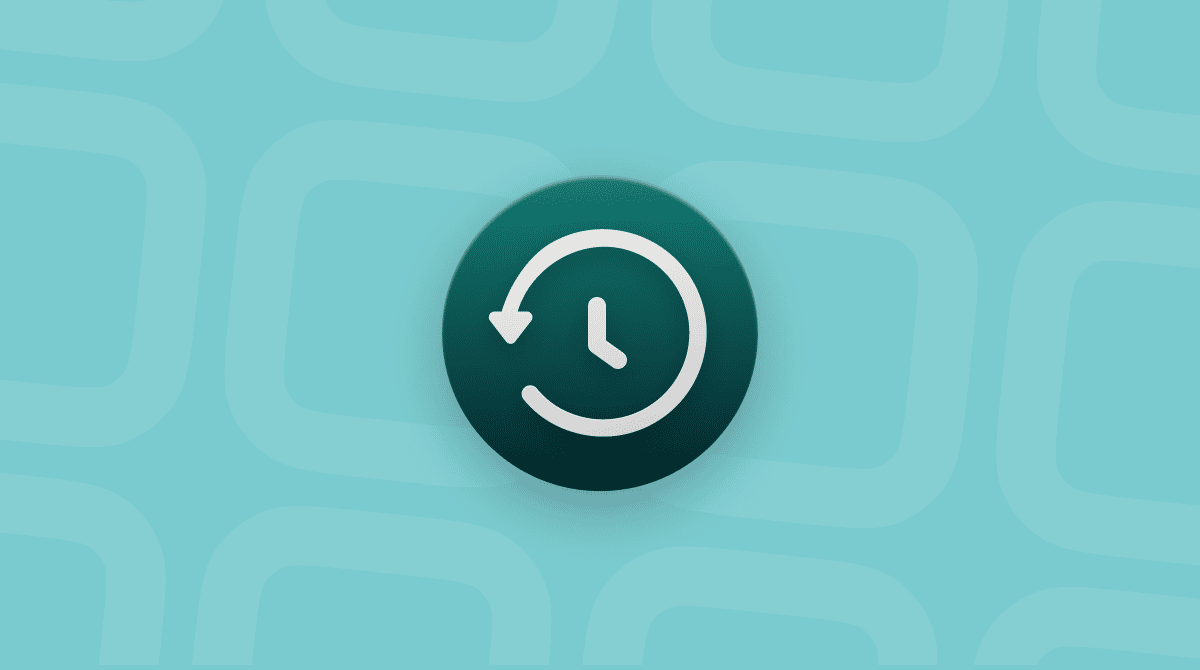Nigdy nie martwimy się o wolnym miejscu, gdy wiemy, że mamy go wystarczająco dużo. Ale gdy jesteśmy gotowi uaktualnić macOS, mamy do czynienia z pełnym dyskiem i dopiero wtedy zaczynamy zastanawiać się, gdzie ono się podziało. Nie martw się, znamy sposoby na to. Poniższe porady pomogą naprawić błąd „brak miejsca do instalowania macOS Monterey”.
Ile miejsca potrzebuje Monterey?
Instalator macOS Monterey zajmuje około 12 GB. Ale to nie wszystko: do pomyślnego uaktualnienia Maca są potrzebne przynajmmiej 2 GB pamięci. Nawet przy braku miejsca dla Monterey, macOS spróbuje zakończyć uaktualnienie, a to może doprowadzić do utraty ważnych plików. Więc, nauczymy się sprawdzać ilość wolnego miejsca.
Jak sprawdzić pamięć masową na Macu
Jak sprawdzić pamięć masową na Macu Sprawdzić, ile wolnego miejsca masz jest bardzo łatwo. Wykonaj te kroki:
- Otwórz menu Apple.
- Wybierz „Ten Mac“.
- Następnie, przejdź do karty „Pamięć masowa”.
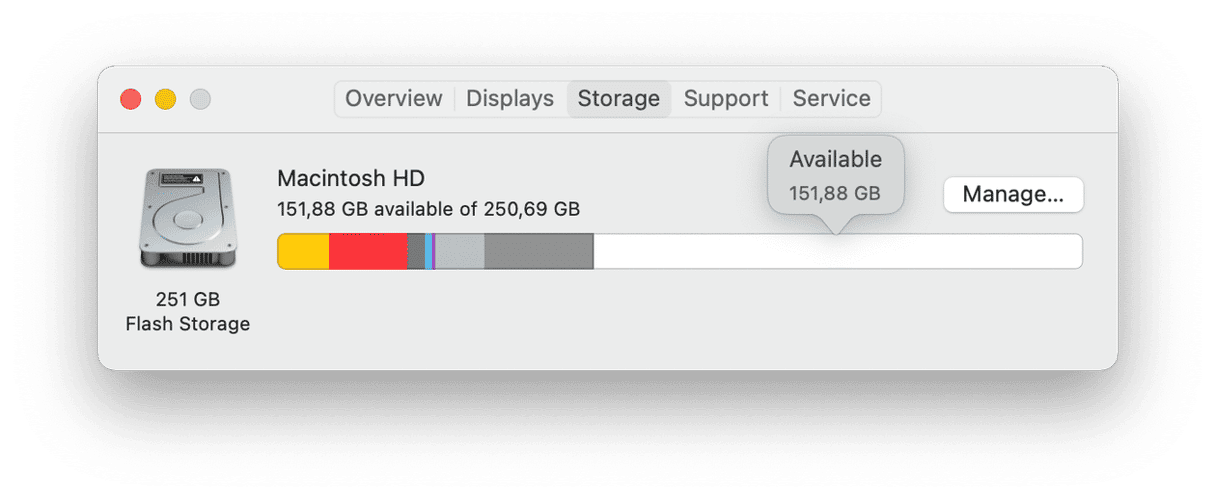
Poczekaj parę minut, aż póki system obliczy zajęte miejsce. Najedź kursorem na białą sekcję, żeby sprawdzić ile masz wolnego miejsca. Czy wystarczy tego do zainstalowania macOS Monterey? Jeśli nie, to czytaj dalej – mamy kolejne użyteczne porady.
Jak uwolnić miejsce na Macu dla macOS Monterey
Tym razem nauczymy się sposobów uwolnienia miejsca na dysku i naprawienia błędu „brak miejsca do zainstalowania macOS Monterey”.
1. Usuń backupy iPhone i iPad
Zazwyczaj, gdy brak nam wolnego miejsca my szukamy większych plików i często omijamy backupy iOS i iPadOS. A oni potrafią nieźle zaśmiecić Twój dysk. Jeśli archiwizujesz swoje urządzenia do iCloud, nie musisz przechowywać stare backupy na Macu – po prostu usuń je. Wykonaj te kroki:
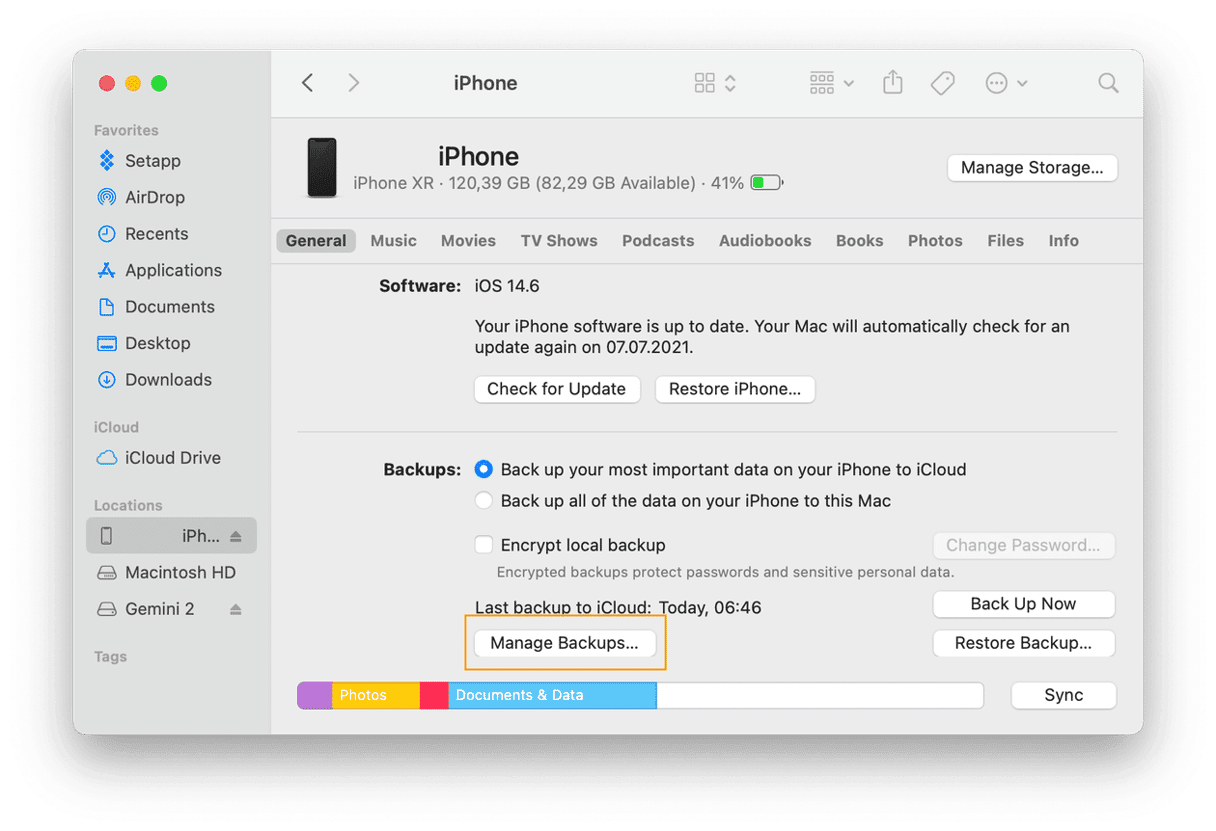
- Podłącz urządzenie do Maca.
- Otwórz Finder.
- Znajdź urządzenie w sekcji „Miejsca”.
- Kliknij „Zarządzaj backupami”.
- Wybierz kopię zapasową, którą chcesz usunąć i kliknij „Usuń backup”.
W taki łatwy sposób uwolnisz miejsce na komputerze.
2. Wyczyść śmieci systemowe
Oprogramowanie i aplikacje tworzą dużo plików na Macu. Są to pliki pamięci podręcznej, dzienniki i inne rzeczy, które w końcu stają się przestarzałe. Ich czyszczenie może przywrócić brakujące miejsce, ale czyszczenie Maca z CleanMyMac może uwolnić jeszcze więcej miejsca. Jest to dedykowany cleaner do Maców, który czyści różnego rodzaju śmieci systemowe: identyfikuje stare niepotrzebne pliki i pozwala na czyszczenie wszystkiego na raz. Jak on działa:
- Rozpocznij darmowy okres próbny CleanMyMac.
- Uruchom program i przejdź do Czyszczenia.
- Kliknij Skanuj.
- Kliknij Czyszczenie, aby usunąć wykryte rzeczy.
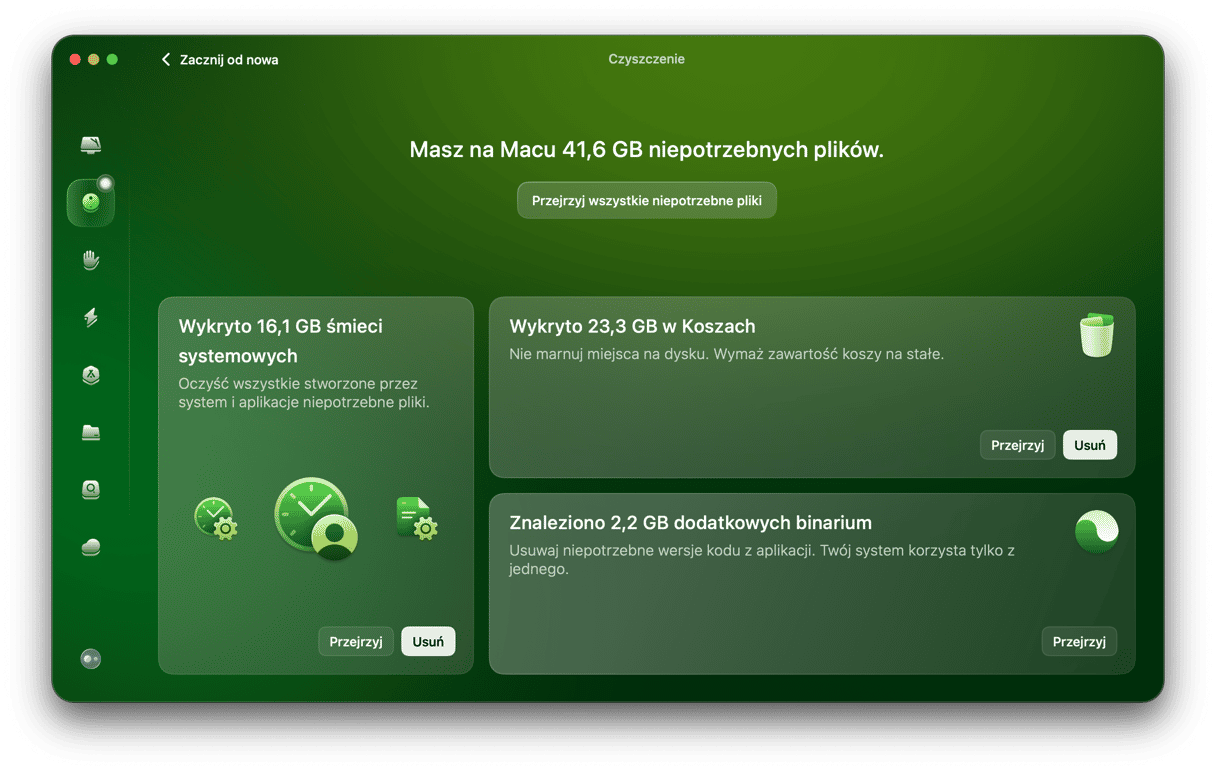
Teraz twój dysk jest o wiele czystszy.
3. Optymalizuj pamięć masową używając wbudowanej funkcji
Mac już zawiera wbudowane narzędzie do zarządzania pamięcią masową. Pomoże uporządkować i zoptymalizować dysk, a również sprawdzić, co zajmuje miejsce na Macu.
- Otwórz menu Apple > Ten Mac.
- Otwórz kartę „Pamięć masowa” i kliknij „Zarządzaj”.
- Zbadaj dział „Polecane”.

Przejrzyj sugestie i wykonaj pasujące, żeby uwolnić miejsce. Sprawdź rzeczy w menu bocznym, kategoria po kategorii, aby znaleść coś do czyszczenia. I pamiętaj, żeby opróżnić Kosz: przeniesione do Kosza rzeczy są przechowywane na dysku, więc opróżniaj go po każdym usunięciu czegoś większego.
4. Oczyść folder „Pobrane rzeczy”
Folder „Pobrane rzeczy” jest niby jak szuflada z wiecznym bałaganem: wszyscy mamy takie miejsce, zawierajace wszystko na świecie, ale nigdy nie uporządkowane. Ale nadszedł czas. Jeśli brakuje miejsca do zainstalowania uaktualnienia, posprzątajmy pobrane rzeczy:
- Otwórz Finder i idź do folderu „Pobrane rzeczy”.
- Kliknij przycisk opcji grupowania

- Wybierz „Data dołączenia”.
Teraz przewijaj, żeby zobaczyć najstarsze pobrania. Przytrzymaj klawisz Command i kliknij pliki, które chcesz usunąć, a następnie przenieś je do Kosza. Również możesz sortować pobrane pliki według rozmiary, co pozwoli zidentyfikować te większe z nich.
Ale co, jeśli największe pliki są rozrzucone po całym dysku Maca? Mamy na to rozwiązanie.
5. Usuń duże i stare pliki
Usunięcie dużych plików jest najlepszym sposobem na szybkie odzyskanie miejsca.Jednak wyszukiwanie tych rzeczy własnoręcznie może zająć sporo czasu. CleanMyMac potrafi to zrobić szybko: zawiera moduł Duże i stare pliki, który wykrywa i usuwa największe pliki.
- Dostań darmowy okres próbny CleanMyMac.
- Kliknij Mój rozgardiasz i naciśnij Skanuj.
- Kliknij Przejrzyj wszystkie pliki > Duże i stare pliki.
- Przejrzyj szczegóły i wybierz rzeczy do czyszczenia.
- Kliknij Usuń.
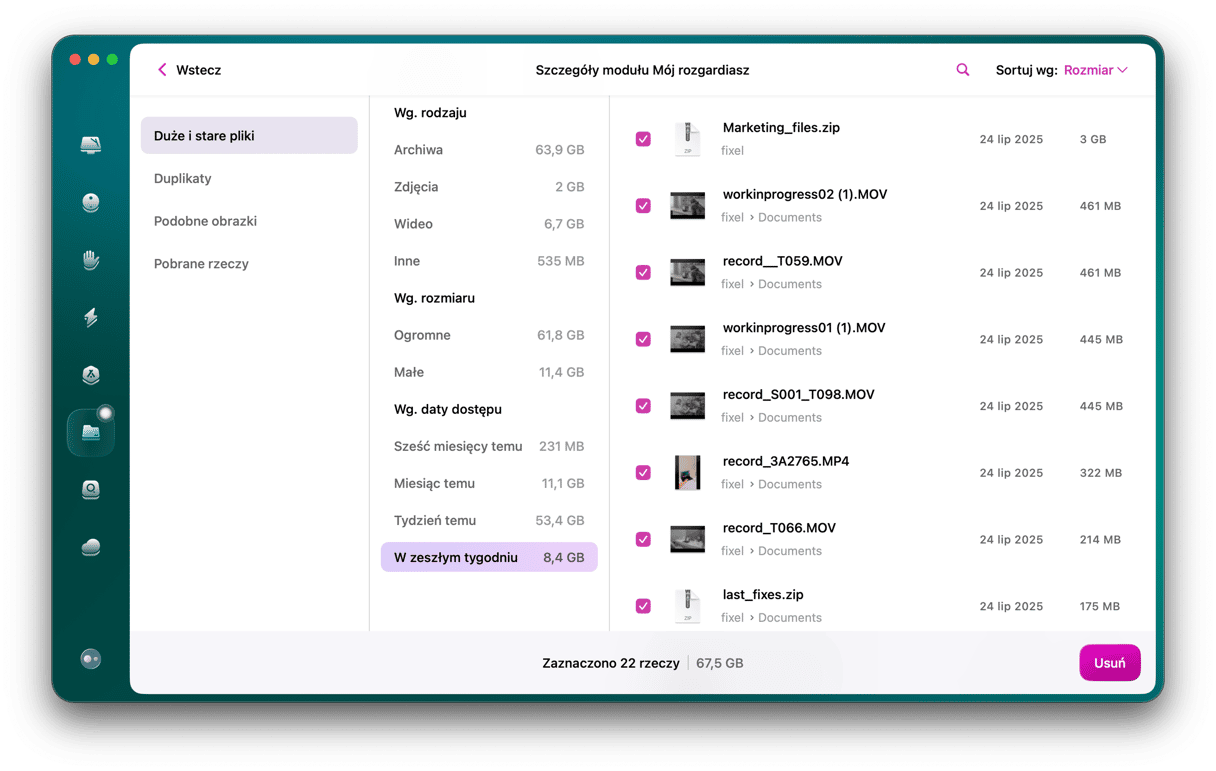
I już po dużych plikach!
6. Odinstaluj niepotrzebne aplikacje
Wszyscy to znamy: pobieramy tą i tamtą apkę, ponieważ wyglądają ciewakie, ale w skutku mamy setki programów na Macu, z których faktycznie nie korzystamy. Dlatego usuwanie niepotrzebnych programów jest bardzo pomocnym nawykiem, o ile zaoszczędzi gigabajty miejsca.
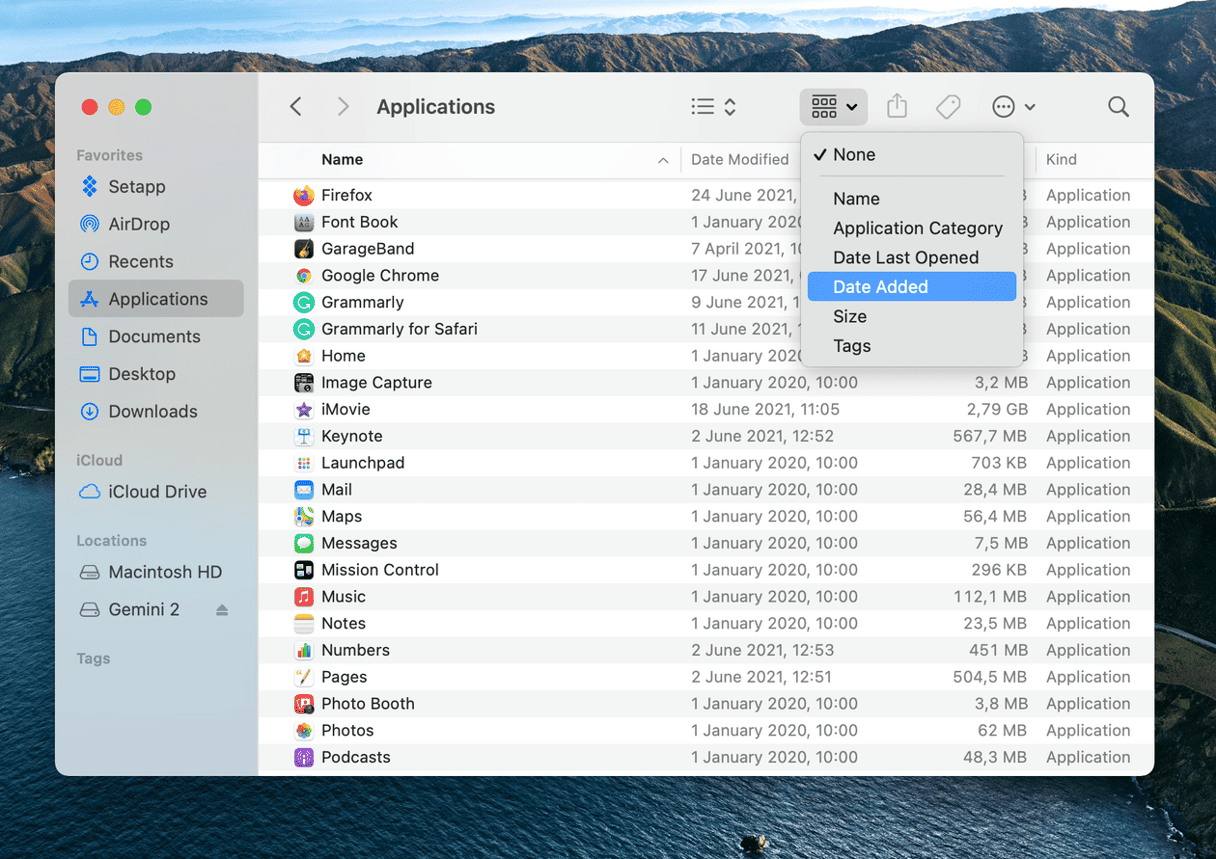
- Otwórz Finder.
- Przejdź do folderu „Aplikacje”.
- Kliknij ikonę opcji grupowania i wybierz „Data dołączenia”.
Najstarsze aplikację będą na dole listy – kliknij dowolny program prawym klawiszem i przenieś go do Kosza.
7. Usuń pliki językowe
Niemal wszystkie programy są przetłumaczone na różne języki, dzięki czemu więcej użytkowników mogą z nich korzystać. Apka przechowuje lokalizacje na Macu, a one potrafią zajmować do 1 GB miejsca. Jednak, jeśli brakuje Ci miejsca do zainstalowania Monterey, liczy się każdy wolny gigabajt. Jaki ma zresztą sens przechowywanie tych plików językowych? Oto jak usunąć je:
- Otwórz Finder > Aplikacje.
- Kliknij prawym przyciskiem apkę, pliki językowe której chcesz usunąć.
- Wybierz „Pokaż zawartość pakietu”.
- Tutaj, przejdź do folderu Resources.
- Znajdź foldery z nazwami, kończącymi się na „.lproj”.
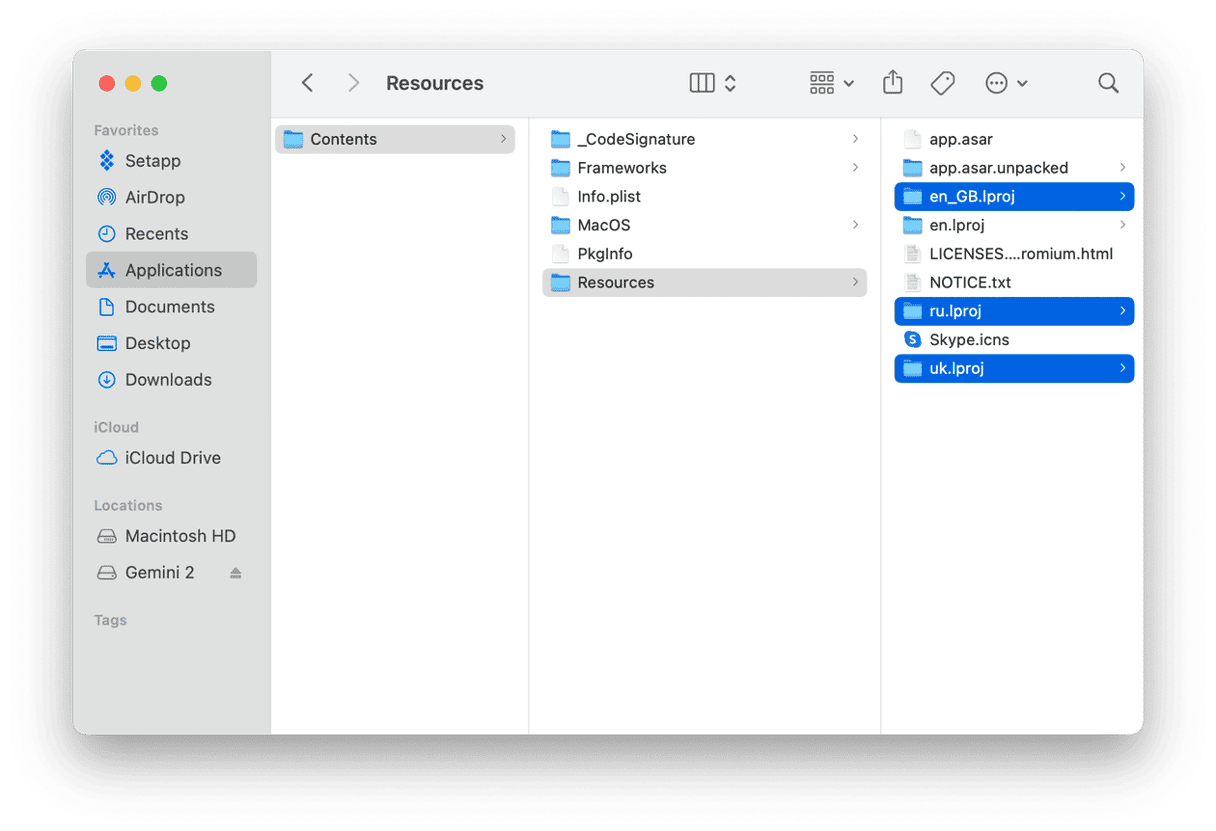
Każdy folder zawiera pliki pewnego języka – usuń ten folder, aby usunąć lokalizację aplikacji. CleanMyMac oferuje szybszy sposób na czyszczenie plików językowych: wyświetla przechowywane na Macu tłumaczenia i pozwala je wyczyścić za kilka kliknięć.
Mamy nadzieję, że ten artykuł pomógł zwolnić miejsce na dysku i uaktualnić Maca do macOS Monterey. Ciesz się funkcjami nowego systemu i wracaj po nowe porady!