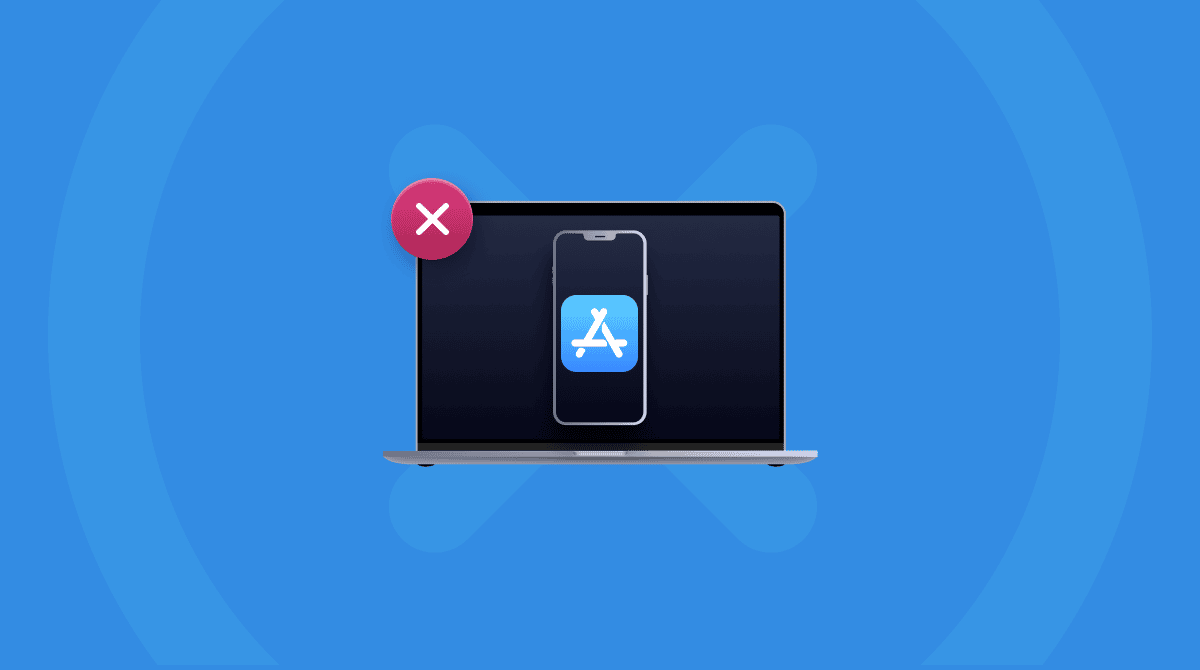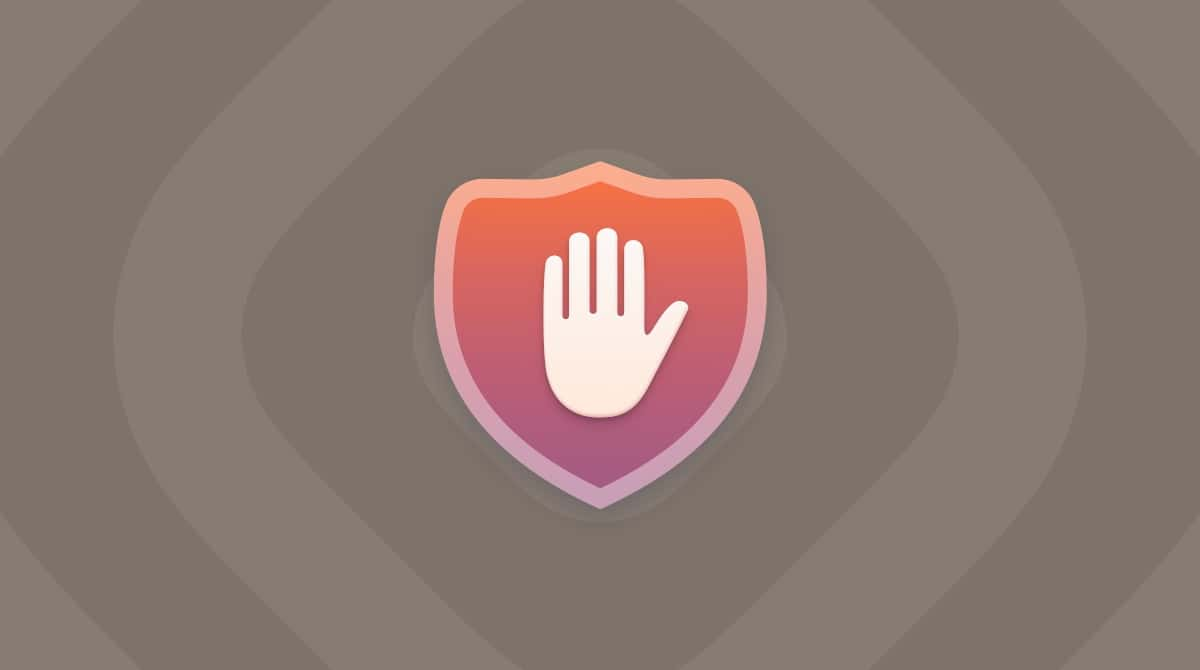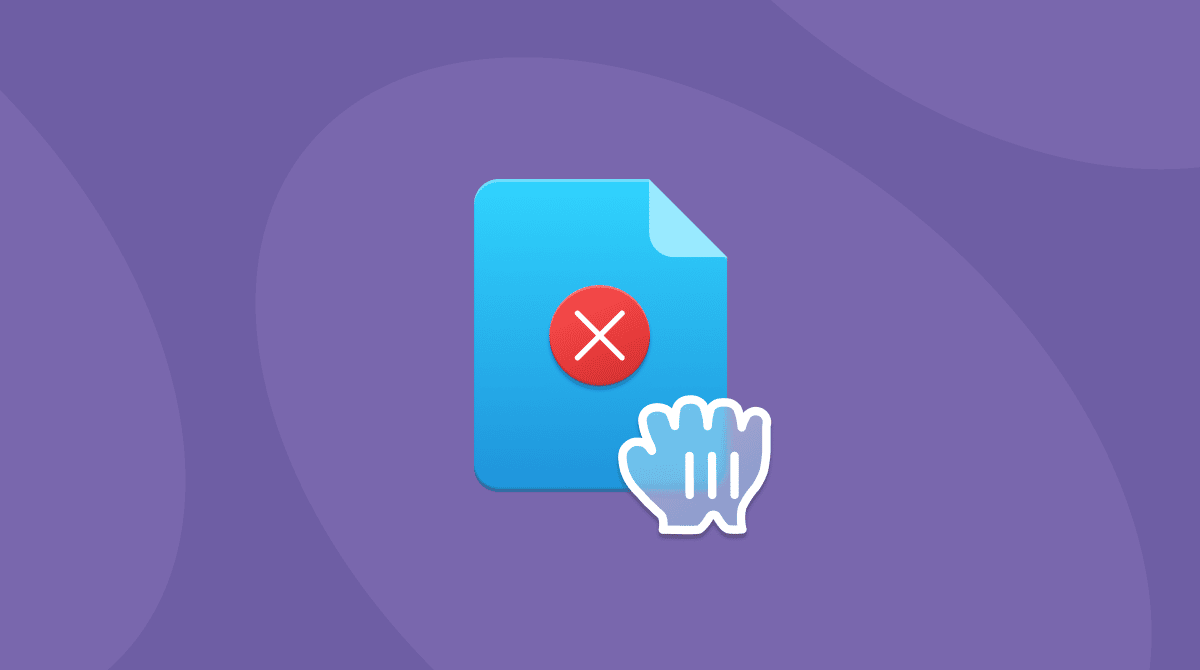Wenn wir genug davon haben, ist uns freier Festplattenspeicher ziemlich egal. Aber wenn wir das neue macOS-Update installieren möchten, stehen wir auf einmal vor einer vollen Festplatte und fragen uns, wo all die freien GBs geblieben sind. Das klingt bekannt? Keine Sorge, wir haben einige Lösungen für Sie zusammengestellt. Folgen Sie den Tipps in dieser Anleitung, um den Fehler „Nicht genügend Speicherplatz für die Installation von macOS Monterey“ zu beheben.
Wie viel Speicherplatz brauchen Sie für Monterey?
Das Installationsprogramm von macOS Monterey benötigt etwa 12 GB. Aber das ist noch nicht alles: Zusätzlich benötigen Sie mindestens 2 GB Arbeitsspeicher, um Ihren Mac erfolgreich zu aktualisieren. Auch wenn Ihr Mac nicht genügend Speicherplatz für Monterey hat, wird das macOS versuchen, die Aktualisierung abzuschließen, und dabei können wichtige Dateien verloren gehen. Lassen Sie uns also zunächst überprüfen, wieviel freien Speicherplatz Sie haben.
So überprüfen Sie den Speicherplatz auf Ihrem Mac
Sie können ganz einfach erkennen, wie viel freien Speicherplatz Sie noch haben. Führen Sie die folgenden drei Schritte aus:
- Gehen Sie zum Apple-Menü.
- Wählen Sie „Über diesen Mac“.
- Klicken Sie auf den Tab „Festplatten“.
_1641989424.png)
Warten Sie ein paar Minuten, damit das Programm den Speicherplatz berechnen kann. Bewegen Sie den Mauszeiger über den weißen Bereich, um zu sehen, wie viel freier Speicherplatz verfügbar ist. Haben Sie genug für die Installation von macOS Monterey? Falls nicht, lesen Sie weiter – wir haben ein paar nützliche Tipps für Sie zusammengestellt.
So geben Sie auf Ihrem Mac Speicherplatz für macOS Monterey frei
Als Nächstes zeigen wir Ihnen verschiedene Möglichkeiten, um Speicherplatz freizugeben und die Fehlermeldung „Nicht genügend Speicherplatz für die Installation von Monterey zu beheben“.
1. iPhone- und iPad-Backups löschen
Wenn der Speicherplatz knapp wird und wir nach löschbaren Dateien suchen, übersehen wir oft unsere iOS- und iPadOS-Backups. Diese können jedoch die größten Speicherplatzfresser sein. Wenn Sie Ihre Geräte in iCloud sichern, müssen Sie diese alten Backups nicht auf Ihrem Mac speichern – Sie können sie einfach löschen. So geht's:
_1641989723.png)
- Schließen Sie das Gerät an Ihren Mac an.
- Öffnen Sie den Finder.
- Suchen Sie das Gerät unter „Orte“.
- Klicken Sie auf „Backups verwalten“.
- Wählen Sie das Backup aus, das Sie entfernen möchten, und klicken Sie dann auf „Löschen“.
Und schon haben Sie etwas Speicherplatz auf Ihrem Computer freigegeben.
2. Systemreste entfernen
Software und Apps erzeugen viele Dateien auf Ihrem Mac. Dabei handelt es sich um Cache, anwendungsbezogene Daten, Benutzerprotokolle und andere Dateien, die mit der Zeit veralten. Wenn Sie diese Objekte entfernen, können Sie möglicherweise fehlenden Speicherplatz zurückgewinnen – und wenn Sie Ihren Mac mit CleanMyMac bereinigen, können Sie sogar noch mehr Speicherplatz freigeben. Der Mac-Cleaner entfernt alle Ihre Systemreste: Er identifiziert alte, nutzlose Dateien und gibt Ihnen die Möglichkeit, diese vollständig zu löschen. Und so funktioniert es:
- Starten Sie Ihre kostenlose CleanMyMac-Testversion.
- Öffnen Sie die App und gehen Sie zu dem Tool „Bereinigung“.
- Klicken Sie auf „Scannen“.
- Klicken Sie auf „Bereinigen“, um die Systemreste zu entfernen.

Ihre Festplatte ist jetzt deutlich sauberer als vorher.
3. Speicherplatz optimieren mit einer integrierten Funktion
Ihr Mac verfügt bereits über ein integriertes Tool, mit dem Sie Ihren Speicherplatz verwalten können. Damit können Sie etwas aufräumen, Ihre Festplatte optimieren und sehen, was genau Platz auf Ihrem Mac beansprucht.
- Gehen Sie zum Apple-Menü > Über diesen Mac.
- Wechseln Sie zum Tab „Festplatten“ und klicken Sie auf „Verwalten“.
- Schauen Sie sich den Bereich „Empfehlungen“ an.
_1641989768.png)
Gehen Sie die Vorschläge durch und wenden Sie diese an, um Speicherplatz zu sparen. Sehen Sie sich auch das Menü auf der linken Seite an: Prüfen Sie Abschnitt für Abschnitt, um Dateien zu finden, die sicher entfernt werden können. Und vergessen Sie nicht, den Papierkorb zu leeren: Gelöschte Objekte werden immer noch auf Ihrer Festplatte gespeichert, d. h. Sie sollten den Papierkorb jedes Mal entleeren, wenn Sie große Dateien entfernen.
4. Downloads-Ordner bereinigen
Der Ordner „Downloads“ ist wie die Chaos-Schublade, die wir alle zu Hause haben: Wir füllen sie mit allen möglichen Dingen und räumen sie nie auf. Aber die Zeit ist reif. Wenn Sie nicht genügend Speicherplatz für die Aktualisierung Ihres Mac haben, sollten Sie Ihren Downloads-Ordner entrümpeln:
- Öffnen Sie den Finder und gehen Sie zu Downloads.
- Klicken Sie auf den Button für „Gruppierung“

- Wählen Sie „Hinzugefügt am“.
Scrollen Sie nun nach unten, um die ältesten Downloads zu sehen. Halten Sie die Befehlstaste gedrückt und klicken Sie auf alle Dateien, die Sie in den Papierkorb verschieben möchten. Sie können die heruntergeladenen Dateien auch nach Größe sortieren, um die größten Dateien auf einen Blick zu erkennen.
Aber was können Sie tun, wenn Ihre größten Dateien auf der Festplatte Ihres Mac verstreut sind? Unten finden Sie eine Lösung für dieses Problem.
5. Große und alte Dateien entfernen
Das Löschen großer Dateien ist der beste Weg, um im Handumdrehen Speicherplatz zu gewinnen. Die manuelle Suche nach diesen Elementen kann jedoch sehr zeitaufwändig sein. CleanMyMac erledigt die Arbeit schnell für Sie: Das Programm verfügt über ein spezielles Tool für große und alte Dateien, das Ihre größten Dateien findet und entfernt.
- Holen Sie sich Ihre kostenlose CleanMyMac-Testversion.
- Wählen Sie „Mein Krempel“ und klicken Sie auf „Scannen“.
- Klicken Sie auf „Alle Dateien prüfen“ > „Große und alte Dateien“.
- Überprüfen Sie die Ergebnisse und wählen Sie aus, welche Dateien Sie entfernen möchten.
- Klicken Sie auf „Entfernen“.
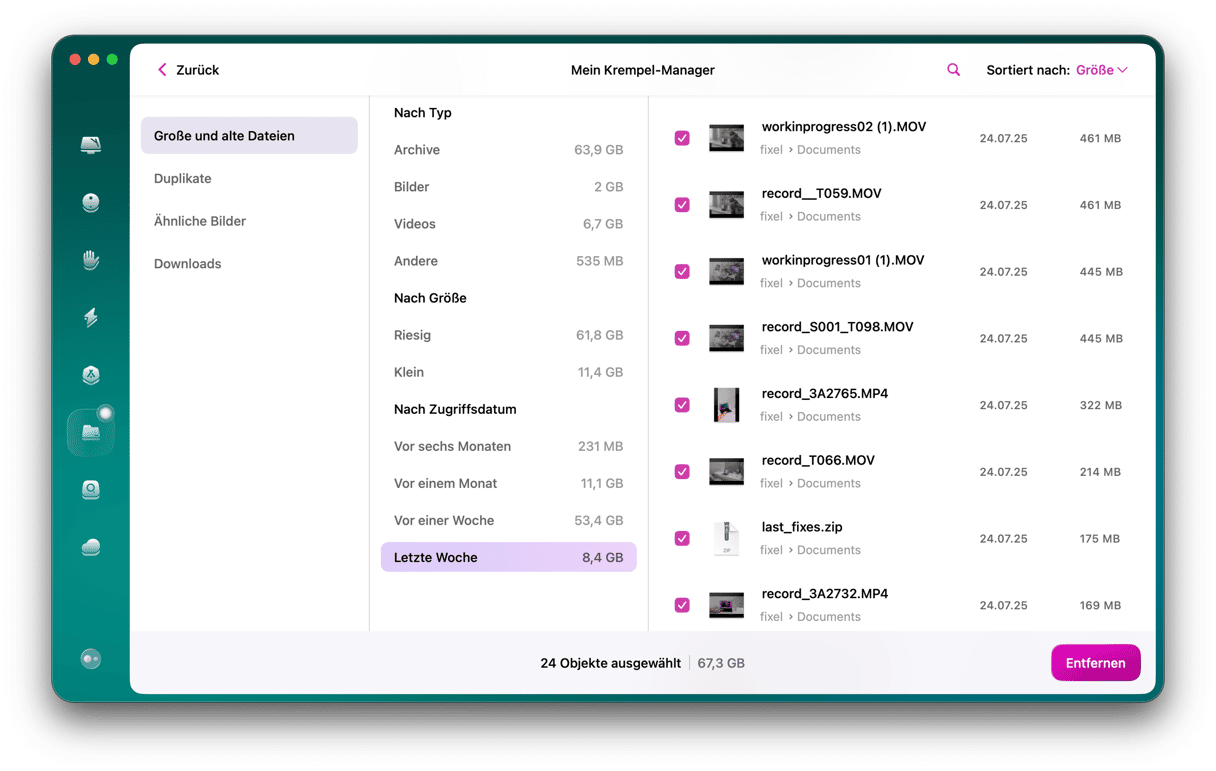
Und schon sind die großen Dateien weg!
6. Ungenutzte Programme deinstallieren
Jeder kennt das: Man lädt dieses und jenes Programm herunter, weil es interessant aussieht, und am Ende hat man Hunderte von Programmen auf dem Mac, die man eigentlich nie benutzt. Deshalb ist das Entfernen nicht genutzter Programme eine sinnvolle Angewohnheit, die Sie sich aneignen sollten: So können Sie Gigabytes an Speicherplatz sparen.
_1641989818.png)
- Öffnen Sie den Finder.
- Gehen Sie zu „Programme“.
- Klicken Sie auf das Symbol für Gruppierung und wählen Sie „Hinzugefügt am“.
Die ältesten Programme befinden sich am Ende der Liste – klicken Sie mit der rechten Maustaste auf ein Programm, das Sie nicht mehr nutzen, und verschieben Sie es in den Papierkorb.
7. Sprachdateien entfernen
Jedes von Ihnen genutzte Programm wird in verschiedene Sprachen übersetzt, damit Nutzer auf der ganzen Welt sie verwenden können. Das Programm speichert diese lokalisierten Sprachen auf Ihrem Mac, was bis zu 1 GB Speicherplatz in Anspruch nehmen kann. Aber wenn Sie nicht genügend Speicherplatz haben, um Monterey zu installieren, zählt jedes freie Gigabyte. Und aus welchem Grund sollten Sie Sprachdateien aufbewahren, die Sie überhaupt nicht brauchen? So löschen Sie die Sprachdateien:
- Öffnen Sie den Finder > Programme.
- Klicken Sie mit der rechten Maustaste auf das Programm, dessen Sprachdateien Sie löschen möchten.
- Wählen Sie „Paketinhalt anzeigen“.
- Öffnen Sie hier den Ordner „Resources“.
- Suchen Sie die Ordner, die auf „.lproj“ enden.
_1641989889.png)
Jeder Ordner enthält Dateien für eine Sprache. Entfernen Sie den Ordner, um die Lokalisierung der App zu löschen. Noch schneller können Sie die Sprachdateien mit CleanMyMac löschen: Der Mac-Cleaner zeigt alle auf Ihrem Mac gespeicherten Sprachdateien an und ermöglicht es Ihnen, diese mit nur wenigen Klicks zu entfernen.
Hoffentlich hat Ihnen diese Anleitung dabei geholfen, Speicherplatz freizugeben und Ihren Mac erfolgreich auf macOS Monterey zu aktualisieren. Genießen Sie die Features des neuen Betriebssystems und schauen Sie mal wieder vorbei: wir haben noch viele weitere Tipps!