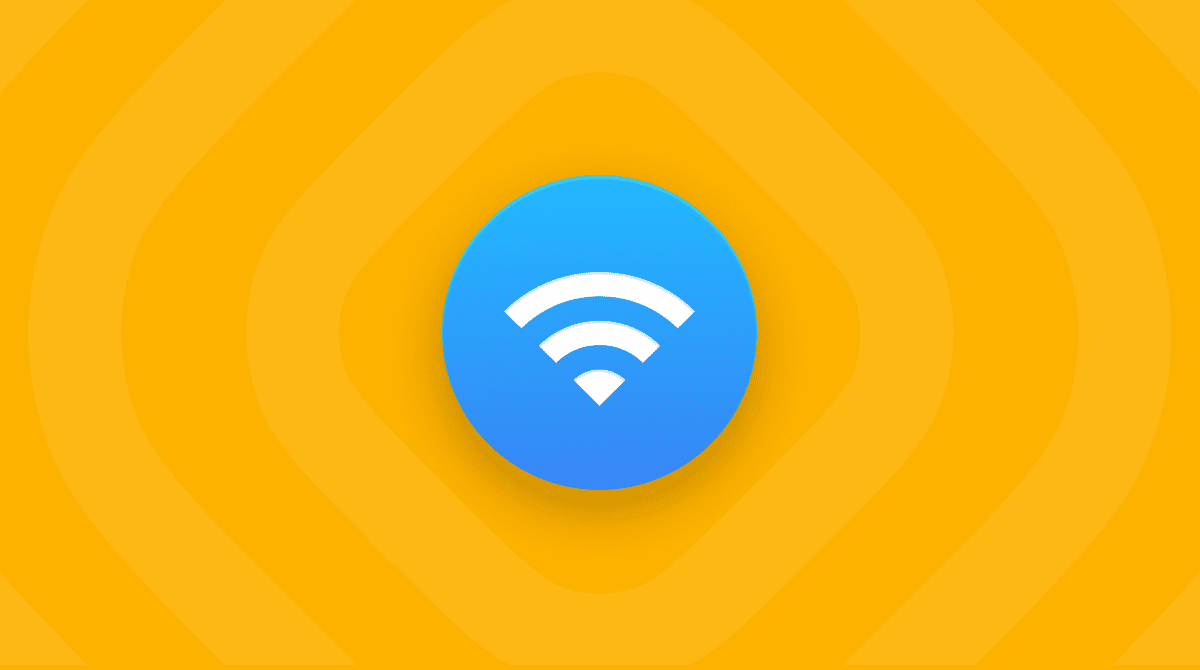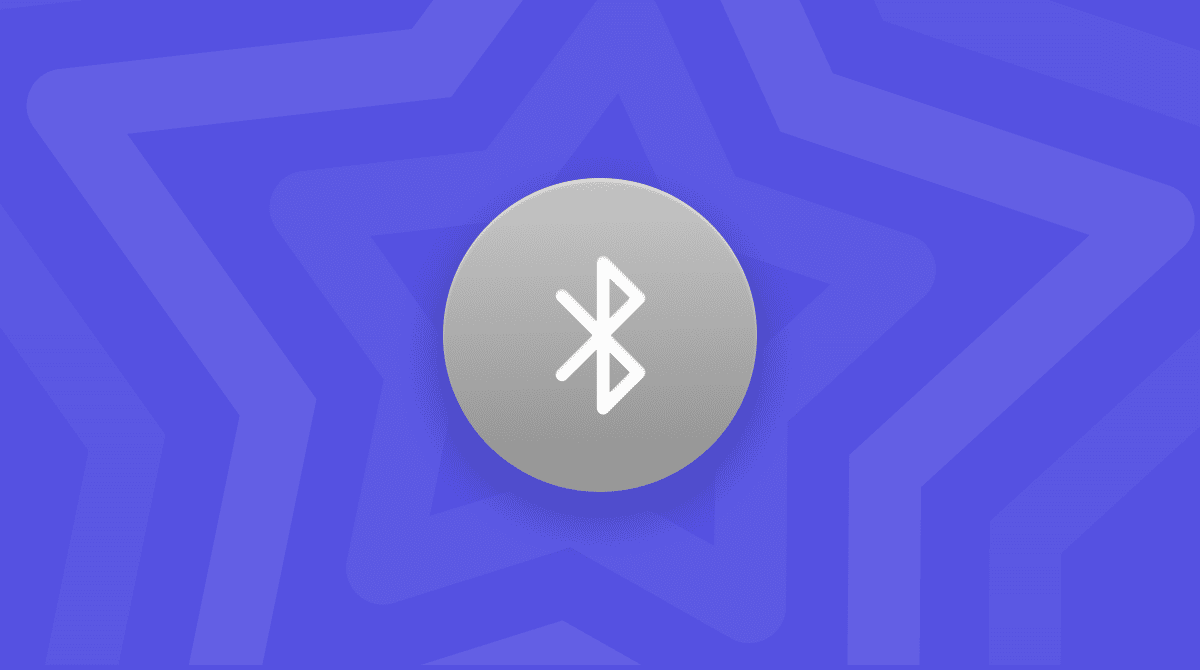Se c'è una cosa a cui non si pensa mai quando se ne ha a sufficienza è lo spazio di archiviazione. Eppure, proprio quando si è pronti per installare il nuovo aggiornamento di macOS, ci si ritrova ad avere il disco fisso pieno. Dove sono finiti tutti quei GB liberi? Niente paura, abbiamo alcune soluzioni che fanno al caso tuo. Segui questi consigli per risolvere l'errore "Spazio libero insufficiente per installare macOS Monterey".
Quanto spazio ci vuole per Monterey?
L'installazione di macOS Monterey richiede circa 12 GB. Ma non è tutto: per poter aggiornare il tuo Mac con successo avrai bisogno di almeno 2 GB di memoria. Anche se sul tuo Mac non c'è abbastanza spazio per Monterey, macOS tenterà comunque di completare l'aggiornamento, con il rischio di perdere dei file importanti. Quindi, vediamo come controllare quanto spazio libero hai a disposizione.
Come controllare lo spazio di archiviazione su Mac
Controllare lo spazio libero a disposizione è piuttosto semplice. Segui questi passi:
- Vai al menu Apple.
- Seleziona Informazioni su questo Mac.
- Seleziona la scheda Archiviazione.
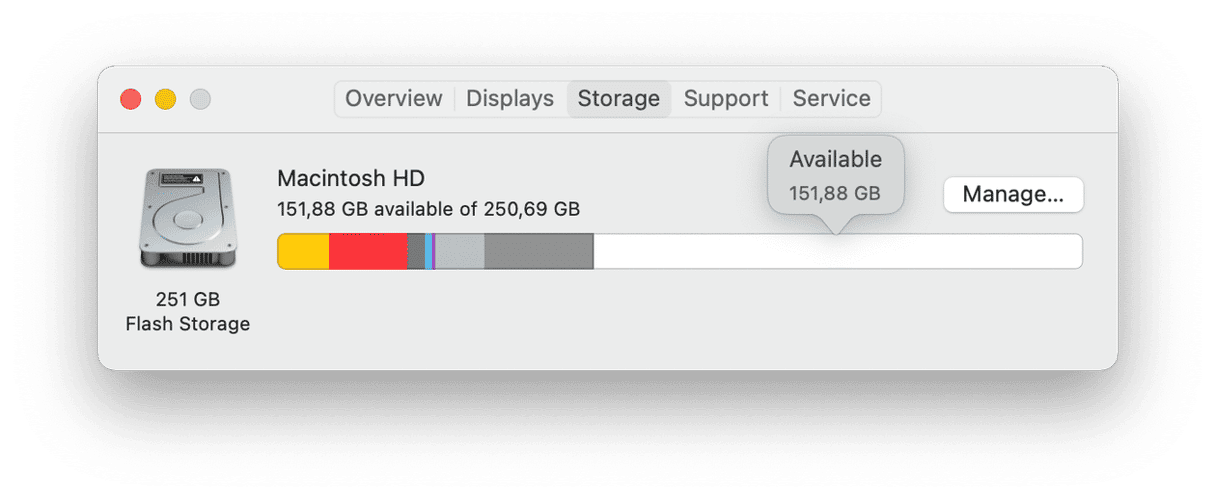
Attendi qualche minuto che venga calcolato tutto lo spazio occupato. Passa il cursore sulla sezione bianca per vedere lo spazio libero a disposizione. Hai abbastanza spazio per installare macOS Monterey? Se la risposta è no, continua a leggere: abbiamo alcuni consigli utili per te.
Come liberare spazio su Mac per macOS Monterey
Di seguito, ti illustreremo alcuni modi per liberare spazio di archiviazione e correggere l'errore "Spazio libero insufficiente per l'installazione di Monterey".
1. Cancella i backup di iPhone e iPad
Quando c'è poco spazio libero sul disco e siamo alla ricerca di file pesanti da cancellare, spesso trascuriamo i backup di iOS e iPad. Eppure possono essere i principali responsabili dell'accumulo di dati sul disco rigido. Se esegui il backup dei dispositivi su iCloud, non serve conservare i vecchi backup sul Mac, puoi cancellarli. Ecco come:
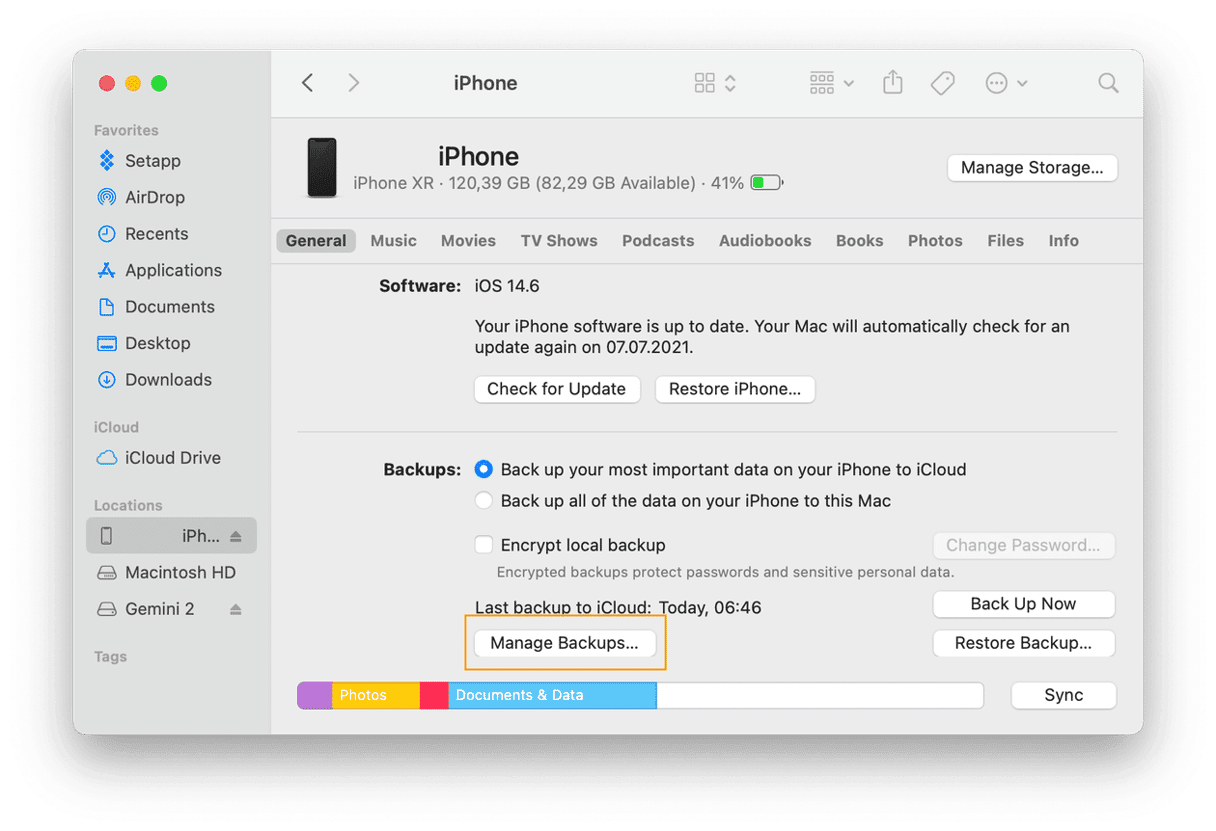
- Collega il tuo dispositivo al Mac.
- Apri il Finder.
- Trova il dispositivo nella scheda Posizioni.
- Poi fai clic su Gestisci backup.
- Scegli il backup che vuoi rimuovere e fai clic su Elimina.
In men che non si dica puoi liberare spazio di archiviazione sul tuo computer.
2. Pulisci i residui di sistema
Software e app generano tantissimi file sul tuo Mac, tra cui cache, dati delle app, log dell'utente e non solo, che possono diventare obsoleti. Rimuovendo questi elementi puoi recuperare lo spazio di archiviazione che ti serve. Se pulisci il Mac con CleanMyMac, però, puoi liberarne ancora di più. Si tratta di un apposito strumento di pulizia per Mac che elimina tutti i tipi di residui di sistema: individua file vecchi e inutili e ti permette di cancellarli in blocco. Ecco come funziona:
- Inizia la prova gratuita di CleanMyMac.
- Apri l'app e vai in Pulizia.
- Fai clic su Avvia la scansione.
- Premi Pulisci per rimuovere ciò che ha trovato.

Ora il disco rigido è più pulito che mai.
3. Ottimizza lo spazio di archiviazione con una funzione integrata
Su Mac c'è già uno strumento integrato che permette di gestire lo spazio di archiviazione. Ti consente di ridurre il disordine, ottimizzare il disco rigido e vedere esattamente cosa occupa spazio sul tuo Mac.
- Vai nel menu Apple > Informazioni su questo Mac.
- Vai alla scheda Archiviazione e seleziona Gestisci.
- Esplora la sezione Consigli.

Dai un'occhiata ai consigli e seguili per risparmiare spazio. Guarda anche il menu a sinistra: controlla ciascuna sezione per trovare i file che possono tranquillamente essere rimossi. Inoltre, non dimenticare di svuotare il Cestino: i file che cancelli vengono comunque conservati sul disco rigido. Ricorda di gettare la spazzatura ogni volta che elimini qualcosa di pesante.
4. Pulisci la cartella Download
La cartella Download è come il ripostiglio di casa: ci buttiamo dentro qualsiasi cosa e non lo svuotiamo mai. Ma è arrivato il momento. Se non hai abbastanza spazio per aggiornare il Mac, bisogna pulire la cartella Download:
- Apri il Finder e vai in Download.
- Fai clic sul tasto Raggruppa

- Seleziona Data di aggiunta.
Ora scorri in basso per vedere i download meno recenti. Fai clic tenendo premuto il tasto Comando per selezionare tutti i file che vuoi cancellare e spostarli nel Cestino. Puoi anche ordinare i file scaricati per dimensione in modo da individuare quelli più pesanti.
Ma che succede se i file di grandi dimensioni sul tuo Mac sono sparpagliati in tutto il disco rigido? Ecco la soluzione qui sotto.
5. Rimuovi i file grandi e vecchi
Cancellare i file di grandi dimensioni è il modo migliore per fare spazio in un attimo. Una ricerca manuale, tuttavia, può richiedere moltissimo tempo. CleanMyMac può occuparsene al posto tuo: il suo strumento Vecchi file di grandi dimensioni è fatto apposta per trovare e rimuovere i file più pesanti.
- Ottieni la prova gratuita di CleanMyMac.
- Vai in Il mio disordine e premi Avvia la scansione.
- Fai clic su Controlla tutti i file > Vecchi file di grandi dimensioni.
- Controlla i dettagli e seleziona i file da rimuovere.
- Clicca Rimuovere.
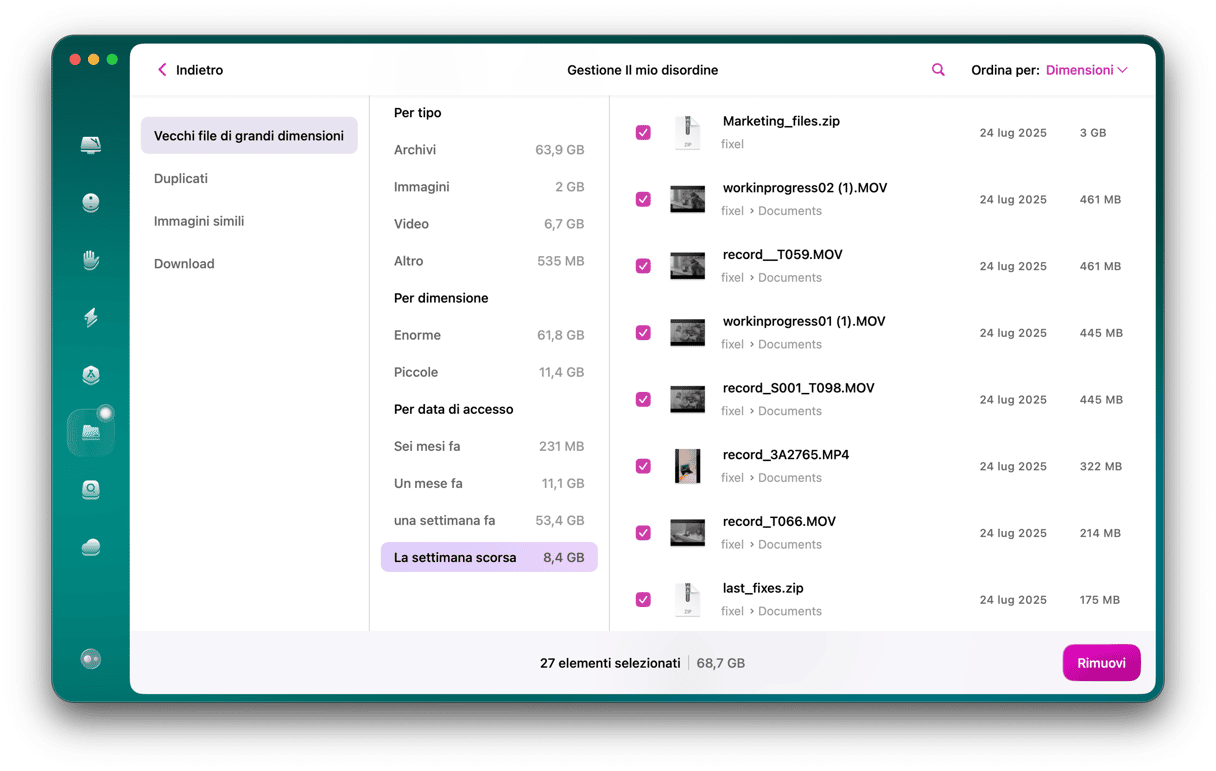
I file pesanti sono scomparsi!
6. Disinstalla le app inutilizzate
Ci siamo passati tutti: scarichi un'app perché ti sembra interessante e poi finisci per avere centinaia di programmi sul Mac che non usi mai. Ecco perché dovresti prendere la buona abitudine di rimuovere le app che non ti servono, ti aiuterà a risparmiare gigabyte di spazio.
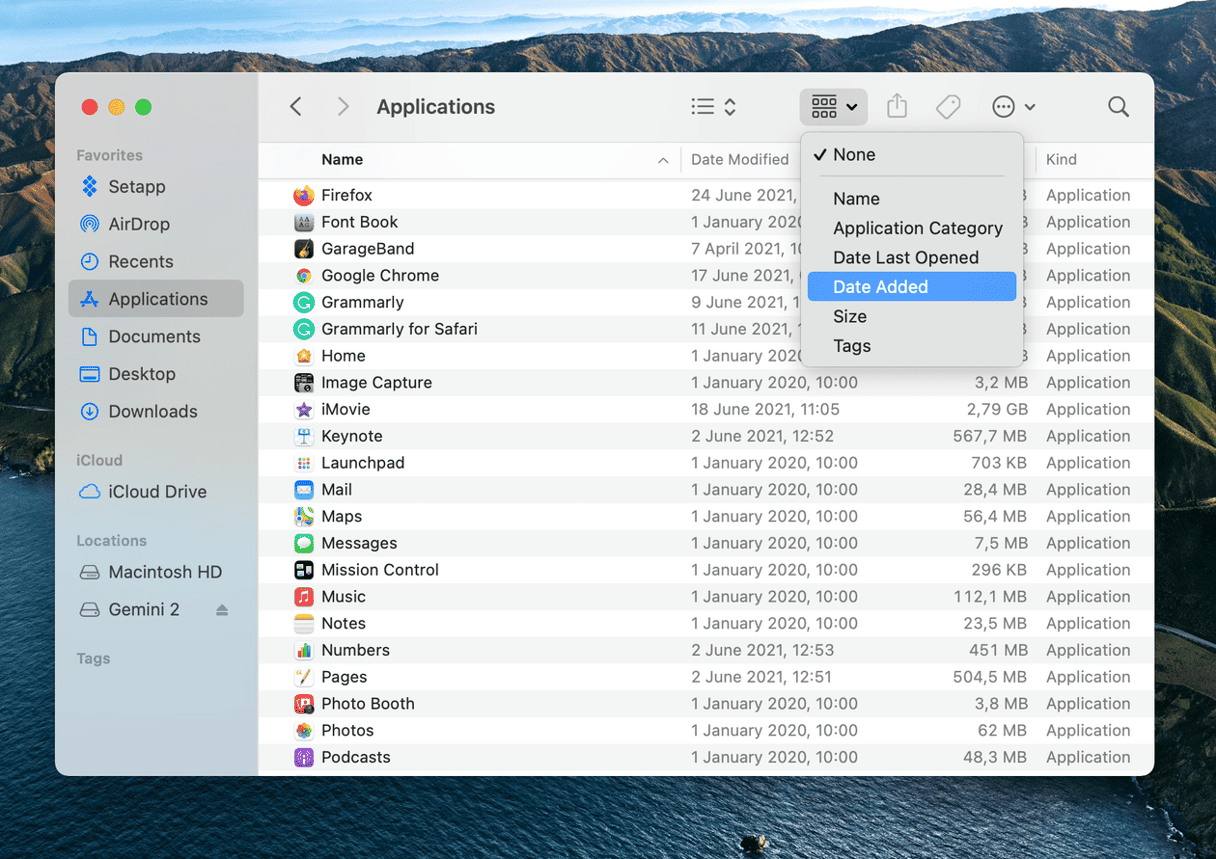
- Apri il Finder.
- Vai in Applicazioni.
- Fai clic sull'icona Raggruppa e seleziona Data di aggiunta.
Le app più vecchie appariranno alla fine dell'elenco. Ora fai clic con il tasto destro sulle app che non usi e spostale nel Cestino.
7. Rimuovi i file di lingua
Ciascuna applicazione è tradotta in diverse lingue in modo da poter essere utilizzata da più utenti. Le localizzazioni dell'app nelle varie lingue vengono archiviate sul Mac e possono occupare fino a 1GB di spazio. Tuttavia, se non hai abbastanza spazio per installare Monterey, ogni gigabyte conta. In fin dei conti, a che serve conservare i file di lingue che non usi? Quindi, ecco come cancellarli:
- Vai in Finder > Applicazioni.
- Fai clic con il tasto destro sull'app di cui vuoi cancellare i file di lingue.
- Seleziona Mostra contenuto pacchetto.
- Quindi, apri la cartella Risorse.
- Cerca le cartelle che finiscono con ".lproj".
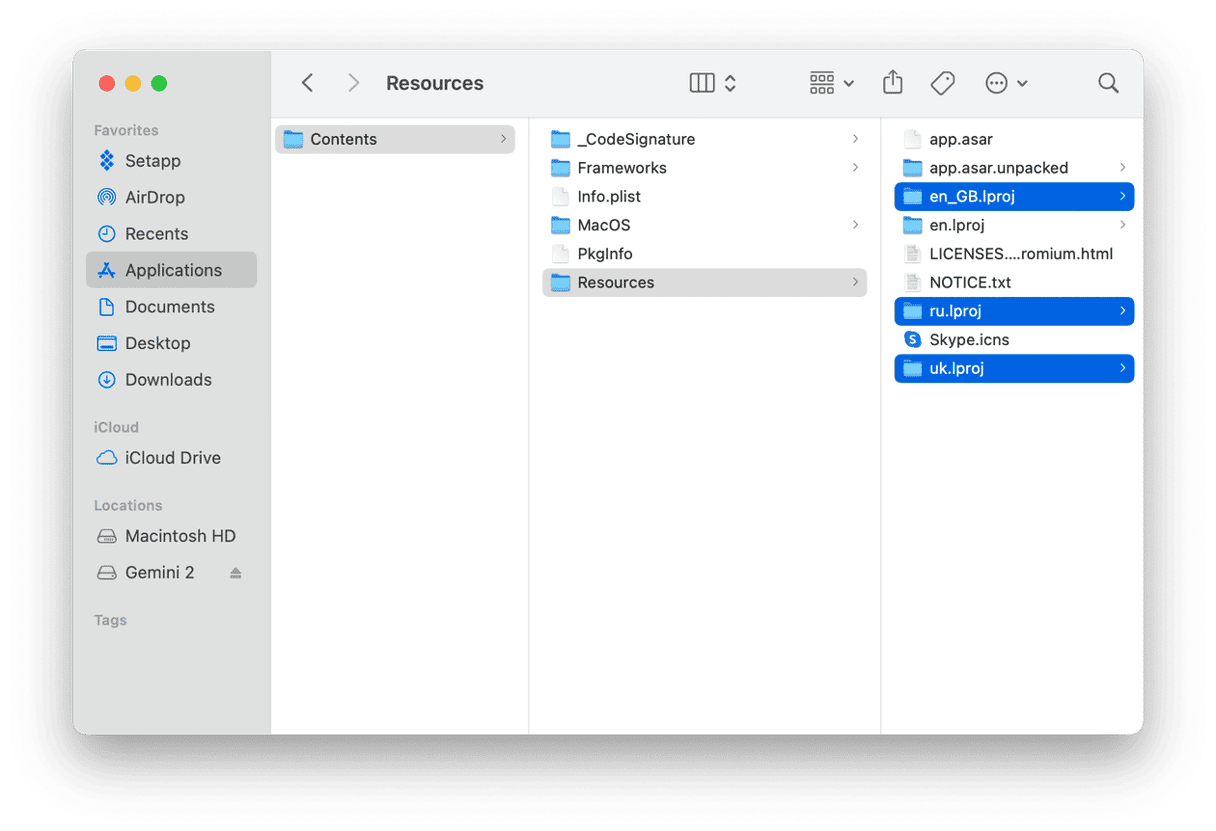
Ciascuna cartella contiene i file di una lingua; rimuovi la cartella per cancellare la localizzazione dell'app. Un modo più rapido per cancellare i file di localizzazione è utilizzare CleanMyMac: mostra tutti i file di lingue archiviati sul Mac e ti permette di rimuoverli con un paio di clic.
Speriamo che questo articolo ti abbia aiutato a liberare spazio e ad aggiornare correttamente il tuo Mac a macOS Monterey. Goditi le funzionalità del nuovo sistema operativo e torna presto per altri consigli!