Podgląd jest wbudowaną w macOS aplikacją i domyślną apką na Macu do przeglądania plików PDF lub obrazków. Po podwójnym kliknięciu pliku PDF, JPG lub PNG przy domyślnych ustawieniach, rzecz zostanie otworzona w aplikacji Podgląd. Z biegiem lat Podgląd z apki do przeglądania plików przetworzył się w narzędzie do adnotacji, a nawet edytowania. Często potrzebujesz tylko tych funkcji do pracy z plikami. Dlatego możesz czuć lekkie zagubienie, jeśli Podgląd nie działa. W tym artykule wyjaśnimy, jak postępować, by tego się więcej nie zdarzało.
Co się dzieje, kiedy Podgląd nie działa?
O tym, że Podgląd działa niepoprawnie, mogą świadczyć kilka rzeczy. To są najczęstsze przyczyny:
- Podgląd ciągle ulega awariom
- Nie udaje się otworzyć apki
- Nie otwiera znanych plików
- Nie udaje się skorzystać z niektórych narzędzi
Jak naprawić niedziałającą apkę Podgląd na Macu
Jeśli doświadczasz wymienionych powyżej problemów lub innych usterek Podglądu, spróbuj naprawić je, używając tych porad.
1. Spróbuj wiele rozwiązań
To, co może wydawać się problemem z Podglądem naprawdę może być naruszonym plikiem, co znaczy, że zanim przejdziesz do innych rozwiązań, otwórz inne pliki, by sprawdzić co się stanie. Jeśli inne pliki będą otwierały się bez problemów, to wiesz, że coś idzie nie tak z pacjentem zero.
2. Wymuś zakończenie Podglądu
Jeśli Podgląd całkowicie przestaje odpowiadać, czas na wymuszenie zakończenia. W tym celu naciśnij Command-Option-Escape, wybierz Podgląd na liście apek i kliknij Wymuś koniec. Po ponownym otwarciu Podgląd może już działać normalnie.
Jednak, jeśli po ponownym otwarciu Podgląd wciąż nie odpowiada, skorzystaj z Monitora aktywności, by sprawdzić, czy nie zużywa więcej zasobów, niż zazwyczaj. Jeśli zużycie jest większe, użyj przycisku Zatrzymaj w pasku narzędzi, aby zakończyć problematyczne procesy.
- Otwórz folder Aplikacje, a następnie folder Narzędzia i otwórz Monitor aktywności.
- Kliknij kolumnę CPU, by uporządkować procesy według używanych cykli CPU.
- Jeśli na górze listy widzisz Podgląd, zaznacz proces i kliknij [X], aby go zakończyć.

3. Uruchom ponownie Maca
Niekiedy szybkie ponowne uruchomienie może naprawić wszelkie problemy. Rozwiązuje problemy z aplikacjami i czyści RAM wraz z plikami tymczasowymi. Jeśli zwykłe ponownie uruchomienie z menu Apple nie pomaga, spróbuj wyłączyć Maca, i odczekać kilka sekund, zanim go włączysz.
4. Upewnij się, że system macOS jest aktualny
Być może, wykorzystywana wersja macOS na Twoim Macu zawiera już naprawioną usterkę, powodującą niepoprawne działanie Podglądu.
- Kliknij menu Apple i otwórz Ustawienia systemowe.
- Wybierz Ogólne, a następnie Uaktualnienia.
- Jeśli jest dostępne uaktualnienie, zainstaluj go.

5. Zresetuj Podgląd
Jeśli system macOS jest aktualny, następnym krokiem byłoby ponowne zainstalowanie źle działającej apki. Jednak Podgląd jest systemową aplikacją, której nie uda się łatwo zainstalować ponownie. Możesz zresetować Podgląd, by przywrócić domyślny stan apki tuż po zainstalowaniu macOS. To może naprawić istniejące problemy.
Do resetowania Podglądu potrzebujemy narzędzia specjalistycznego. Takim narzędziem, które wykonuje wiele innych zadań, jest CleanMyMac. Możesz pobrać aplikację za darmo stąd. Tuż po pobraniu, wykonaj te kroki, by zresetować Podgląd:
- Otwórz CleanMyMac, a następnie kliknij ikonę CleanMyMac w menu na górze po prawej.
- Wybierz Ustawienia > Lista ignorowania.
- Kliknij Dezinstalator i upewnij się, że opcja „Ignoruj systemowe aplikacje” jest odznaczona.
- Zamknij Ustawienia.

Następnie powróć do aplikacji CleanMyMac i wykonaj te kroki:
- W bocznym menu kliknij Aplikacje i uruchom skanowanie.
- Kliknij Zarządzaj moimi aplikacjami > Dezinstalator.
- Przewijaj listę, póki nie zobaczysz Podgląd.
- Kliknij strzałkę po prawej stronie i zaznacz Kontener.
- Kliknij przycisk Usuń.
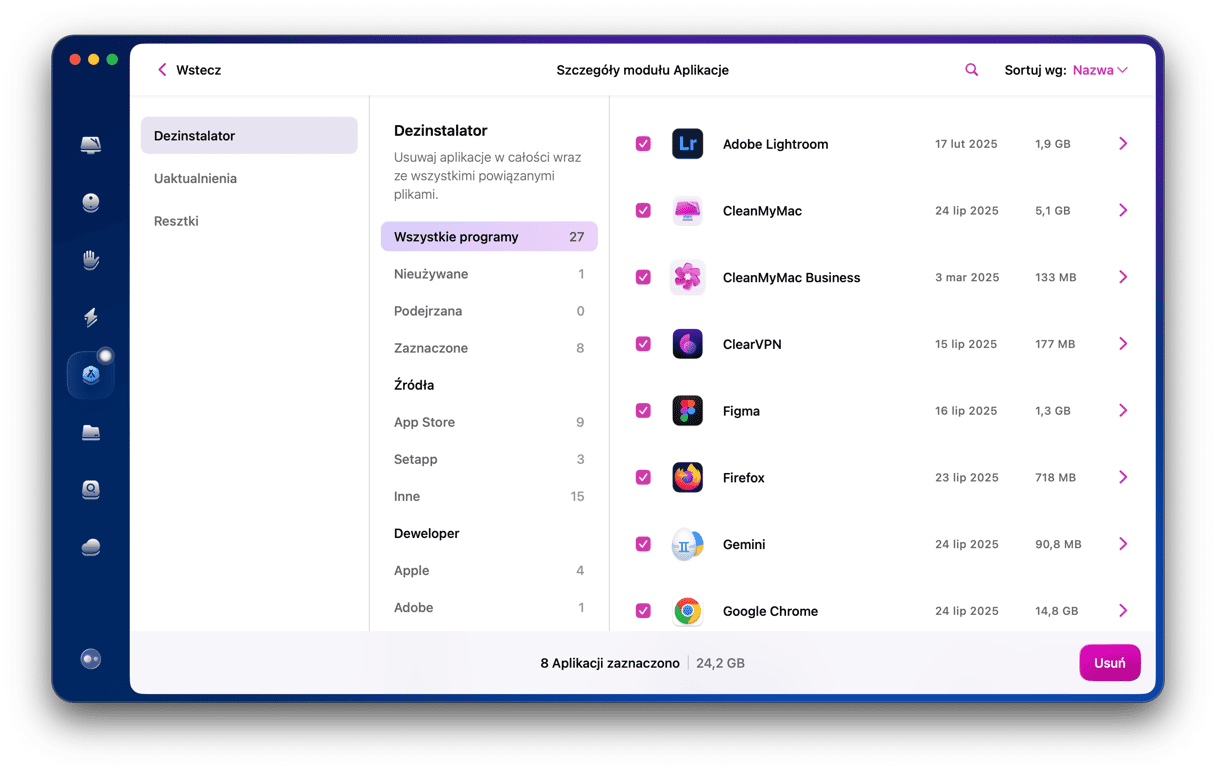
6. Uruchom Maca w trybie bezpieczeństwa
Podczas uruchomienia Maca w trybie bezpieczeństwa zostają ładowane tylko niezbędne rozszerzenia. Również ten tryb sprawdza i naprawia wykryte problemy na dysku startowym. Proces uruchomienia w trybie bezpieczeństwa różni się dla Maców z układem Intel i z Maców układem scalonym Apple. Postępuj zgodnie z instrukcjami dla Twojego Maca.
Mac z układem Intel
- Wyłącz Maca.
- Włącz go przyciskiem zasilania i trzymaj klawisz Shift.
- Puść klawisz Shift, gdy zobaczysz okno logowania, a następnie zaloguj się.
- W górnym rogu okna logowania się musi być napisane „Bezpieczny rozruch”.

Mac z układem scalonym Apple
- Naciśnij i trzymaj klawisz zasilania, aby wyłączyć Maca.
- Nie puszczaj przycisku zasilania, póki nie zobaczysz ekranu opcji uruchamiania. Wybierz Opcje.
- Zaznacz dysk startowy, naciśnij Shift i wybierz „Kontynuuj w trybie bezpieczeństwa”.
- Puść Shift i zaloguj się.

Po uruchomieniu Maca w trybie bezpieczeństwa spróbuj otworzyć Podgląd znowu i otwórz kilka plików naraz. Jeśli Podgląd działa poprawnie, to problem pewnie jest powiązany z agentem uruchamiania lub rzeczą startową. Aby sprawdzić to, wyłącz wszystkie rzeczy startowe i uruchom Maca ponownie.
Wykonaj te kroki:
- Kliknij menu Apple i otwórz Ustawienia systemowe.
- Kliknij Ogólne.
- Kliknij Rzeczy i rozszerzenia otwierane podczas logowania.
- W sekcji Otwieraj podczas logowania zaznaczaj rzeczy na liście i klikaj przycisk „-”.
- Uruchom ponownie Maca.
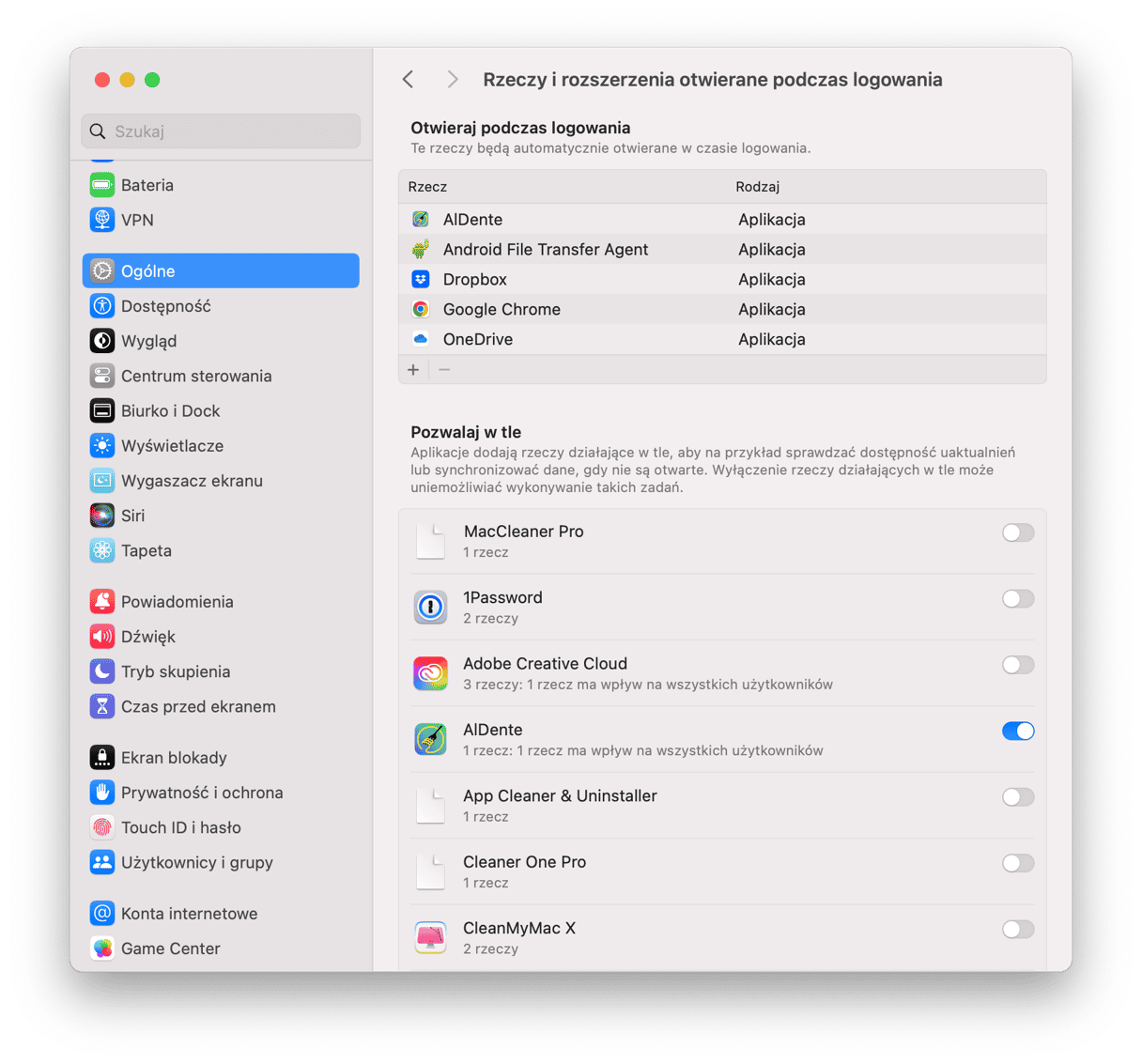
Jeśli po uruchomieniu Podgląd działa poprawnie, to problem był powiązany z rzeczą startową. Aby sprawdzić, z którą dokładnie, włącz jedną, uruchom Maca ponownie i znowu otwórz Podgląd. Włączaj rzeczy startowe po kolei i uruchamiaj ponownie Maca, póki Podgląd nie przestanie działać. W ten sposób znajdziesz winowajcę.
Jeśli Podgląd nie działa podczas uruchomienia Maca z wyłączonymi rzeczami startowymi, to może świadczyć o tym, że problem jest powiązany z agentem uruchamiania. To naprawić będzie trochę składniej, ponieważ nie ma sposobu włączać lub wyłączać agenty uruchamiania.
7. Wyszukaj zagrożeń na Macu
Kolejną przyczyną niepoprawnego działania Podglądu może być infekcja wirusowa. Spróbuj przeskanować Maca wykorzystując dedykowanego cleanera, takiego jak CleanMyMac.
- Otwórz CleanMyMac i wybierz narzędzie Ochrona.
- Kliknij Skanuj.
- Jeśli coś zostanie wykryte – kliknij Usuń.
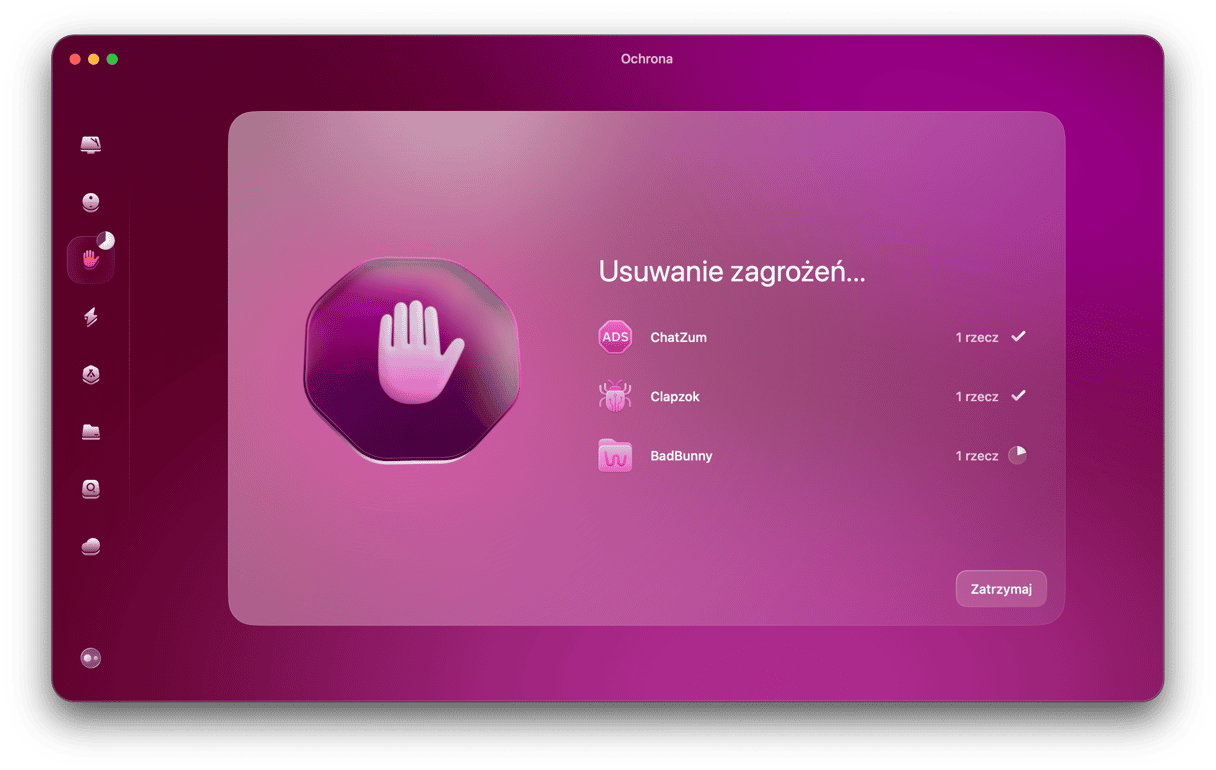
8. Zainstaluj macOS ponownie
Podajemy to jako ostatnie z rozwiązań, ponieważ jest najbardziej inwazyjne i zajmuje najwięcej czasu. Zanim zainstalujesz ponownie macOS, pamiętaj, aby najpierw stworzyć backup danych. Do tego celu możesz użyć Time Machine lub innego narzędzia.
Najpierw uruchom Maca w trybie odzyskiwania.
Dla Maców z układem Intel:
- Wyłącz Maca.
- Naciśnij przycisk zasilania, aby uruchomić ponownie i trzymaj klawisze Command-R, aby uruchomić tryb odzyskiwania.
Dla Maców z układem scalonym Apple:
- Podczas włączenia Maca, naciśnij i trzymaj klawisz zasilania.
- Trzymaj klawisz, póki nie zobaczysz opcji rozruchu.
- Kliknij zębatkę (Opcje) i naciśnij Dalej.
- System może poprosić Cię wybrać użytkownika i podać hasło administratora.

Teraz wykonaj następujące kroki:
- Kiedy zobaczysz okno Narzędzia macOS wybierz Zainstaluj ponownie macOS.
- Aby dokończyć ponowne instalowanie, postępuj zgodnie z instrukcjami na ekranie.
- Wybierz opcję Odtwórz z Time Machine (jeśli backup danych był stworzony w niej).
Podgląd jest bardzo przydatnym narzędziem w zestawie macOS. Można go wykorzystać do przeglądu i edytowania obrazków, plików PDF lub do skanowania plików z wykorzystaniem kamery iPhone i skanera. Również zawiera użyteczną funkcję adnotowania. Dlatego, rzecz jasna, że stresujemy, jeśli Podgląd nie działa. Jeśli doświadczasz tego problemu, postępuj zgodnie z instrukcjami w tym artykule, aby naprawić ten problem. Jeśli nic nie pomaga, będzie konieczne ponowne instalowanie macOS, ale najpierw zresetuj Podgląd, wykorzystując bezpieczniejszą opcję – CleanMyMac.






