Voorvertoning is een ingebouwde app in macOS en een standaard-app op de Mac om pdf's of afbeeldingsbestanden te bekijken. Als je dubbelklikt op een pdf-, JPG- of PNG-bestand op de Mac zonder de instellingen te wijzigen, wordt het automatisch geopend in Voorvertoning. In de loop der jaren is Voorvertoning veranderd van een app voor het bekijken van bestanden naar een app die nu annotaties en zelfs bewerkingen mogelijk maakt. Vaak is zo'n basisfunctie alles wat je nodig hebt, en daarom is het ook frustrerend als Voorvertoning niet werkt zoals het hoort. In dit artikel leggen we uit wat je aan dit probleem kunt doen.
Wat is er aan de hand als Voorvertoning niet werkt?
Er zijn verschillende gevallen die aangeven dat Voorvertoning niet goed werkt. Dit zijn de meest voorkomende scenario's:
- Voorvertoning blijft vastlopen
- Start niet op
- Het opent geen bestand dat het zou moeten openen
- Je kunt sommige tools niet gebruiken
Hoe los je het op als Voorvertoning niet werkt op je Mac?
Als je inderdaad met de hierboven vermelde problemen te maken hebt gehad of als Voorvertoning op een andere manier niet meewerkt, probeer dan de onderstaande oplossingen eens uit.
1. Probeer meerdere bestanden
Wat een probleem lijkt te zijn met Voorvertoning kan in werkelijkheid een corrupt bestand zijn, wat betekent dat voordat je iets anders probeert, je verschillende bestanden moet proberen te openen om te zien wat er dan gebeurt. Als andere bestanden wel gewoon werken, weet je dat het oorspronkelijke bestand zelf het probleem is.
2. Sluit Voorvertoning geforceerd af
Als je Voorvertoning vastloopt en helemaal niet meer reageert, is het tijd om een stop te forceren. Om dat te doen druk je op Command-Option-Escape, kies je Voorvertoning in de lijst met apps en klik je op 'Forceer stop'. Als je Voorvertoning daarna opnieuw start, werkt het misschien weer zoals normaal.
Maar als Voorvertoning na het opnieuw opstarten nog steeds niet reageert, gebruik dan Activiteitenweergave om te controleren of deze functie een buitensporige hoeveelheid bronnen verbruikt. Als dat het geval is, gebruik dan de knop 'Stop' in de knoppenbalk van Activiteitenweergave om processen die problemen veroorzaken af te sluiten.
- Open de map Apps, vervolgens Hulpprogramma's en open Activiteitenweergave.
- Klik op de CPU-kolom om de processen te sorteren op de belasting van de CPU.
- Als je Voorvertoning ergens bovenaan ziet staan, selecteer het dan en klik op [X] om het af te sluiten.
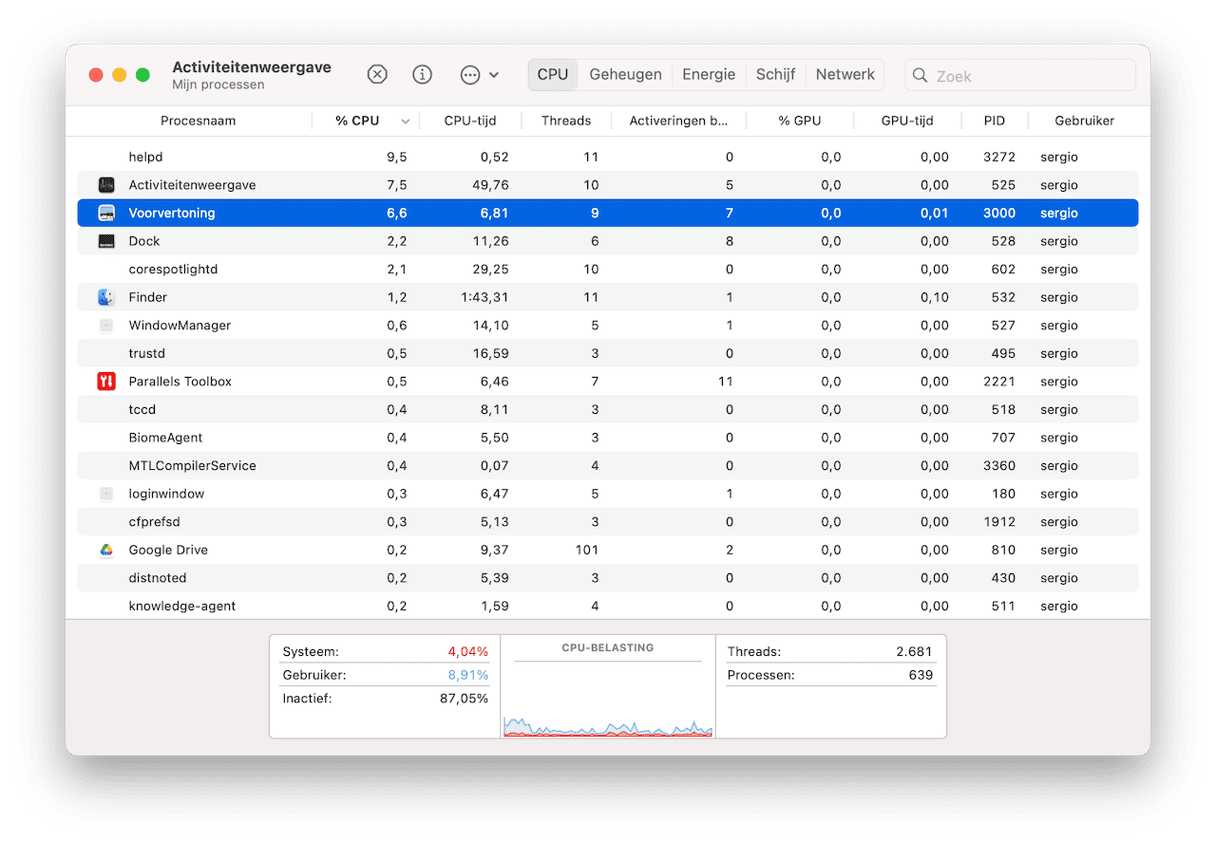
3. Herstart je Mac
Soms kan alleen het herstarten van je computer al je problemen al oplossen. Het helpt bij apps die problemen opleveren en het schoont ook je RAM en tijdelijke bestanden weer even op. Als een gewone herstart vanuit het Apple-menu het probleem niet oplost, probeer dan je Mac af te sluiten, een paar seconden te wachten en hem dan pas opnieuw te starten.
4. Controleer of je macOS bijgewerkt is
Het kan ook zijn dat de macOS-versie die op je Mac draait een bug heeft die alweer is opgelost in de latere versie, waardoor Voorvertoning niet werkt.
- Klik op het Apple-menu en kies Systeeminstellingen.
- Ga naar Algemeen en vervolgens Software-update.
- Klik op 'Werk nu bij' als er een beschikbaar is.

5. Stel Voorvertoning opnieuw in
Als macOS eenmaal bijgewerkt is, is de volgende stap normaal gesproken het opnieuw installeren van de applicatie die je problemen oplevert. Voorvertoning is echter een systeem-app die niet zo eenvoudig opnieuw kan worden geïnstalleerd. Je hebt een optie om Voorvertoning opnieuw in te stellen, zodat de app terugkeert naar de staat waarin die zich bevond toen macOS voor het eerst werd geïnstalleerd. Dit kan je probleem mogelijk ook oplossen.
Om dat te doen, hebben we echter een speciale tool nodig. Een hulpprogramma dat je kunt gebruiken dat ook nog eens tal van andere dingen doet naast het opnieuw instellen van apps die zich misdragen, is CleanMyMac. Je kunt de app hier gratis downloaden. Na de download volg je de onderstaande stappen om Voorvertoning opnieuw in te stellen:
- Open CleanMyMac en klik op het CleanMyMac-symbool in het menu rechtsboven.
- Kies Instellingen > Negeerlijst
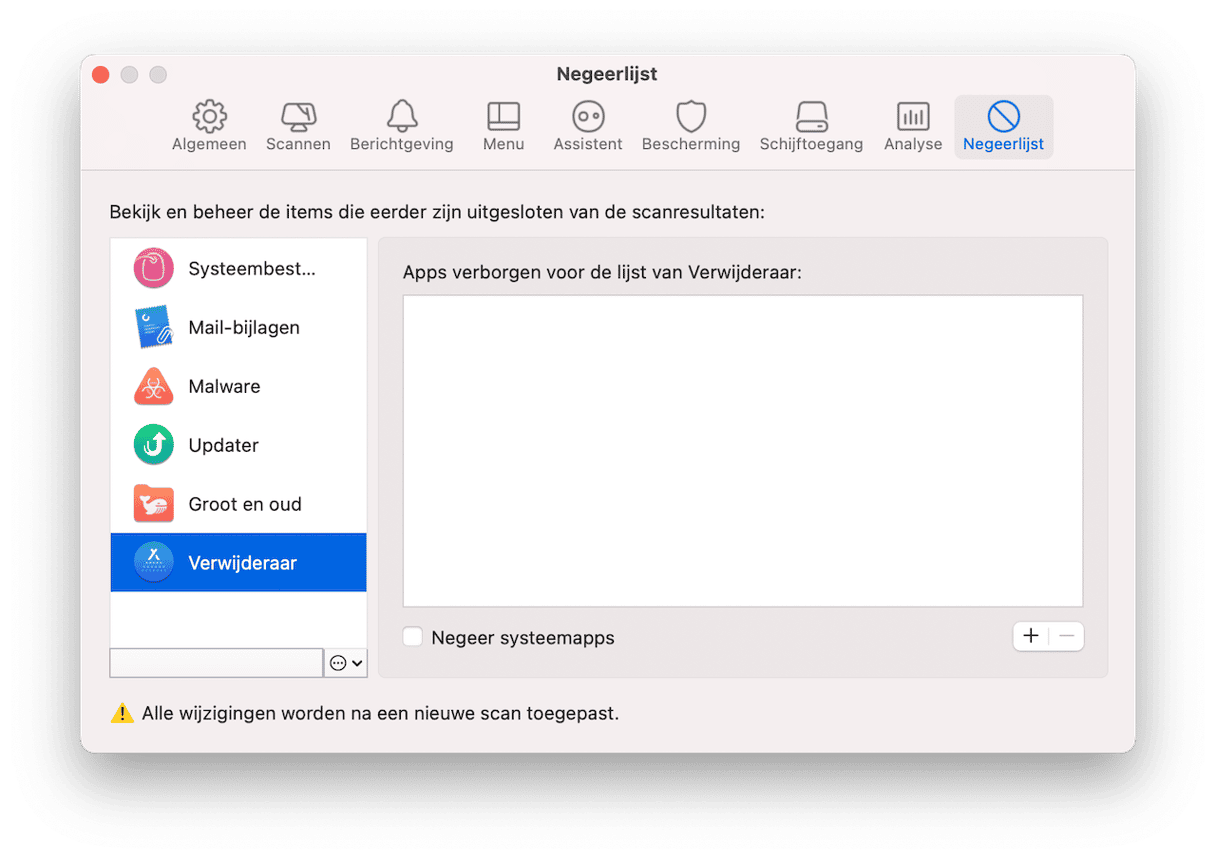
- Klik op Verwijderaar en zorg ervoor dat het vakje 'Systeem-apps negeren' niet is geselecteerd.
- Sluit het venster met de instellingen.
Nu gaan we terug naar de CleanMyMac-app en doen we het volgende:
- Klik op Verwijderaar in het nagivatiemenu en daarna op Apple bij Leveranciers.
- Scrol naar beneden in de lijst met apps, tot je bij Voorvertoning uitkomt.
- Klik op de pijl 'Toon' aan de linkerkant en vink het vakje 'Container' aan.
- Klik op de knop Verwijder.
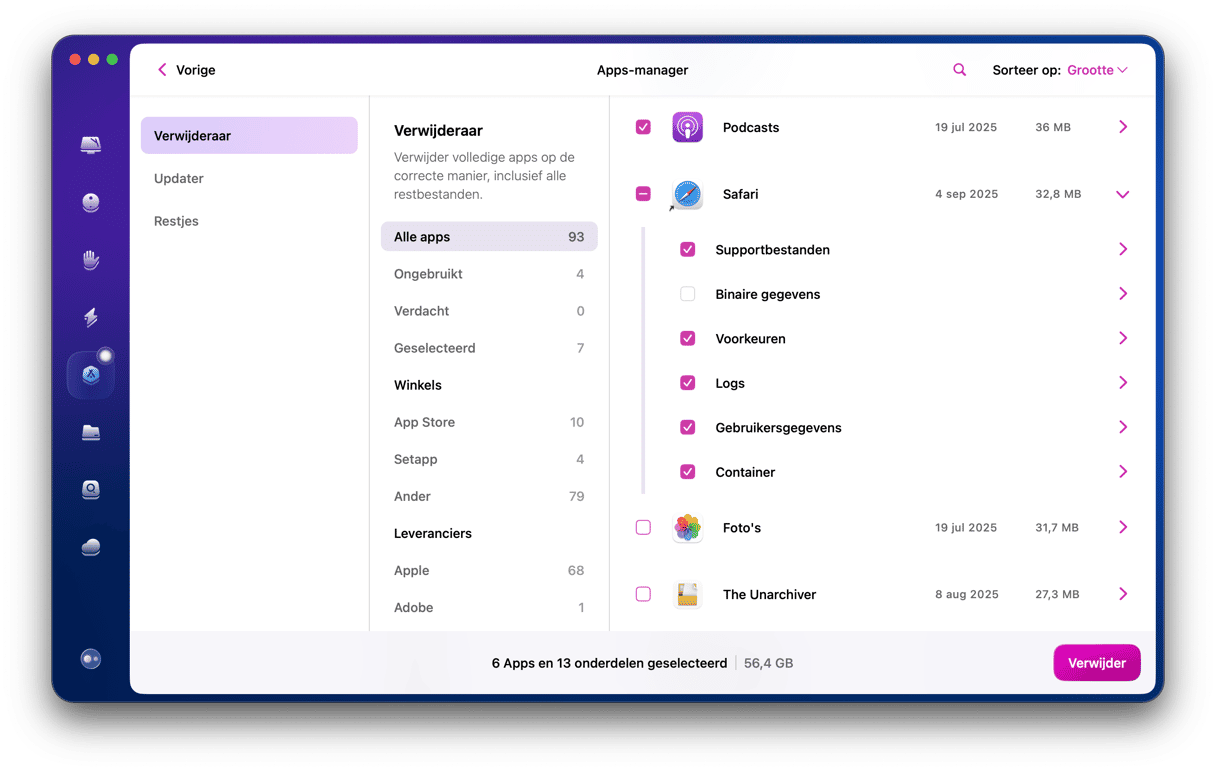
6. Herstart je Mac in de veilige modus
Als je je Mac herstart in de veilige modus, worden alleen de extensies geladen die nodig zijn om de Mac te laten werken. Het voert ook reparaties uit op je opstartschijf en repareert alle problemen die het vindt. Het proces om opnieuw op te starten in veilige modus is verschillend voor Macs met een Intel-chip en Macs met Apple silicon. Volg de onderstaande stappen op basis van het type Mac dat je gebruikt.
Mac met Intel-chip
- Zet je Mac uit.
- Druk op de aan/uit-knop om het apparaat in te schakelen terwijl je de Shift-toets ingedrukt houdt.
- Laat de Shift-toets los wanneer je het inlogvenster ziet. Log vervolgens in.
- Je ziet nu 'Veilige modus' in de hoek bovenaan het inlogvenster.

Mac met Apple silicon-chip
- Sluit je Mac af door de aan/uit-toets ingedrukt te houden.
- Wacht tot je Opstartopties op het scherm ziet en laat de aan/uit-toets los. Kies Opties.
- Selecteer je opstartschijf, houd de Shift-toets ingedrukt en klik vervolgens op 'Ga door in veilige modus'.
- Laat de Shift-toets los en log in.

Zodra je je Mac opnieuw hebt opgestart in de veilige modus, probeer je Voorvertoning opnieuw te starten en open je meerdere bestanden tegelijk. Als de app goed werkt, ligt het probleem waarschijnlijk bij een startagent of inlogonderdeel. Om te controleren om het een inlogonderdeel gaat, sluit je die allemaal af en herstart je je Mac.
Dat doe je als volgt:
- Klik op het Apple-menu en kies Systeeminstellingen.
- Selecteer Algemeen.
- Klik op Inlogonderdelen.
- Selecteer in het gedeelte 'Open na inloggen' elk onderdeel in de lijst en klik op de knop '-'.
- Herstart je Mac.
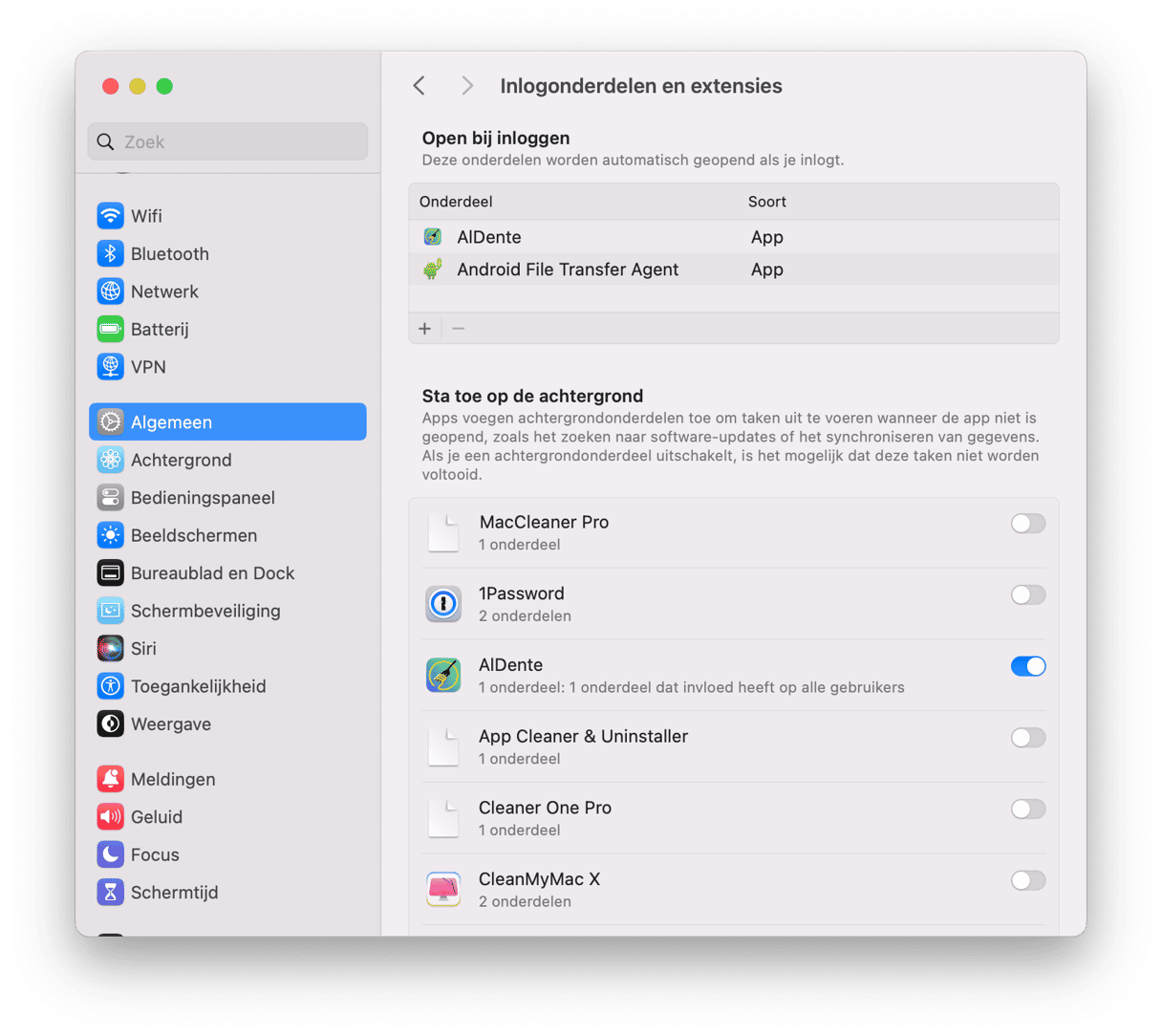
Als Voorvertoning nu wel werkt, lag het probleem dus bij een inlogonderdeel. Om erachter te komen welke dat precies is, kun je er één weer inschakelen, je Mac herstarten en Voorvertoning weer uitproberen. Blijf dit doen tot je ontdekt hebt bij welk inlogonderdeel Voorvertoning stopt met werken. Het kan even duren, maar zo vind je uiteindelijk de boosdoener.
Als Voorvertoning ook niet werkt wanneer je opstart met alle inlogonderdelen uitgeschakeld, dan ligt het probleem waarschijnlijk bij een startagent. Dit is een lastigere situatie, omdat er geen manier is om startagenten in en uit te schakelen.
7. Scan je Mac op malware
Het kan ook te maken hebben met een malware-infectie als Voorvertoning niet werkt. Scan je Mac daarom ook met een anti-malwaretool zoals CleanMyMac.
- Open CleanMyMac en kies de module Malware.
- Klik op Scan.
- Klik op Verwijder als de app iets vindt.
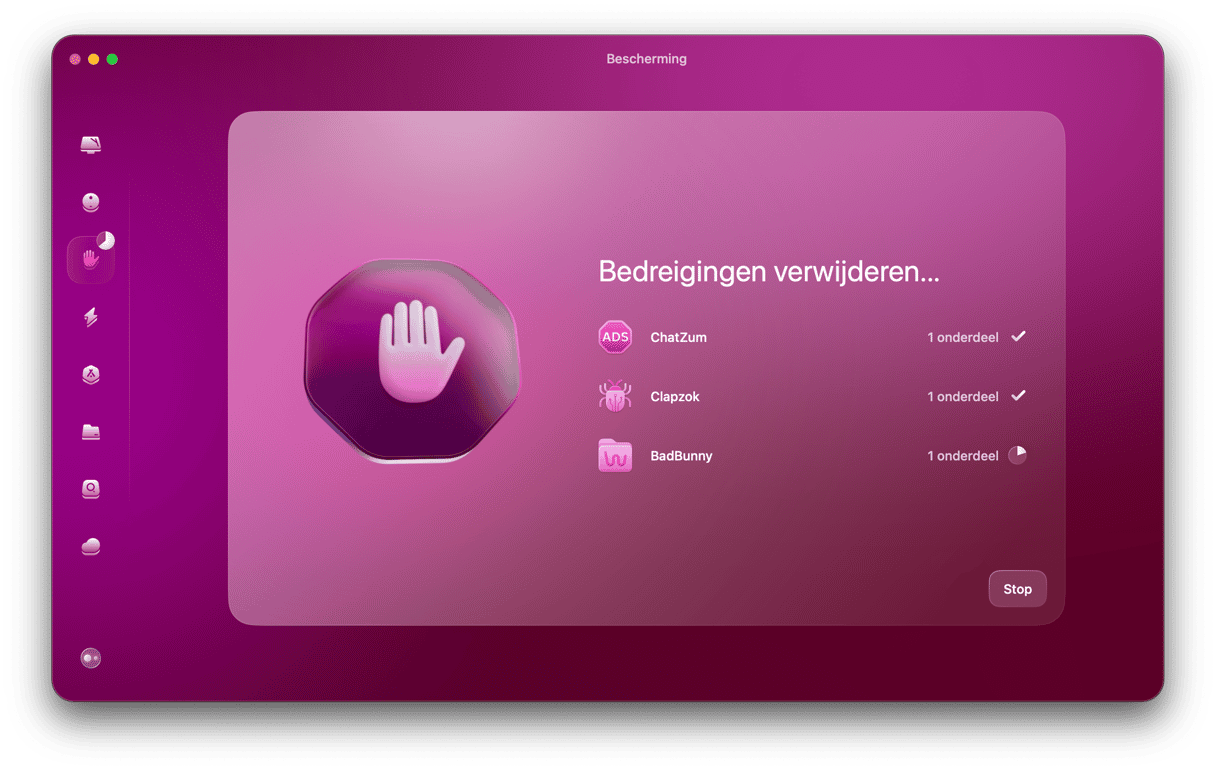
8. Installeer macOS opnieuw
Dit is de laatste optie omdat deze het meest ingrijpend is en het langst duurt. Vergeet als je voor deze optie kiest niet om eerst een reservekopie van je Mac te maken. Dat kan met Time Machine of een andere speciale tool.
Start je Mac eerst op in de herstelmodus.
Bij een Mac met een Intel-chip:
- Zet de Mac uit.
- Druk op de aan/uit-toets om opnieuw op te starten en houd Command-R ingedrukt om op te starten in de herstelmodus.
Bij een Mac met een Apple silicon-chip:
- Houd de aan/uit-knop ingedrukt als je je Mac inschakelt.
- Blijf deze ingedrukt houden tot je de opstartopties ziet verschijnen.
- Klik op het tandwielpictogram (Opties) en vervolgens 'Ga door'.
- Mogelijk word je gevraagd om een gebruiker te selecteren en een beheerderswachtwoord in te voeren. Volg de instructies op het scherm en druk op Volgende na elke actie.
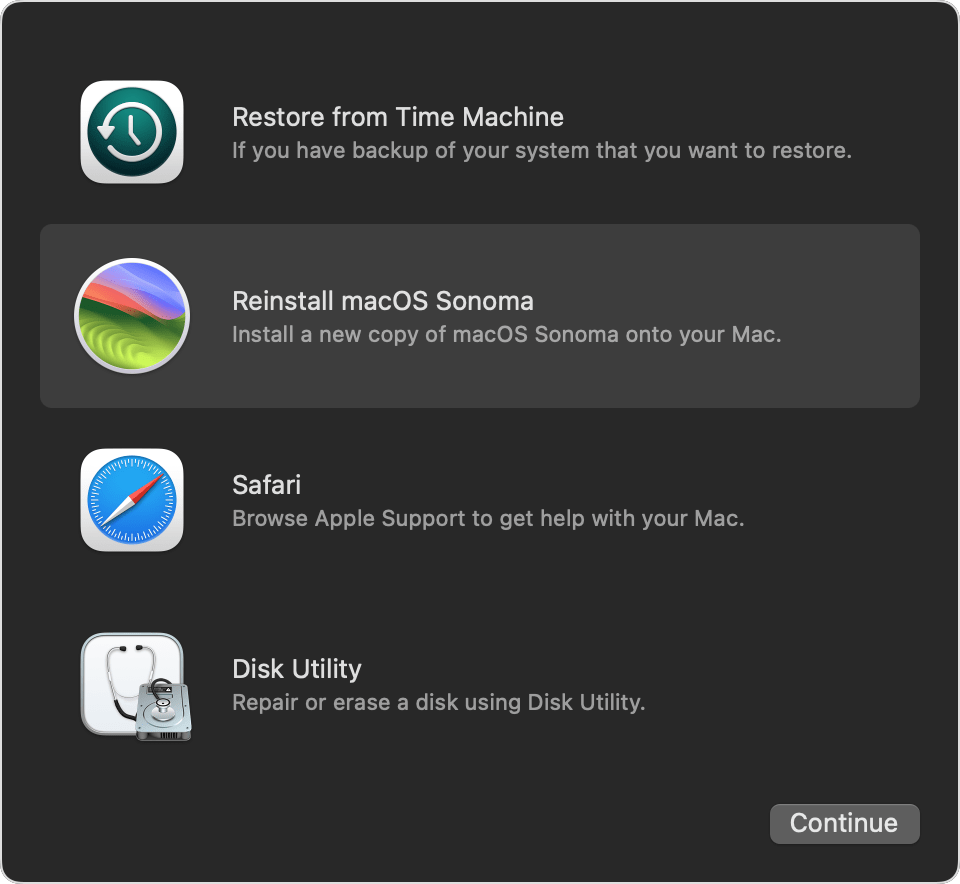
Volg nu deze stappen:
- Wanneer je het venster macOS Hulpprogramma's ziet, kies je voor 'Installer macOS opnieuw'.
- Volg de instructies op het scherm om de herinstallatie af te ronden.
- Kies ervoor om te herstellen vanaf Time Machine (voor het geval je dit programma hebt gebruikt om een reservekopie van je gegevens te maken).
Voorvertoning is een superhandige vooraf geïnstalleerde tool op je Mac. Het kan worden gebruikt om afbeeldingsbestanden en pdf's te bekijken en te bewerken of om documenten te scannen met behulp van een iPhone-camera en -scanner. Het heeft ook een handige annotatiefunctie. Dus als Voorvertoning niet werkt zoals het hoort, is dat behoorlijk vervelend. Als dit jou is overkomen, volg dan de stappen die in dit artikel worden beschreven om het probleem op te lossen. Als onze tips niet mogen baten, kun je ook nog macOS opnieuw installeren, maar probeer eerst Voorvertoning opnieuw in te stellen met een veiligere optie: CleanMyMac.






