I stedet for å jobbe hardt, velger Apple å jobbe smart, og i stedet for å gjøre harddisken større, har de håndtert problemet med begrenset plass på Mac-en med skylagring. Som på sin side skapte et hakk i lagringsstolpen kalt «Purgeable». La oss se litt på hvordan det oppsto.
Hva er rensbar plass på Mac?
Rensbar lagring består av filer som macOS anser som egnet for fjerning. Noe som bokstavelig talt kan fjernes fra harddisken uten å forårsake problemer. Fenomenet rensbar lagring er koblet til funksjonen Optimalisert lagring i macOS. Når Optimalisert lagring er slått på, flyttes mange filer inn i skyen, og for noen av dem er faktisk tilstedeværelse på harddisken valgfritt. Men for hvilke?
Ingen kan være hundre prosent sikre, men hovedhypotesen er at dette er både filene dine og systemgenererte filer som oppfyller to kriterier:
- De er skikkelig gamle, og du har ikke åpnet/brukt dem på en stund.
- De er synkronisert med iCloud, slik at originalfilen kan fjernes fra Mac-en.
Rensbare filer kan være av hvilken som helst type. Fra filmer du har sett i TV-appen til applikasjonsspråk du aldri har brukt.
Men hva gjør dem rensbare, og hva betyr det? Systemet finner disse filene og vet at når du begynner å gå tom for plass og har den optimaliserte lagringen slått på, kan det fjerne disse filene for å gi deg mer plass.
Hvordan sjekke rensbar plass?
Du kan se hvor mye plass macOS-et har ved å sjekke den opprinnelige lagringsfanen:
- Fra Apple-hovedmenyen klikker du på Om denne Mac-en.
- Klikk nå på Mer info og velg Lagringsinnstillinger.
- Hvis det er noe rensbar plass, vil den vises som en seksjon med hvite og grå striper.
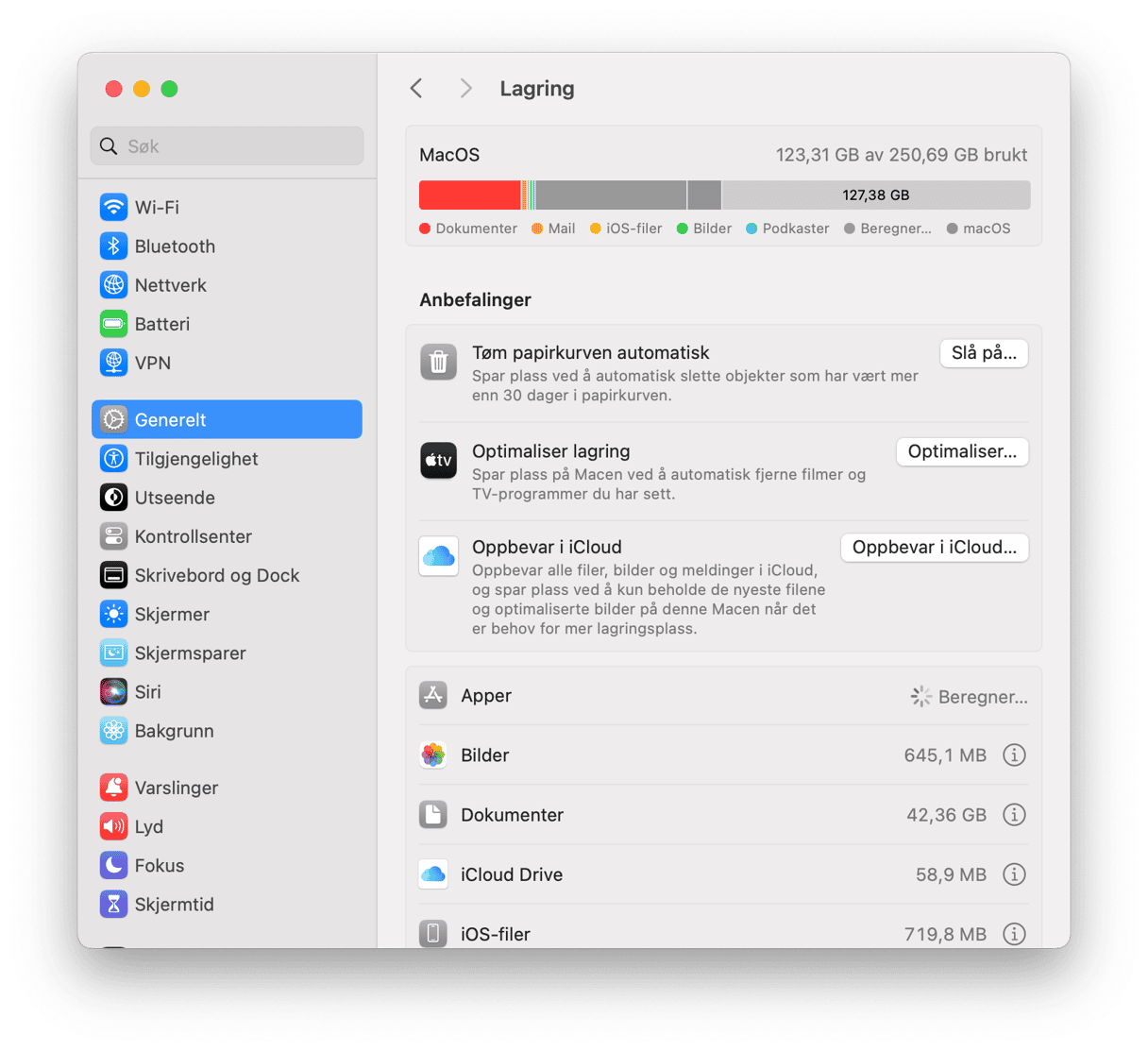
Hvordan rydde opp i rensbar plass på Mac?
1. Start Mac-en på nytt
I utgangspunktet bør alle Mac-feilsøkingsveiledninger begynne med denne anbefalingen. Rensbar plass er plass som automatisk kan frigjøres av macOS, og å starte Mac-en på nytt er én måte å gjøre det på.
Alt du trenger å gjøre er å gå til Apple-menyen og klikke på Start på nytt.
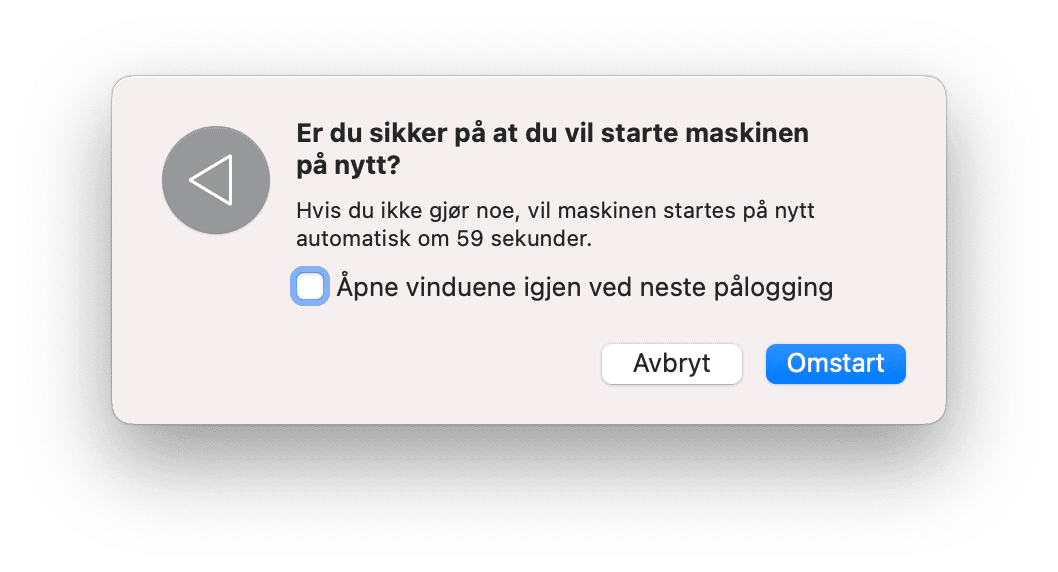
2. Tøm harddisken for søppelfiler
Det enkleste trikset er å bruke en Mac-vedlikeholdsapp som CleanMyMac, som gjør akkurat det navnet tilsier – fjerner søppelfiler på Mac-en for å hjelpe deg med å frigjøre plass til viktigere ting. CleanMyMac rører aldri viktige systemfiler; det fjerner kun utdaterte elementer som ikke lenger tjener et formål.
For å fjerne systemsøppel med bare noen få klikk:
- Start en gratis prøveversjon av CleanMyMac.
- Gå til Opprydding og kjør en hurtigskanning.
- Klikk på Rengjør for å slette alle søppelposter som er funnet, eller Se gjennom alt søppel for å velge filer for sletting.
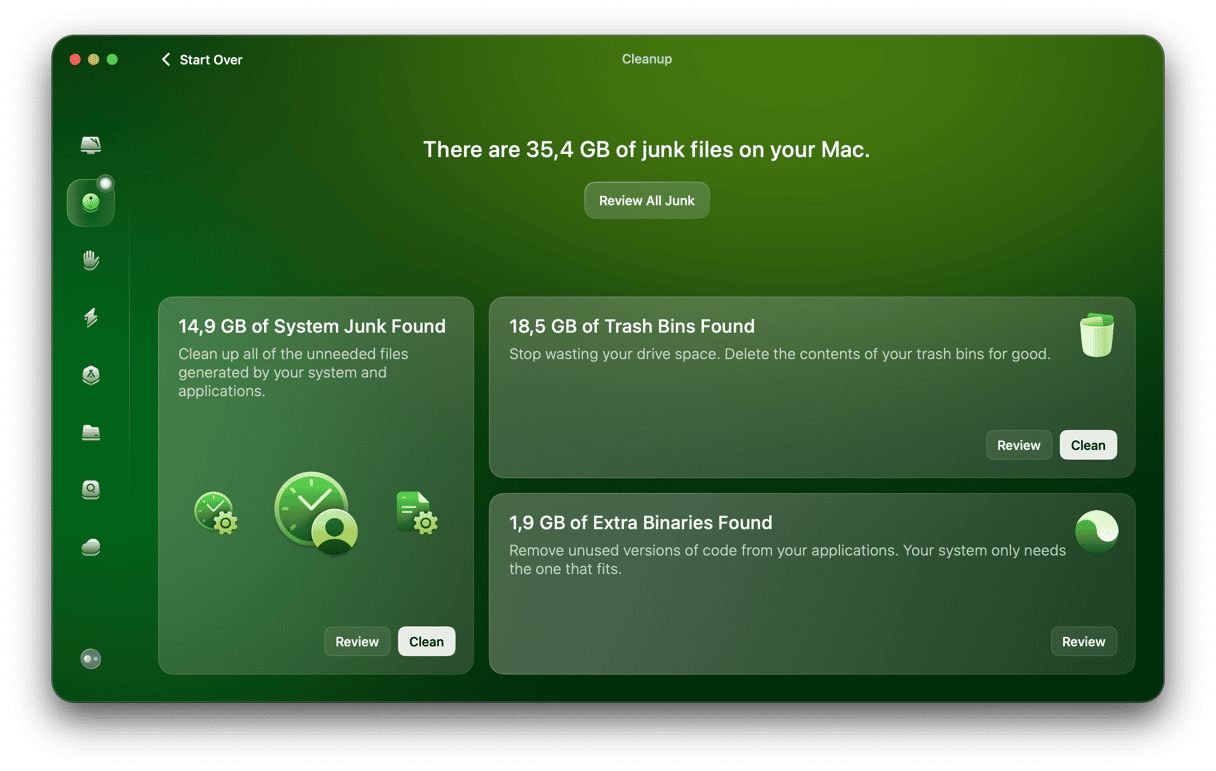
Når du har gjenvunnet plass, kan du bruke CleanMyMacs Smart Care-verktøy for å fjerne søppelfiler, øke hastigheten på systemet, oppdatere appene dine, skanne Mac-en for skadelig programvare og rydde opp i lagringen – alt på én gang.

Det er også en god idé å slette nettleserutvidelsene, gamle Wi-Fi-tilkoblinger og apper du ikke bruker som en del av generelt Mac-systemvedlikehold.
CleanMyMac et supert og effektivt rengjøringsverktøy, men det finnes også andre lignende apper på markedet. Sjekk ut denne artikkelen for å finne ut mer om den beste Mac-rengjøringsprogramvaren.
Det er fortsatt mye du kan gjøre for å frigjøre plassen på Mac-en. Les videre.
3. Aktiver funksjonen Optimaliser lagring
For å få macOS til å fjerne filer som kan slettes når det er nødvendig, må du ha den optimaliserte lagringen slått på. For å gjøre det, går du til Lagringsinnstillinger igjen ved å følge trinnene som er skissert ovenfor og sjekker Anbefaling under den fargede linjen. Nå kan du slå på et hvilket som helst alternativ du vil skal synkroniseres med iCloud. Hvis du fortsatt kjører en eldre macOS-versjon, kan du lese mer om Optimalisert lagring og hvordan du bruker den.
4. Tøm rensbar plass i Terminal
Hvis du er ute etter en måte å kvitte deg med rensbar plass uten å starte Mac-en på nytt, kan du bruke Terminal. Vær imidlertid oppmerksom på at denne metoden er komplisert og kun kan brukes hvis du er komfortabel med å bruke kommandolinjen. Hopp til neste avsnitt hvis du ikke er det.
Hvis du vil bruke Terminal, følger du disse trinnene:
- Åpne Terminal fra Programmer > Verktøy, Launchpad eller via Spotlight-søket.
- Lim inn følgende kommando:
mkdir ~/largefilesog trykk på Tilbake. Da opprettes en mappe kalt largefiles i hjemmekatalogen.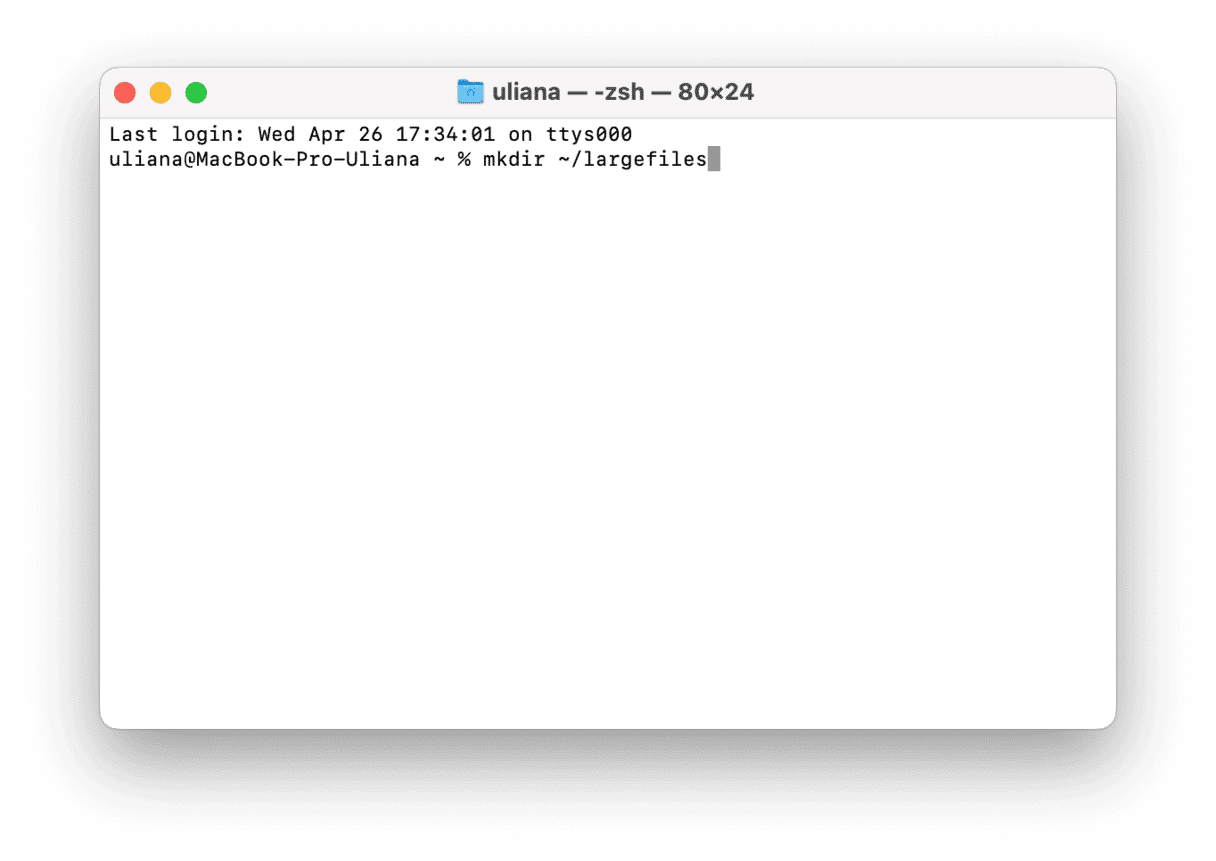
- Deretter limer du inn denne kommandoen og trykker på Tilbake etterpå:
dd if=/dev/random of=~/largefiles/largefile bs=15m. Da opprettes en fil med navnet largefile i largefiles-mappen du tidligere opprettet. - Vent noen minutter, trykk på Ctrl + C for å stoppe forrige trinn og lim inn følgende kommando:
cp ~/largefiles/largefile ~/largefiles/largefile2og trykk på Tilbake. - Fortsett å kjøre denne kommandoen, og endre
largefile2til et annet navn hver gang. - Slutt å kjøre denne kommandoen når du ser meldingen som forteller deg at harddisken er kritisk lav.
- Så limer du inn følgende kommando:
rm -rf ~/largefiles/og trykker på Tilbake.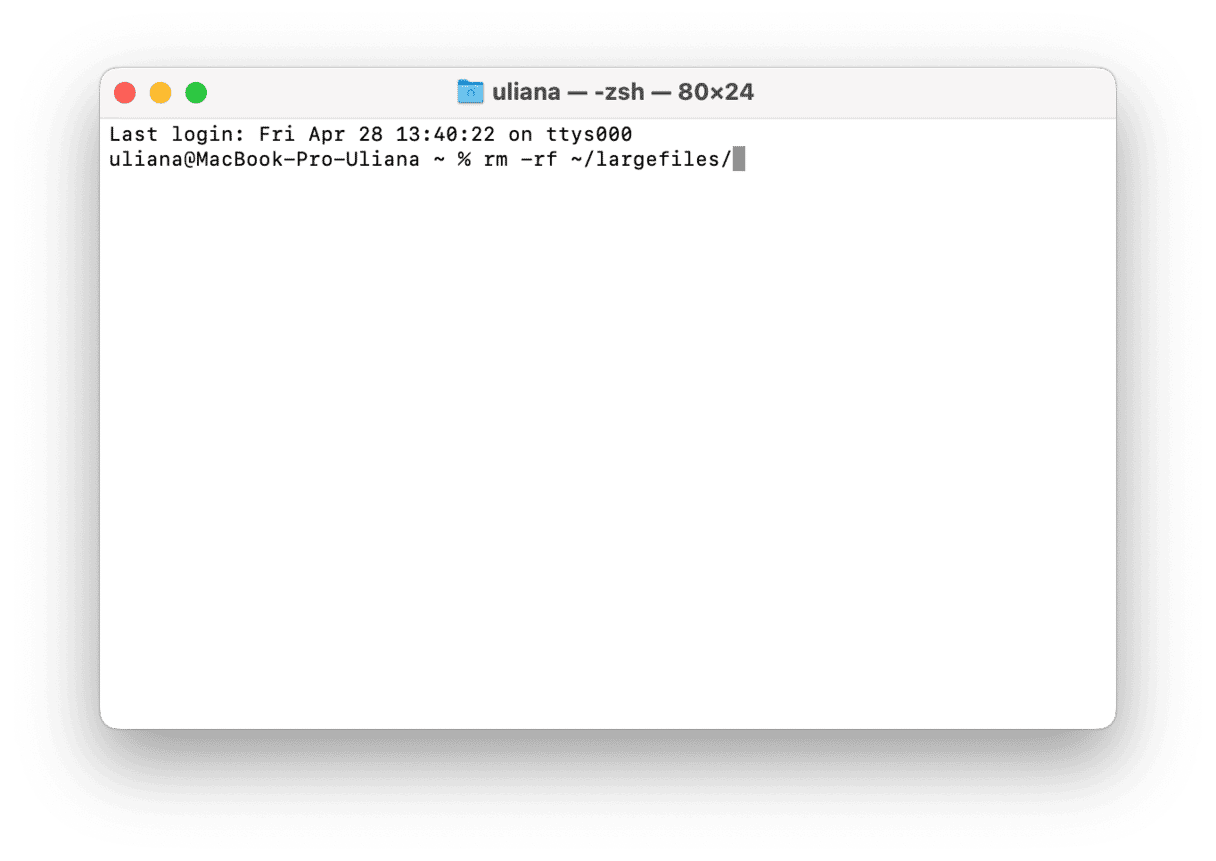
- Til slutt tømmer du papirkurven.
5. Tøm bufferfiler
En annen måte å tømme rensbar plass på er å tømme hurtigbufferfiler. Det kan gjøres manuelt via Finder. Bare følg disse trinnene:
- Fra et nytt Finder-vindu klikker du på Gå i menylinjen.
- Med Option trykket ned, klikker du på Bibliotek.
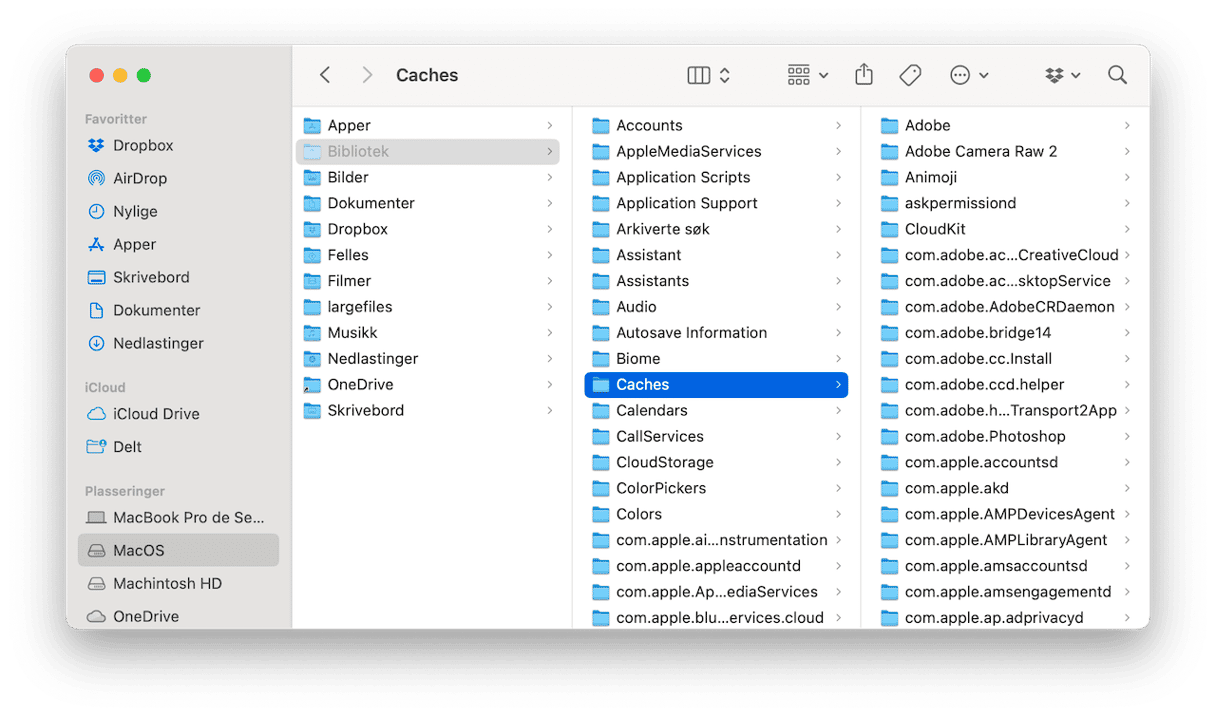
- Gå til Hurtigbuffere.
- Nå kan du slette filer du ikke trenger. Merk at du ikke skal fjerne mapper, bare filene de inneholder. Dobbeltsjekk hva du sletter for å unngå å fjerne filer som er avgjørende for driften av macOS.
- Tøm Papirkurv.
Hvis du er usikker på hvilke filer du skal fjerne, kan CleanMyMac hjelpe ved å finne og fjerne hurtigbufferelementer. I tillegg til hurtigbufferfiler, oppdager CleanMyMac andre typer søppel: universelle binærfiler, dokumentversjoner, unødvendige språkfiler og utdaterte loggfiler, bare for å nevne noen.
Hvis du vil lære mer om forskjellige typer hurtigbuffere og hvordan du fjerner disse filene, kan du sjekke ut denne grunnleggende veiledningen.
6. Deaktiver Time Machine-sikkerhetskopier
Til slutt bør du sjekke om Time Machine-sikkerhetskopier er aktivert. Det er en god idé å ha dem slått på, men hvis du automatisk vil frigjøre enda mer rensbar plass, kan du deaktivere dem. Slik gjør du det:
- Fra Apple-hovedmenyen går du til Systeminnstillinger > Generelt.
- Klikk på Time Machine.
- Fra menyen Sikkerhetskopieringsfrekvens velger du Sikkerhetskopier manuelt.
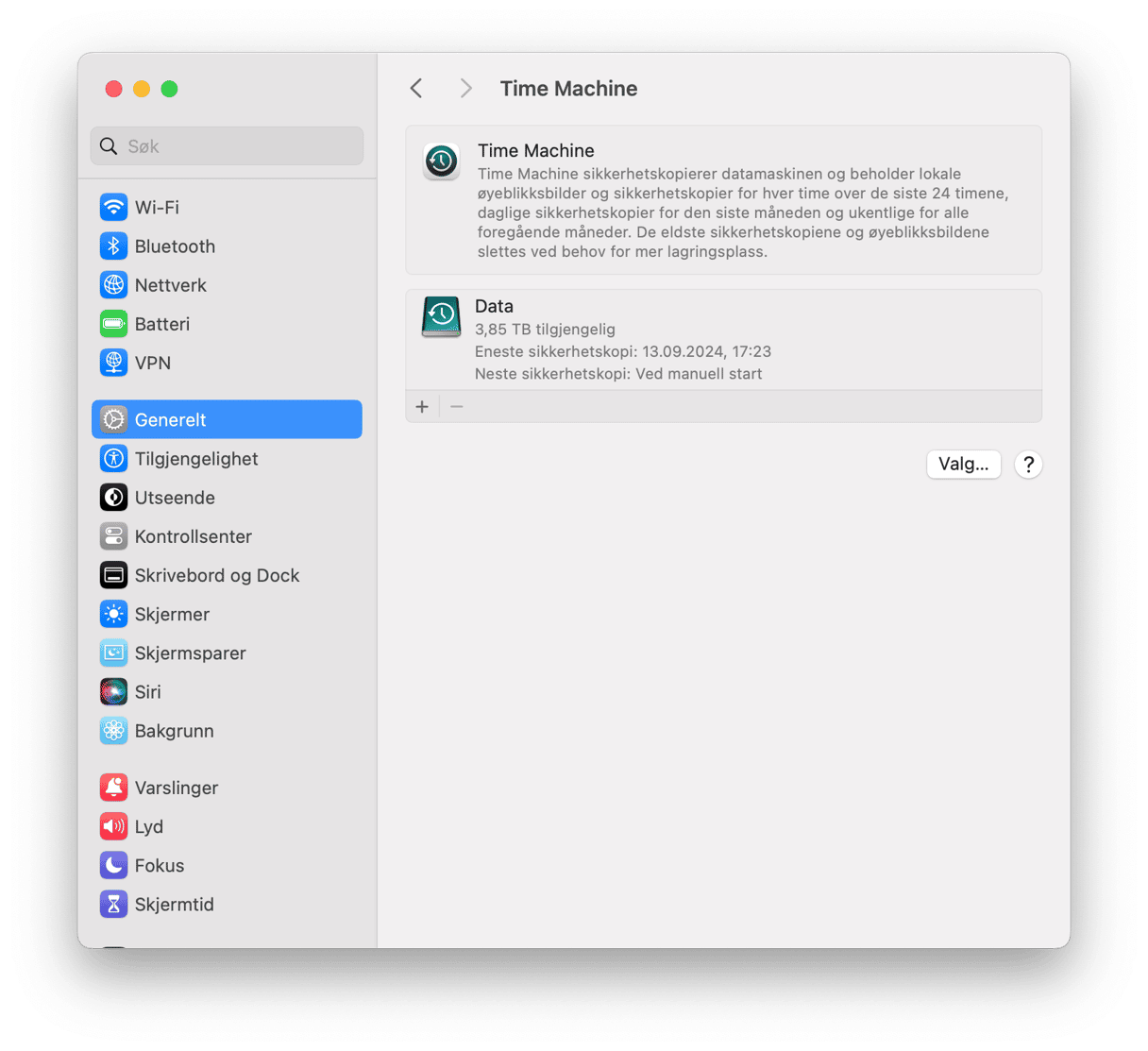
Bør du bruke tredjepartsverktøy for å rense harddisken?
Å bruke tredjepartsverktøy for å rense harddisken kan gjøre underverker. Men sørg for å vurdere både fordeler og ulemper med slike apper før du velger den som fungerer best for deg.
Fordeler:
- Automatisering. Som vi har vist, er prosessen med frigjøre rensbar plass kjedelig og tidkrevende. Hvis du bruker en tredjeparts rengjøringsprogramvare, vil det gå mye raskere.
- Brukervennlig. De fleste rengjøringsprogramvarer har et intuitivt design, og du trenger bare et par klikk for å gjøre jobben.
- Effektivitet. Mac-rengjøringsverktøy er stort sett utformet på en måte som kun sletter de filene som er trygge å fjerne. Så du kan være trygg på at ingenting viktig blir sendt til papirkurven.
Ulemper:
- Potensielle bekymringer for personvern og sikkerhet. Alle tredjepartsverktøy utformet for å rense plass har tilgang til de dypeste delene av macOS. Hvis du velger en pålitelig utvikler, bør dataene dine imidlertid være trygge.
- Skadelig programvare og virus. Noen «Mac-rengjørere» er skadelig programvare, ikke pålitelige apper.
- Risiko for tap av data. Hvis du bruker et halvautomatisk rengjøringsverktøy – et som lar deg søke dypt i macOS og selv velge filer for sletting – kan du miste data ved å velge viktige filer ved et uhell.
Gitt det ovennevnte, så lenge du undersøker hva du laster ned til Mac-en, er bruk av et tredjepartsverktøy for å rense harddisken et godt rengjøringsalternativ.
Det er omtrent alt du trenger å vite om hva rensbar plass er på Mac, så vi håper denne artikkelen har vært til hjelp. macOS er et flott tillegg til Mac, vi er glade for at det har plassbesparende funksjoner og andre kule ting (Siri!), men det kunne vært litt enklere for brukerne, det er helt sikkert. Vi ønsker deg uansett en fin dag, og hold Mac-en ren.







