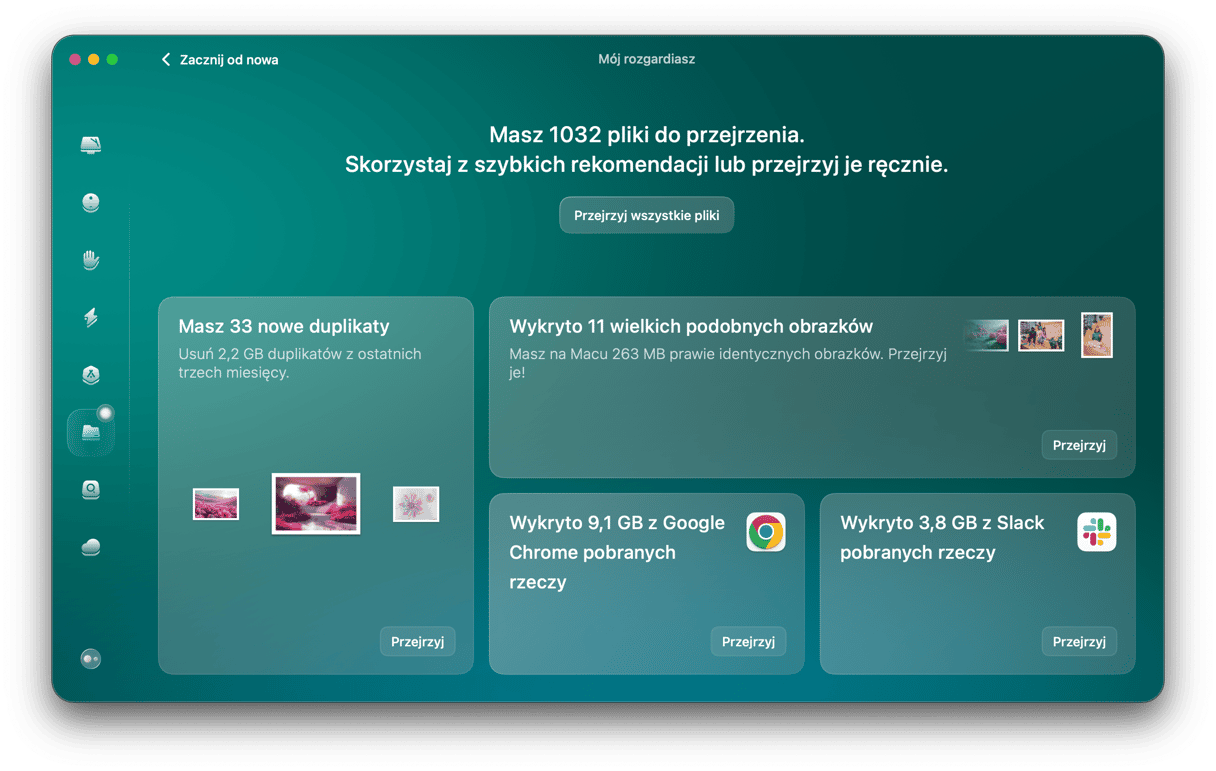Apple pracuje mądrzej, nie ciężej, więc zamiast zwiększenia dysku, problem ograniczonego miejsca na Macu został rozwiązany przez przeniesienie danych do chmury. To z kolei stworzyło kategorię danych w wykresie o nazwie „Przestrzeń do zwolnienia”. Ale czym ono jest i czy można go oczyścić? Tak, i możesz rozpocząć już teraz wyłączając automatyczne backupy Time Machine. Czytaj dalej, jeśli nie wiesz, jak to zrobić – opowiemy o tym i o jeszcze 5 sposobach oczyścić miejsce do zwolnienia na Macu.
Czym jest przestrzeń do zwolnienia na Macu?
Przestrzeń do zwolnienia zawiera pliki, uznane przez macOS za bezpieczne do usunięcia. Te pliki nie są usuwane, póki nie zabraknie miejsca na dysku. Ta kategoria zjawiła się razem z funkcją optymalizowania miejsca w macOS. Gdy jest włączona, pliki zostają przenoszone do chmury, gdyż ich obecność na dysku nie jest konieczna. Ale których dokładnie plików to dotyczy?
Są to stworzone przez system pliki, odpowiadające dwom kryteriom:
- Są naprawdę stare i nie były otwierane przez dłuższy czas.
- Są synchronizowane z iCloud, co pozwala na wymazanie oryginalnego pliku z Maca.
Jak sprawdzić przestrzeń do zwolnienia?
Możesz sprawdzić, ile miejsca jest w macOS w karcie Miejsce:
- W menu Apple kliknij Ten Mac.
- Teraz kliknij Więcej informacji i wybierz Ustawienia pamięci masowej.
- Dostępna przestrzeń do zwolnienia zostanie oznaczona jako sekcja z białymi i szarymi paskami.
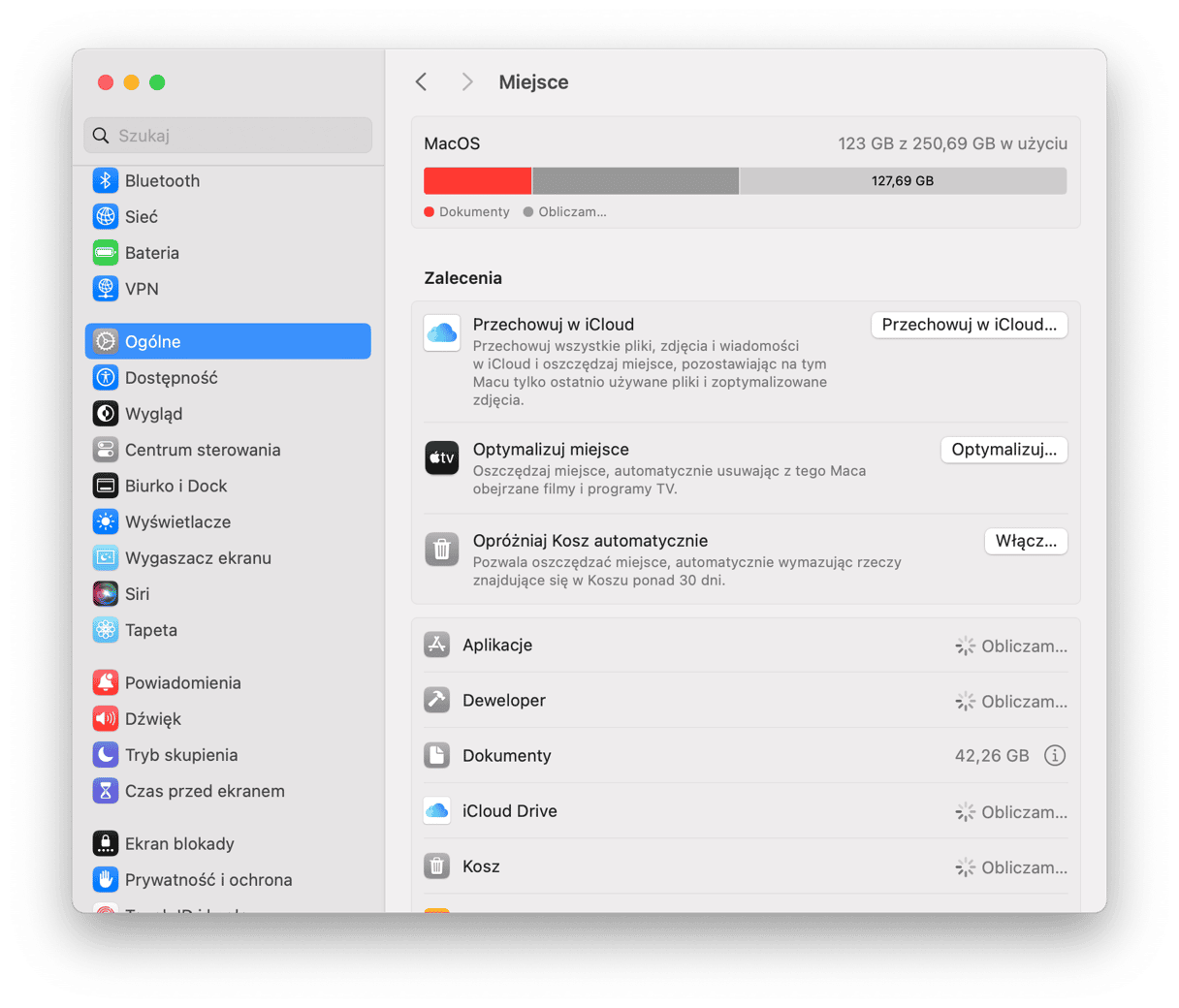
Również możesz otworzyć Narzędzie dyskowe z folderu Aplikacje > Narzędzie, kliknąć nazwę dysku w pasku bocznym i sprawdzić miejsce do zwolnienia tam – powinno się znajdować obok dostępnego miejsca.
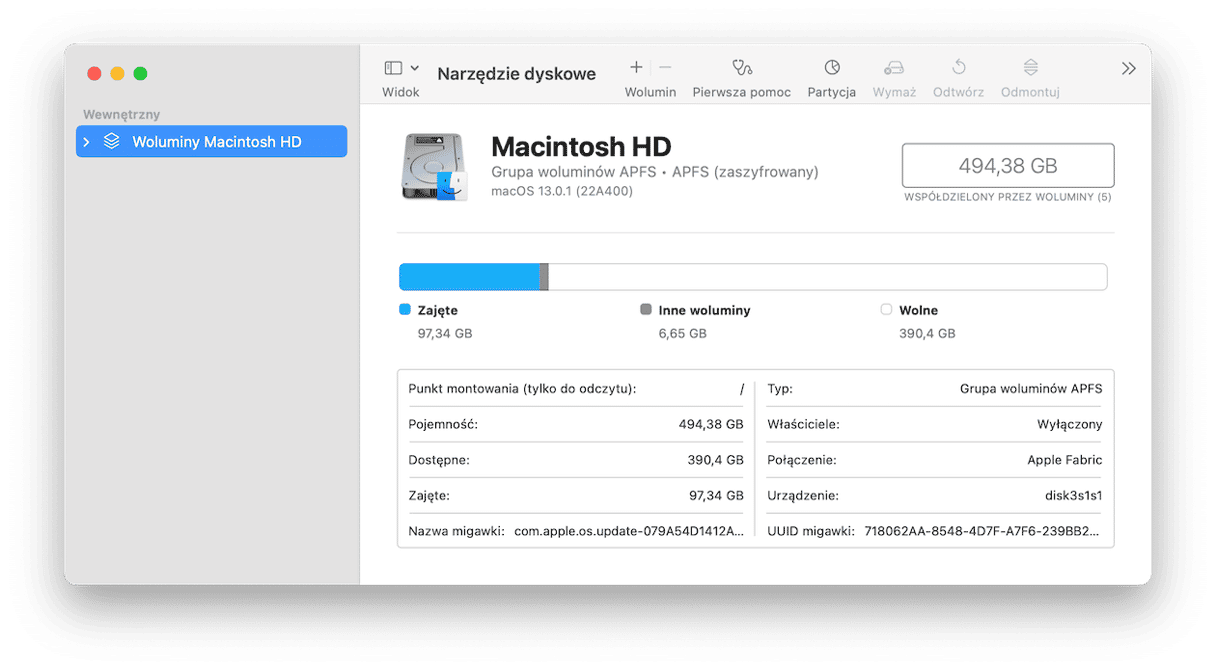
Jak oczyścić przestrzeń do zwolnienia na Macu?
1. Uruchom Maca ponownie
W zasadzie wszystkie instrukcje rozwiązywania problemów powinny zaczynać się od tej porady. Przestrzeń do zwolnienia może zostać oczyszczona przez macOS automatycznie, a ponowne uruchomienie jest jednym ze sposobów to zrobić.
Wystarczy tylko otworzyć menu Apple i kliknąć Uruchom ponownie.
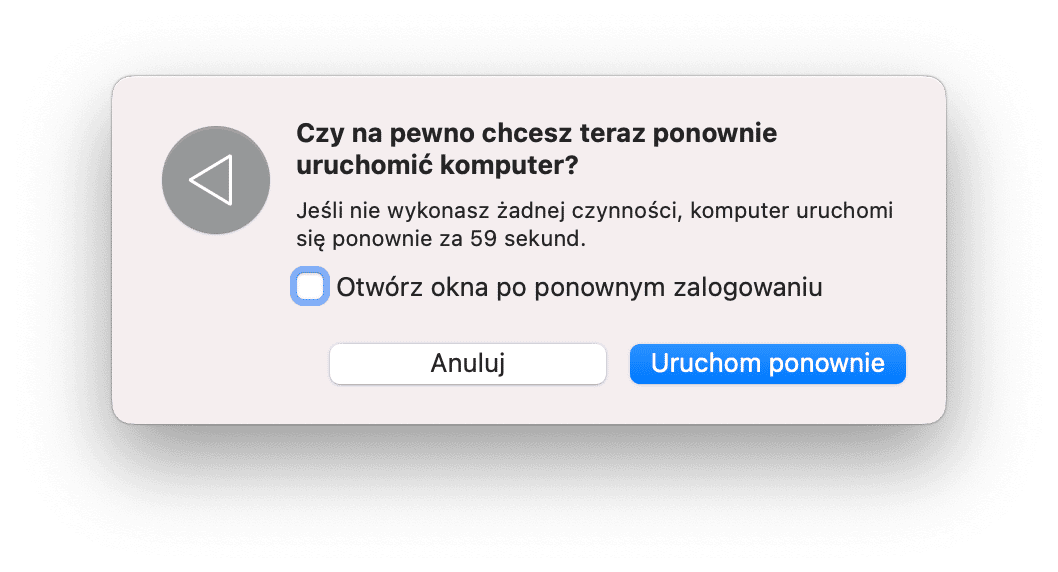
2. Oczyść dysk twardy od niepotrzebnych plików
Najłatwiej jest skorzystać z aplikacji do konserwacji Maca, na przykład CleanMyMac, która, jak sama nazwa wskazuje, czyści Maca od niepotrzebnych plików, aby pomóc Ci uwolnić miejsce dla ważniejszych rzeczy. CleanMyMac nigdy nie dotyka kluczowych plików systemowych, lecz tylko wymazuje przestarzałe i bezużyteczne rzeczy.
Teraz możesz oczyścić śmieci systemowe za kilka kliknięć:
- Rozpocznij darmowy okres próbny CleanMyMac.
- Przejdź do Czyszczenia i uruchom skanowanie.
- Kliknij Czyszczenie, aby wymazać wszystkie wykryte śmieci albo Przejrzyj wszystkie niepotrzebne pliki, aby zaznaczyć rzeczy do czyszczenia.
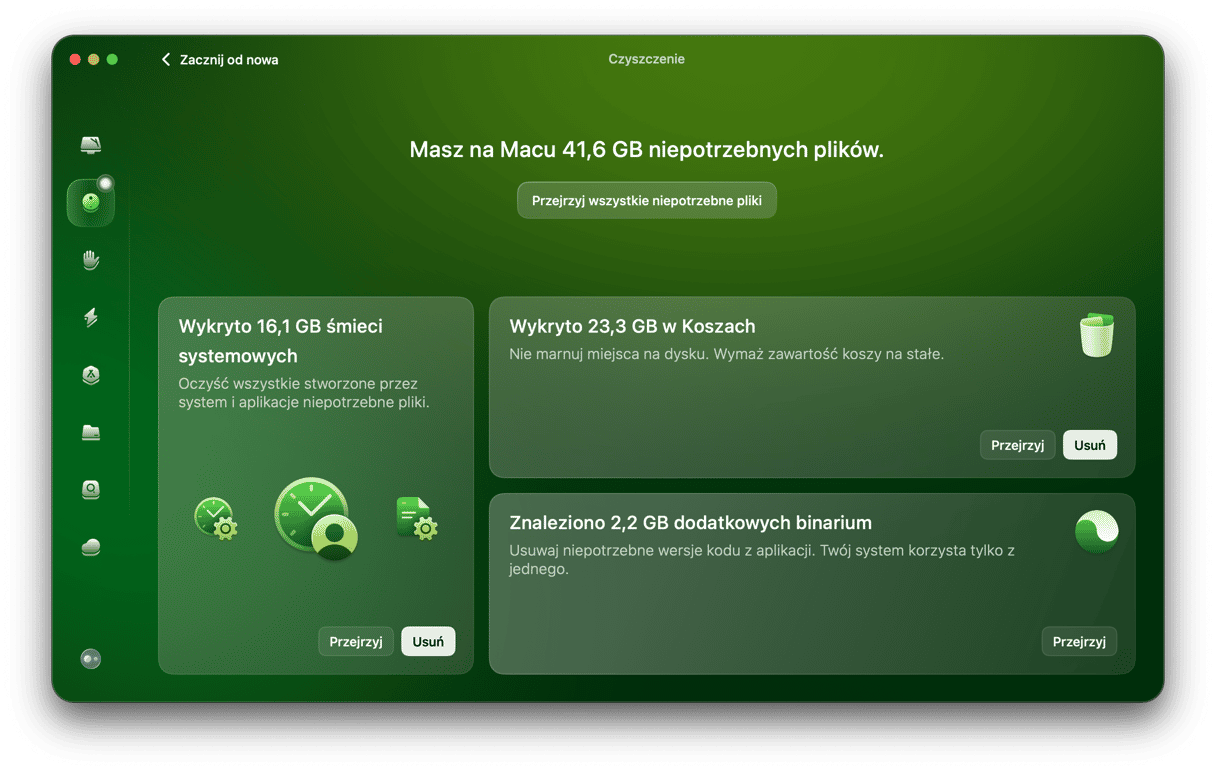
Po odzyskaniu przestrzeni skorzystaj z narzędzia Smart Care w CleanMyMac, by usunąć zbędne pliki, przyspieszyć system, uaktualnić aplikacje, wyszukać szkodliwe programy i uporządkować zawartość dysku – wszystko za jednym razem.
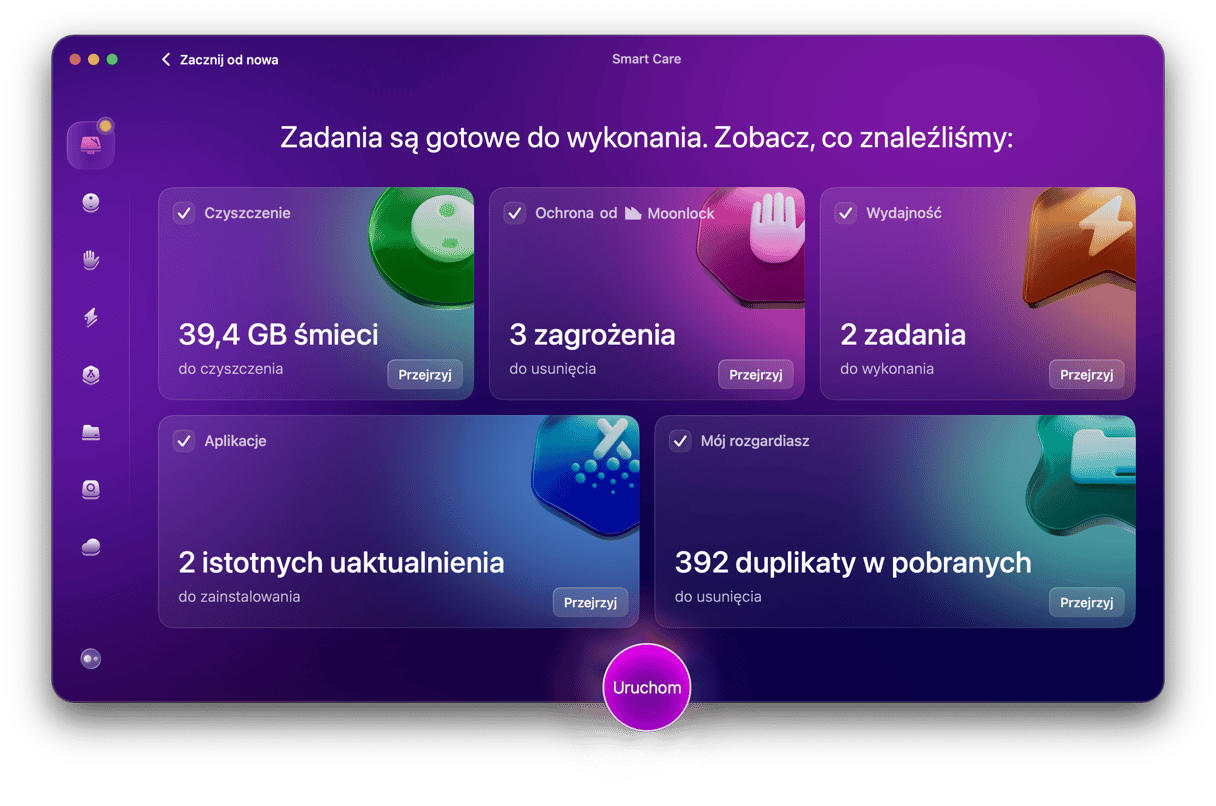
Również z racji ogólnej higieny dobrym pomysłem jest czyszczenie rozszerzeń przeglądarek, starych połączeń Wi-Fi i dawno niewykorzystywanych aplikacji.
Chociaż CleanMyMac jest świetnym i skutecznym narzędziem, na rynku są dostępne inne podobne apki. Przeczytaj ten artykuł, aby dowiedzieć się więcej o dostępnych na rynku najlepszych narzędziach do czyszczenia na Maca.
Niemniej możesz oczyścić to miejsce w liczne sposoby. Czytaj dalej.
3. Włącz funkcję optymalizowania pamięci masowej
Aby system macOS za potrzeby czyścił przestrzeń do zwolnienia, należy włączyć funkcję optymalizowania pamięci masowej. W tym celu znowu otwórz Ustawienia pamięci masowej według podanych powyżej kroków i sprawdź zalecenia pod kolorowym wykresem. Teraz możesz włączyć każdą opcję, która ma być synchronizowana z iCloud. Jeśli nadal masz starszą wersję macOS, możesz przeczytać więcej o optymalizowaniu pamięci masowej i jak z korzystać z tej funkcji.
4. Oczyść przestrzeń do zwolnienia przez Terminal
Skorzystaj z Terminalu, jeśli szukasz sposobu oczyścić przestrzeń do zwolnienia bez konieczności ponownego uruchomienia Maca. Zauważ, że ten sposób jest skomplikowany, dlatego należy z niego korzystać, tylko jeśli masz doświadczenie z wierszem poleceń. Jeśli doświadczenia nie masz, przejdź do następnego rozdziału.
Wykonaj te kroki, jeśli chcesz skorzystać z Terminalu:
- Otwórz Terminal z folderu Aplikacje > Narzędzia, Launchpadu albo przez wyszukiwanie Spotlight.
- Teraz wklej to polecenie:
mkdir ~/largefilesi naciśnij Return. To stworzy w katalogu domowym folder o nazwie largefiles.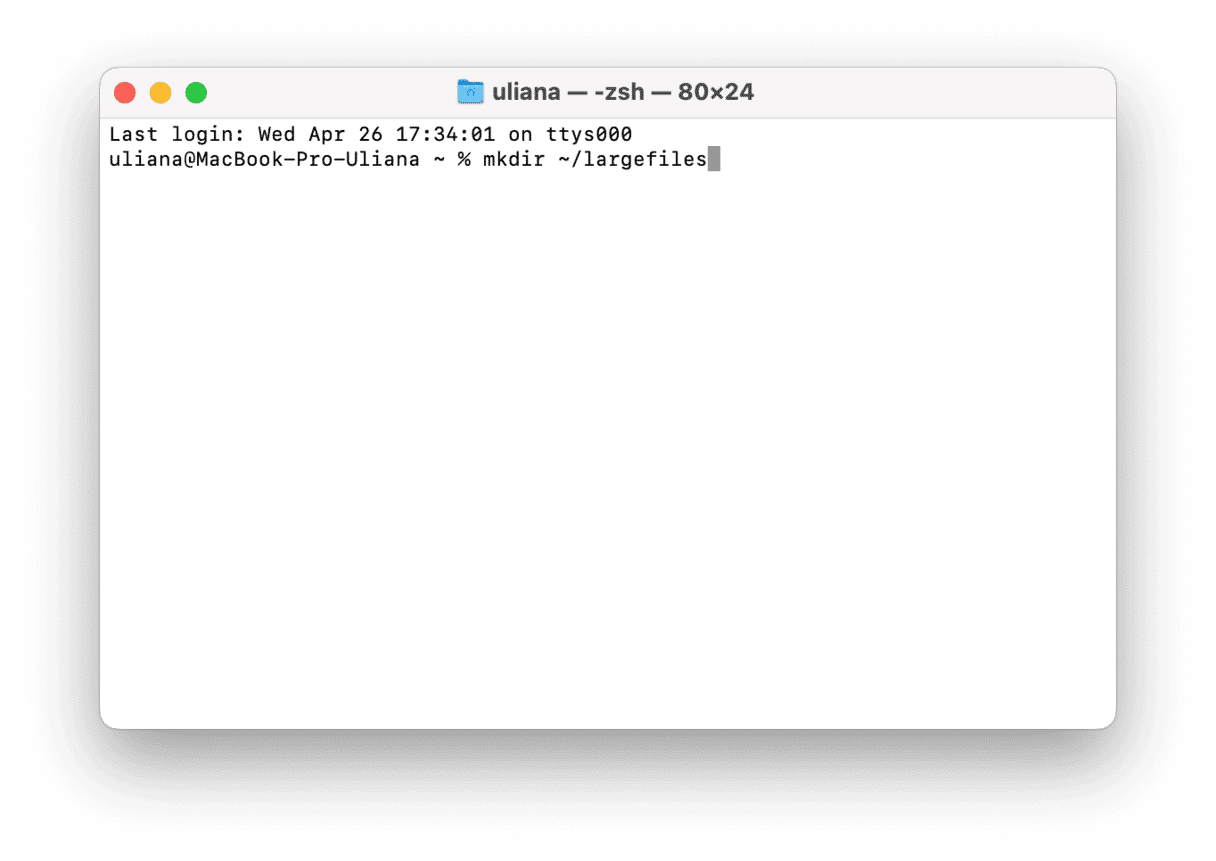
- Dalej, wklej to polecenie, a następnie naciśnij Return:
dd if=/dev/random of=~/largefiles/largefile bs=15m. To stworzy plik largefile we wcześniej stworzonym folderze largefiles. - Po kilku minutach naciśnij Ctrl + C, aby powstrzymać poprzedni krok i wklej następujące polecenie:
cp ~/largefiles/largefile ~/largefiles/largefile2i naciśnij Return. - Uruchamiaj to polecenie, za każdym razem zmieniając
largefile2na inną nazwę. - Przestań uruchamiać polecenie, kiedy zobaczysz komunikat, powiadamiający, że zabrakło miejsca na dysku.
- Teraz wklej to polecenie:
rm -rf ~/largefiles/i naciśnij Return.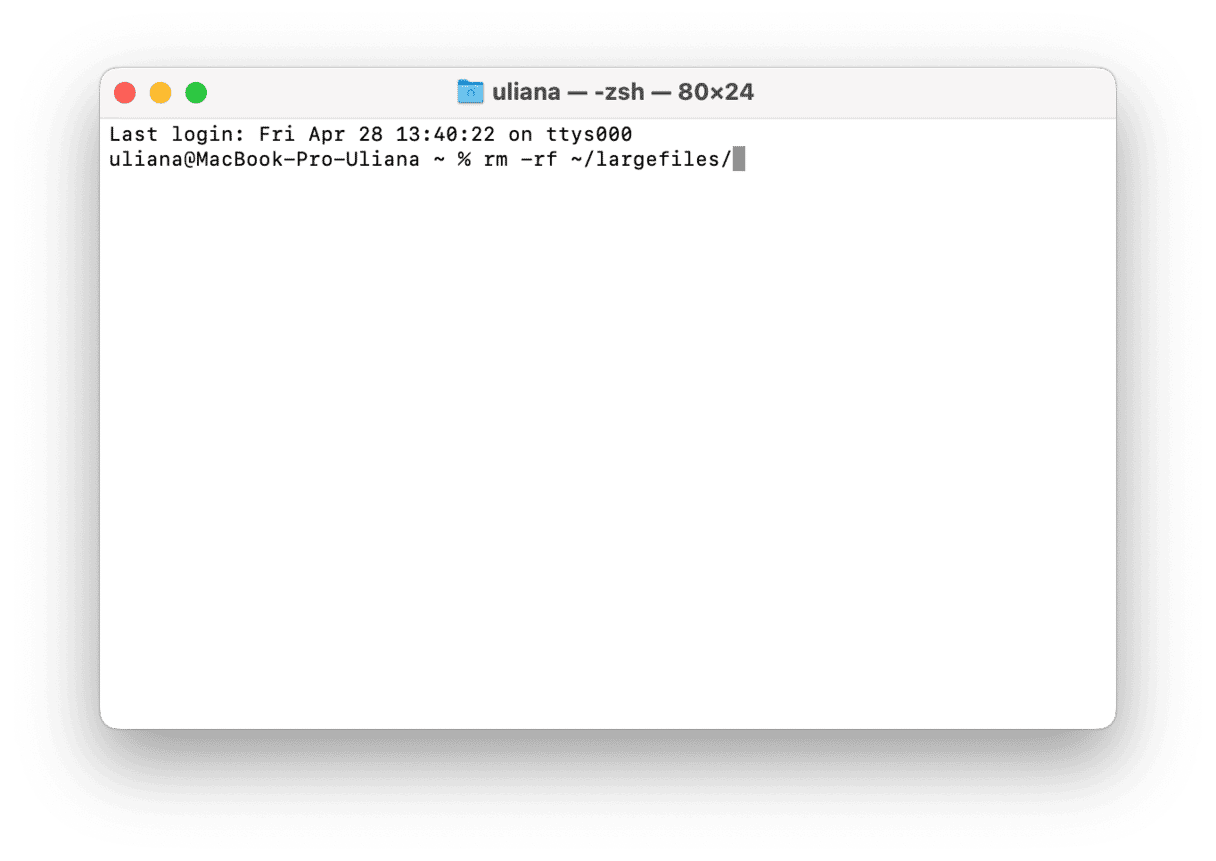
- W końcu opróżnij Kosz.
5. Oczyść pamięć podręczną
Kolejnym sposobem czyszczenia przestrzeni do zwolnienia jest wymazanie pamięci podręcznej. Można to zrobić ręcznie w Finder. Wykonaj następujące kroki:
- Otwórz nowe okno Finder i kliknij Idź w pasku menu.
- Naciśnij klawisz Option i kliknij Biblioteki.
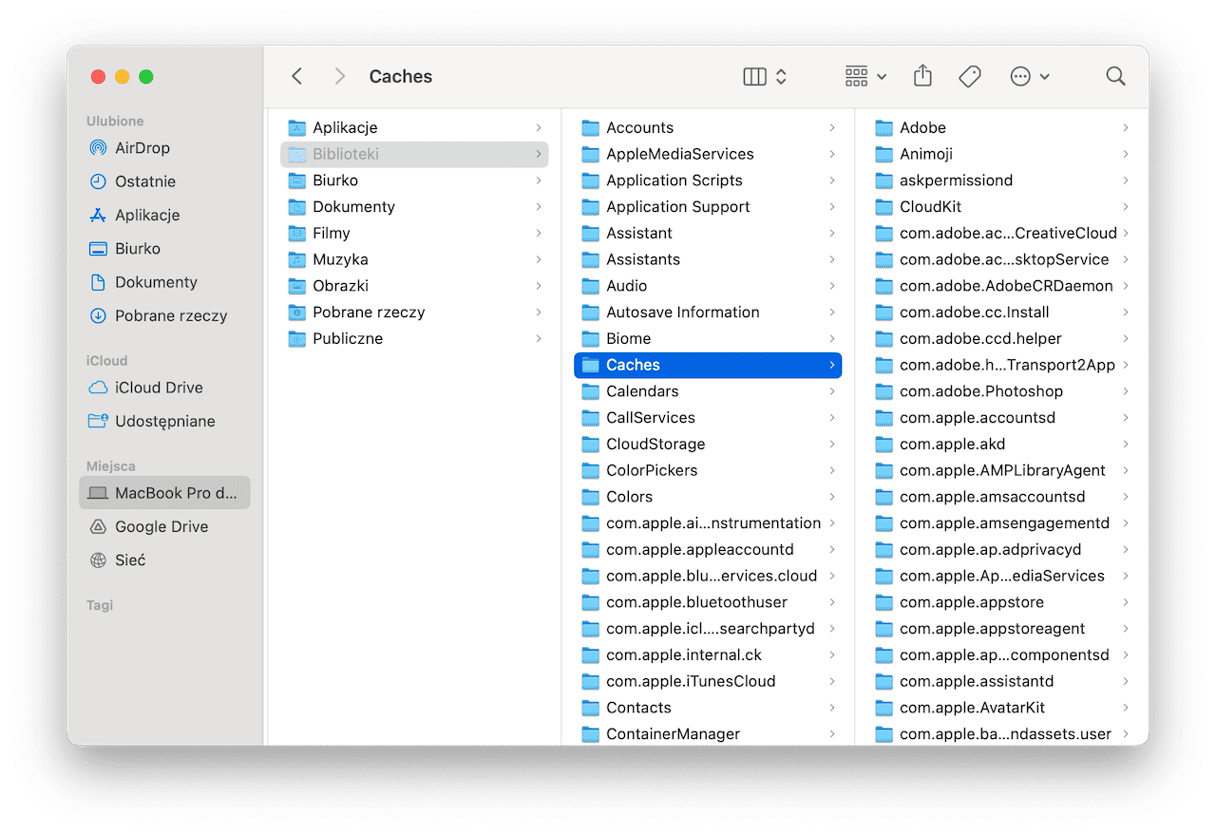
- Przejdź do folderu Caches.
- Teraz usuń niepotrzebne pliki. Pamiętaj, by nie usuwać foldery, a tylko ich zawartość. Sprawdzaj, co usuwasz, by nie wymazać niezbędnych do działania macOS rzeczy.
- Opróżnij Kosz.
Jeśli nie wiesz, które pliki należy usunąć, CleanMyMac może pomóc w identyfikowaniu i czyszczeniu rzeczy pamięci podręcznych. Oprócz tych plików CleanMyMac również szuka innych rodzajów śmieci: uniwersalnych binarium, wersji dokumentów, niepotrzebnych plików tłumaczeń i starych dzienników systemowych.
Jeśli chcesz wiedzieć więcej o różnych rodzajach pamięci podręcznej i jak usuwać te pliki, sprawdź ten kompletny przewodnik.
6. Wyłącz backupy Time Machine
Na koniec sprawdź, czy backupy Time Machine są włączone. Z reguły mają pozostawać włączone, ale jeśli chcesz uwolnić jeszcze więcej miejsca, możesz je wyłączyć. Wykonaj te kroki:
- Otwórz menu Apple > Ustawienia systemowe > Ogólne.
- Kliknij Time Machine.
- W menu Częstotliwość tworzenia backupu wybierz ręczną opcję.
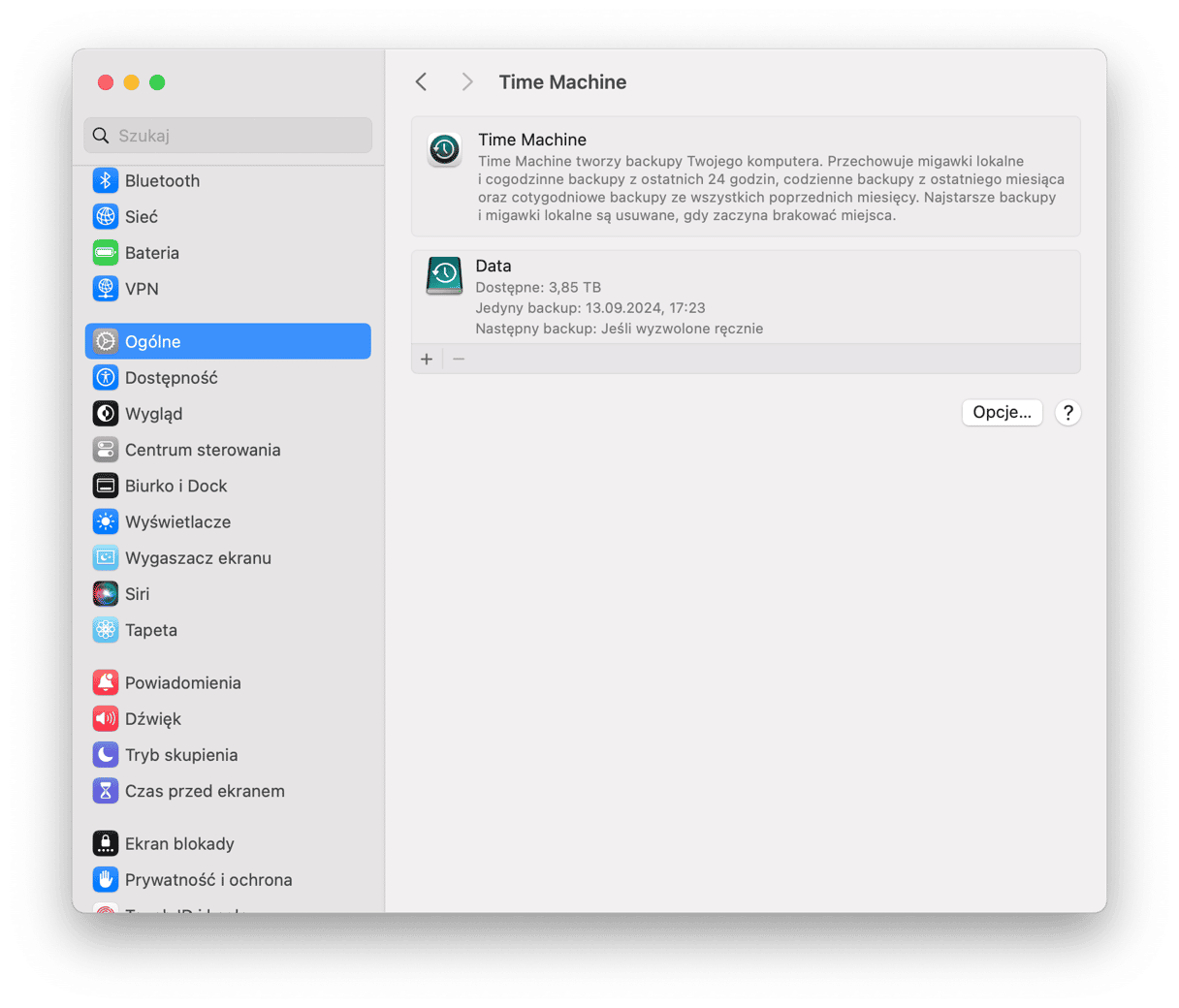
Czy należy korzystać z narzędzi innych firm do czyszczenia dysku twardego?
Czyszczenie dysku twardego za pomocą narzędzi może gruntownie odmienić doświadczenie. Ale zanim wybierzesz najlepiej pasujące narzędzie, rozważ plusy i minusy takich aplikacji.
Plusy:
- Automatyzacja. Jak pokazaliśmy, proces czyszczenia miejsca do zwolnienia jest męczące i potrzebuje dużo czasu. Wykorzystanie narzędzia do czyszczenia znacznie przyspieszy proces.
- Łatwość użytkowania. Większość cleanerów posiadają intuicyjny design, a wszystko można zrobić za parę kliknięć.
- Skuteczność. Z reguły narzędzia do czyszczenia Maców są stworzone w taki sposób, aby zapewnić czyszczenie tylko bezpiecznych plików. Dlatego możesz mieć pewność, że nic istotnego nie trafi do Kosza.
Minusy:
- Potencjalne obawy o prywatność i bezpieczeństwo. Wszystkie stworzone do czyszczenia aplikacje mają dostęp do najgłębszych zakątków macOS. Niemniej, z narzędziem od zaufanej firmy Twoje dane powinny być bezpieczne.
- Wirusy i szkodliwe programy. Niektóre „cleanery Maców” są złośliwym oprogramowaniem, któremu nie można ufać.
- Ryzyko utraty danych. Jeśli korzystasz z półautomatycznego narzędzia do czyszczenia, które pozwala przeglądać i wybierać pliki do usunięcia ręcznie, to istnieje ryzyko przypadkowego wymazania istotnych plików.
Uwzględniając powyższe punkty, korzystanie z narzędzi do czyszczenia dysku innych firm jest możliwą opcją, ale za umowy, jeśli dobrze sprawdzasz, co pobierasz na Maca.
To wszystko, co musisz wiedzieć o przestrzeni do zwolnienia na Macu, więc mamy nadzieję, że ten artykuł był pomocny. macOS świetnie uzupełnia Maca, cieszą nas funkcje do oszczędzania miejsca i inne fajne rzeczy (Siri!), ale na pewno rzeczy mogłyby być nieco jaśniejsze. W każdym razie miłego dnia, i niech Twój Mac pozostaje czysty.