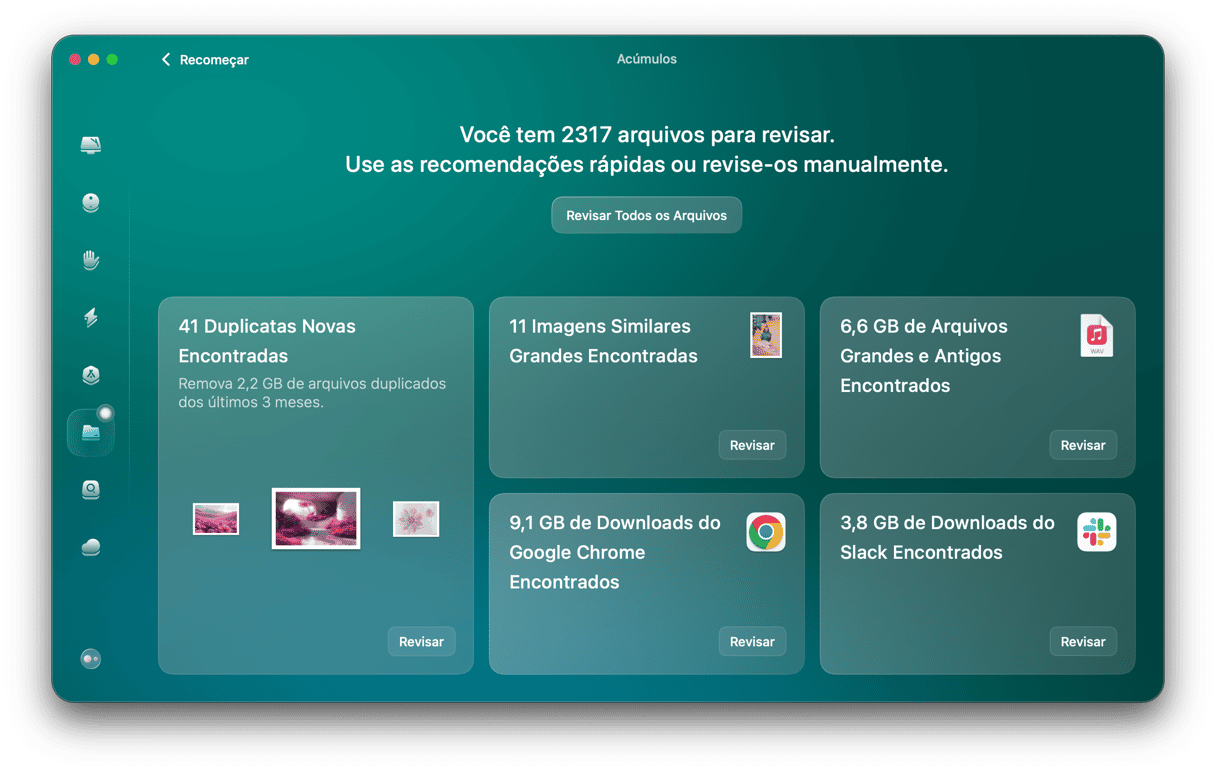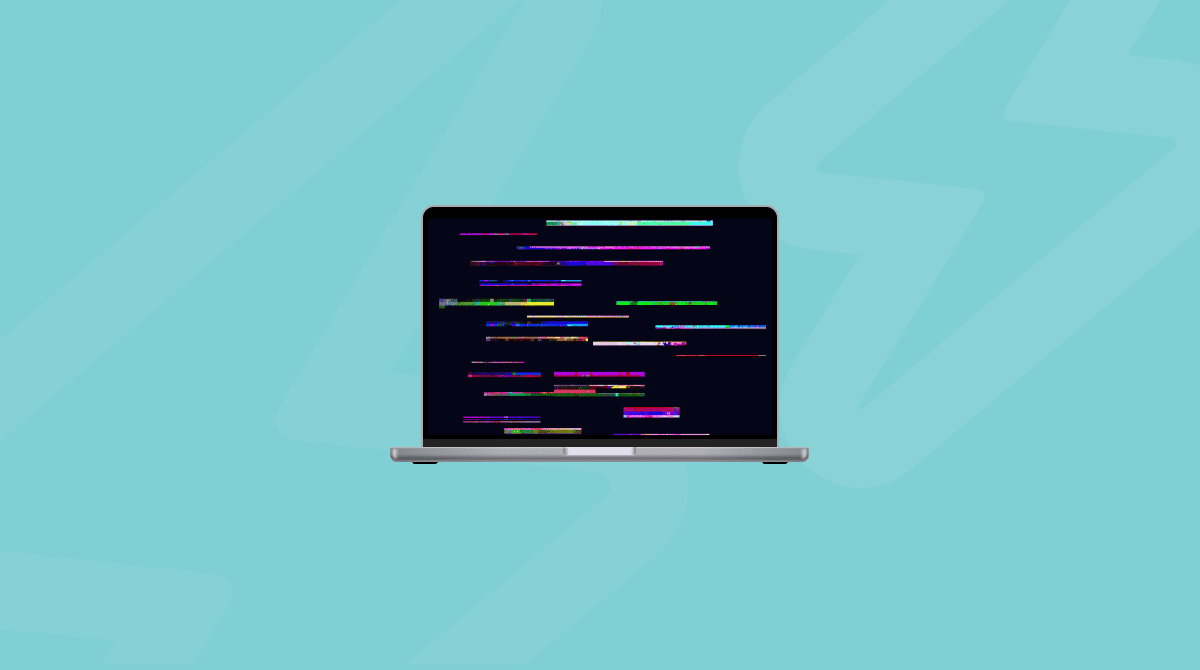Em vez de trabalhar duro, a Apple trabalha com inteligência: em vez de fazer um HD maior, ela aborda o problema de limite de espaço no Mac com o armazenamento na nuvem. Por sua vez, isso cria uma seção na barra de armazenamento chamada “Purgável”. Mas afinal, o que ele é? É possível liberá‑lo? Sim, e para fazer isso de imediato, desative os backups automáticos do Time Machine. Se você não sabe como fazer isso, continue lendo, pois explicaremos tudo, incluindo 5 outras maneiras de apagar o espaço purgável no Mac.
O que é o espaço purgável no Mac?
O armazenamento purgável é composto de arquivos que o macOS considera adequados à remoção. Mas ele não os remove até que o computador fique sem espaço. Essa opção surgiu com o recurso de armazenamento otimizado no macOS. Ao ativar o armazenamento otimizado, vários arquivos são movidos para a nuvem e, no caso de alguns deles, sua presença em disco torna-se opcional. Mas quais arquivos, especificamente?
Arquivos gerados pelo sistema que se encaixam em dois critérios:
- São realmente antigos e não são usados há algum tempo.
- Estão sincronizados com iCloud para que o arquivo original possa ser removido do Mac.
Como verificar o espaço purgável
Para ver quanto espaço há no macOS, verifique a aba de armazenamento do computador:
- No menu Apple, clique em “Sobre Este Mac”.
- Clique em Mais Informações e selecione “Ajustes de Armazenamento”.
- Se houver algum espaço purgável, ele aparecerá com listras brancas e cinza.

Outra opção é abrir o Utilitário de Disco (em Aplicativos > Utilitários), clicar no nome do HD na barra lateral e ver o espaço purgável ao lado de Disponível.

Como limpar o espaço purgável no Mac?
1. Purgue os detritos do HD
O truque mais fácil é usar um app de manutenção (como o CleanMyMac) que faz exatamente o que seu nome sugere: limpa os detritos do Mac para ajudar a liberar espaço para coisas mais importantes. O CleanMyMac nunca toca em arquivos essenciais do sistema. Ele só elimina itens defasados que já não servem para nada.
Para remover os detritos do sistema com apenas alguns cliques:
- Inicie uma avaliação gratuita do CleanMyMac.
- Clique em Limpeza e faça uma análise rápida.
- Clique em Limpar para apagar todos os detritos ou clique em Revisar Todos os Detritos para selecionar os itens que você quer apagar.

Depois de recuperar o espaço purgável, use a ferramenta Cuidados Inteligentes do CleanMyMac para remover detritos, acelerar o sistema, atualizar os apps, verificar se há malware no Mac e remover acúmulos do armazenamento. Tudo de uma só vez.
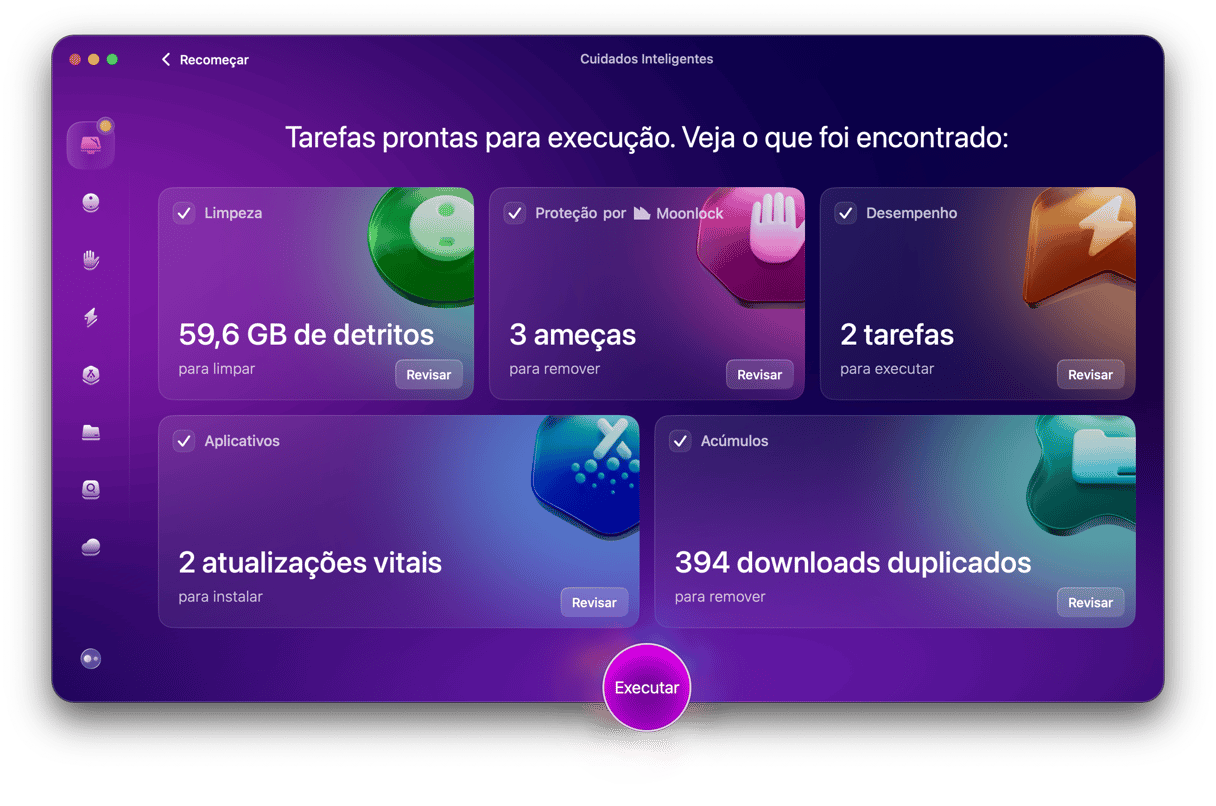
Além de fazer isso, também é uma boa limpar as extensões do navegador, as conexões Wi‑Fi antigas e os apps que você não usa, só para dar uma geral no Mac.
Você ainda pode fazer várias coisas para liberar esse espaço no Mac. Continue lendo.
2. Reinicie o Mac
Sinceramente, todo guia de resolução de problemas deveria começar com essa recomendação. O espaço purgável é um espaço que pode ser liberado automaticamente pelo macOS. Ao reiniciar o Mac, isso é feito forçosamente.
Basta clicar no menu Apple e escolher Reiniciar.
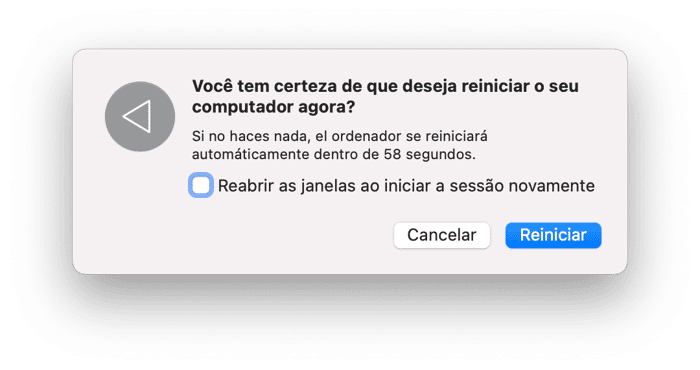
3. Ative o recurso Otimizar Armazenamento
Para que o macOS remova arquivos que possam ser purgados quando necessário, você precisa ativar a opção Otimizar Armazenamento. Para fazer isso, abra os Ajustes de Armazenamento novamente (siga os passos descritos anteriormente) e veja as recomendações abaixo da barra colorida. Agora você pode ativar qualquer opção que deseje sincronizar com o iCloud. Se você ainda usa uma versão mais antiga do macOS, leia mais sobre o Armazenamento Otimizado e como usá‑lo.
4. Limpe o espaço purgável no Terminal
Você pode usar o Terminal para eliminar o espaço purgável sem reiniciar o Mac. Note porém que este método é complicado e deve ser usado apenas se você se sentir confortável com a linha de comando. Caso contrário, pule para a próxima seção.
Para usar o Terminal, siga estes passos:
- Abra o Terminal via Launchpad, busca no Spotlight ou pela pasta Aplicativos > Utilitários.
- Copie e cole este comando:
mkdir ~/arquivosgrandese pressione Return. Uma pasta chamada “arquivosgrandes” será criada na sua pasta pessoal.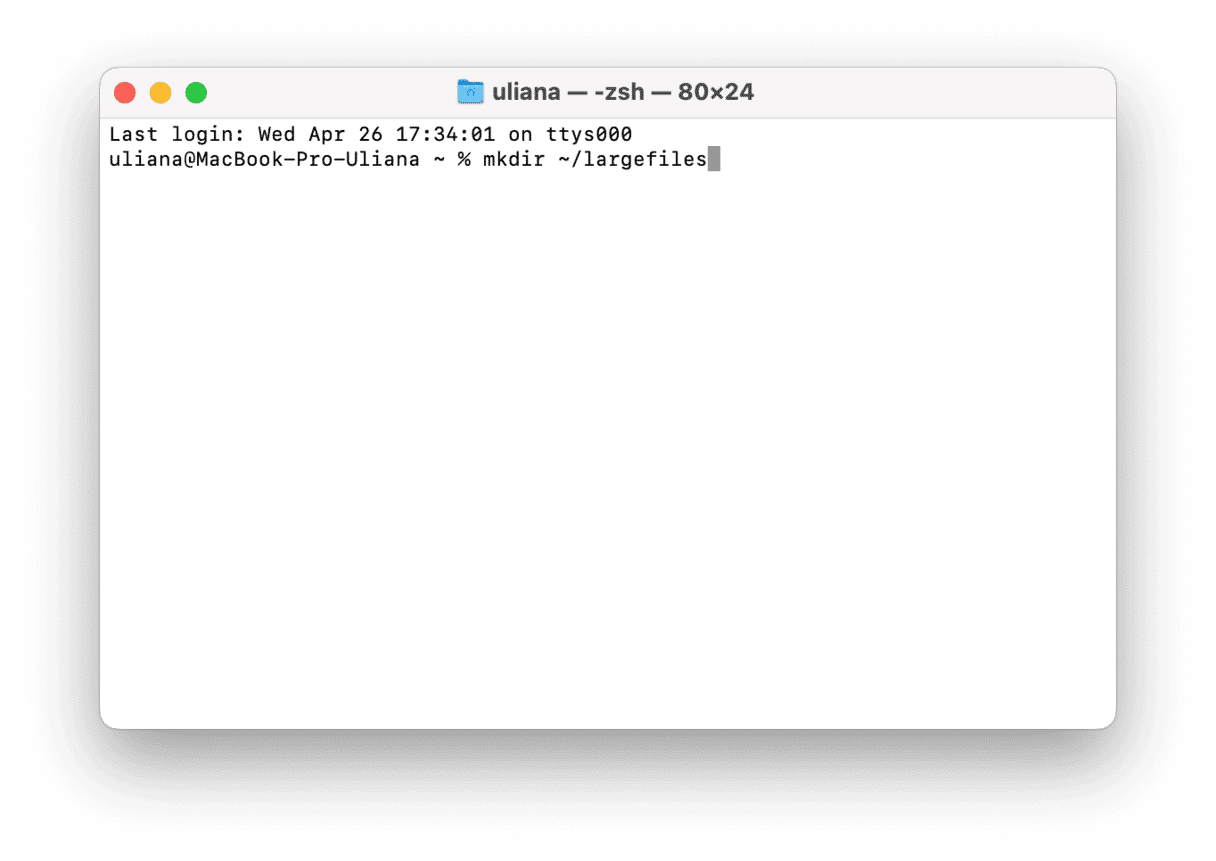
- Copie e cole o comando a seguir, e pressione Return:
dd if=/dev/random of=~/arquivosgrandes/arquivogrande bs=15m. Um arquivo chamado “arquivogrande” será criado dentro da pasta “arquivosgrandes” criada anteriormente. - Depois de alguns minutos, pressione Control + C para interromper o passo anterior. Copie e cole este comando:
cp ~/arquivosgrandes/arquivogrande ~/arquivosgrandes/arquivogrande2e pressione Return. - Continue executando esse comando, mas a cada vez, use um número diferente no final do nome arquivograndeX.
- Interrompa o comando ao ver uma mensagem dizendo que o espaço em disco está baixo.
- Agora, copie e cole este comando:
rm -rf ~/arquivosgrandes/e pressione Return.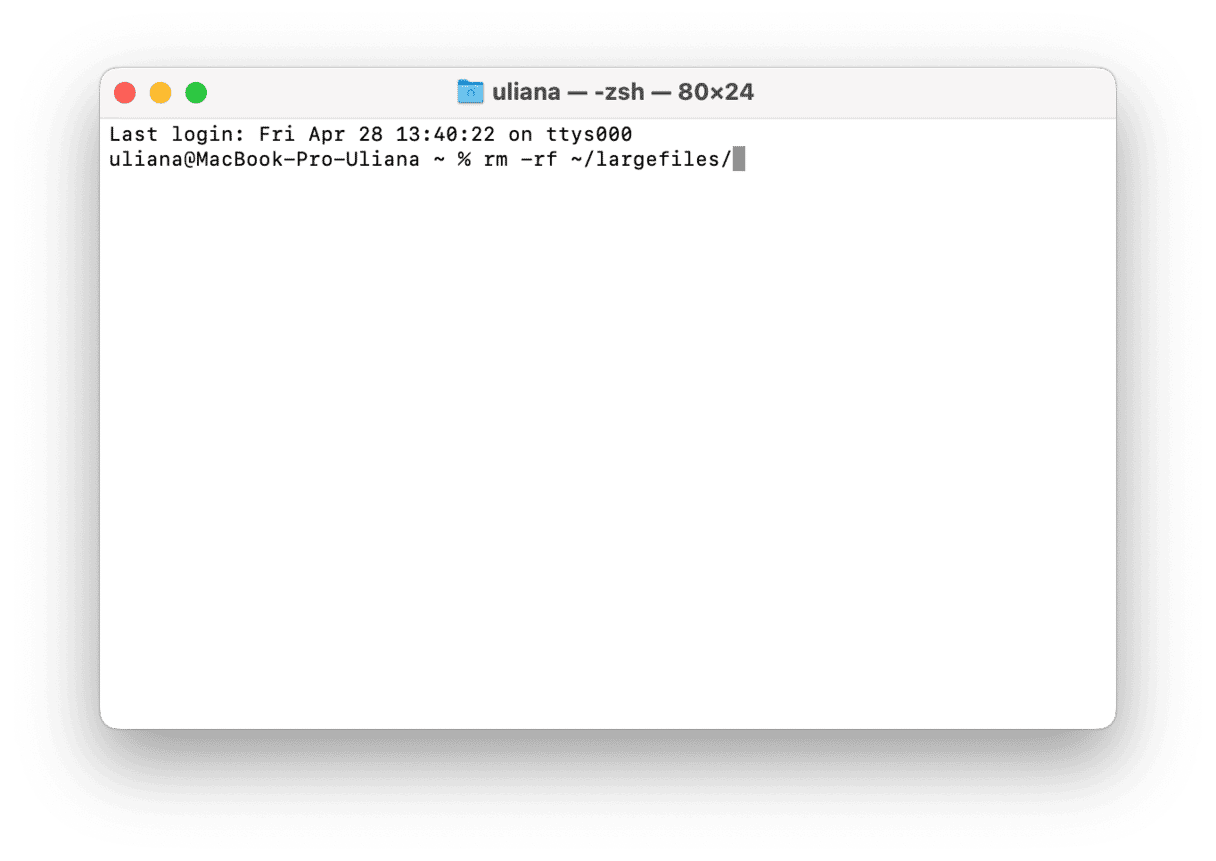
- Para terminar, esvazie o Lixo.
5. Limpe os arquivos de cache
Outra forma de limpar o espaço purgável é eliminando os arquivos de cache. Isso pode ser feito manualmente pelo Finder. Basta seguir estes passos:
- No Finder, clique no menu Ir.
- Pressione a tecla Option e clique em Biblioteca.
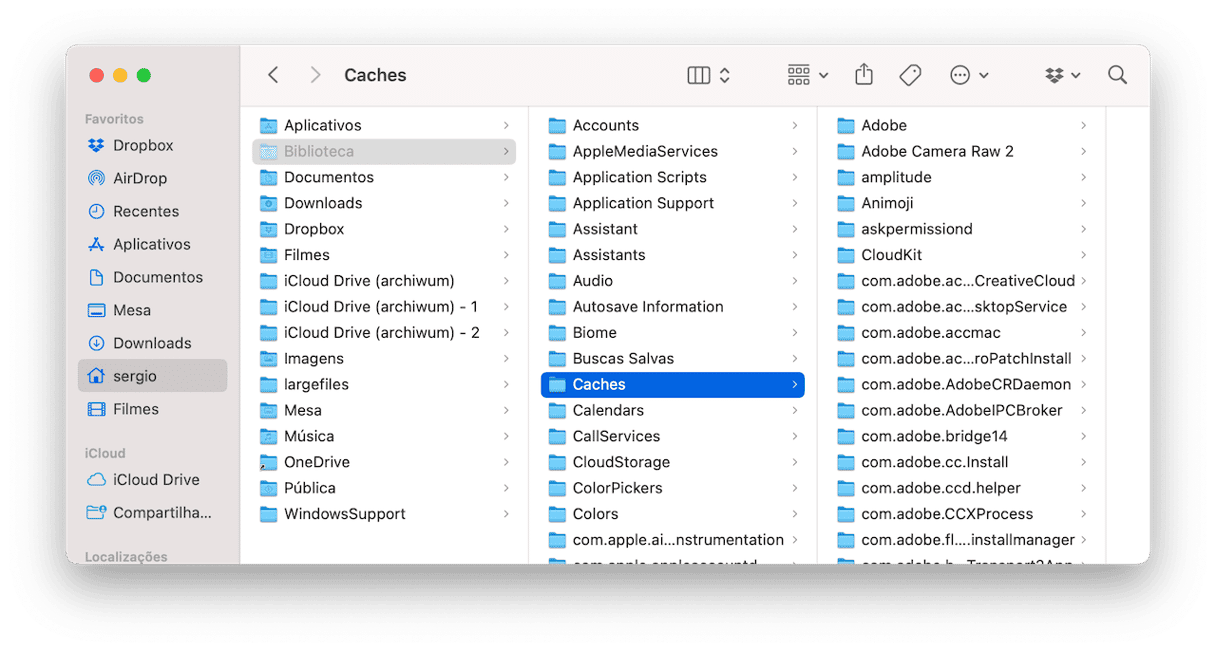
- Procure a pasta Caches.
- Apague os arquivos que você não precisa. Note que as pastas não devem ser removidas, apenas os arquivos que elas contêm. Verifique o que será apagado para evitar remover arquivos vitais para a operação do macOS.
- Esvazie o Lixo.
Se você não tem certeza de quais arquivos remover, use o CleanMyMac para identificar e remover caches. Além de arquivos de cache, o CleanMyMac detecta outros tipos de detritos: binários universais, versões de documentos, arquivos de idiomas desnecessários e registros antigos do sistema, entre outros.
Para saber mais sobre os diversos tipos de cache e como remover esses arquivos, confira este guia definitivo.
6. Desative os backups do Time Machine
Para terminar, verifique se os backups do Time Machine estão ativados. Embora seja uma boa ideia mantê‑los ativados, desative‑os caso queira liberar ainda mais espaço purgável automaticamente. Veja como:
- Acesse o menu Apple > Ajustes do Sistema > Geral.
- Clique em Time Machine.
- Clique em Opções e, no menu “Frequência de backup”, selecione Manualmente.
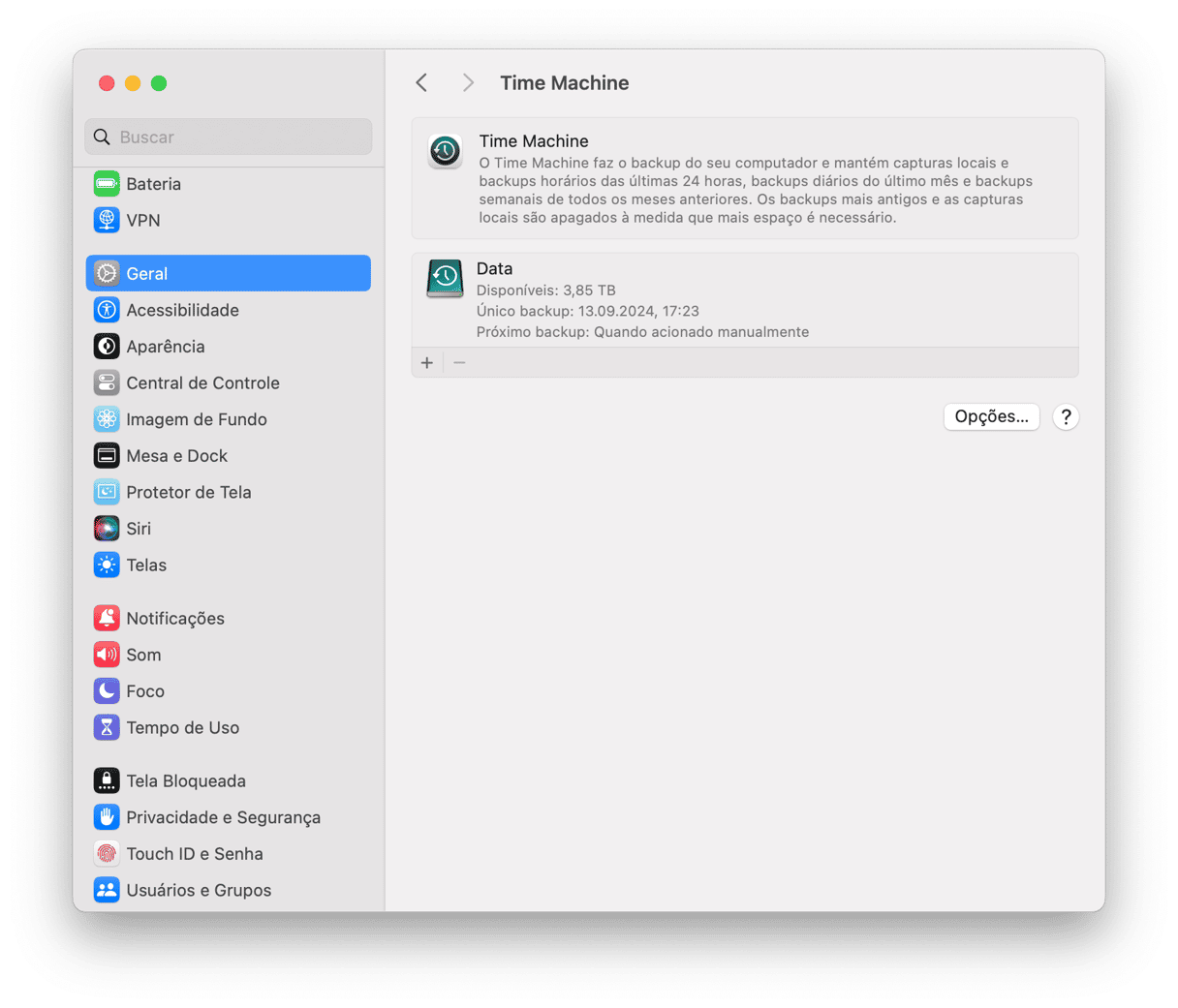
Devo usar ferramentas de terceiros para purgar o HD?
O uso de uma ferramenta desse tipo pode fazer toda a diferença. Mas lembre-se de pesar os prós e contras antes de escolher o app que funciona melhor para você.
Prós:
- Automação. Como mostramos, o processo de limpeza do espaço purgável é tedioso e demorado. Se você usar um software de limpeza, fará isso muito mais rápido.
- Facilidade de uso. Como a maioria dos apps de limpeza tem design intuitivo, você resolve tudo com alguns cliques.
- Eficácia. No geral, ferramentas de limpeza para Mac são desenvolvidas para garantir que apenas os arquivos certos sejam removidos. Assim, você tem a tranquilidade de que nada de essencial acabe parando no Lixo.
Contras:
- Possíveis problemas de privacidade e segurança. Todas as ferramentas de terceiros que são projetadas para liberar espaço têm acesso a partes profundas do macOS. Mas se você escolher um app feito por uma empresa de confiança, seus dados estarão seguros.
- Malware e vírus. Alguns dos chamados “apps de limpeza para Mac”, não passam de softwares maliciosos.
- Risco de perda de dados. Quando você usa uma ferramenta de limpeza semiautomática (que permite ir a fundo no macOS e escolher por conta própria os arquivos a apagar), você dá margem à perda de dados caso apague acidentalmente um arquivo essencial.
Dito isso tudo, desde que você saiba o que está baixando no Mac, o uso de uma ferramenta de terceiros para purgar o HD é uma opção de limpeza legítima.
Isso é tudo o que você precisa saber sobre espaço purgável no Mac. Esperamos que este artigo tenha ajudado. Adoramos esses recursos de economia de espaço no Mac (além de outras coisas legais, como a Siri), mas eles podiam ser melhor explicados. Que você tenha um ótimo dia e seu Mac fique bem limpinho!