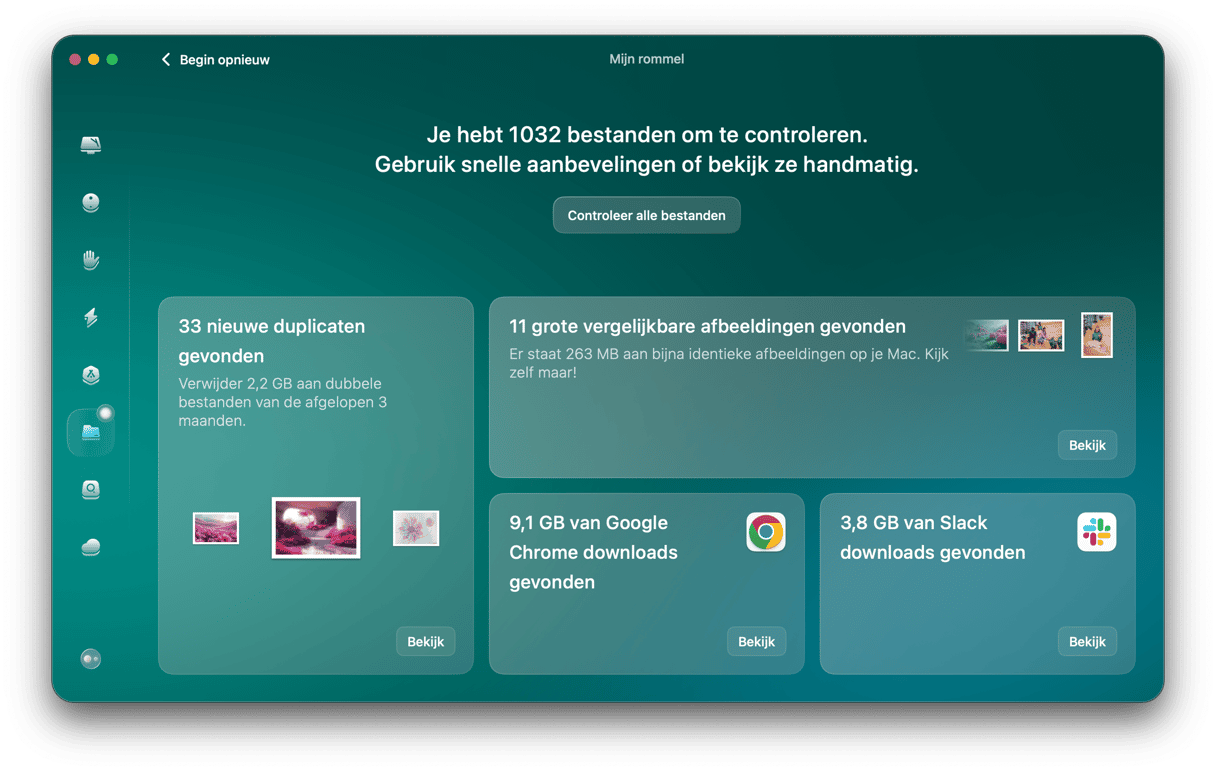Bij Mac werkt men liever slim dan hard, en in plaats van je harde schijf groter te maken, hebben ze het probleem van beperkte ruimte op je Mac bijvoorbeeld opgelost met cloudopslag. Dit heeft een stukje op je opslagbalk gecreëerd met de naam 'Wisbaar'. Maar wat is het en kun je deze ruimte vrijmaken? Ja, en je kunt nu meteen beginnen met het uitschakelen van automatische Time Machine-reservekopieën. Als je niet weet hoe je dat doet, lees dan verder, want we leggen alles hier uit. Daarnaast komen we met vijf manieren om wisbare ruimte op je Mac te verwijderen.
Wat is 'Wisbare ruimte' op je Mac?
Wisbare opslagruimte bestaat uit bestanden die macOS geschikt acht om te verwijderen. Helaas verwijdert macOS ze niet automatisch, totdat je geen opslagruimte meer hebt. Deze update verscheen met de functie Geoptimaliseerde opslag in macOS. Wanneer 'Geoptimaliseerde opslag' is ingeschakeld, worden heel veel bestanden verplaatst naar de cloud en voor sommige daarvan is de daadwerkelijke aanwezigheid op je schijf optioneel. Maar voor welke bestanden geldt dat precies?
Dit zijn door het systeem gegenereerde bestanden die aan twee criteria voldoen:
- Ze zijn echt heel oud en je hebt ze al een tijdje niet geopend/gebruikt.
- Ze worden gesynchroniseerd met iCloud, dus het originele bestand kan gerust van je Mac worden verwijderd.
Hoe controleer je de 'Wisbare opslagruimte'?
Je kunt zien hoeveel ruimte je macOS nog overheeft door op het tabblad 'ingebouwde opslag' te kijken:
- Klik in het hoofdmenu van Apple op 'Over deze Mac'.
- Klik nu op 'Meer info' en selecteer Opslaginstellingen.
- Als er wisbare ruimte is, verschijnt deze als een sectie met witte en grijze strepen.

Je kunt ook Schijfhulp openen vanuit de map Applicaties > Hulpprogramma's, op de naam van je schijf klikken in de zijbalk en daar de opschoonbare ruimte bekijken. Je vindt dit naast de beschikbare ruimte.
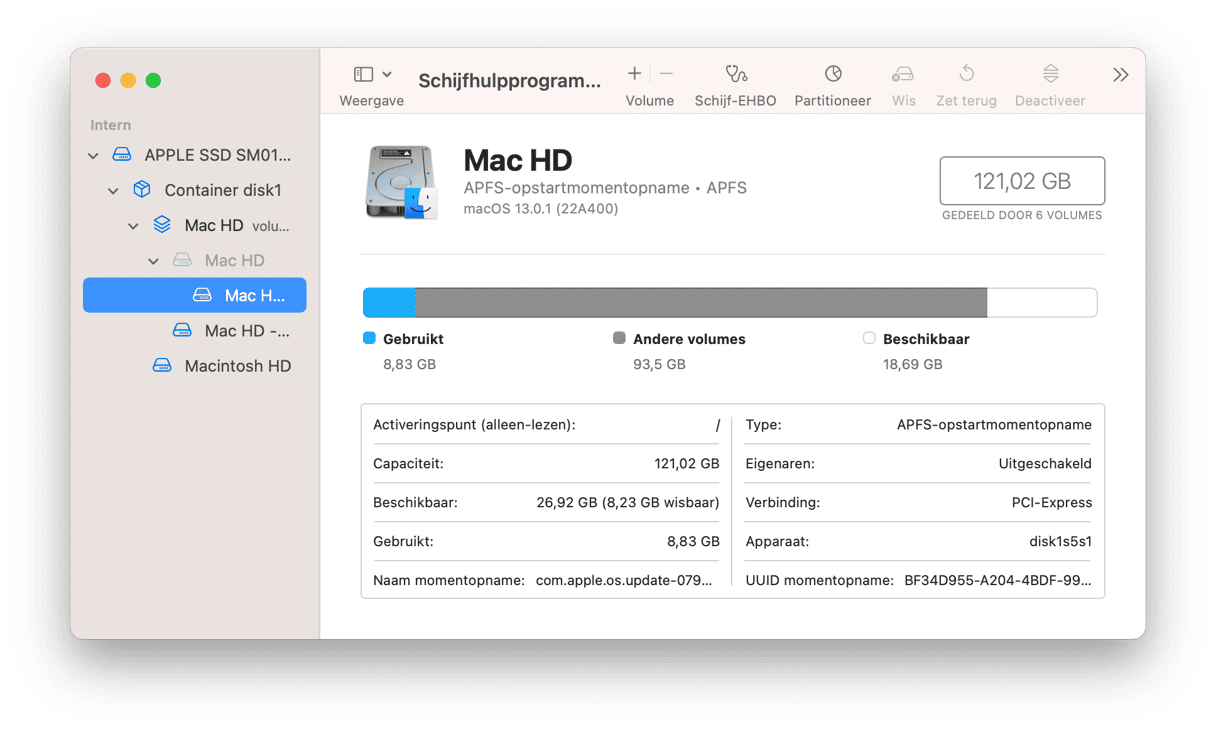

Hoe maak je de Wisbare ruimte op je Mac vrij?
1. Herstart je Mac
Eigenlijk zou elke handleiding voor het oplossen van problemen met de Mac met deze stap moeten beginnen. 'Wisbare ruimte' is ruimte die kan worden vrijgemaakt door macOS, en je Mac herstarten is een manier om dit te doen.
Je hoeft alleen maar naar het Apple-menu te gaan en op Herstart te klikken.
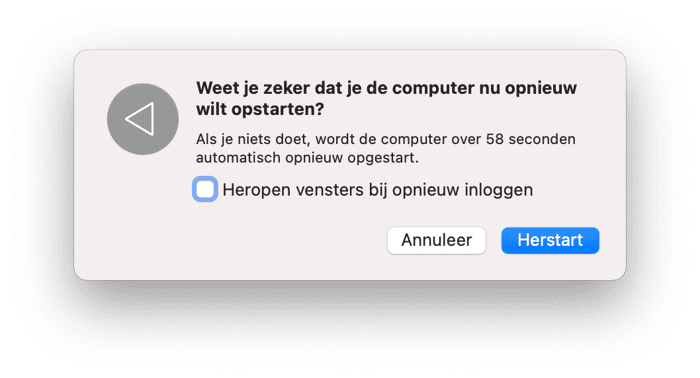
2. Wis de rommelbestanden op je harde schijf
De makkelijkste truc is het gebruik van een Mac-onderhoudsapp zoals CleanMyMac, die precies doet wat de naam suggereert: ongewenste bestanden op je Mac opschonen zodat je ruimte vrijmaakt voor belangrijkere dingen. CleanMyMac komt nooit aan essentiële systeembestanden en verwijdert alleen verouderde onderdelen die niet langer een doel dienen.
Om overbodige systeembestanden in een paar klikken te verwijderen:
- Start je gratis proefperiode van CleanMyMac.
- Ga naar 'Opruiming' en voer een snelle scan uit.
- Klik op 'Ruim op' om de gevonden overbodige bestanden te verwijderen of kies voor 'Bekijk alle rommel' om zelf bestanden te selecteren.
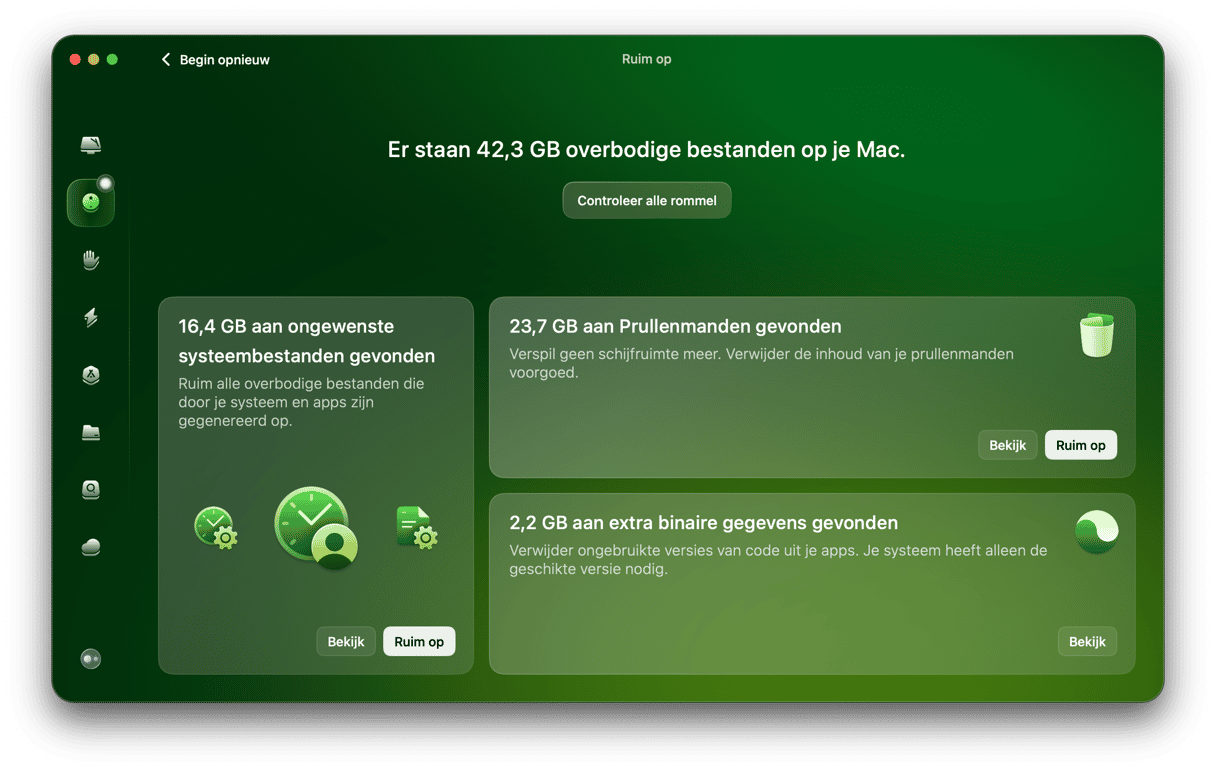
Als je eenmaal ruimte hebt vrijgemaakt, kun je de Smart Care-tool van CleanMyMac gebruiken om ongewenste bestanden te verwijderen, het systeem te versnellen, je apps bij te werken, je Mac op malware te scannen en je opslagruimte op te schonen, en dat alles in één keer.
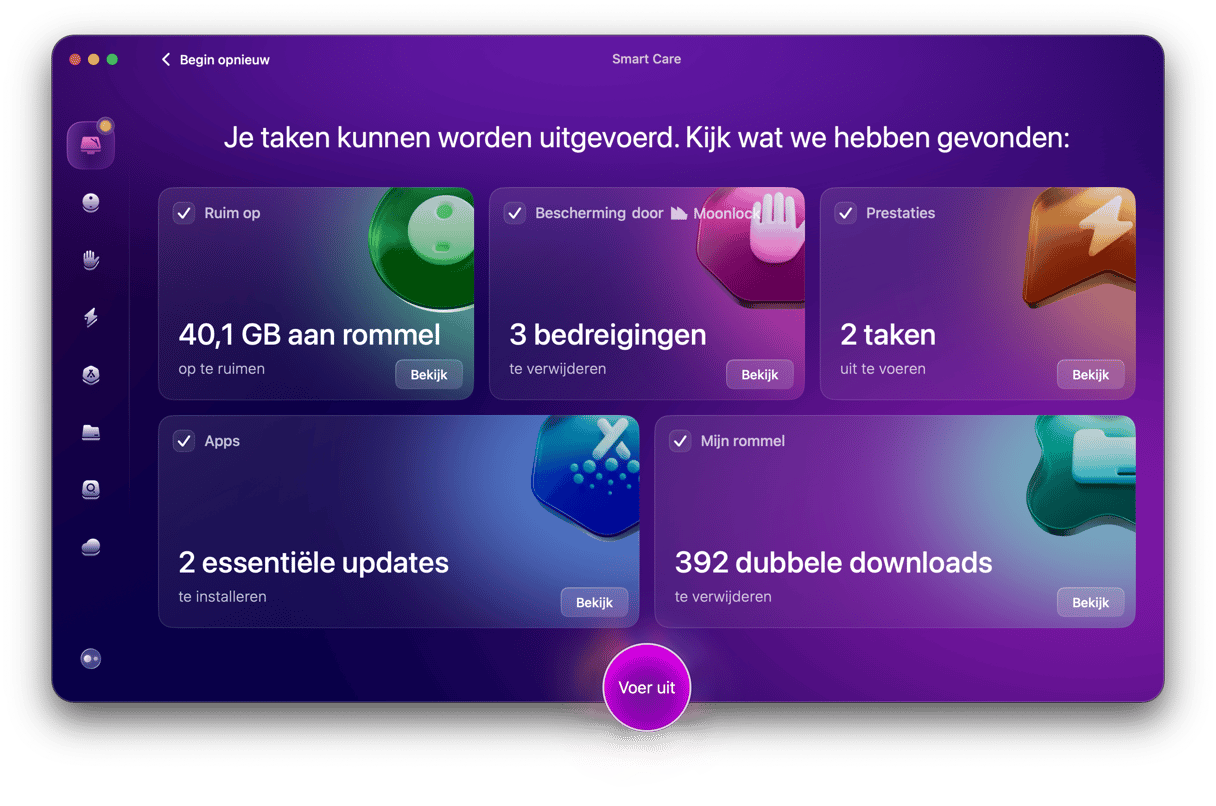
Het is ook verstandig om je browserextensies, oude wifi-verbindingen en apps die je niet gebruikt te verwijderen als onderdeel van de algemene systeemhygiëne van je Mac.
Hoewel CleanMyMac een geweldig en effectief schoonmaakprogramma is, zijn er ook nog andere vergelijkbare apps op de markt. Bekijk dit artikel voor meer informatie over de beste Mac-opschoonsoftware.
Er is echter nog een heleboel wat je wel kunt doen om die ruimte op je Mac vrij te maken. Lees dus vooral verder.
3. Schakel 'Geoptimaliseerde opslag' in
Als je wilt dat je macOS bestanden die gewist kunnen worden ook echt verwijdert wanneer dat nodig is, moet je 'Geoptimaliseerde opslag' inschakelen. Ga hiervoor opnieuw naar Opslaginstellingen zoals eerder beschreven en vink Aanbeveling aan onder de gekleurde balk. Nu kun je elke optie die je met iCloud wilt synchroniseren aanvinken. Als je een oudere macOS-versie gebruikt, kun je meer lezen over Geoptimaliseerde opslag en hoe je deze functie gebruikt.
4. Wisbare ruimte in Terminal vrijmaken
Als je wisbare ruimte vrij wilt maken zonder je Mac opnieuw op te starten, kun je Terminal gebruiken. Houd er wel rekening mee dat dit een stuk ingewikkelder is en dat we dit alleen aanraden als je vertrouwd bent met het gebruik van de commando's. Als dat niet het geval is, ga dan verder naar de volgende sectie en sla de onderstaande stappen over.
Als je Terminal wilt gebruiken, volg dan deze stappen:
- Open Terminal via Apps > Hulpprogramma's, Launchpad of via de Spotlight-zoekopdracht.
- Plak nu het volgende commando in Terminal:
mkdir ~/largefilesen druk op Return. Hierdoor maak je een map met de naam largefiles aan in de thuismap.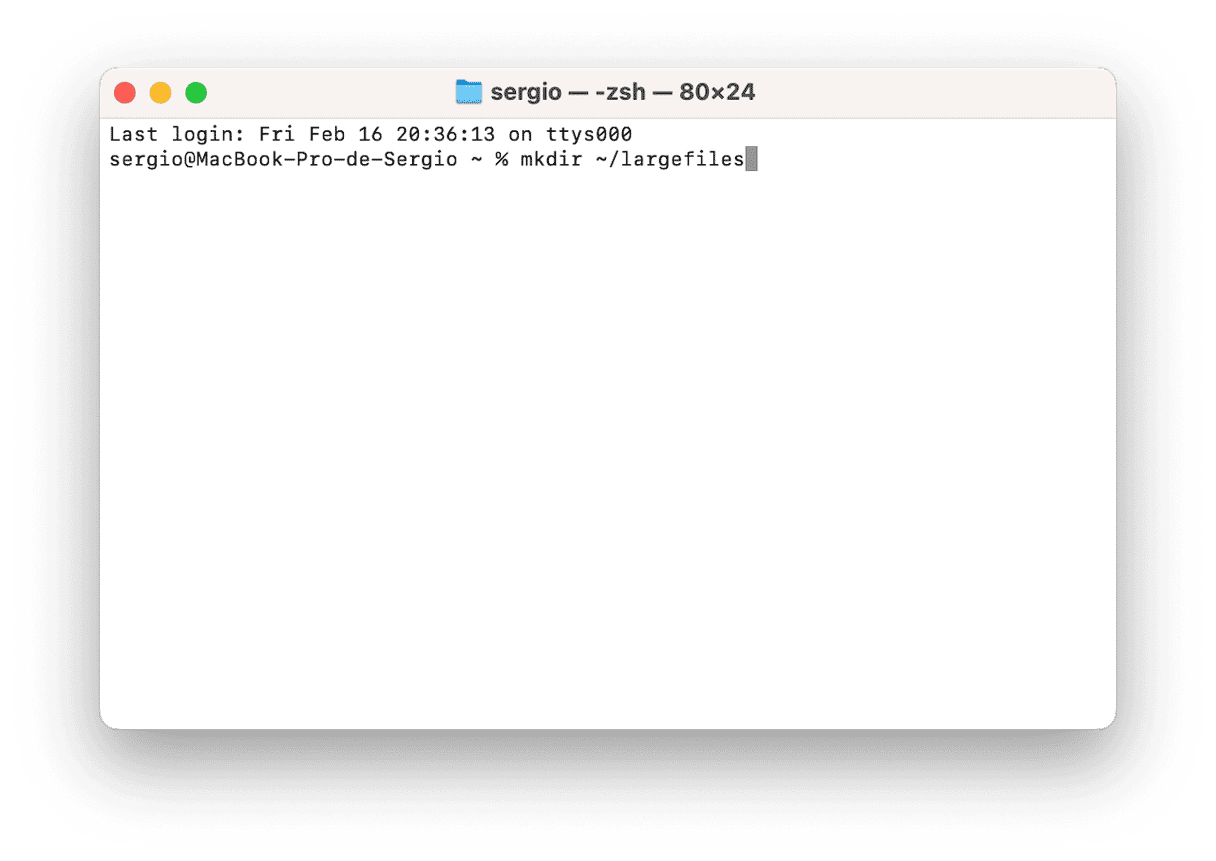
- Plak vervolgens dit commando en druk daarna op Return:
dd if=/dev/random of=~/largefiles/largefile bs=15m. Dit creëert een bestand naam largefile in de map largefiles die je zojuist al hebt gemaakt. - Druk enkele minuten later op Ctrl + C om de vorige stap te stoppen en plak het volgende commando:
cp ~/largefiles/largefile ~/largefiles/largefile2en druk op Return. - Blijf dit commando uitvoeren en geef
largefile2elke keer een andere naam. - Stop met het uitvoeren van dit commando wanneer je het bericht ziet dat je schijf bijna leeg is.
- Plak nu het volgende commando:
rm -rf ~/largefiles/en druk weer op Return.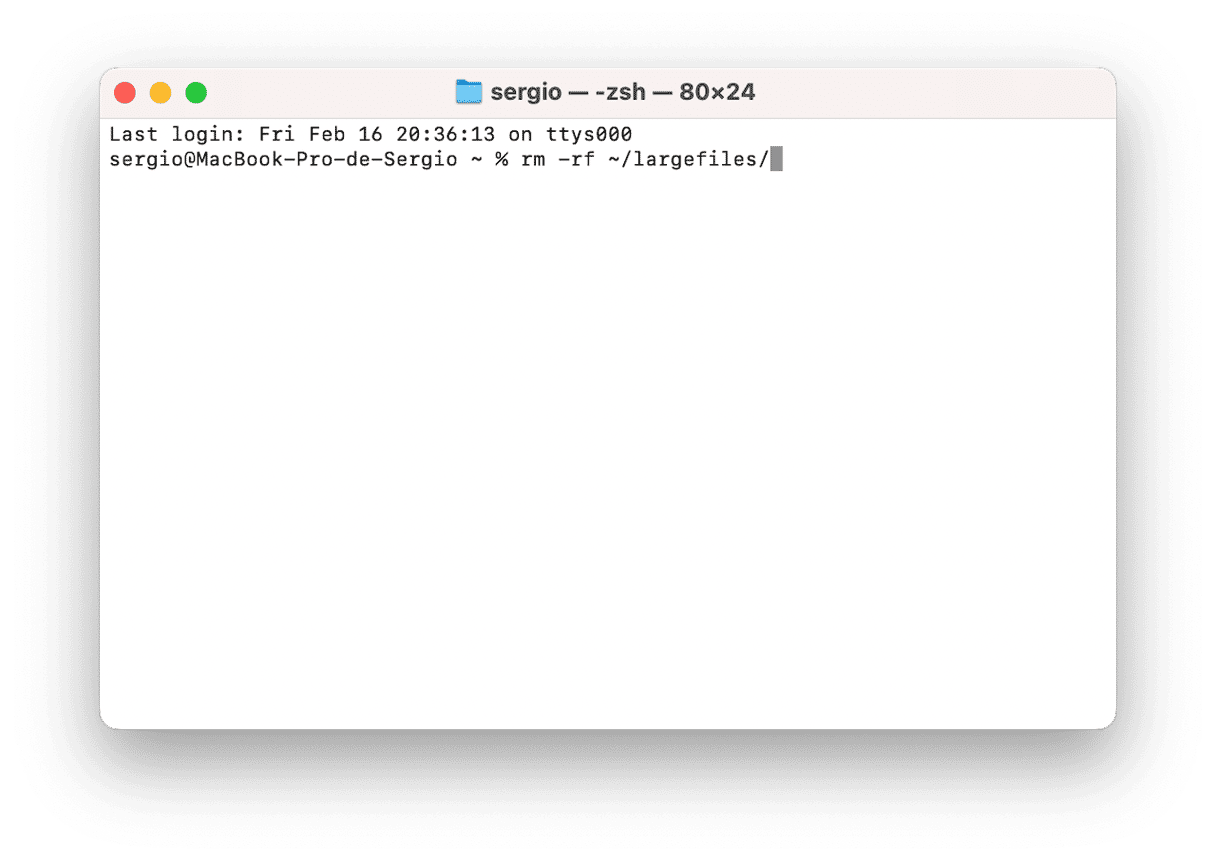
- Leeg ten slotte de Prullenmand.
5. Wis je cachebestanden
Een andere manier om wisbare ruimte vrij te maken is door je cachebestanden te verwijderen. Dit kun je handmatig doen via de Finder. Volg de onderstaande stappen:
- Klik in een nieuw Finder-venster op Ga in de menubalk.
- Klik met Option ingedrukt op Bibliotheek.
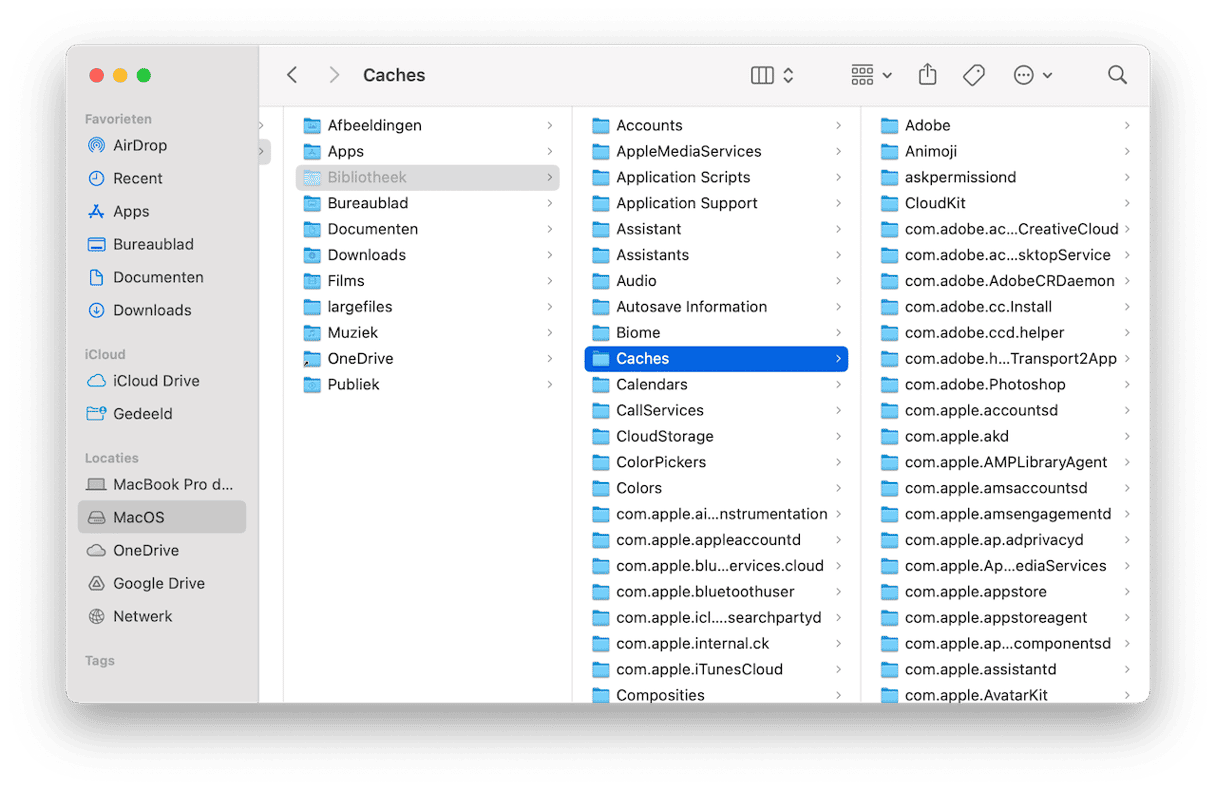
- Ga naar Caches.
- Verwijder de bestanden die je niet nodig hebt. Let op: verwijder geen mappen, maar alleen bestanden ín mappen.
- Leeg de Prullenmand.
Als je niet zeker weet welke bestanden je zomaar kan verwijderen, kan CleanMyMac daarbij helpen door cache-onderdelen te identificeren en te verwijderen. Naast cachebestanden detecteert CleanMyMac ook andere soorten rommel: universele binaire gegevens, documentversies, onnodige taalbestanden en verouderde logbestanden, om er maar een paar te noemen.
Als je meer wilt weten over verschillende soorten cache en hoe je deze bestanden verwijdert, bekijk dan deze ultieme handleiding.
6. Schakel Time Machine-reservekopieën uit
Controleer ten slotte of Time Machine-reservekopieën zijn ingeschakeld. Het is een goed idee om ze ingeschakeld te laten, maar als je nóg meer wisbare ruimte automatisch wilt vrijmaken, kun je die ook nog uitschakelen. Dat werkt als volgt:
- Ga in het Apple-menu naar Systeeminstellingen > Algemeen.
- Klik op Time Machine.
- Selecteer in het menu 'Frequentie reservekopie' de optie Handmatig.
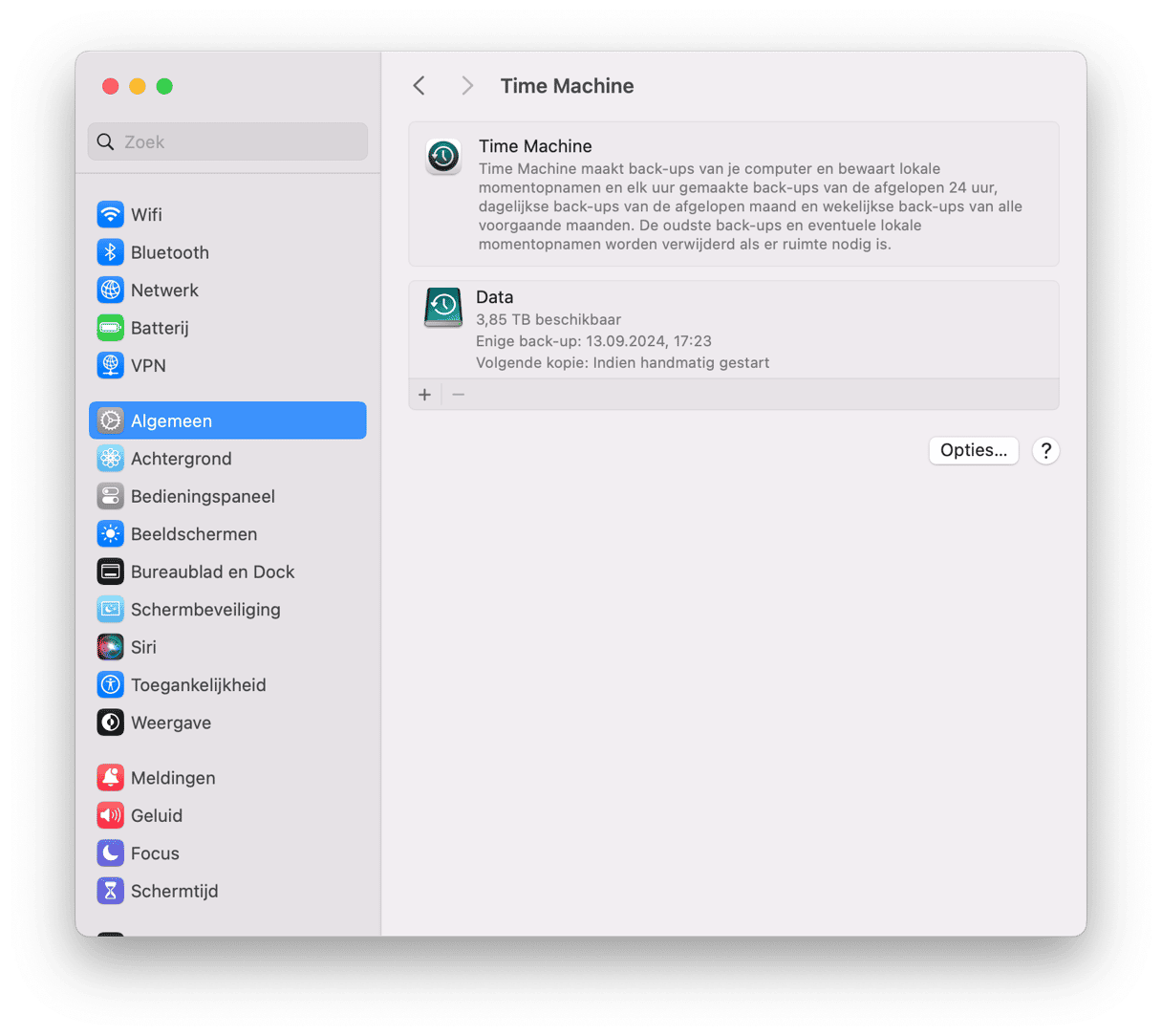
Dat is ongeveer alles wat je moet weten over wat wisbare ruimte is op de Mac. We hopen dat dit artikel nuttig was. macOS is een geweldige toevoeging aan Mac en we zijn blij met de ruimtebesparende functies en andere coole dingen (Siri!), maar het had best wat duidelijker kunnen zijn voor gebruikers, dat is zeker. Hoe dan ook, we wensen je nog een fijne dag en vergeet niet om je Mac schoon te houden!
Moet je tools van derden gebruiken om je harde schijf op te schonen?
Tools van derden gebruiken om je harde schijf op te schonen kan een echte gamechanger zijn. Maar zorg er dan wel voor dat je zowel de voor- als nadelen van dergelijke apps in overweging neemt voordat je er een kiest die het beste voor je werkt.
Voordelen:
- Automatisering. Zoals we hebben laten zien, is het proces van het opruimen van wisbare ruimte niet bepaald leuk en ook nog eens tijdrovend. Als je kiest voor het gebruik van opschoonsoftware van derden, kan dit een stuk sneller.
- Gebruiksgemak. De meeste cleaners hebben een intuïtief ontwerp en je hebt maar een paar klikken nodig om de klus te klaren.
- Effectiviteit. Voor het grootste deel zijn Mac-opruimtools zo ontworpen dat ze alleen bestanden verwijderen die veilig kunnen worden verwijderd. Je kunt er dus gerust op zijn dat er geen vitale onderdelen naar de Prullenmand worden gestuurd.
Nadelen:
- Mogelijke privacy- en veiligheidsproblemen. Alle tools van derden die zijn ontworpen om ruimte op te schonen, hebben toegang tot de diepste delen van macOS. Als je een betrouwbare ontwikkelaar kiest, zouden je gegevens veilig moeten zijn.
- Malware en virussen. Sommige "Mac-opruimers" zijn in werkelijkheid kwaadaardige software, en dus helemaal geen betrouwbare apps.
- Risico's op gegevensverlies. Als je semi-automatische opruimsoftware gebruikt - waarmee je diep in het macOS kunt zoeken en zelf bestanden kunt kiezen om te verwijderen - kun je gegevens kwijtraken doordat je per ongeluk vitale bestanden selecteert.
Gezien het bovenstaande is het gebruik van een tool van derden voor het opschonen van de harde schijf een goede optie, zolang je maar goed onderzoekt wat je precies op je Mac downloadt.