Jak oczyścic RAM na Macu? I dlaczego to robić? Jeśli Mac stał pracować nieznośnie powolnie, to może być spowodowane przez zwiększone wykorzystanie pamięci. Więc czas na szybką optymalizację. W tym artykule wyjaśnimy, czym jest RAM i jak sprawdzać wykorzystanie RAM. Co najważniejsze, pokażemy, w jaki sposób można obniżyć zużycie RAM na Macu w 12 prostych sposobów. Zaczynajmy!
Czym jest RAM
RAM oznacza „random access memory”. W tej pamięci jest przechowywane wszystko, co jest obecnie używane – aplikacje, dane i komponenty systemu operacyjnego. Ten schowek jest tymczasowy, co znaczy, że jego zawartość się zmienia w zależności od uruchomionych aplikacji. Najważniejsze jest mieć wystarczająco RAM do uruchamiania i korzystania ze wszystkich niezbędnych aplikacji.
Jak sprawdzić wykorzystanie RAM na Macu
Otwórz folder Aplikacje i wpisz „Monitor aktywności” w polu wyszukiwania. To otworzy dobrze znany Monitor aktywności, który wyświetli, ile pozostało wolnej pamięci.
Skrót do otwarcia Monitora aktywności: naciśnij Command-spacja i zacznij wpisywać „Monitor aktywności” w polu wyszukiwania.
Załączam zrzut ekranu z mojego Maca, i jak na nim widać, pamięć jest prawie zapełniona. Co to wszystko znaczy:

| Pamięć aplikacji | wykorzystywana przez aplikacje i procesy |
| Pamięć układowa | zarezerwowana przez apki, nie może być oczyszczona |
| Skompresowana | nieaktywna, może być wykorzystana przez inne apki |
| Pamięć wymiany | wykorzystywana przez macOS |
| Pliki w pamięci podręcznej | pamięć, z której możesz korzystać |
Zwróć uwagę na kolorowy wykres wykorzystania pamięci. Jeśli na Twoim Macu ten wykres jest czerwony i żółty, to znaczy, że on naprawdę walczy o wolną pamięć. To może brzmieć nieintuicyjnie, ale ilość dostępnej pamięci na Macu wcale nie gra większej roli. Właściwie, system ma wykorzystywać wszystkie dostępne zasoby pamięci. A w rzeczywistości wykres wykorzystywania pamięci jest bardziej informatywny. Zbuduj nawyk sprawdzać Monitor aktywności od czasu do czasu.
Jak uwolnić RAM na Macu
1. Sprawdzić wykorzystanie CPU na Macu
Otwórz kartę CPU w Monitorze aktywności, by sprawdzić obciążające CPU procesy. Zwykle apki wykorzystują do 0-4% CPU. Jeśli obciążenie jest większe od tych liczb, otwórz tę rzecz na liście i kliknij przycisk Zakończ.
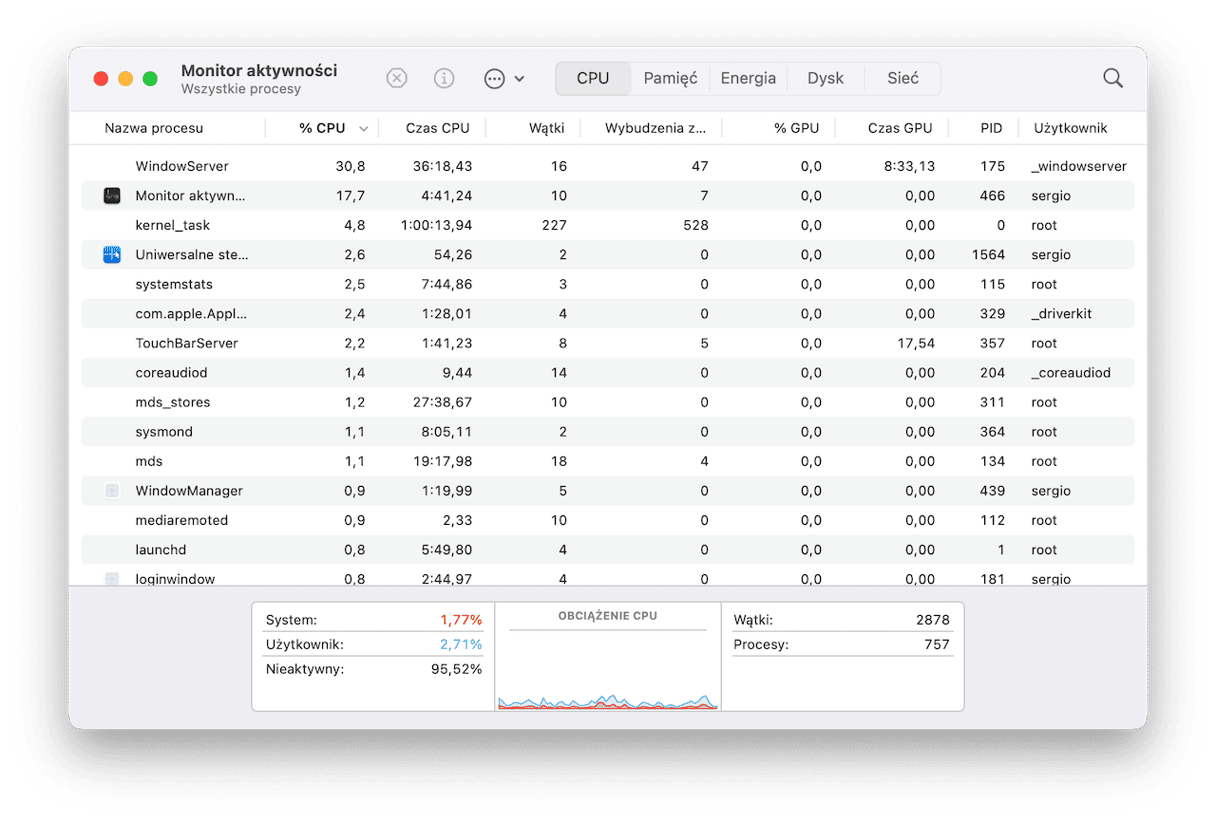
2. Uwolnij RAM na Macu z CleanMyMac
Z właściwą apką czyszczenie pamięci jest to robota na jedno kliknięcie. CleanMyMac – jest to poświadczone przez Apple narzędzie do czyszczenia, optymalizacji i ochrony Maca. Zawiera zręczne Menu, które może pomóc zapobiec wielu problemom na Macu.Gdy następnym razem zobaczysz komunikat „W systemie zabrakło pamięci aplikacji”, spróbuj następne.
- Rozpocznij darmowy okres próbny CleanMyMac.
- Kliknij ikonę CleanMyMac w pasku menu.
- W panelu Pamięć kliknij Uwolnij.

Kiedy Macowi brakuje mocy, otwórz menu CleanMyMac, aby sprawdzić zużycie pamięci. Możesz również zakończyć aplikacje, zużywające dużo pamięci: kliknij panel Pamięć i przejrzyj listę najwięcej zużywających pamięć aplikacji.
Chociaż najłatwiejszym sposobem uwolnić RAM na Macu jest wykorzystanie apki Menu CleanMyMac, są inne podobne narzędzia – więcej szczegółów znajdziesz w recenzji najlepszych cleanerów pamięci na Maca.
3. Usuń rzeczy startowe
Rzeczy startowe – to są automatycznie uruchamiane podczas rozruchu aplikacje. Niektóre z nich dodają siebie na listę potajemnie, i to nie jest dobre. Jeśli szukasz sposobów uwolnienia RAM, to są pierwsze kandydaty na usunięcie. Ale nie martw się – nie usuwasz faktycznej apki, po prostu nie pozwalasz na jej automatyczne uruchomienie.
Wieć, wykonaj te kroki, by usunąć rzeczy startowe i zmniejszyć wykorzystanie pamięci na Macu:
- Otwórz Ustawienia systemowe > Ogólne > Rzeczy i rozszerzenia otwierane podczas logowania.
- Szukaj sekcji Logowanie.
- Kliknij programy, które nie mają być odpalone podczas rozruchu Maca.
- Kliknij „–” na dole okna.
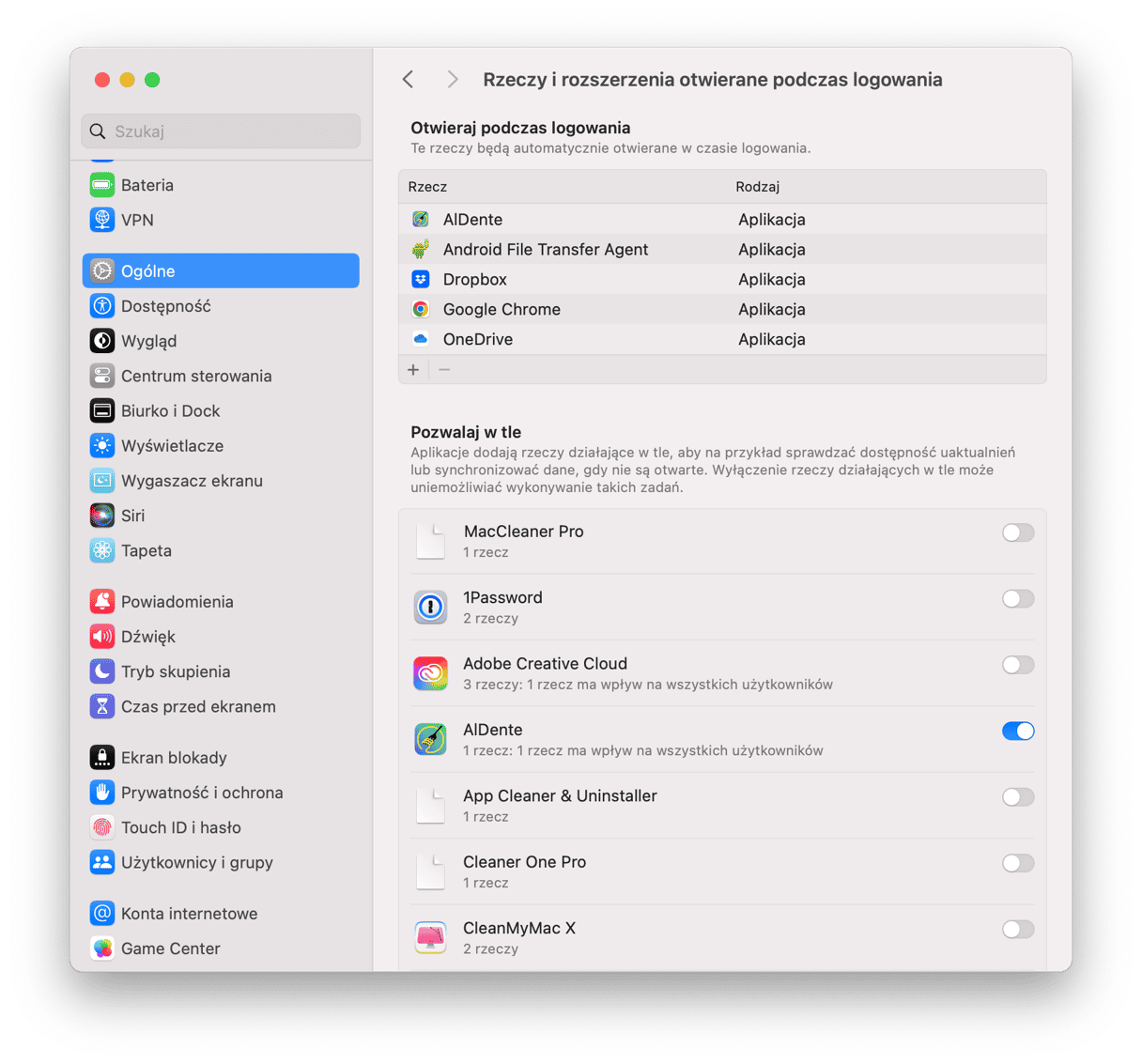
Po tym zabiegu więcej nie zobaczysz tych aplikacji po włączeniu Maca.
4. Częściej uruchamiaj ponownie Maca, by uwolnić RAM
Ponowne uruchomienie Maca jest najprostszym sposobem naprawić wiele problemów jednocześnie, a czyszczenie pamięci jest tylko jednym z nich. W zasadzie to czyści RAM i wszystkie pliki tymczasowe. Wypracowanie nawyku ponownie uruchamiać Maca co kilka dni to dobra praktyka.
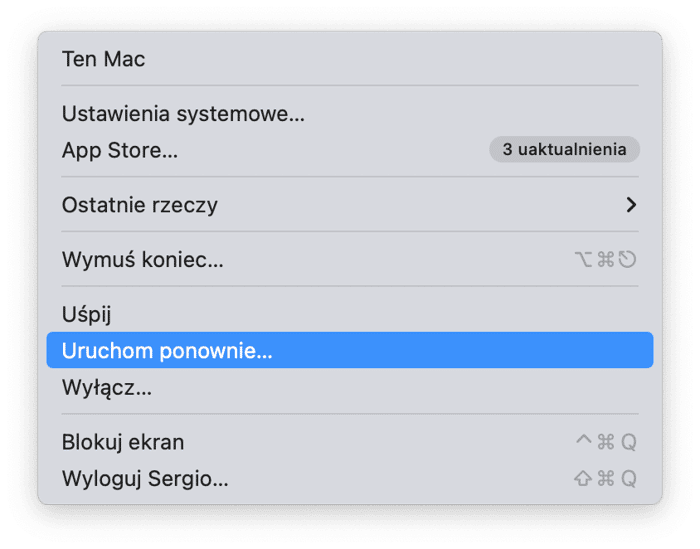
5. Oczyść miejsce na dysku
Ilość dostępnego miejsca na Macu nie wpływa na RAM bezpośrednio. Jednak, jeśli brakuje wolnego miejsca, a MacBookowi kończy się RAM, to on będzie strasznie powolnym, a apki mogą zacząć ulegać awariom.
Dlatego uwolnienie miejsca może Cię uratować, kiedy zabraknie RAM, ponieważ w takich przypadkach Mac korzysta z miejsca na dysku do podtrzymywania pracy apek.
Klasyczna reguła kciuka mówi, że lepiej jest mieć przynajmniej 20% wolnej przestrzeni na dysku startowym. To nie tylko potencjalnie zmniejsza wydatki na przestrzeń w iCloud, ale również robi Maca szybszym.
Co może zostać usunięte, aby uwolnić miejsce:
- Duże niepotrzebne pliki, na przykład filmy
- Stare pobrane rzeczy
- Rzadko używane programy
- Śmieci systemowe
Żeby sprawdzić, ile wolnego miejsca masz, przejdź do menu Apple > Ustawienia systemowe > Ogólne. Tutaj kliknij „Pamięć masowa”.
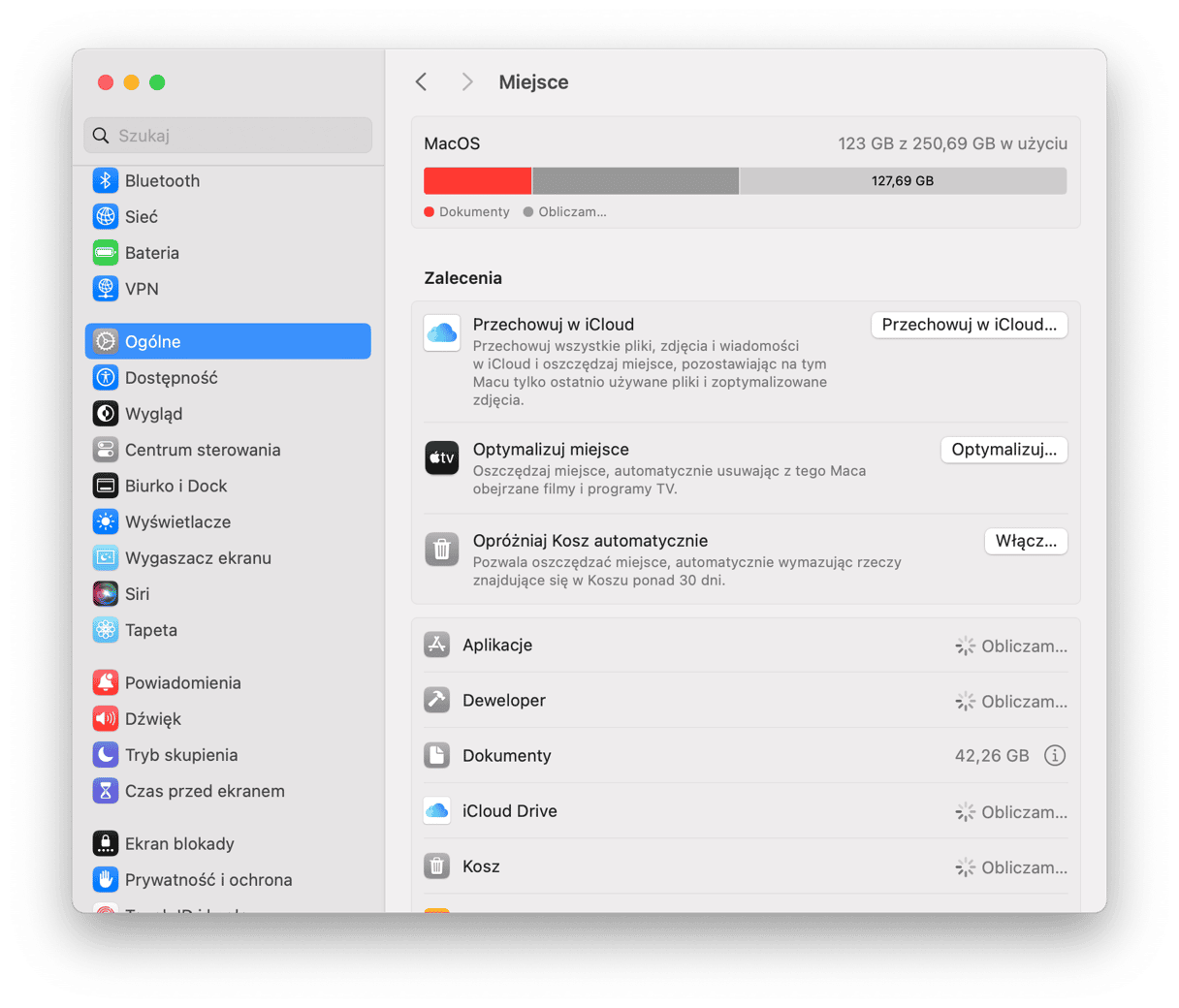
Twój Mac zawiera kilka wbudowanych narzędzi do zarządzania przestrzenią dyskową. Kliknij Miejsce, aby skorzystać z nich i usunąć niepotrzebne rzeczy. Więcej porad znajdziesz w artykule jak uwolnić miejsce na Macu.
6. Posprzątaj na biurku
Tę poradę zazwyczaj niesprawiedliwie podają w końcu instrukcji, lecz jest ona bardzo skuteczna. Nawet nie patrząc na Twoje Biurko mogę powiedzieć, że jest zawalone górami z ikon. Rzecz w tym, ze macOS traktuje każdą ikonę na Biurku jako oddzielne aktywne okno. Im więcej ikon, tym większe jest obciążenie pamięci na Macu. Więc, żeby uwolnić zasoby pamięci, lepiej będzie zachowywać porządek na Biurku.
By posprzątać to wszystko, przytrzymaj Control i kliknij biurko, a następnie wybierz opcję „Używaj stosów.” Ta funkcja uporządkuje pliki i zrobi masowe czyszczenie łatwiejszym.
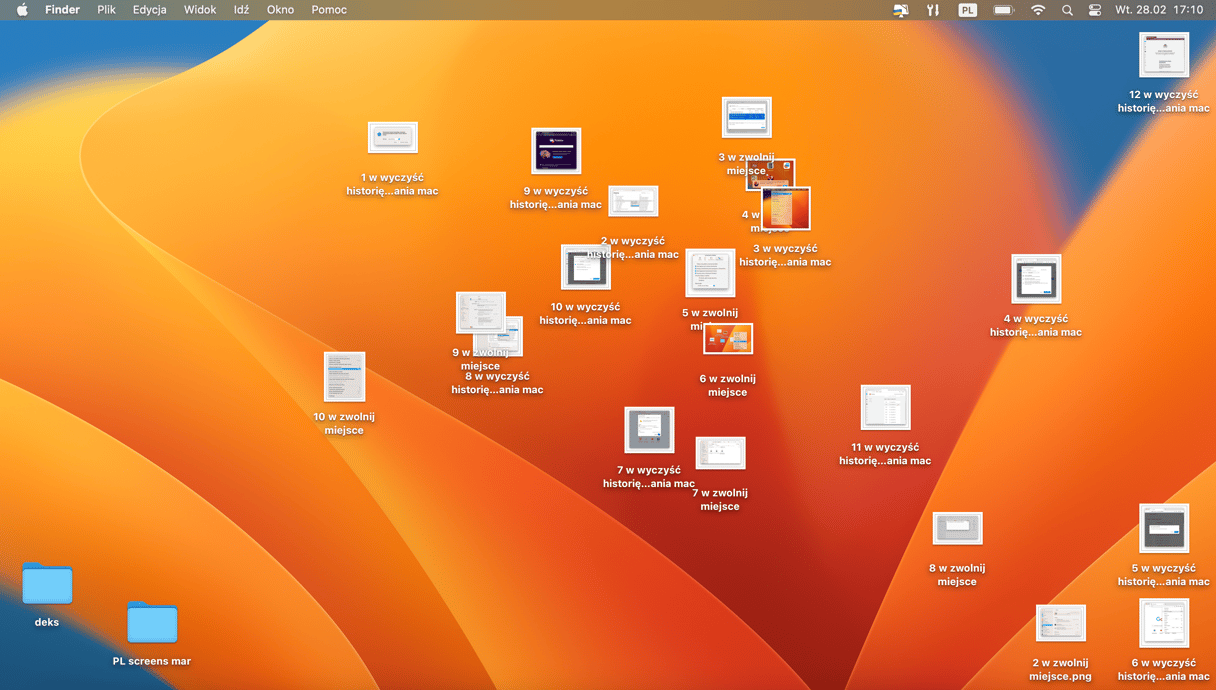
7. Oczyść pamięć podręczną
Jeszcze jednym sposobem na uwolnienie RAM na Macu jest czyszczenie plików pamięci podręcznej. Rzecz jasna, nie uwolni to gigabajtów przestrzeni, ale regularne czyszczenie pamięci podręcznej pomoże zachować szybkość Maca i zapobiec problemom z systemem.
Więc, wykonaj te kroki, by oczyścić pliki pamięci podręcznej na Macu:
- Otwórz Finder.
- W menu Idź wybierz Idź do Folderu.
- Wpisz w polu
~/Library/Cachesi naciśnij Return.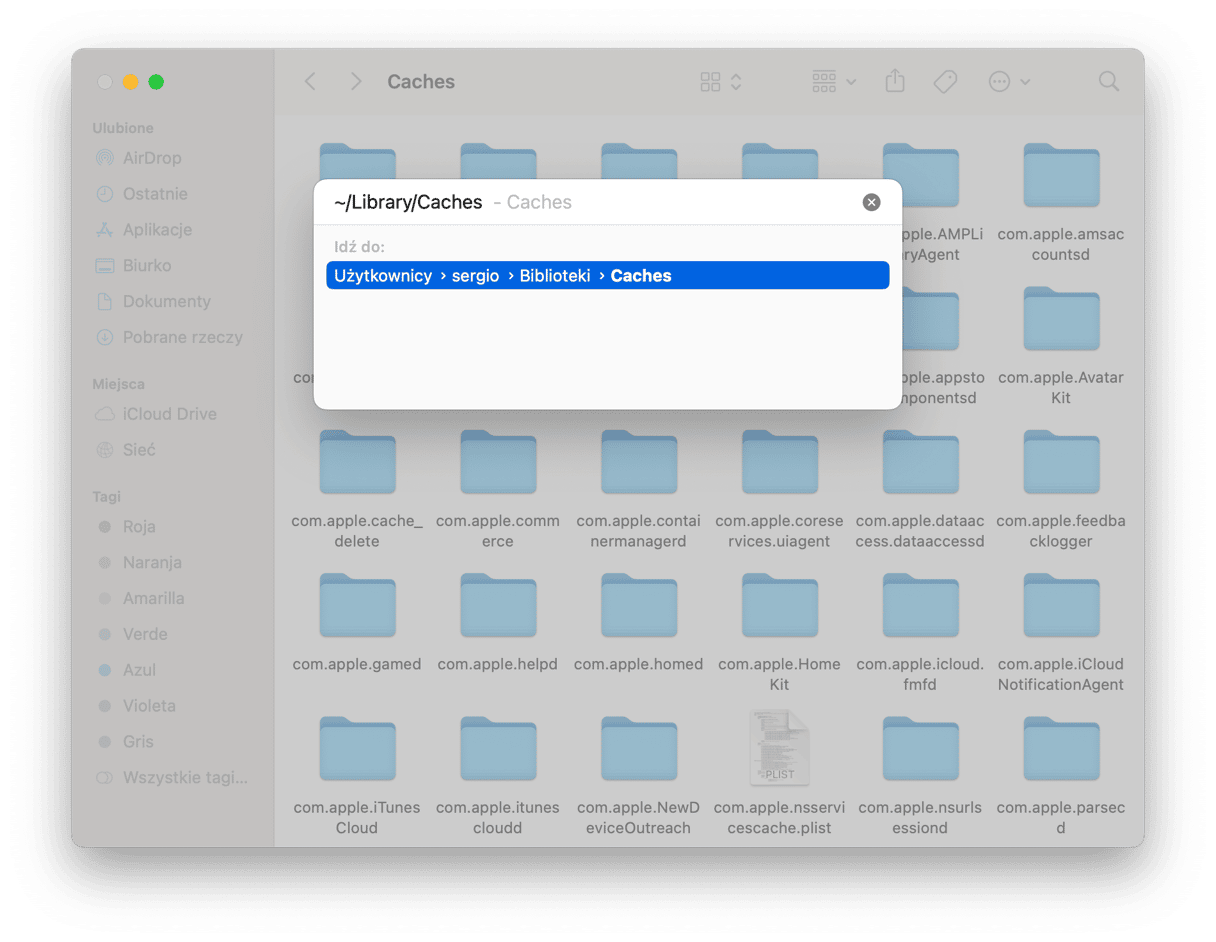
- W nowym okienku zobaczysz wszystkie pliki pamięci podręcznej.
- Naciśnij Command+A, by zaznaczyć wszystkie pliki, albo usuwaj pliki jeden po drugim.
- Podaj imię użytkownika i hasło, by potwierdzić.
Jeśli zobaczysz pliki w folderze tuż po jego opróżnieniu, być może masz na Macu otwarte okna. W taki prosty sposób możesz zaoszczędzić trochę miejsca na Macu. Pamiętaj, by opróżnić Kosz.
8. Uruchom zadania konserwacji
CleanMyMac zawiera jeszcze jedną zręczną funkcję, nieco przyspieszającą Maca. Korzystając z narzędzia Wydajność możesz wykonywać takie zadania konserwacji jak zerowanie pamięci podręcznej DNS, naprawianie uprawnień dyskowych lub przyspieszenie Poczty.
Jak to działa:
- Otwórz CleanMyMac i przejdź do funkcji Wydajność.
- Uruchom skanowanie.
- Kliknij Uruchom zadania, a CleanMyMac wykona zalecane rutyny. Również możesz kliknąć Zobacz wszystkie zadania i wybrać, co ma zostać wykonane.
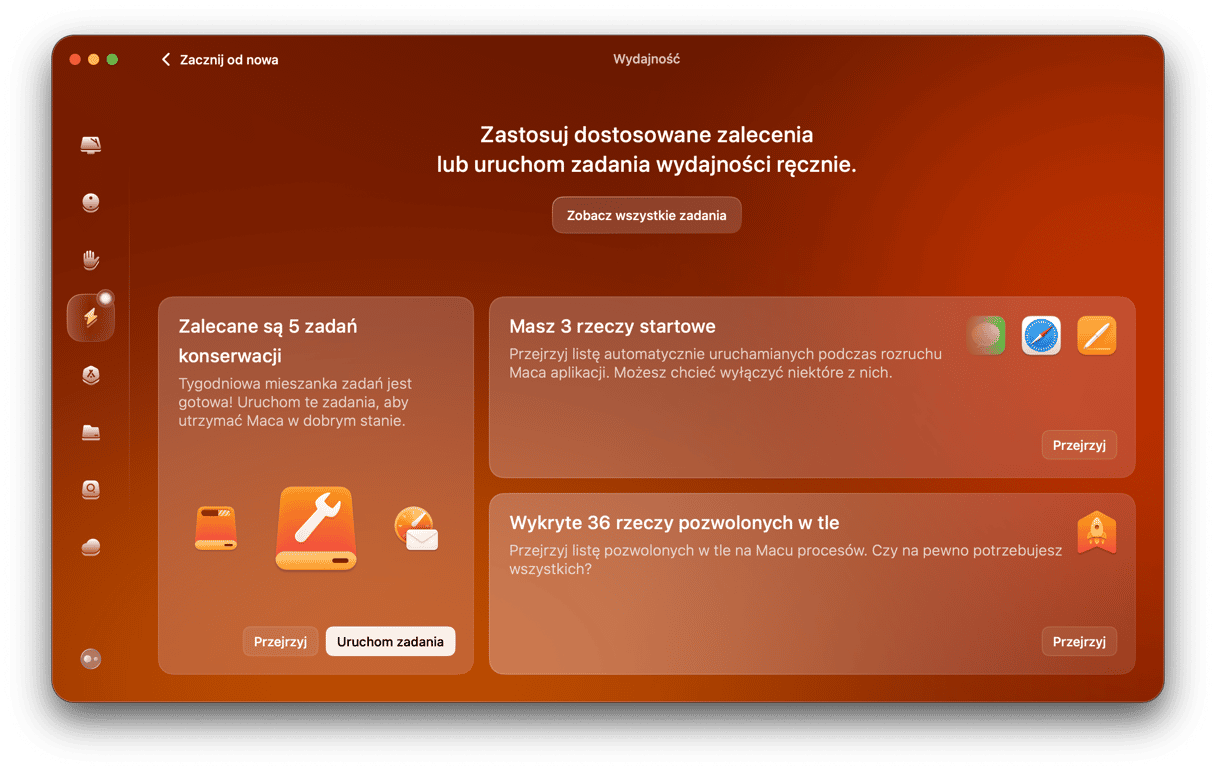
Gotowe! Jeśli rzeczy startowe i pozwolone w tle nie zostały usunięte w kroku 3, możesz zrobić to w narzędziu Wydajność.
Istnieją inne sposoby naprawić problemy RAM. Czytaj dalej.
9. Dopasuj Menedżera zadań Chrome
Chociaż Google Chrome nie jest winny w wysokim zużyciu pamięci, może wciąż wpłynąć na wydajność Maca.Jeśli Chrome jest ustawiony domyślną przeglądarką, na pewno masz w nim dużo otwartych okien. W celu zapewnienia szybkiego przeglądania, Chrome wykorzystuje wiele procesów. To znaczy, że karty, wtyczki i rozszerzenia są przechowywane w RAM. Zobacz, ile wpisów w Monitorze aktywności należy do Google Chrome:
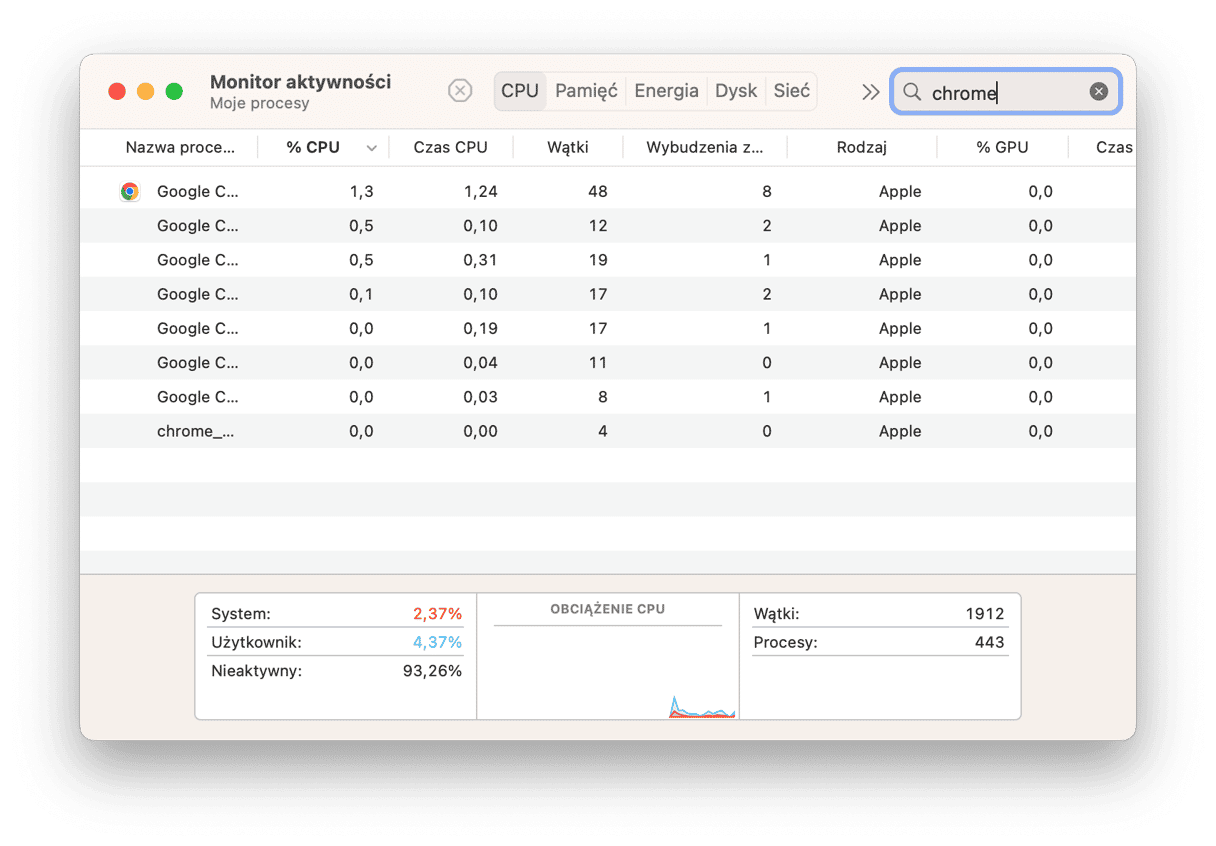
Dlatego powstaje pytanie: "Dlaczego Chrome potrzebuje tyle RAM?"Rzecz w tym, że każdy proces jest odpowiedzialny za osobną wtyczkę albo rozszerzenie przeglądarki. Na przykład przy awarii karty potrzebujesz odnowić jej treść, by kontynuować pracę. W przypadku, gdy jeden proces odpowiada za wszystkie karty i rozszerzenia, to potrzebowało by uruchomić ponownie całą przeglądarkę. Pomyśl tylko ilekroć musiałby być uruchamiany ponownie! To są fakty o zużywaniu RAM przez Chrome.
Korzystam z Chrome od kilku lat, ale o istnieniu własnego menadżera zadań dowiedziałem się dopiero teraz. On pozwala na zamknięcie zasobochłonnych procesów przeglądarki. Jest to przydatne narzędzie, ponieważ wyświetla, w jaki sposób każda strona wpływa na wykorzystanie CPU Maca.
- Przejdź do ustawień Chrome (trzy kropki w górnym prawym rogu).
- Wybierz Więcej narzędzi - Menadżer zadań.
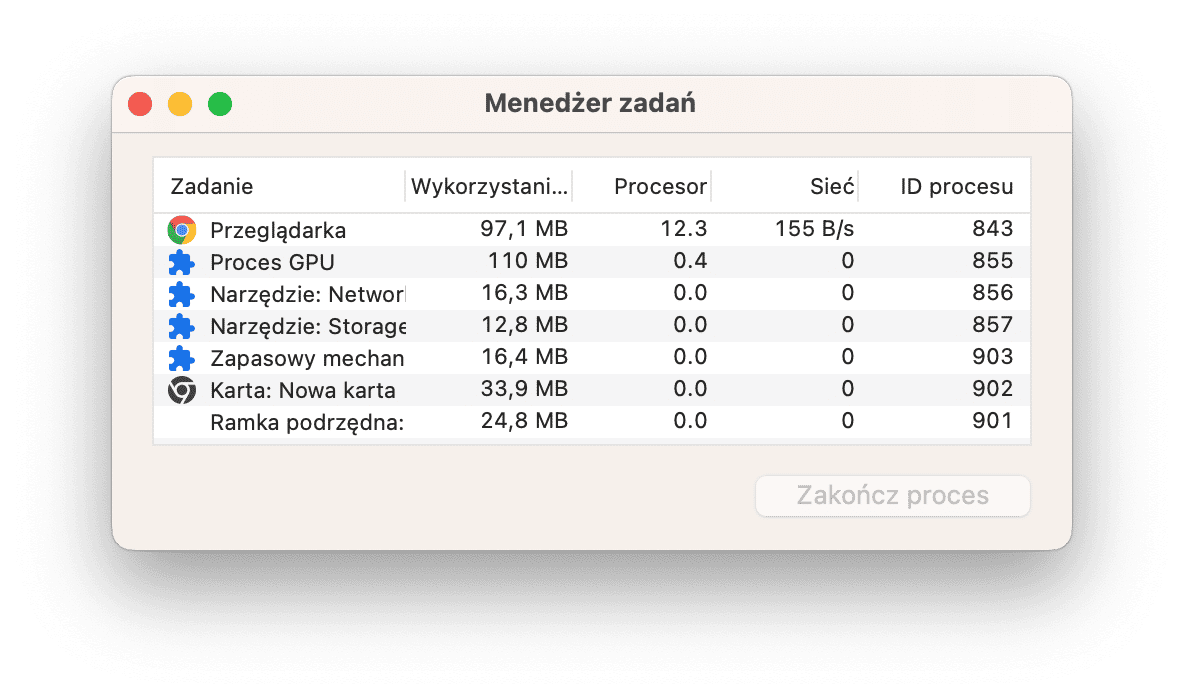
Żeby uwolnić jeszcze więcej pamięci, zakończ Proces GPU. Proces GPU, chociaż w teorii przyspiesza strony, zżera znaczną ilość pamięci. Kliknij Zakończ proces, by uwolnić RAM na Macu.
10. Zamknij okna Findera
Dobra, pewnie wciąż pytasz siebie, jak mogę oczyścić RAM na moim MacBooku Pro/MacBooku Air. Następna poprawka jest niemal magiczna (zobaczysz na własne oczy), ponieważ oszczędza czas. To nie tajemnica, że każe okno Findera zużywa RAM. Ale ile masz otwartych okien? Niektóre z nich są ukryte albo zachowane gdzieś w niepotrzebnej części ekranu. To polecenie Findera złączy wszystkie okna w jedno. Wykonaj te kroki:
Kliknij Finder > Okno > Złącz wszystkie okna
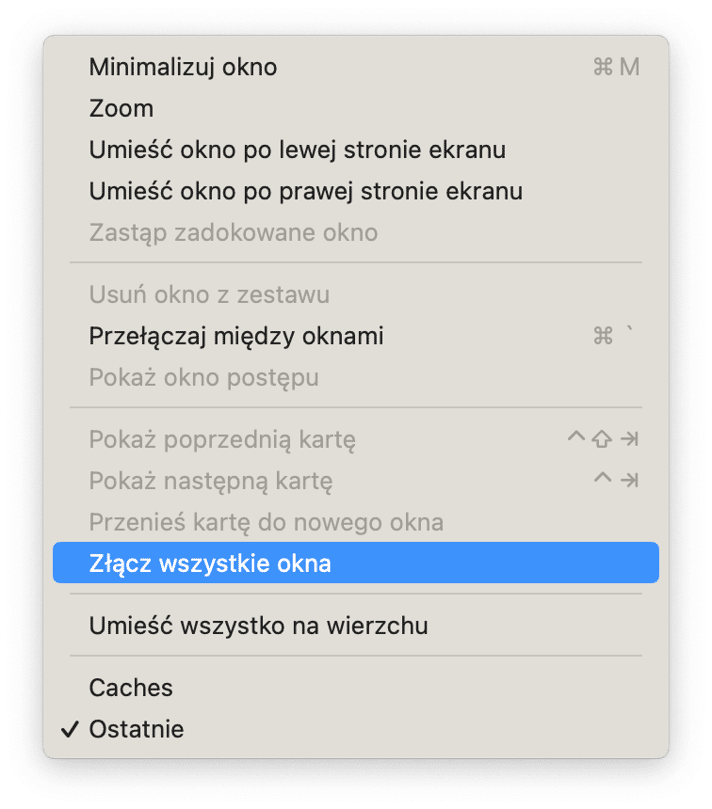
Teraz możesz bardziej efektywnie zarządzać oknami Windows i uwolnić pamięć na MacBooku.
11. Otwieraj mniej kart w przeglądarce jednocześnie
Każda przeglądarka potrafi niekontrolowanie pożerać pamięć. Najczęściej winowajcą zwiększonego zużycia RAM jest Chrome. Prawdę mówiąc, zużywać pamięć potrafi każda przeglądarka, szczególnie jeśli masz dziesiątki kart otwartych jednocześnie. Dlatego kolejną poradą jest zmniejszenie liczby kart w przeglądarce. Możesz zamknąć niepotrzebne albo zapisać je do listy Czytelnia albo zakładek, jeśli planujesz z nich skorzystać.
Zmniejszyć liczbę otwartych kart przeglądarki również można przez ich grupowanie. Kroki do tworzenia grup kart różnią się w zależności od przeglądarki.
Safari:
- Kliknij strzałkę w dół obok ikony panelu bocznego w lewym górnym narożniku i kliknij Nowa pusta grupa kart.
- Wpisz nazwę.
- Kliknij kartę prawym przyciskiem myszy, wybierz Przenieś do grupy kart i wybierz potrzebną opcję.
- Również możesz klikać karty, trzymając klawisz Control i przenosić kilka kart do grupy jednocześnie.
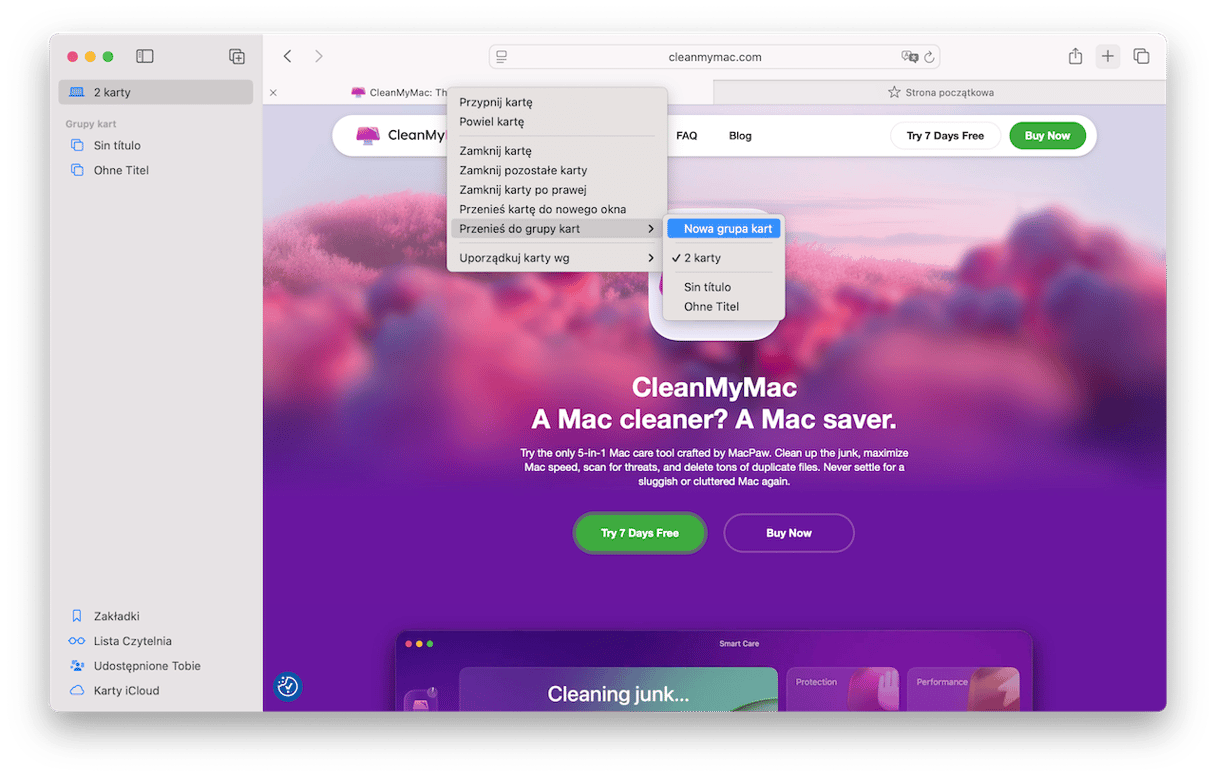
Aby otworzyć potrzebną grupę kart, kliknij ikonę pasku bocznego i wybierz potrzebną z listy grup kart.
Chrome:
- Kliknij kartę prawym przyciskiem.
- Wybierz Dodaj kartę do nowej grupy.
- Nazwij grupę kart.
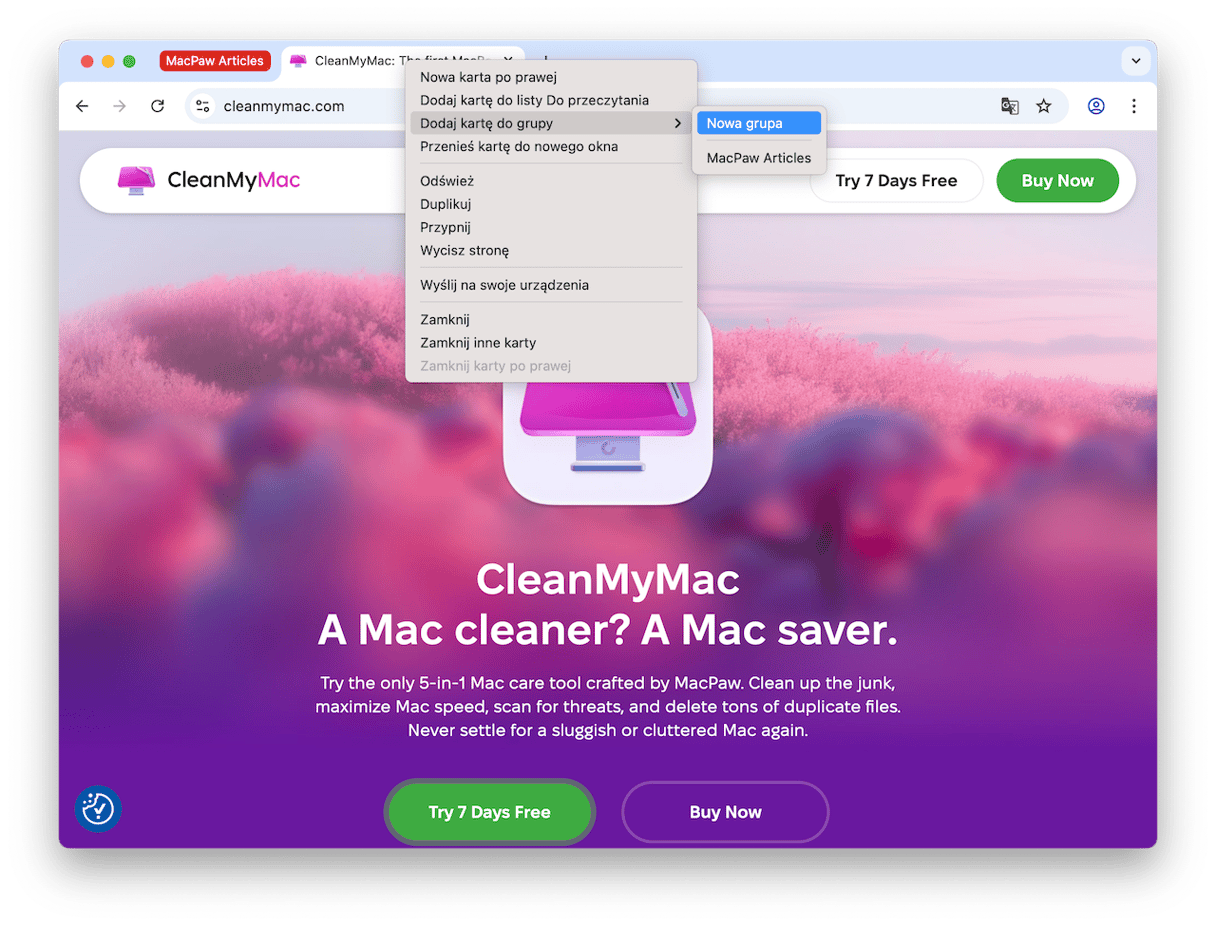
Dla innych kart kliknij Dodaj kartę do nowej grupy i albo stwórz nową, albo dodawaj do istniejących grup. Grupy kart mają kolorowe plakietki z nazwami. Kliknij jedną, a otworzą się wszystkie karty.
Do stworzenia grupy kart w Firefox, poszukaj rozszerzenia w oknie Ustawienia > Rozszerzenia i motywy. Skorzystaj z paska wyszukiwania, aby znaleźć potrzebne.
To by było na tyle. Są to nasze porady na zmniejszenie zużycia RAM na Macu. Po dokładnym wykonaniu kroków MacBook powinien działać szybciej. Dziękujemy za przeczytanie i czekajcie na więcej porad.






