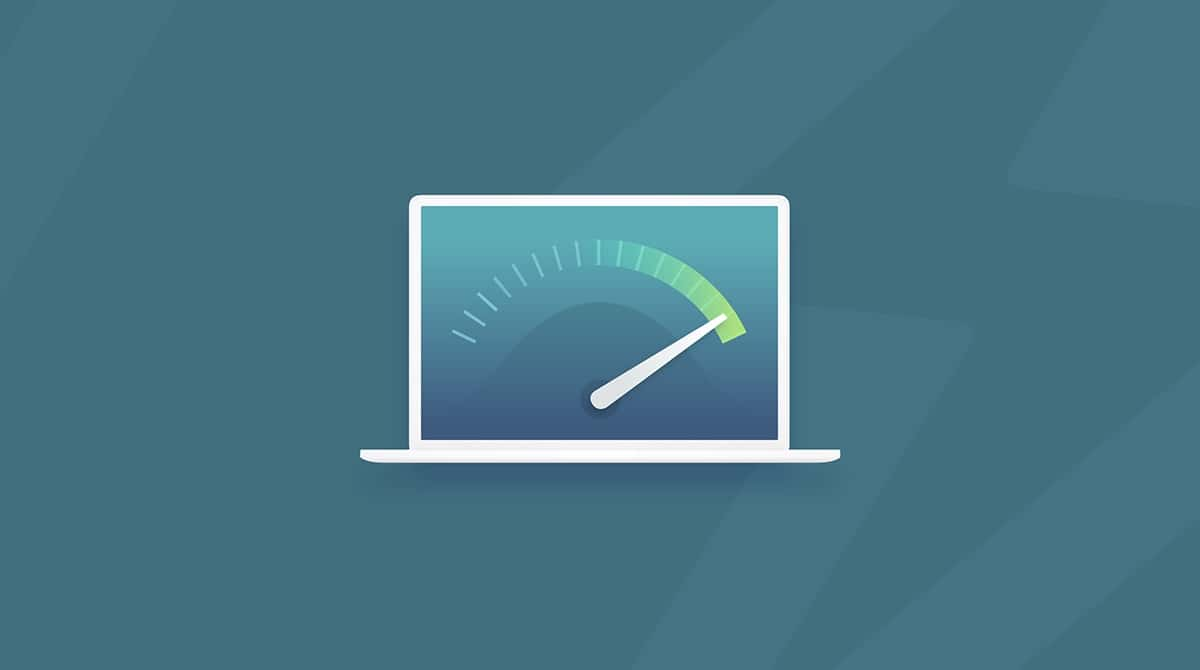Come si libera la RAM del Mac? E perché andrebbe liberata? Se il tuo Mac è diventato insopportabilmente lento, potresti avere a che fare con un utilizzo eccessivo della memoria. È il momento di intervenire. In questo articolo, ti spieghiamo cos'è la RAM e come controllarne il consumo. Ma soprattutto, ti mostriamo 12 semplici metodi per ridurre l'uso della RAM. Cominciamo!
Cos'è la RAM
RAM sta per "Random Access Memory". È dove viene archiviato tutto ciò che è in funzione: app, dati e componenti del sistema operativo. Si tratta di una memoria a breve termine, cioè di uno spazio che varia a seconda delle app che vengono utilizzate sul momento. L'importante è avere RAM a sufficienza per aprire e utilizzare tutte le app che servono.
Come controllare l'utilizzo della RAM sul Mac
Vai in Applicazioni e digita Monitoraggio Attività nella barra di ricerca. Così facendo richiamerai il buon vecchio Monitoraggio Attività, che dovrebbe dirti quanta memoria libera è rimasta.
Una scorciatoia per aprire Monitoraggio Attività: premi Comando + Spazio e inizia a digitare Monitoraggio Attività nella barra di ricerca.
Qui sotto ho inserito una schermata del mio Mac, come puoi vedere, l'utilizzo della memoria ha quasi raggiunto il limite massimo. Ecco cosa significa tutto questo:

| Memoria app | occupata da app e processi |
| Memoria wired | riservata alle app, non può essere liberata |
| Compressa | inattiva, può essere utilizzata da altre app |
| Spazio di scambio utilizzato | memoria utilizzata da macOS |
| File nella cache | memoria che puoi davvero utilizzare |
Controlla il grafico colorato sotto Utilizzo della Memoria. Se il grafico è quasi del tutto di colore rosso e giallo, la memoria del Mac è proprio agli sgoccioli. Sembra controintuitivo, ma la memoria disponibile sul tuo Mac, non è poi così importante. Infatti, utilizzare tutte le risorse di memoria quando sono disponibili è un la prassi per il sistema. Al contrario, il grafico Utilizzo della Memoria è molto più indicativo: abituati a controllare questo grafico in Monitoraggio Attività di tanto in tanto.
Di quanta RAM ho bisogno?
Non è facile rispondere a questa domanda, ma possiamo darti un consiglio generale: siccome aumentare la RAM senza cambiare dispositivo è possibile solo sui vecchi Mac, e non sui modelli più recenti, prima di acquistare un computer nuovo chiediti: "Per quali attività lo utilizzerò nei prossimi tre o cinque anni?". Se prevedi di lavorare principalmente con file di testo o di usare il Mac per navigare su internet, 8GB di RAM sono più che sufficienti. Se invece ti servirà per lavorare con programmi di editing di foto o video, giocare molto e utilizzare app che consumano molte risorse, è meglio investire in un Mac con 16GB di RAM. Anzi, 32GB sarebbero l'ideale in questo caso.
Come liberare la RAM sul Mac
1. Controlla l'utilizzo della CPU sul Mac
Apri la scheda CPU in Monitoraggio Attività per tenere sotto controllo i processi che consumano molta CPU. Di solito, un'app utilizza tra lo 0 e il 4% della CPU. Se nell'elenco vedi un elemento che ne utilizza una quantità eccessiva, selezionalo e premi il pulsante Esci.
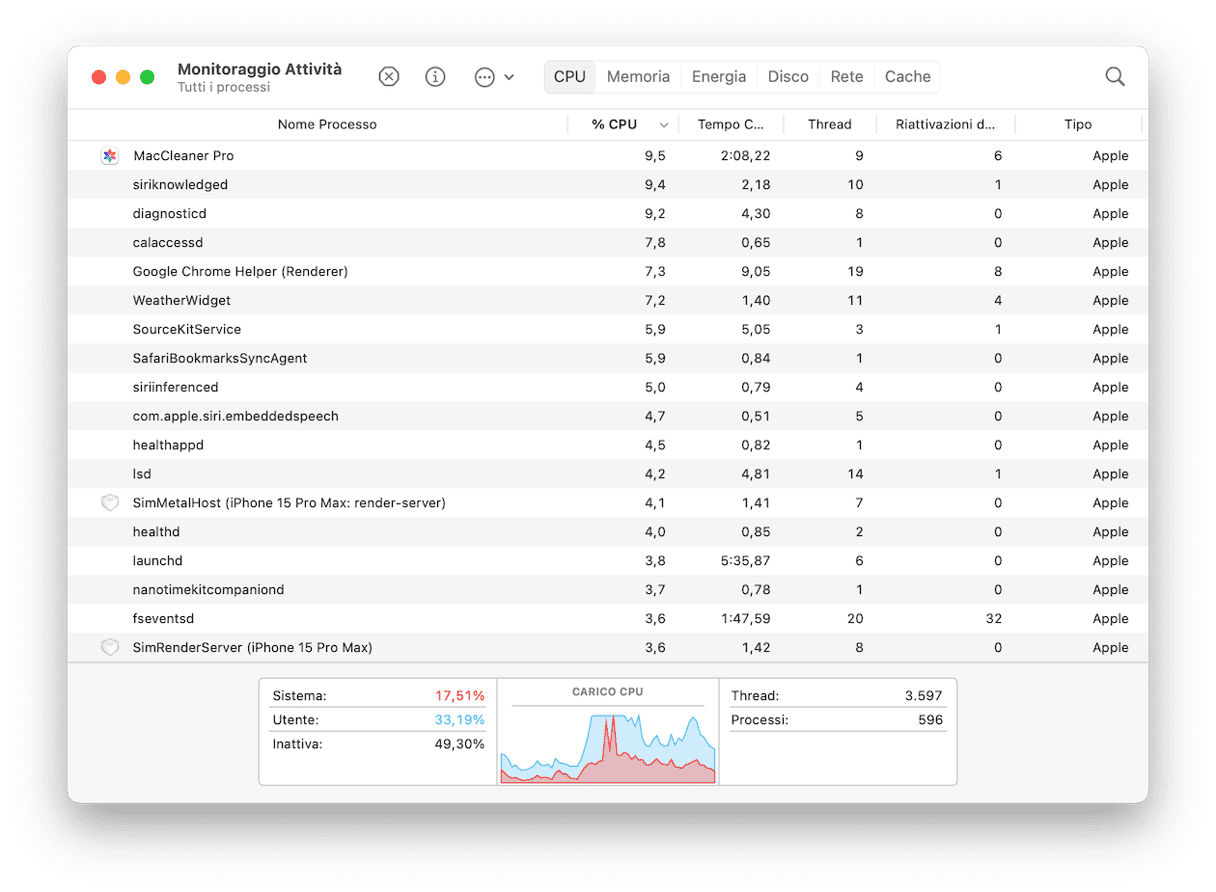
2. Liberare la RAM del Mac con CleanMyMac
Liberare la memoria può essere un gioco da ragazzi con l'app giusta. CleanMyMac è un'app di pulizia autenticata da Apple, che ti aiuta a riordinare, ottimizzare e proteggere il tuo Mac. È dotata anche un utile Menu che riesce a prevenire molti problemi sul Mac.Provala la prossima volta che vedi il messaggio "Il sistema ha esaurito la memoria disponibile per le applicazioni".
- Inizia la prova gratuita di CleanMyMac.
- Clicca sull'icona di CleanMyMac nella barra dei menu.
- Fai clic sulla scheda Memoria.
Quando hai l'impressione che il tuo Mac non funzioni bene, apri il Menu di CleanMyMac per controllare l'utilizzo di memoria. Puoi anche chiudere le app che consumano molta memoria: clicca sulla scheda Memoria e controlla l'elenco delle applicazioni sotto Maggiori consumatori di memoria.
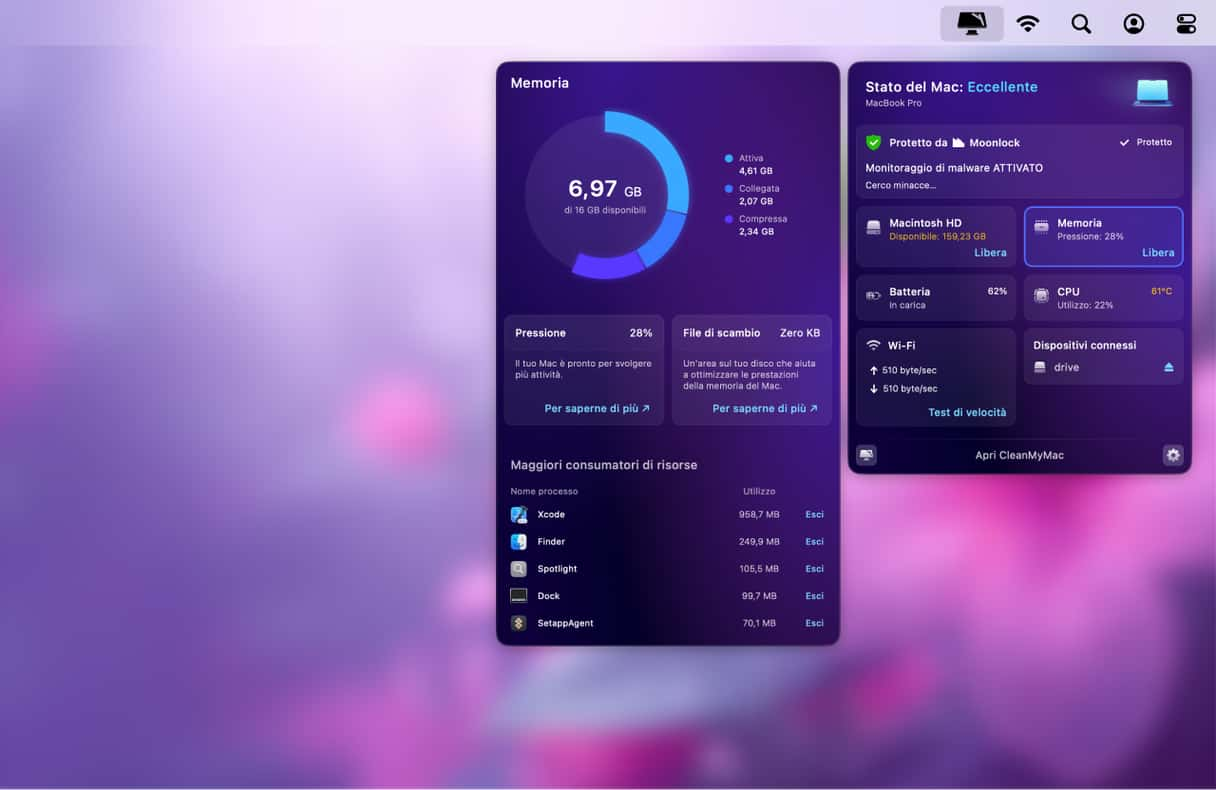
Utilizzare l'app Menu di CleanMyMac è il modo più semplice per liberare la RAM del Mac, ma ci sono altri strumenti simili: ecco una rassegna delle migliori app pulire la memoria del Mac.
3. Rimuovi gli elementi di login
Gli elementi di login sono programmi che si caricano automaticamente all'avvio. Alcuni si aggiungono di soppiatto all'elenco e questo non va bene. Se stai cercando di liberare RAM, sono i primi che dovresti pensare di rimuovere. Non preoccuparti, non eliminerai il programma in sé, gli impedirai solamente di avviarsi automaticamente ogni volta.
Quindi, per rimuovere gli elementi di login e allo stesso tempo ridurre l'utilizzo di memoria del Mac:
- Apri Impostazioni di Sistema > Generali > Elementi login ed estensioni.
- Cerca Apri al login.
- Clicca i programmi che non vuoi aprire all'avvio del tuo Mac.
- Premi il pulsante "–" in basso.
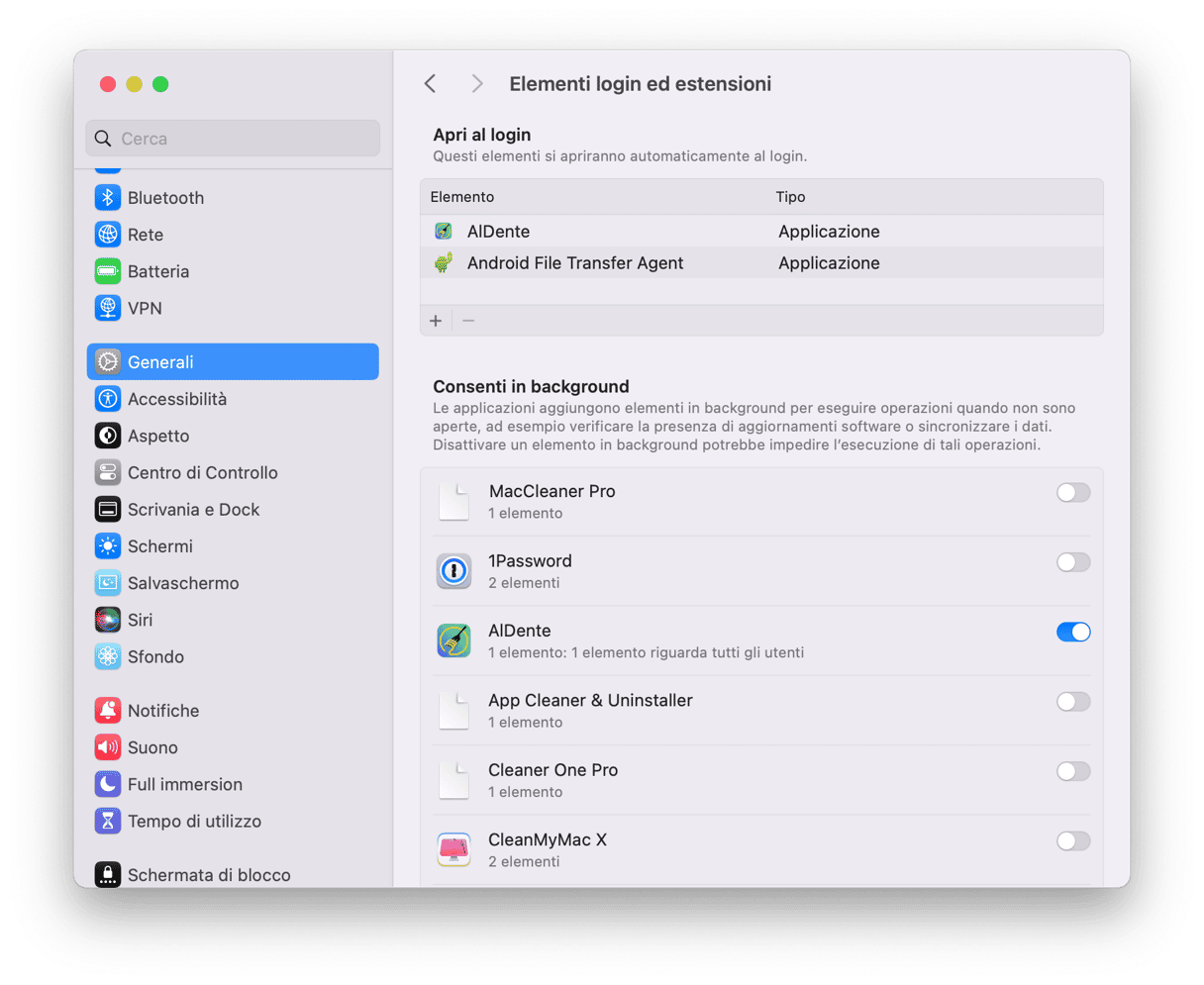
Ora questi programmi non si apriranno più quando accendi il Mac.
4. Riavvia il Mac più spesso così da liberare RAM
Riavviare il Mac è senza dubbio il modo più semplice per risolvere tanti problemi in un sol colpo, uno fra tutti liberare la memoria. In pratica, riavviare permette di svuotare la RAM e di cancellare tutti i file temporanei. Per questo, riavviare il Mac di tanto in tanto è senza dubbio una buona abitudine.
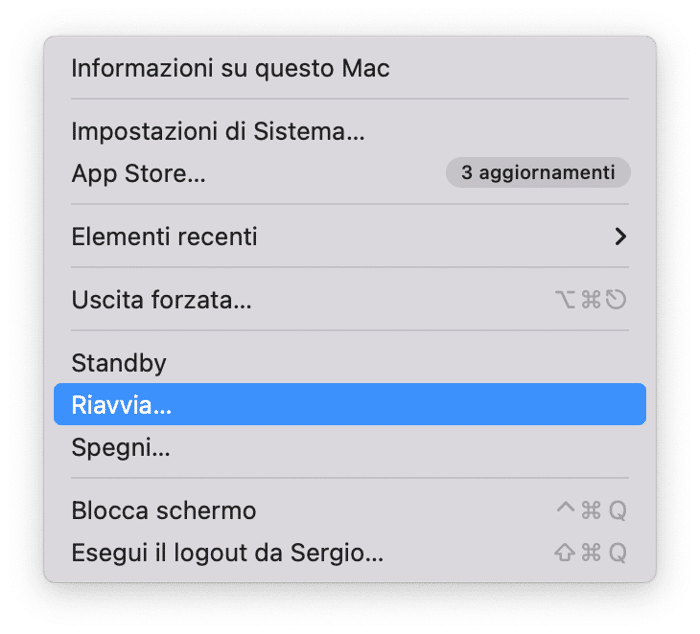
5. Libera spazio sul disco
Lo spazio disponibile sul Mac non influisce direttamente sulla RAM. Tuttavia, se non c'è abbastanza spazio libero e il MacBook è a corto di RAM, diventerà insopportabilmente lento e le app potrebbero iniziare ad andare in crash all'improvviso.
Insomma, fare spazio può salvarti la vita quando hai esaurito la RAM fisica, perché in questi casi il computer si affida allo spazio sul disco rigido per continuare a far funzionare le app.
Una classica regola empirica applicata da chi se ne intende di computer vuole che il 20% dello spazio disco sull'unità di avvio debba essere lasciato libero. Non solo seguire questo consiglio può farti risparmiare denaro ed evitare l'acquisto di spazio di archiviazione su iCloud, ma ti consente anche di velocizzare il Mac.
Cosa eliminare per liberare spazio:
- Grandi file inutilizzati, come i film
- Vecchi download
- Applicazioni che usi di rado
- Spazzatura di sistema
Per verificare quanto spazio libero ti rimane, vai al menu Apple > Impostazioni di Sistema > Generali. Poi, apri la scheda Spazio.

Il tuo Mac è provvisto di alcuni strumenti integrati per la gestione dello spazio disco. Guarda sotto la barra Spazio per accedere alle varie categorie e cancellare il superfluo. Per altri consigli, dai un'occhiata a questo articolo su come liberare spazio sul Mac.
6. Riordina la Scrivania
Questo suggerimento viene sempre per ultimo. Peccato, perché è piuttosto efficace. Non mi serve nemmeno guardare la tua Scrivania per sapere che è affollata da una gran quantità di icone. Il fatto è che macOS è stato progettato in modo tale da trattare ogni icona sulla Scrivania come una piccola finestra attiva. Più icone ci sono, più elevato sarà l'utilizzo della memoria sul Mac. Insomma, per liberare risorse di memoria è consigliabile mantenere pulita la Scrivania.
Per dare una ripulita, fai Controllo + clic sulla Scrivania e seleziona Utilizza pile. Questa funzione consente di organizzare i file e di cancellarli in blocco.
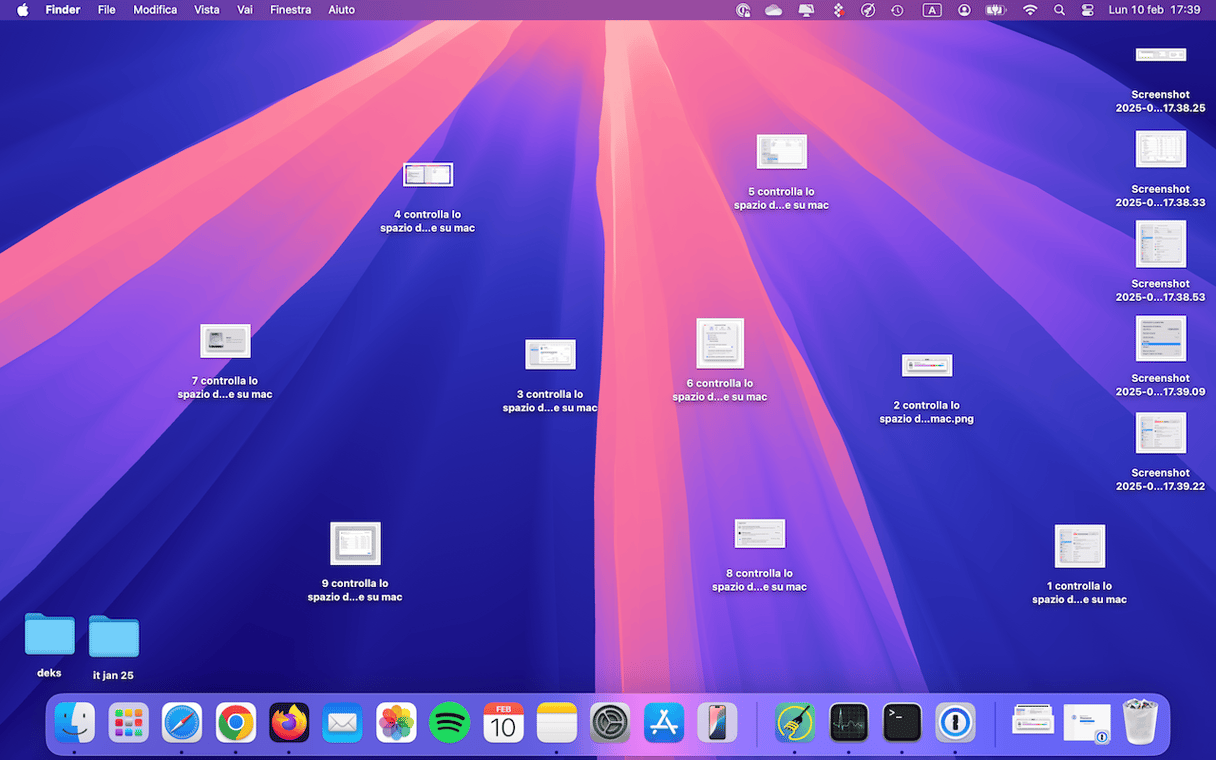
7. Svuota la cache
Un altro modo per liberare RAM sul Mac è eliminare i file di cache. Certo, non ti farà risparmiare gigabyte di spazio, ma svuotando la cache regolarmente aiuterai il tuo Mac a funzionare più velocemente e a evitare problemi di sistema.
Per svuotare la cache del Mac:
- Apri il Finder.
- Dal menu Vai, seleziona Vai alla cartella.
- Digita
~/Libreria/Cachese premi Invio.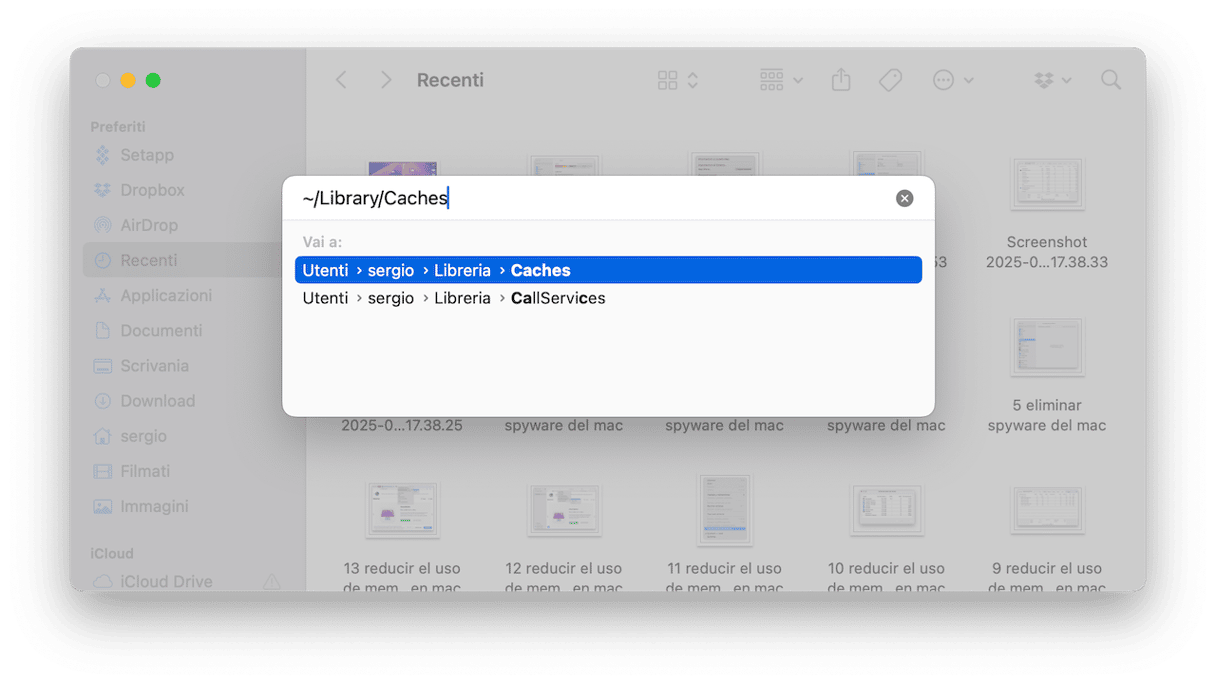
- Nella finestra che si apre vedrai tutti i tuoi file di cache.
- Premi Comando + A per selezionare tutti i file, oppure elimina un file alla volta.
- Inserisci il tuo nome utente e la password per confermare.
Se ricompaiono dei file nelle cartelle che hai appena svuotato, è possibile che ci siano delle finestre aperte. Questo è un metodo infallibile per liberare spazio sul Mac. Non dimenticare di svuotare il Cestino quando hai finito.
8. Esegui le attività di manutenzione
CleanMyMac ha un'altra funzione pratica e utile per aiutarti a rendere il tuo Mac un po' più veloce. Con Prestazioni, puoi eseguire attività di manutenzione come pulire la cache DNS, riparare i permessi disco o velocizzare Mail, per far funzionare il tuo MacBook senza intoppi.
Ecco come funziona:
- Apri CleanMyMac e vai in Prestazioni.
- Avvia la scansione.
- Clicca Esegui attività e CleanMyMac svolgerà le attività consigliate. In alternativa, puoi fare clic su Mostra tutte le attività e selezionare quelle che vuoi avviare.
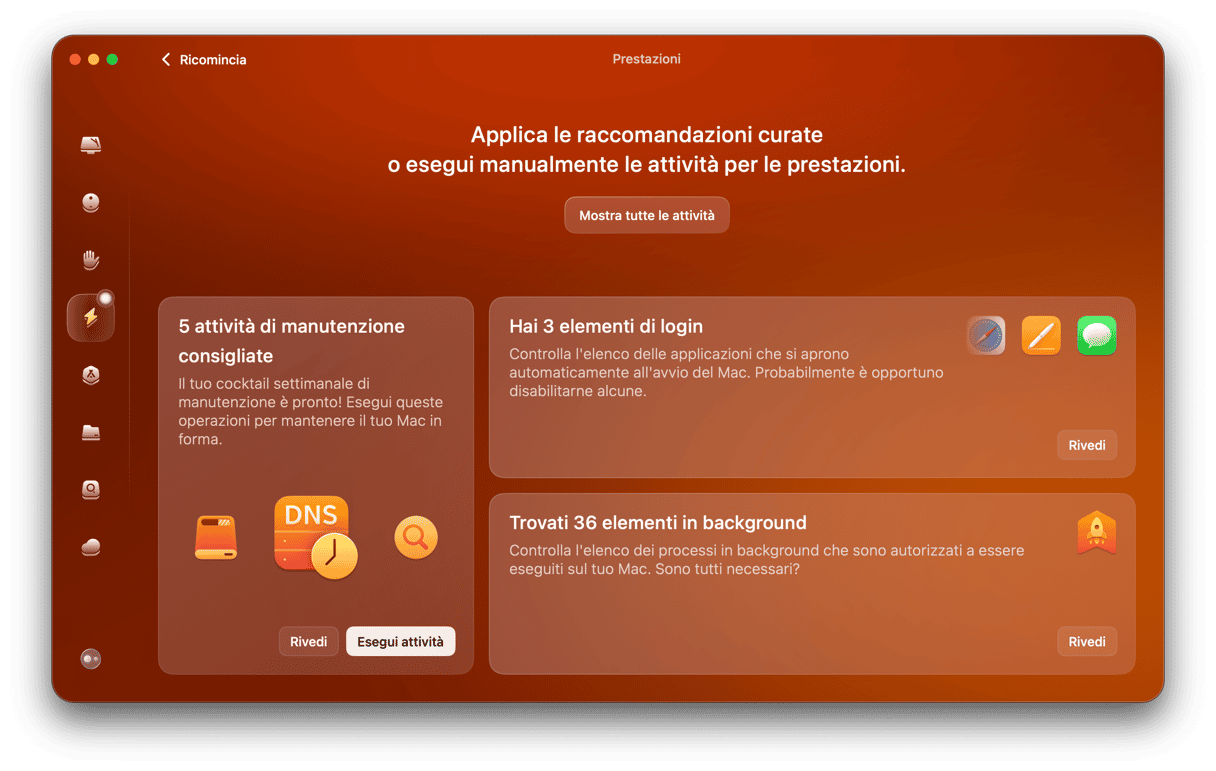
Tutto qui! Se al passo 3 non hai rimosso elementi di login ed estensioni in background, puoi usare di nuovo lo strumento Prestazioni.
Abbiamo altri suggerimenti per aiutarti a risolvere i problemi di RAM. Continua a leggere.
9. Aggiorna il Mac
A volte, l'utilizzo della RAM aumenta perché il sistema non è ottimizzato. La cosa migliore da fare è aggiornare il Mac all'ultima versione di macOS compatibile. Ogni nuovo macOS, infatti, presenta migliorie e innovazioni che aiutano il tuo Mac a restare in forma.
Ecco un breve promemoria su come aggiornare il Mac:
- Vai in Impostazioni di Sistema > Generali > Aggiornamento Software.
- Clicca su Aggiorna ora o Riavvia ora e segui le istruzioni sullo schermo per installare eventuali aggiornamenti disponibili.
- Mentre attendi il completamento del download, attiva gli aggiornamenti automatici.

10. Ottimizza il Task Manager di Chrome
Sebbene Google Chrome non sia da biasimare per l'imponente uso di memoria, può effettivamente influire sulle prestazioni del Mac. Se usi Chrome come browser principale, probabilmente tieni tante finestre aperte. Chrome esegue molti processi per garantire un'esperienza di navigazione veloce. Ad esempio, usa la RAM per archiviare schede, plug-in ed estensioni. Guarda in Monitoraggio Attività quante voci di Google Chrome ci sono:
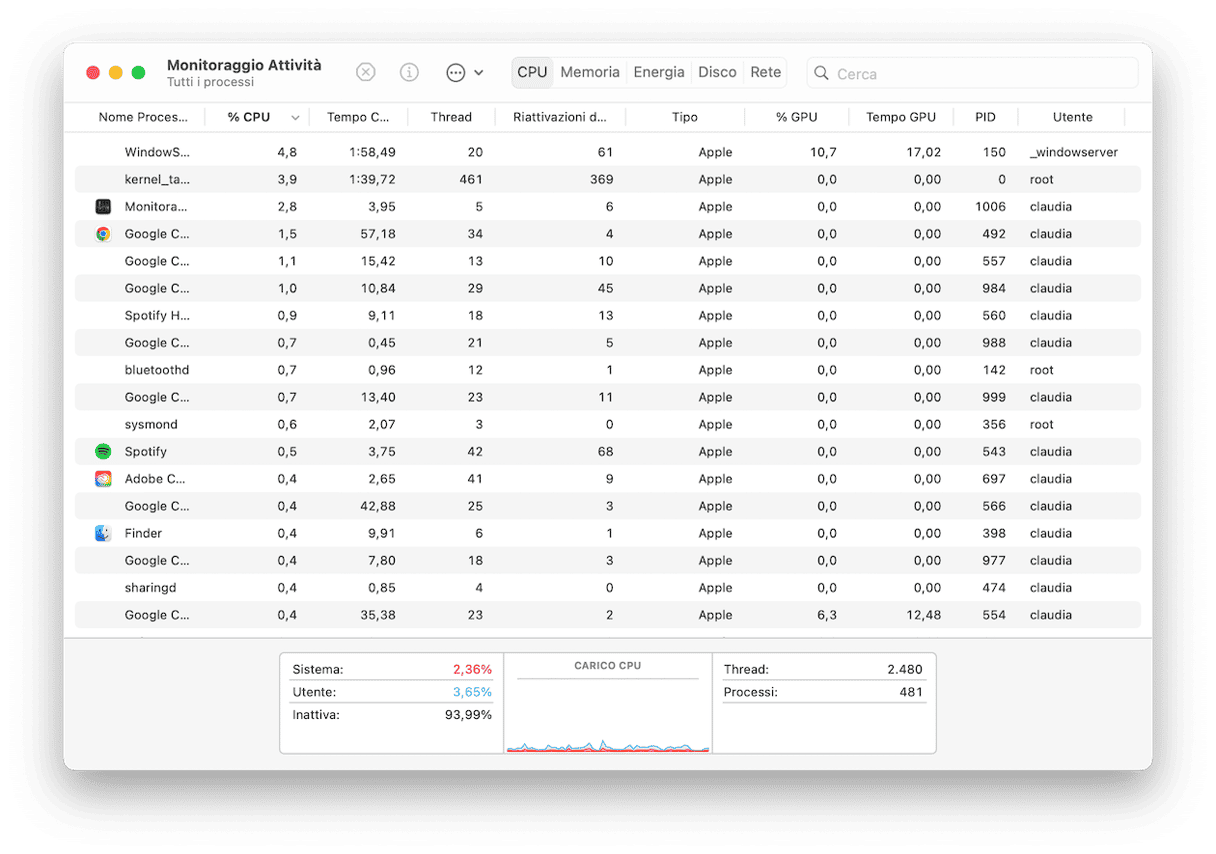
Ma perché Chrome utilizza così tanta RAM? Perché ogni processo è responsabile di un plug-in o di un'estensione separati del tuo browser. Ad esempio, quando improvvisamente una scheda si blocca, devi aggiornarla affinché continui a funzionare. Se un solo processo fosse responsabile di tutte le schede e le estensioni, dovresti riavviare completamente il browser. Hai idea di quante volte ti toccherebbe farlo? Questo è il motivo per cui Chrome utilizza tanta RAM.
Uso Chrome da alcuni anni e ho scoperto (solo di recente) che ha un suo task manager. Puoi utilizzarlo per terminare quei processi che fanno uso elevato della memoria nel browser. È uno strumento utile perché consente di vedere l'impatto di una pagina web sulla CPU del Mac.
- Vai nelle impostazioni di Chrome (l'icona con i tre punti in alto a destra).
- Fai clic su Altri strumenti > Task Manager.

Per liberare ancora più RAM, chiudi il Processo GPU. Il Processo GPU, pur essendo utile in teoria per accelerare le pagine, consuma una notevole quantità di memoria. Fai clic su Interrompi per chiudere il processo e liberare RAM sul Mac.
11. Chiudi le finestre del Finder
Bene, supponiamo che tu ti stia ancora chiedendo come liberare memoria RAM sul tuo MacBook Pro o MacBook Air. Il prossimo trucco è magico (vedere per credere) e ti farà risparmiare tempo. Non è un segreto che ogni finestra nel Finder consuma RAM. Ma quante sono le finestre aperte? Alcune potrebbero essere minimizzate o impilate in qualche punto nascosto dello schermo. Questo comando del Finder riunisce tutte le finestre in una sola! Ecco come fare:
Fai clic su Finder > Finestra > Unisci tutte le finestre.
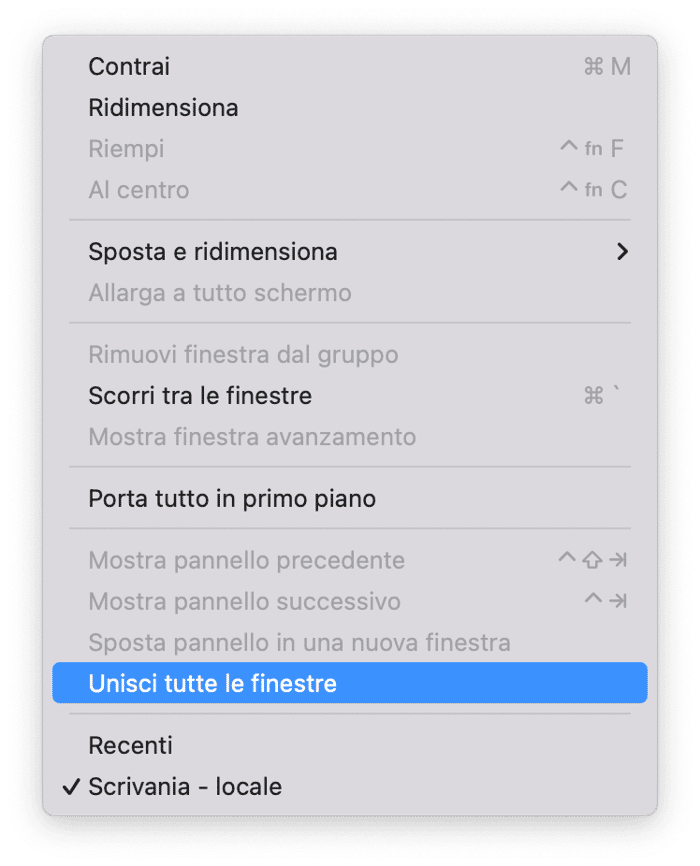
Ora puoi gestire le finestre del Finder in modo più efficace e liberare memoria sul MacBook.
12. Tieni aperte meno schede nel browser
A prescindere dal browser che usi, navigare in rete può consumare davvero moltissima memoria. Di solito, Chrome viene additato come un grande consumatore di RAM. In realtà, tutti i browser consumano memoria, specialmente quando lasci decine di schede aperte in contemporanea. Quindi, un altro consiglio è di ridurre il numero di schede aperte. Puoi chiudere le schede che non ti servono, oppure salvarle nella lista di lettura o tra i segnalibri per poterle ritrovare in un secondo tempo.
Un altro modo per ridurre le schede del browser aperte, è creare dei gruppi di schede. I passaggi per raggruppare le schede variano da browser a browser.
Safari:
- Clicca sull'icona della freccia rivolta verso il basso, in alto a sinistra nella barra laterale, e scegli Nuovo gruppo di pannelli vuoto.
- Rinomina.
- Fai clic destro su una scheda (nel linguaggio Apple, un pannello), scegli Sposta nel gruppo di pannelli e scegli l'opzione che preferisci.
- Puoi anche fare controllo + clic sulle schede e assegnare a un gruppo diverse schede in una sola volta.
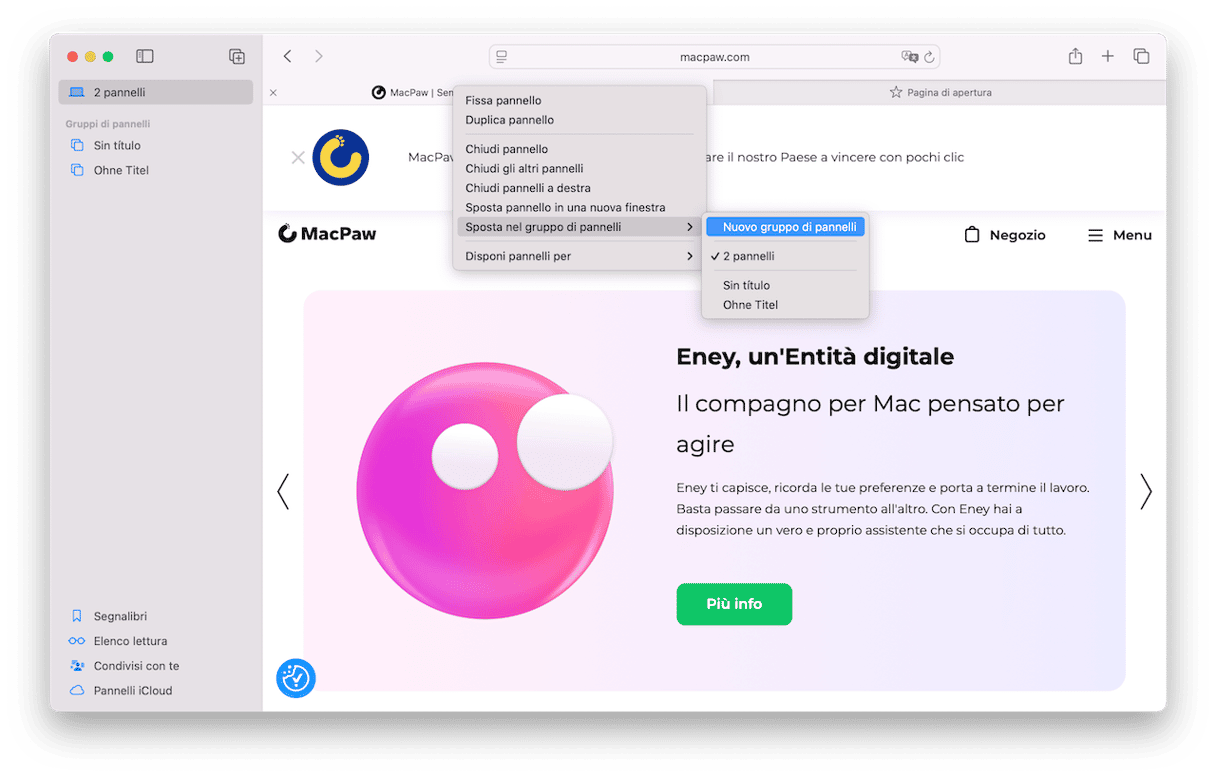
Per accedere al gruppo di schede che ti serve, clicca sull'icona nella barra laterale e scegli l'opzione che preferisci sotto Gruppi di pannelli.
Chrome:
- Fai clic destro su una scheda.
- Scegli Aggiungi scheda a nuovo gruppo.
- Assegna un nome al gruppo.
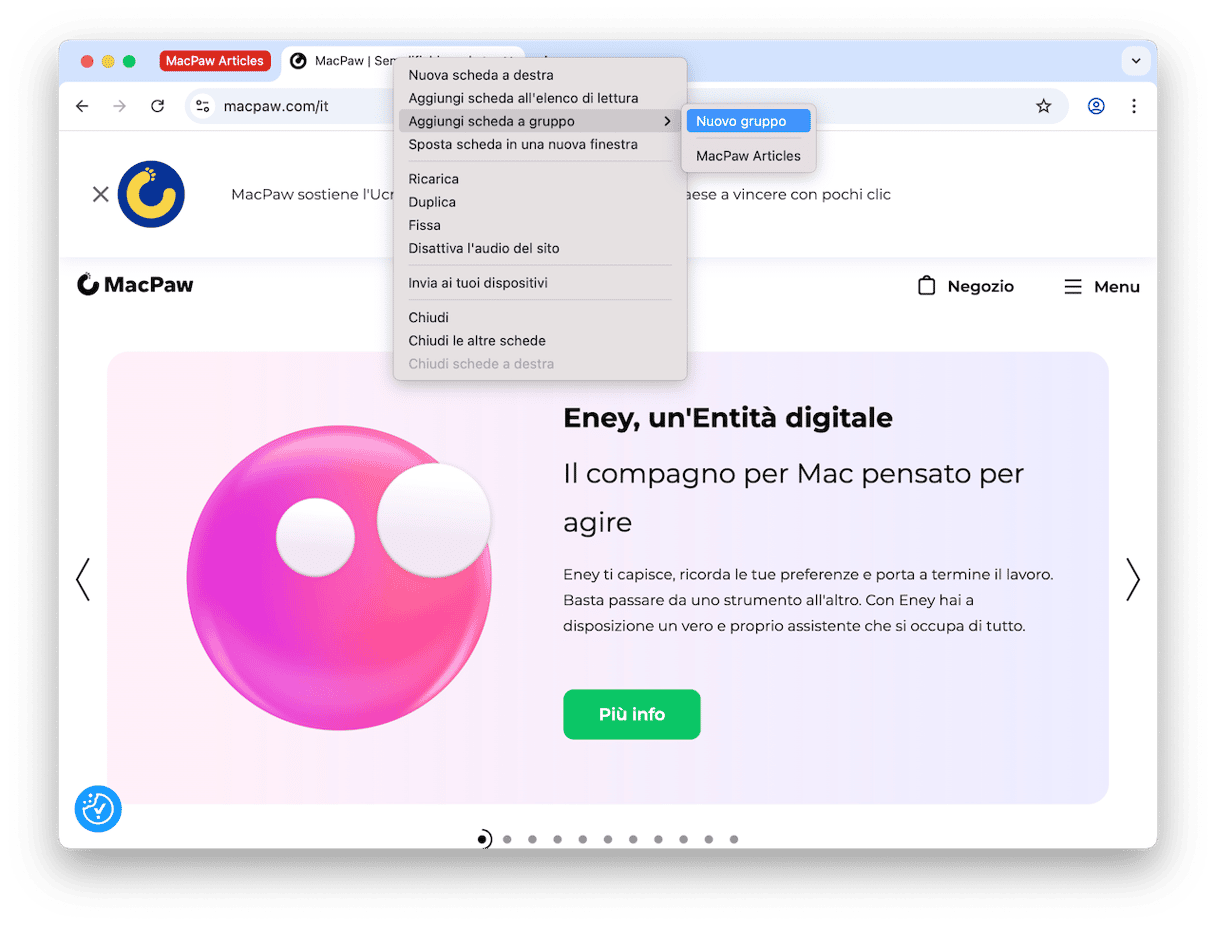
Per le schede successive, clicca Aggiungi scheda a gruppo, poi crea un nuovo gruppo oppure scegli uno di quelli già presenti. I gruppi di schede sono contrassegnati da badge colorati con il nome. Per aprire tutte le schede cliccaci sopra.
Per creare un gruppo di schede in Firefox, dovrai cercare un'estensione in Impostazioni > Estensioni e temi. Utilizza la barra di ricerca per cercare l'estensione che ti serve.
Questo è quanto. Ti abbiamo presentato i nostri consigli per ridurre l'uso della RAM del Mac. Se hai seguito con precisione tutti i passaggi, ora il tuo MacBook dovrebbe essere più veloce. Grazie per la lettura, continua a seguirci per altri consigli.